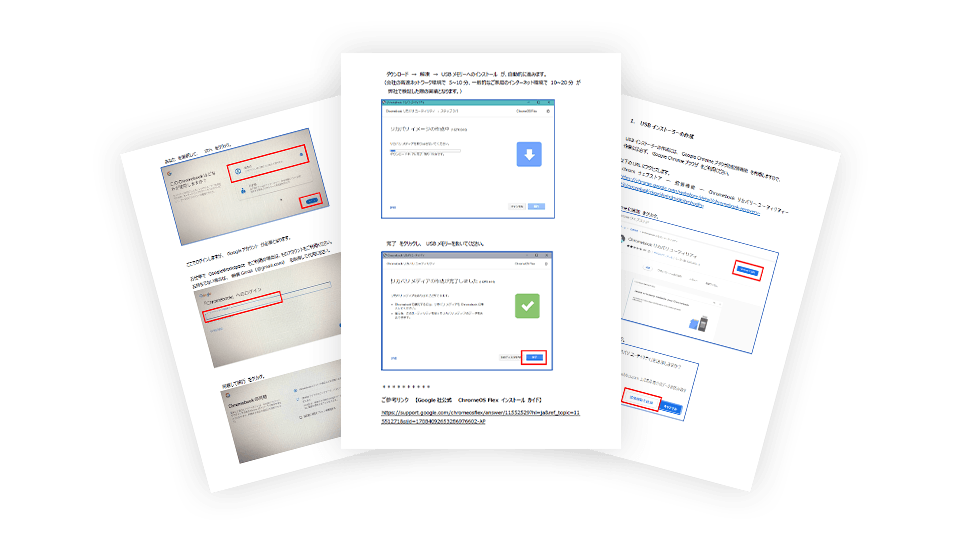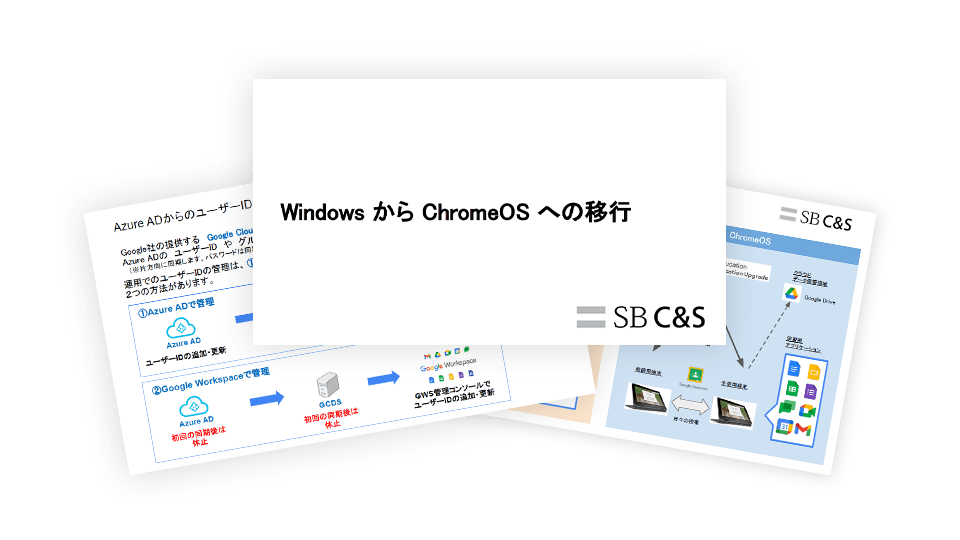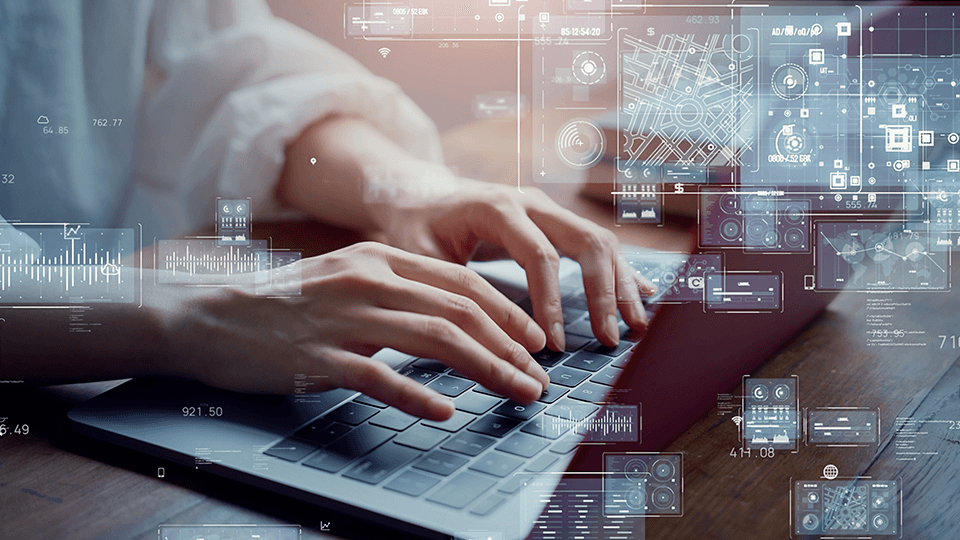
Chrome Education/Enterprise Upgrade (CEU) は、ChromeOS™ デバイスを組織内で効率的に管理・運用するためのクラウドベースのモバイルデバイス管理(MDM)ソリューションです。CEU を導入することで、組織はデバイスの一元管理や高度なセキュリティ機能を活用できるようになります。
CEUの主な機能
CEU を導入すると、以下のような主要な機能を利用可能になります。
デバイスの一元管理
管理者は複数の Chromebook™
を一元的に管理できます。設定の変更やソフトウェアの更新をリモートで行うことが可能で、効率的な運用が実現します。
セキュリティの強化
デバイスが紛失や盗難に遭った場合でも、リモートでロックしたりデータを消去することができます。また、セキュリティポリシーを一貫して適用することで、データの安全性を確保します。
アプリ管理
特定のアプリのインストールやアクセス制限をリモートで設定できます。必要なアプリを一括でインストールすることで、ユーザーに迅速に必要なツールを提供できます。
ユーザーおよびデバイスポリシーの設定
各ユーザーやデバイスに応じたポリシーを設定し、適切な使用環境を提供します。教育機関では、生徒や教師のグループごとに異なる設定を適用することができます。
利用状況のモニタリング
デバイスの使用状況やアクティビティをモニタリングし、使用状況の把握や異常検知が可能です。レポート機能を活用して、デバイスのパフォーマンスや利用状況を分析できます。
よく用いられるポリシーをご紹介
Google 管理コンソールで設定します。設定前に適用する組織部門などの選択を間違えないようご注意ください。
ログインの制御
1. ゲストモードの無効化:未承認ユーザーによるデバイス使用を防止します。
- デバイス > Chrome > 設定 > デバイス設定 > ログインの制限を検索 > 設定:ログインの制限をログインをリスト内のユーザーのみに制限するに設定する > 許可するユーザーの欄に *@(組織のドメイン名)を入力して保存します。
2. 個人のアカウントでのログインを防止:私的な利用を防ぎます。
- デバイス > Chrome > 設定 > デバイス設定 > ログインの制限を検索 > 設定:ログインの制限をログインをリスト内のユーザーのみに制限するに設定する > 許可するユーザーの欄に *@(組織のドメイン名)を入力して保存します。
3. ブラウザーのアカウント追加を防止する:私的な利用を防ぐため、ブラウザーで追加できるユーザーを制限する。
- デバイス > Chrome > 設定 > ユーザーとブラウザーの設定 > 予備のアカウントにログインするを検索 > 設定:予備のアカウントにログインするを予備の Google アカウントに対するログインやログアウトを禁止するに設定して保存します。
4. Chromebook に SAML シングル サインオン(SSO)を設定する:一度のログインで複数のアプリにアクセスできるようにします。
-
セキュリティ > 認証 > サードパーティの IdP による SSO >SSO プロファイルを追加をクリック >
サードパーティ の ID プロバイダで SSO を設定する にチェックする > SSO プロバイダより提供された
[ ログインページの URL ]、 [ ログアウトページの URL ] を入力します。
※必ず HTTPS を使用。> SSO プロバイダより提供された証明書をアップロードして保存します。
情報漏えい対策 (DLP)

5. セーフブラウジングの強制:セーフブラウジングを常に有効にして危険なサイトへのアクセスを防ぎます。
- デバイス > Chrome > 設定 >ユーザーとブラウザーの設定 > セーフ ブラウジング を検索 > セーフ ブラウジングによる保護 > 設定:セーフ ブラウジング保護レベルを セーフ ブラウジングを標準モードで有効にする に設定して保存します。
- デバイス > Chrome > 設定 >ユーザーとブラウザーの設定 > セーフ ブラウジングの警告の無視を無効にする を検索 > セーフ ブラウジングの警告の無視を無効にする:設定を セーフブラウジングの警告の無視をユーザーに許可しない に設定して保存します。
6. 外部ストレージ デバイスを禁止する(USBメモリ、USBストレージを含む):組織の機密情報を外部に持ち出しされないよう制限します。外付け HDD/SSD などの全ての外部ストレージデバイスの使用を禁止します。
- デバイス > Chrome > 設定 >ユーザーとブラウザーの設定 > 外部ストレージ デバイスを検索 > 外部ストレージデバイス:設定を 外部ストレージ デバイスを許可しない に設定して保存します。
7. ユーザー データを削除する:ユーザーのログアウト時に、全ローカル データを自動的に削除してクラウド以外にデータを残さないようにします。
- デバイス > Chrome > 設定 > デバイス設定 > ユーザー データを検索> ユーザー データ:設定を全てのローカル ユーザー データを消去に設定して保存します。
8. スクリーン ショットの撮影とビデオ録画を禁止する:機密情報の漏えい防止のために、スクリーン ショットの撮影とビデオ録画を禁止します。
- デバイス > Chrome > 設定 >ユーザーとブラウザーの設定 > スクリーンショットを検索 > スクリーンショット:設定を ユーザーにスクリーン ショットの撮影とビデオ録画を許可しない に設定して保存します。
9. 画面共有を禁止する:機密情報の漏えい防止のため、画面共有を禁止します。
- デバイス > Chrome > 設定 >ユーザーとブラウザーの設定 > 画面の動画キャプチャを検索 > 画面の動画キャプチャ:設定を サイトでユーザーに画面の動画ストリームを共有するように求めるプロンプトを表示しない に設定して保存します。
10. サイトのフォームへの自動入力を禁止する:サイトのフォームに個人情報(メールアドレス、住所、電話番号など)を自動入力することや Google アカウントに情報を追加することを禁止します。
- デバイス > Chrome > 設定 >ユーザーとブラウザーの設定 > パスワード マネージャーを検索 > パスワード マネージャー:設定を パスワード マネージャーの使用を常に許可しない に設定して保存します。
11. アプリや拡張機能の追加を禁止する:管理者が指定したアプリと拡張機能を除く全てのアプリと拡張機能をブロックすることができます。
- デバイス > Chrome > アプリと拡張機能 > ユーザーとブラウザー > 追加の設定 > 許可 / ブロックモード >編集 をクリックして [ Play ストア ] と [ Chrome ウェブストア ] の両方を、全てのアプリを拒否する、管理者が許可リストを管理する に設定して保存します。
12. リモートワイプの実行:紛失や盗難時に、デバイスをリモートで初期化します。
- デバイス > Chrome > デバイス > 対象のデバイスをチェックしてリセットをクリック > [ ユーザー プロファイルをクリアして、デバイス ポリシーと登録情報を除く全てのユーザー プロファイル データを削除する(推奨)] を選択し、[ 実行するとデバイスからデータが削除され、元に戻せなくなることを理解しました。] にチェックを入力し、[ リセット ] をクリックします。
13. リモートでデバイスをロックする:紛失または盗難が発生した際に、デバイスを一切操作できないようにリモートでデバイスをロックします。
-
デバイス > Chrome > デバイス > 対象のデバイスをチェックして 無効にする をクリック > を
[「ロック画面」で無効にしたデバイスは、解除するまで全ての使用がブロックされます。]
をチェックして無効にするをクリックします。
14. デバイスを自動的に再登録する:ユーザーによって初期化が行われても、デバイスが自動的に再登録され、端末の私物化を防止します。
- デバイス > Chrome > 設定 > デバイスの設定 > 自動的に再登録を検索 > 自動的に再登録:設定をワイプ後にデバイスを自動再登録 に設定して保存します。
15. デバイス登録を解除する:交換や廃棄するデバイスの登録を解除します。
-
デバイス > Chrome > デバイス > 対象のデバイスをチェックして[
はい。初期状態にリセットして、ユーザー プロファイル、デバイス
ポリシー、登録データを含む全てのデータを削除する。]
をチェックしてプロビジョニング解除の理由を選択します。
- デバイスを寄付する、廃棄する場合:[ 利用の終了 ]
- 故障時の交換の場合:OEM の指示に従い、 [ 同じモデルに置き換え ] または [ 別のモデルに置き換え ]
利便性向上
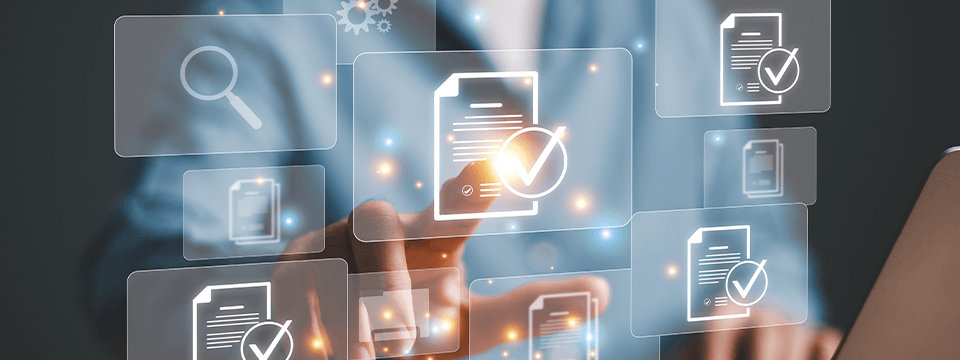
16. Wi-Fi ネットワークを事前に設定する:組織のネットワークとしてWi-Fi のパスワードを使用した接続方法を事前に設定します。
- デバイス > Chrome > ネットワーク > Wi-Fi ネットワークの作成 をクリック > プラットフォームへのアクセス:[ Chromebooks(ユーザー別)]、 [ Chromebooks(デバイス別)]をチェックし、[ 名前 ]、[ SSID ]を入力 > セキュリティの種類を [ WPA / WPA2 ] に設定して保存します。
17. アプリや拡張機能を配布する:業務に必要なアプリや拡張機能が自動で配信されるように設定を行います。
- デバイス > Chrome > アプリと拡張機能 > ユーザーとブラウザー > 右下の黄色+ボタンの次に、 [ Chrome ウェブストアから追加]または[ Google Play™ から追加 ]より拡張機能またはアプリを選択 > インストールポリシーを [ 自動インストールする ] に設定して保存します。
18. デバイス情報をエクスポートする:ChromeOS デバイスの一覧を CSV ファイルでダウンロードすることができます。
- デバイス > Chrome > デバイス > エクスポート > [ CSV 形式でダウンロード ]をクリックします。
OS制御
19. ChromeOS のアップデートを指定したスケジュールで展開する:デバイスの更新を一斉に行うことで、ネットワークへの負荷が懸念となる場合には、更新を分散することができます。
-
デバイス > Chrome > 設定 > デバイス設定 > 自動更新の設定を検索 > デバイスでの OS
バージョンの自動更新を許可 を[ アップデートを許可する ]に設定
>展開スケジュールを更新を分散させる を選択して自動更新を複数の日に分散を[ 任意の日数
]に設定して保存します。
- ※ [ 指定したスケジュールでアップデートを展開 ] を選択し、 [ ステージング スケジュール ] を設定することで、一定の割合のデバイスのみを最初に更新して、徐々に更新対象を増やすことも可能です。
20. ChromeOS のバージョンの上限を指定する:組織が利用しているツールとの互換性を考慮し、安定してデバイスが使用できるように ChromeOS のバージョンを設定することができます。
- デバイス > Chrome > 設定 > デバイス設定 > 自動更新の設定を検索 > 目的のバージョン を[任意のバージョン]に設定 > リリース チャンネルを[ Stableチャンネル ]に設定して保存します。
まとめ
本記事では、CEU(Chrome Education/Enterprise Upgrade)を活用したChromeOSデバイスの効率的かつ安全な管理方法について解説いたしました。
CEUは、教育機関や企業におけるデバイス管理の課題を解決するための強力なツールです。学校では学習支援を目的とした柔軟な設定が可能で、生徒や教員ごとに最適な環境を構築できます。企業ではセキュリティポリシーの適用やリモート制御による作業効率化を実現し、組織全体の生産性向上に貢献します。
SB C&Sでは、CEUの導入検討や具体的な運用方法についてのご相談を承っております。詳細情報やご不明点がございましたら、ぜひSB C&Sまでお問い合わせください。専門スタッフが親切・丁寧に対応させていただきます。