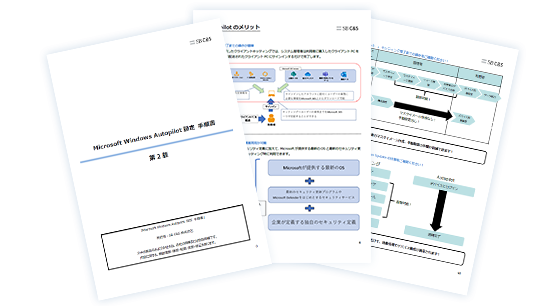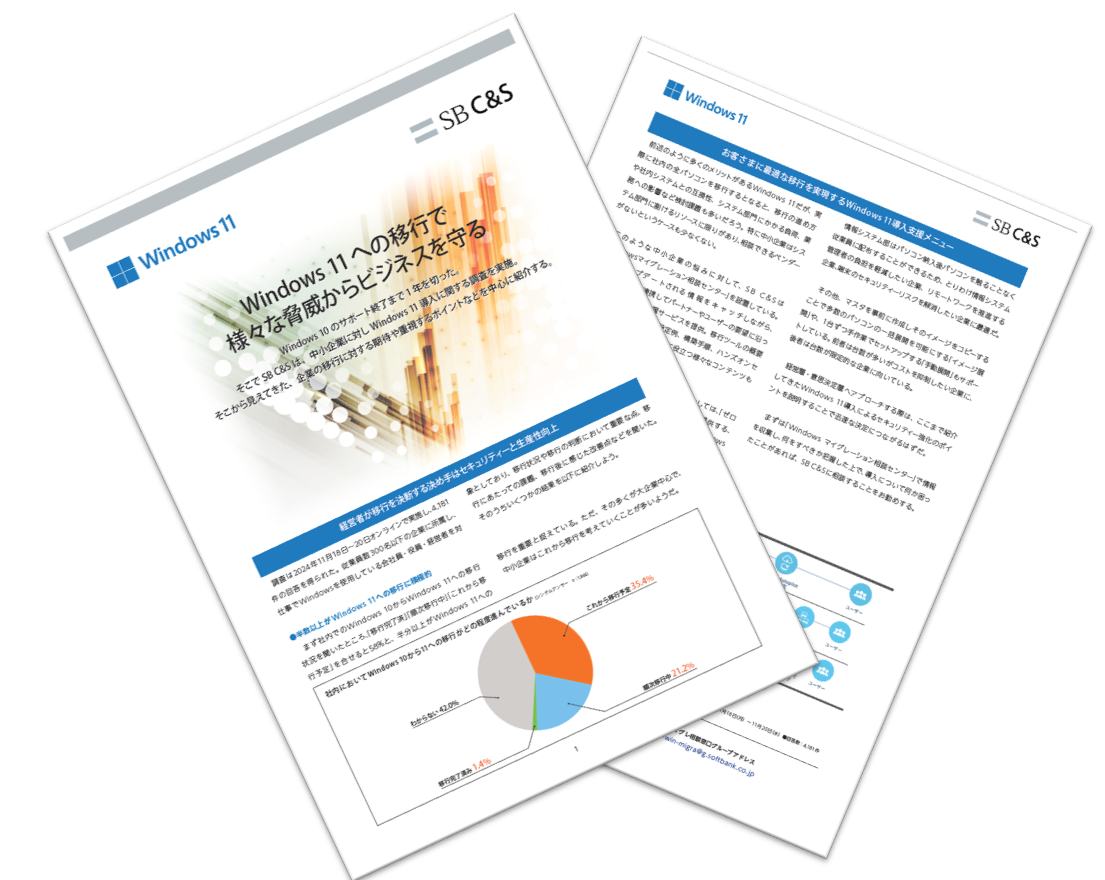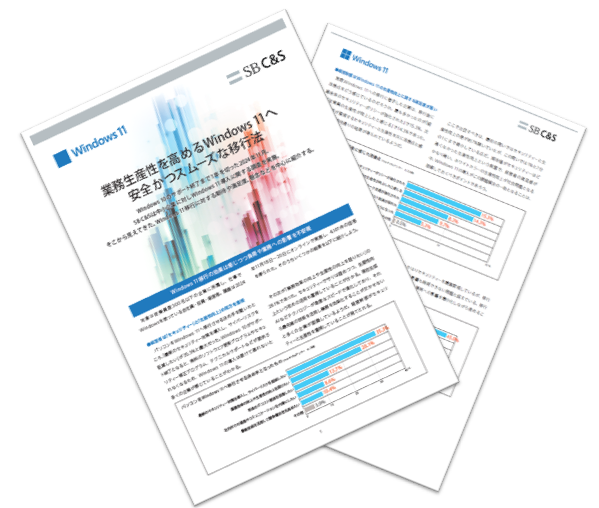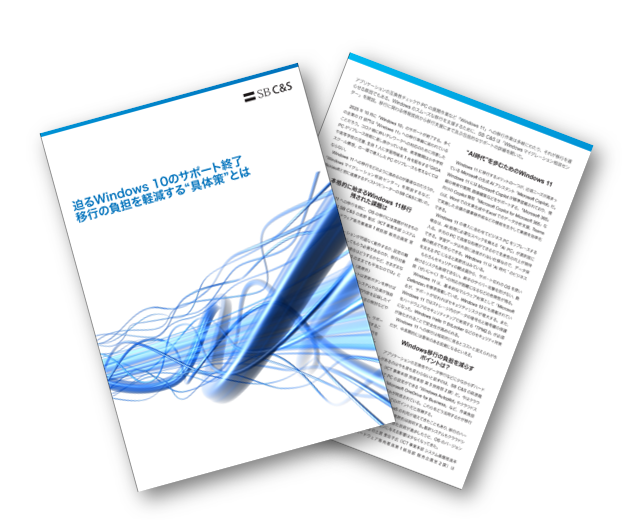- Windowsマイグレーション相談センター:HOME
- ブログ
- Windows 11でのスクリーンショットの撮り方と保存先を詳しく紹介
ブログ
Windows 11でのスクリーンショットの撮り方と保存先を詳しく紹介

Windows 11では、Print Screen(プリントスクリーン)キーやSnipping Tool(スニッピングツール)というアプリを使用してスクリーンショットを撮影でき、撮り方によってどこに保存されるかも異なります。 この記事では、Windows 11のスクリーンショットの保存先を、撮り方や撮影できないときの解決策と併せてご紹介します。
Windows 11でのスクリーンショットの撮り方と保存先
Windows 11では、画面全体を撮る方法や範囲を選択して撮る方法など、さまざまなやり方でスクリーンショットを撮影できます。
ここでは、Windows 11でのスクリーンショットの撮り方と、撮った画像の保存先をご紹介します。
全ての画面を撮影する方法
パソコン画面全体を撮影したい場合は、次の二つの方法があげられます。
Windows+Print Screen
Windowsマークが記されたWindowsキーとPrint Screenキーを同時に押すと、パソコン画面全体を撮影できます。
なお、Print Screenキーは、「PrtSc」「Prnt Scrn」など略称で書かれている場合もあります。
Print Screenキーはキーボードによって配置が異なり、単体のキーが作られている場合と、キーボード上部のファンクションキー(F1~F12)に含まれている場合が多いです。
Print Screenキーがファンクションキーに含まれている場合は、Fnキーを押しながらWindowsキーとPrint Screenキーを同時に押すと撮影できます。
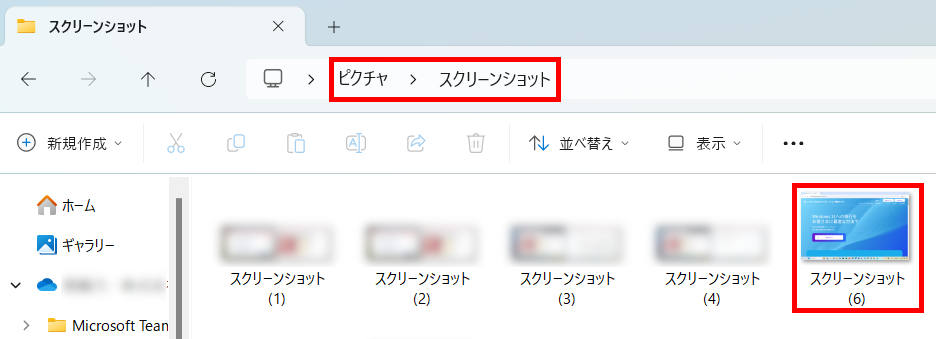
エクスプローラー内の「ピクチャ」>「スクリーンショット」フォルダに「スクリーンショット(1)」「スクリーンショット(2)」といった名前で自動的に保存されます。
Print Screen
先ほどは、Windows+Print Screenを同時に押して撮影する方法をご紹介しましたが、
Print Screenキーのみ押しても画面全体を撮影できます(ファンクションキーにPrint Screenキーが含まれている場合はFn+Print Screen)。
Print Screenキーを押すと、パソコン画面上では何も起こっていないように見えますが、パソコンのクリップボードにスクリーンショットが記録されています。
撮影した後、WordなどにCtrl+Vで撮影した画像をそのまま貼り付けられます。
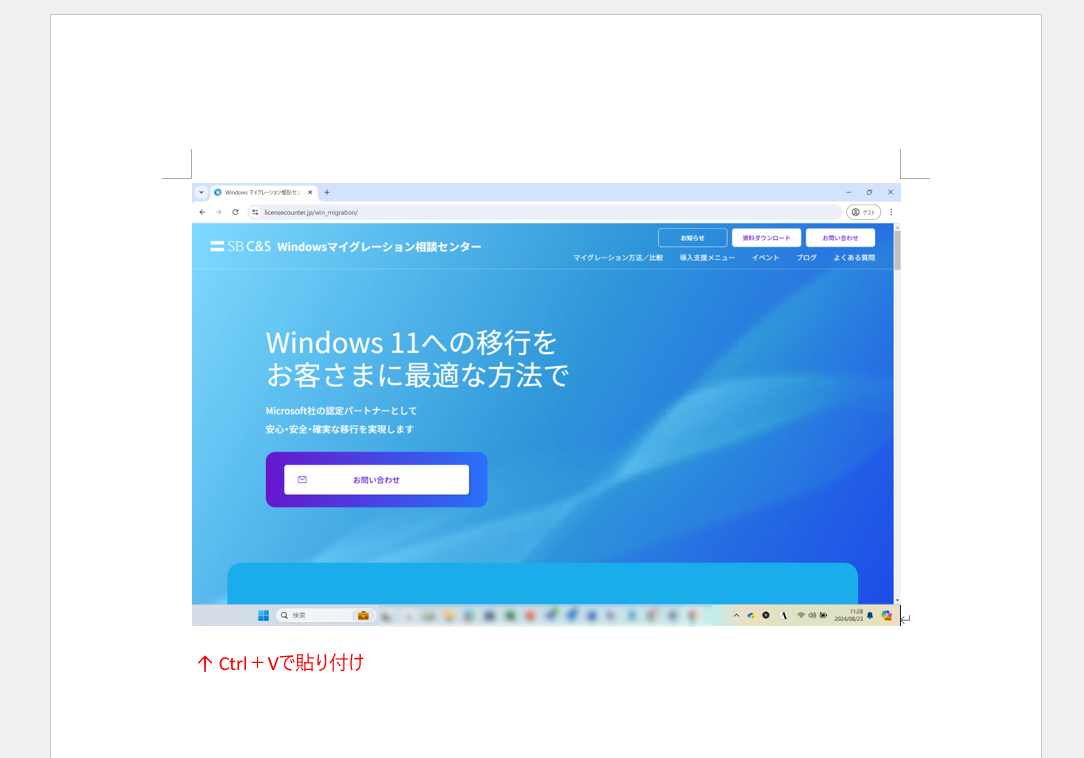
スクリーンショットを画像ファイルで保存する方法
スクリーンショットを画像ファイルとして保存する場合は、Print Screenキーで撮影した後、Windowsに標準搭載されている「ペイント」を開きます。
ペイントを開き、Ctrl+Vで貼り付けることで、クリップボードに記録されていたスクリーンショットがキャンバス上に表示されます。
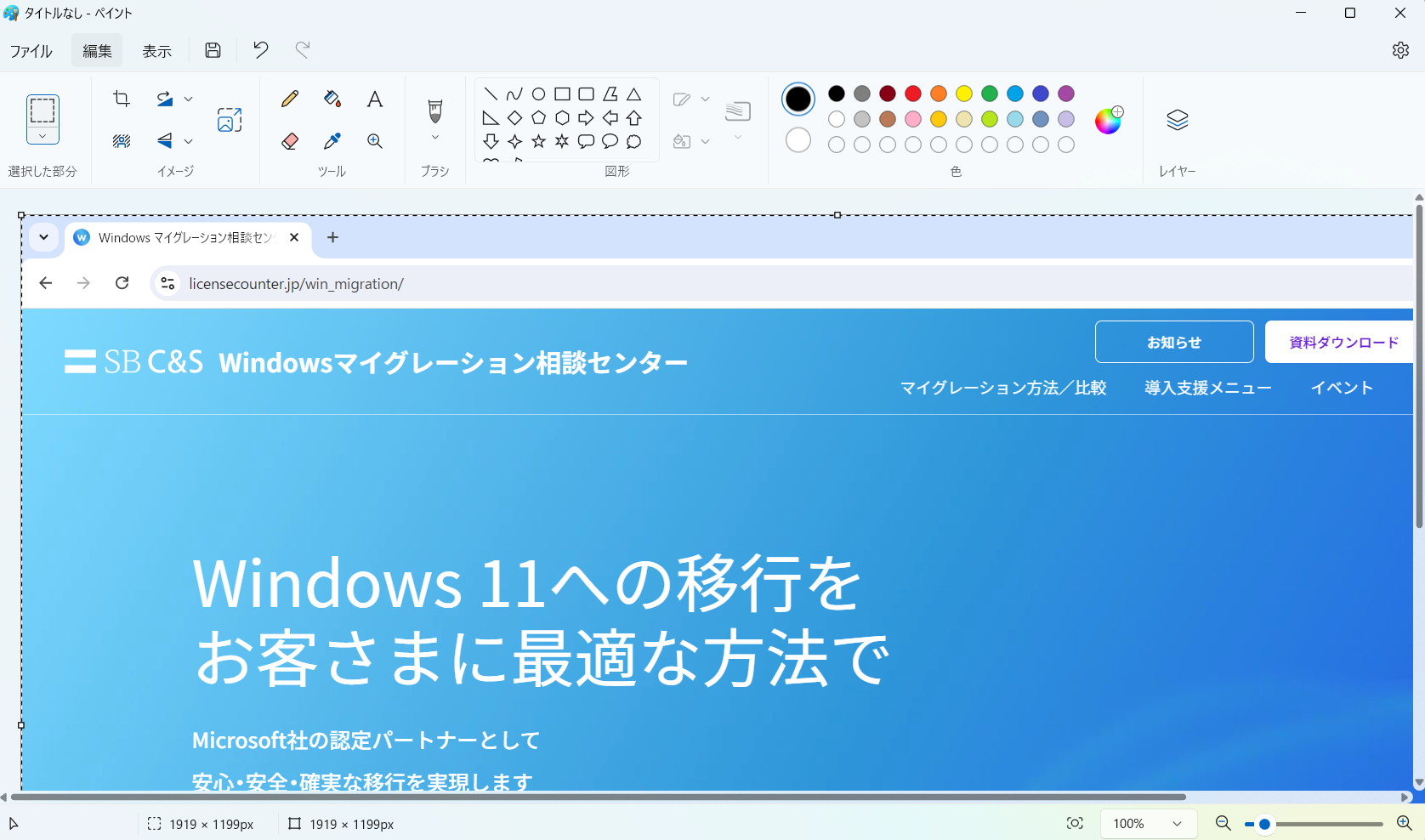
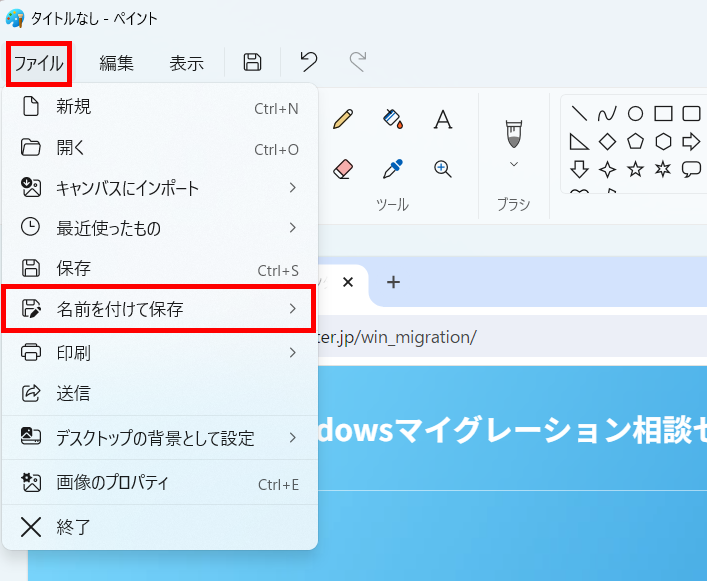
範囲を選択して撮影する方法
ここまで、画面全体を撮影する方法をご紹介しました。Print Screenキーのみ押して撮影した場合、
パソコンによっては自動的に撮影が始まらず、以下のような画面が表示される場合があります。
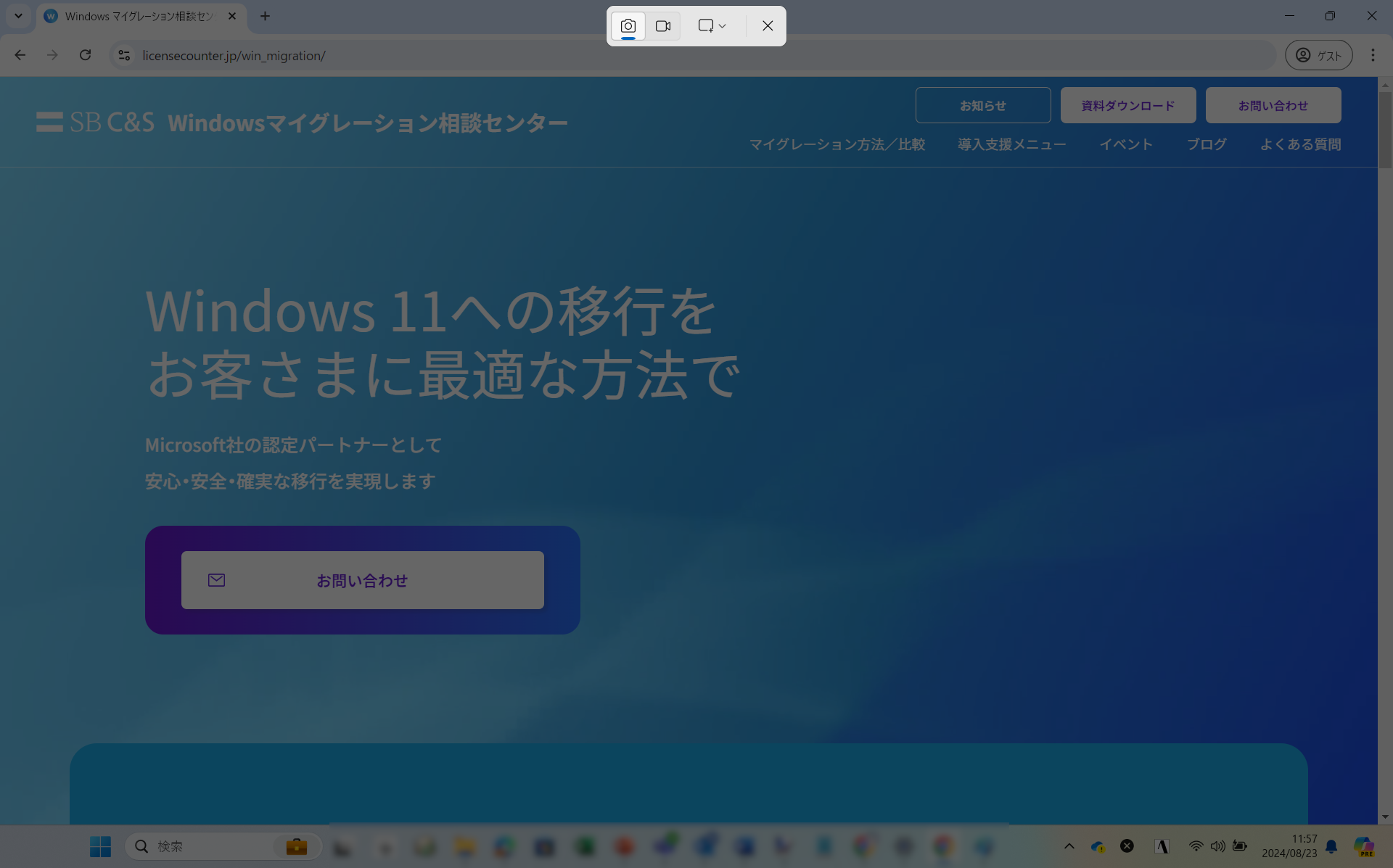
ここでは、Snipping Toolでの撮り方と、上記のようにPrint Screenキーを押した際にSnipping Toolが動作しないよう設定を変更する方法をご紹介します。
Snipping Toolを使用する
Snipping Toolは、「スタート」をクリックし、「すべてのアプリ」から起動できます。
もしくは、タスクバーの検索ボックスに「Snipping Tool」と入力する方法でも起動できます。
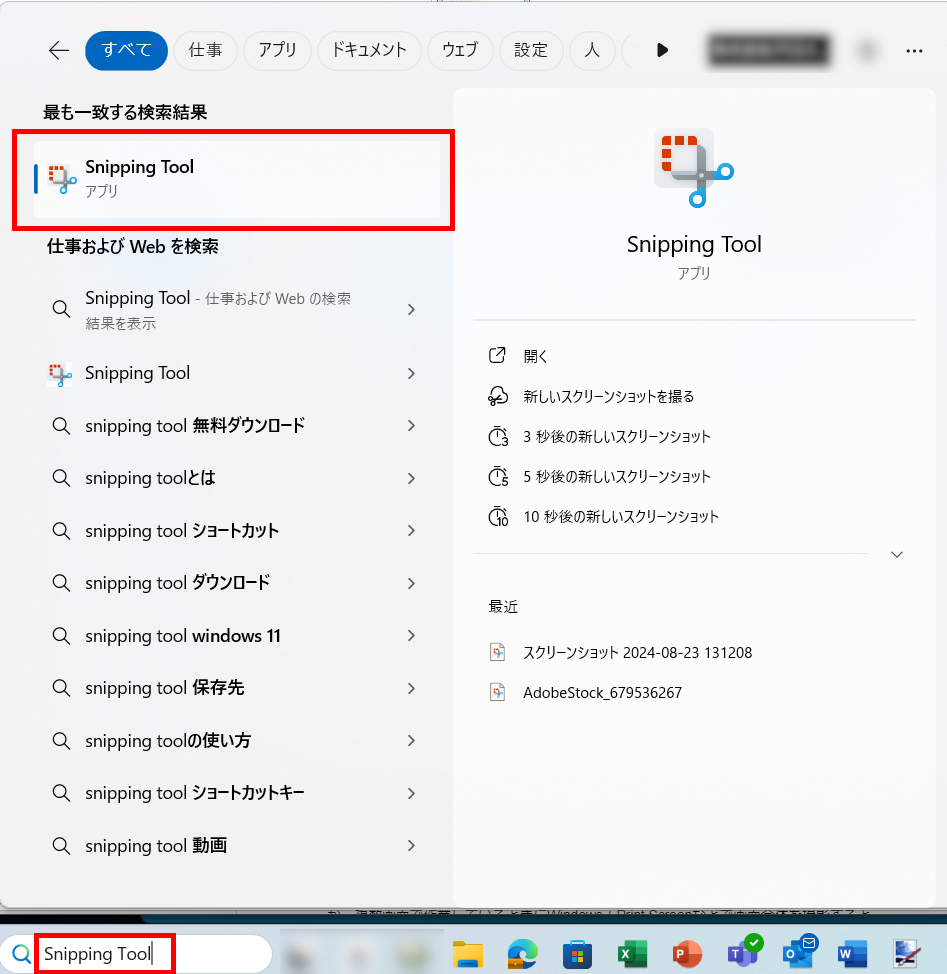
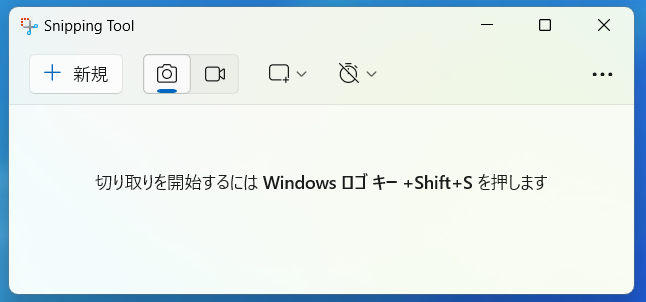
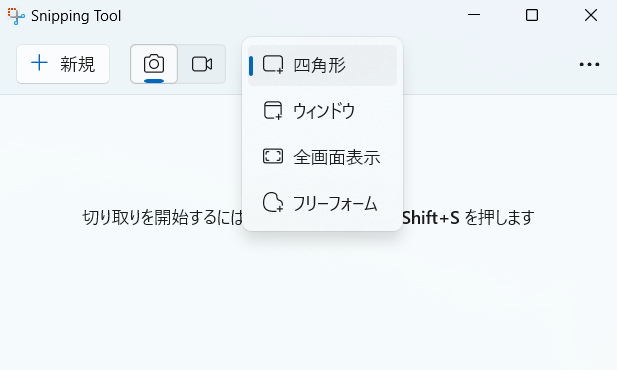
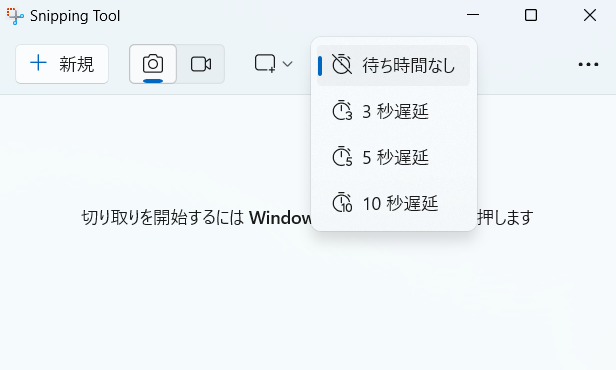
例えば「5秒遅延」を選んだ場合、「+新規」をクリックした5秒後に範囲指定画面が開きます。
範囲を選択し、撮影が完了すると、以下のような編集画面に切り替わります。
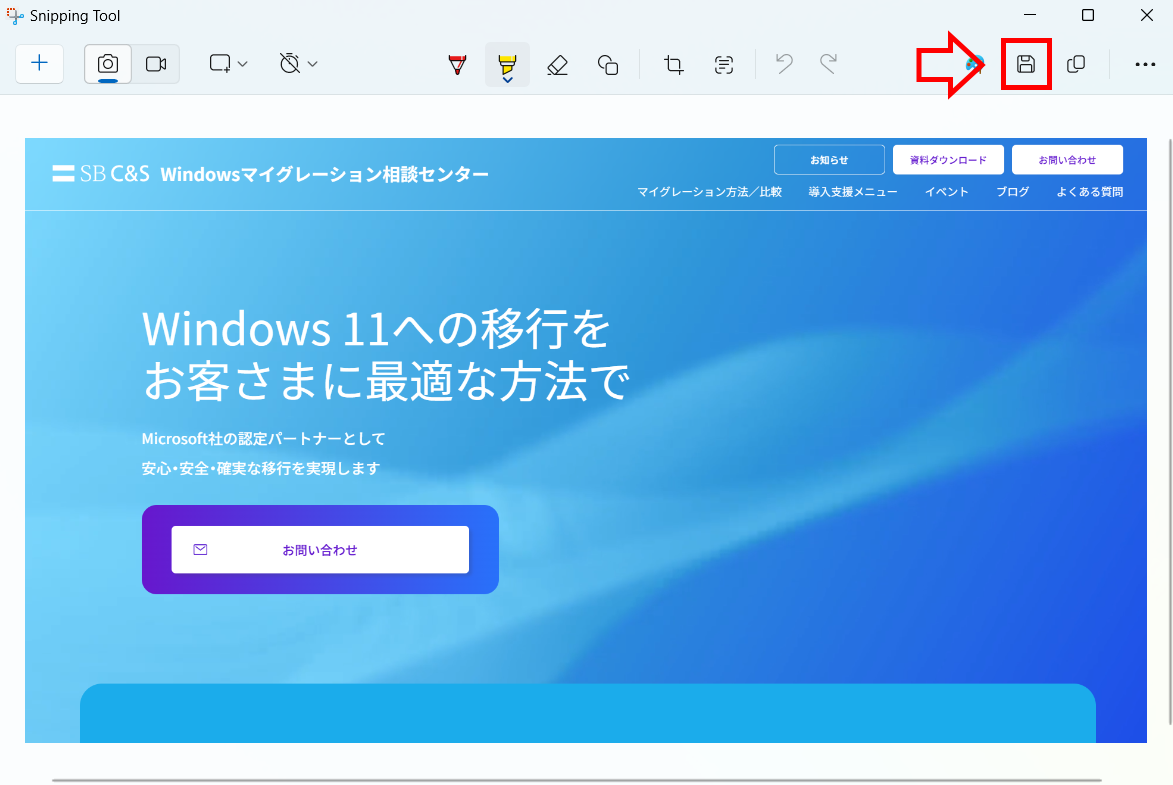
画像を保存する際は、画面右上の保存マークをクリックすると「名前を付けて保存」となり、任意のフォルダに保存できます。
Snipping Toolはタスクバーにピン留めできるため、よく使用する場合はピン留めしておくとよいでしょう。
Print ScreenキーでのSnipping Tool起動を解除する方法
先述の通り、パソコンによってはPrint Screenキーを押すとSnipping Toolが起動し、範囲指定画面が表示されることがあります。
範囲指定画面ではなく、Print Screenキーでそのまま全画面を撮影できるように設定を変えたい場合は、以下の手順で変更できます。
まずは「スタート」をクリックし、「設定」を開きます。
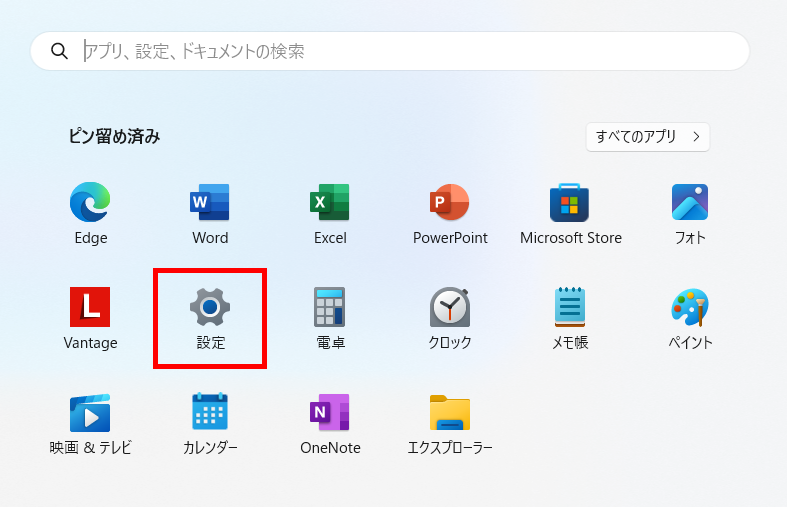
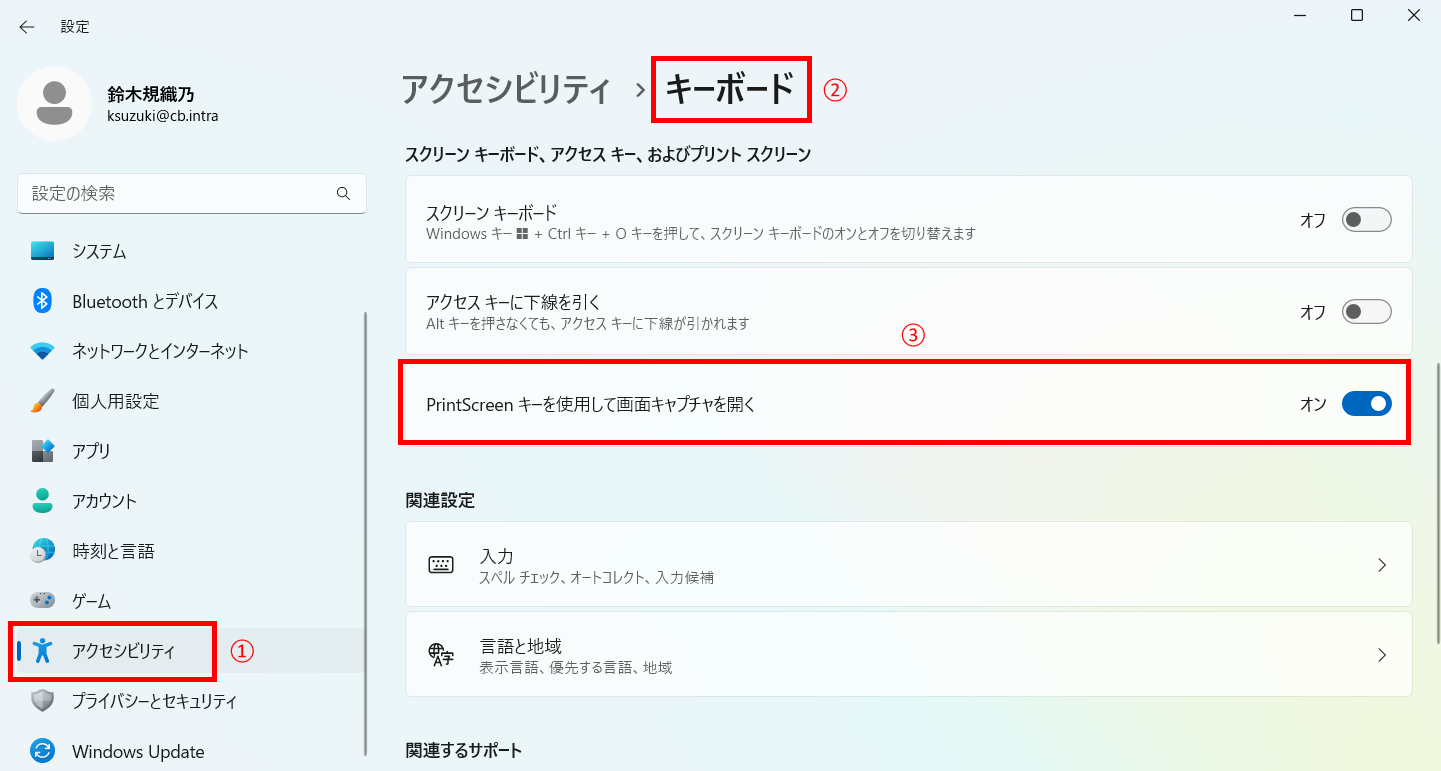
再び範囲指定画面を表示させたい場合は、同じ手順で「PrintScreen キーを使用して画面キャプチャを開く」をオンにしましょう。
Windows+Shift+S
ここまで、Snipping Toolをタスクバーから起動する手順をご紹介しましたが、Snipping Toolにはショートカットキーもあります。
Windows+Shift+Sを押すことで、Snipping Toolの範囲指定画面が表示されます。
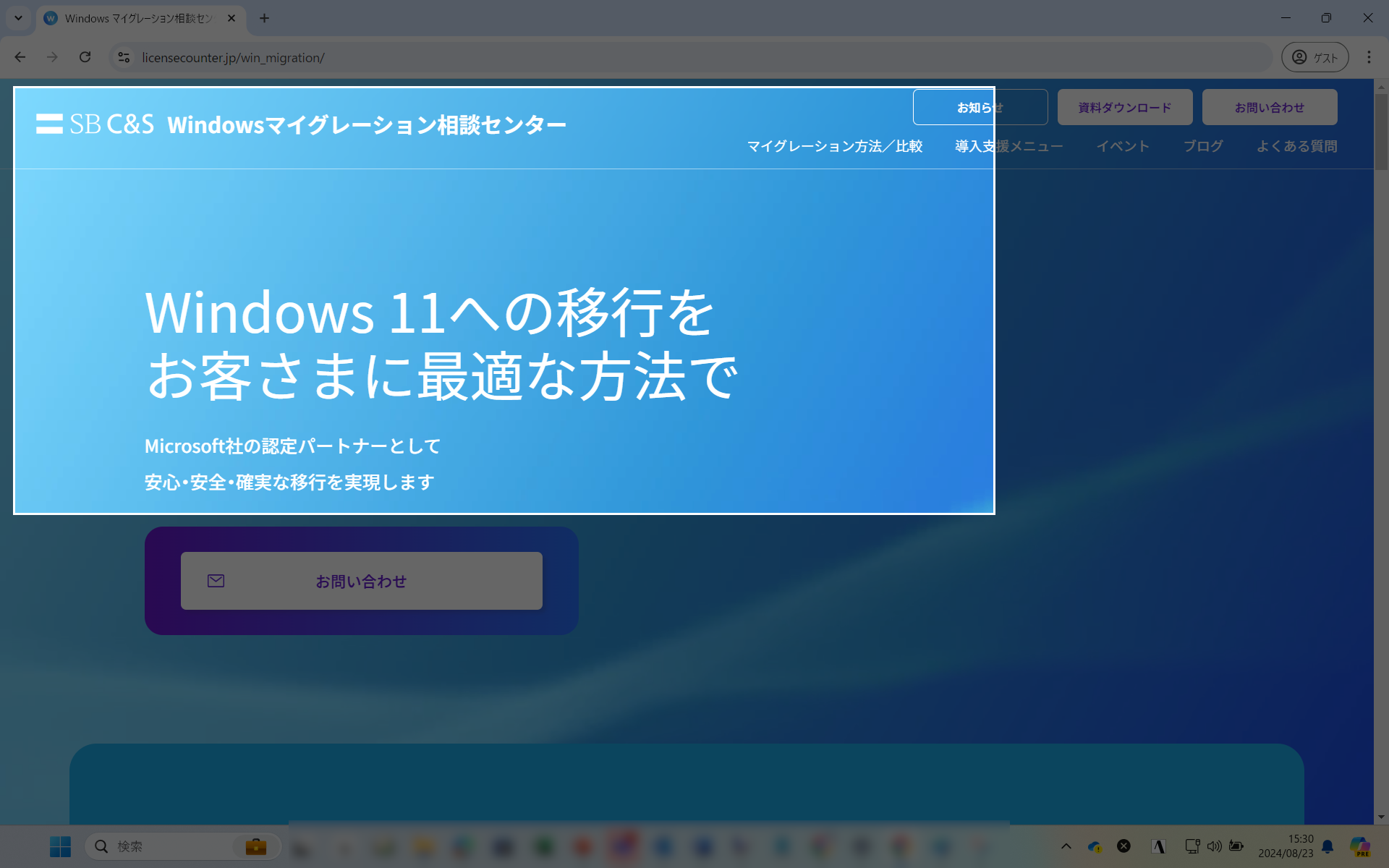
範囲指定が完了すると、スクリーンショットがエクスプローラー内の「ピクチャ」>「スクリーンショット」に自動的に保存されます。
なお、設定される画像ファイルの名前は、「スクリーンショット 撮影年月日 時間」です。
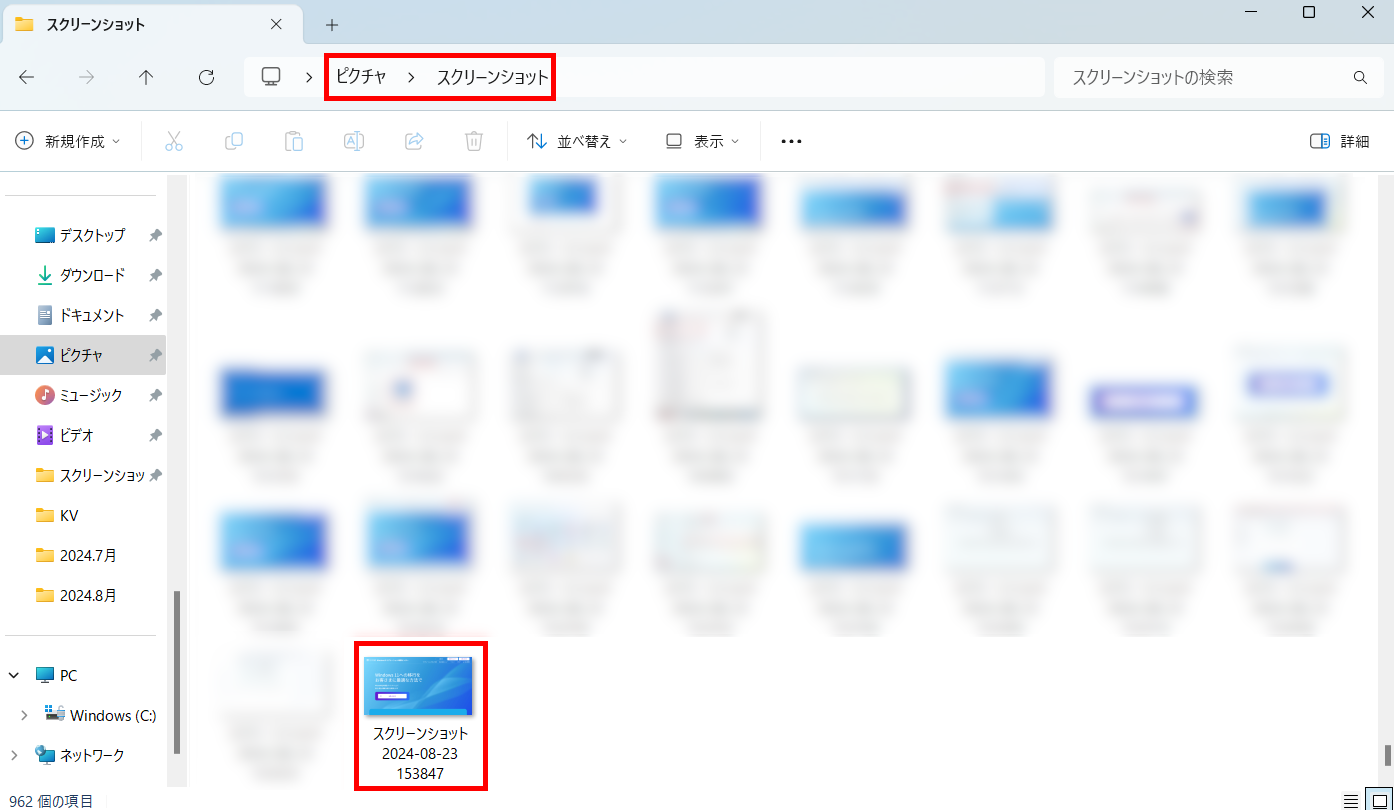
操作中のウィンドウのみ撮影する方法
ここまで、画面全体を撮影して保存する方法や範囲を選択して撮影する方法をご紹介しました。
中には、外部ディスプレイを使用し、複数画面で作業している方も多いのではないでしょうか。
複数画面で作業しているときにWindows+Print Screenなどでパソコン画面全体を撮影すると、
以下の画像のように外部ディスプレイに表示されている画面まで撮影されてしまいます。
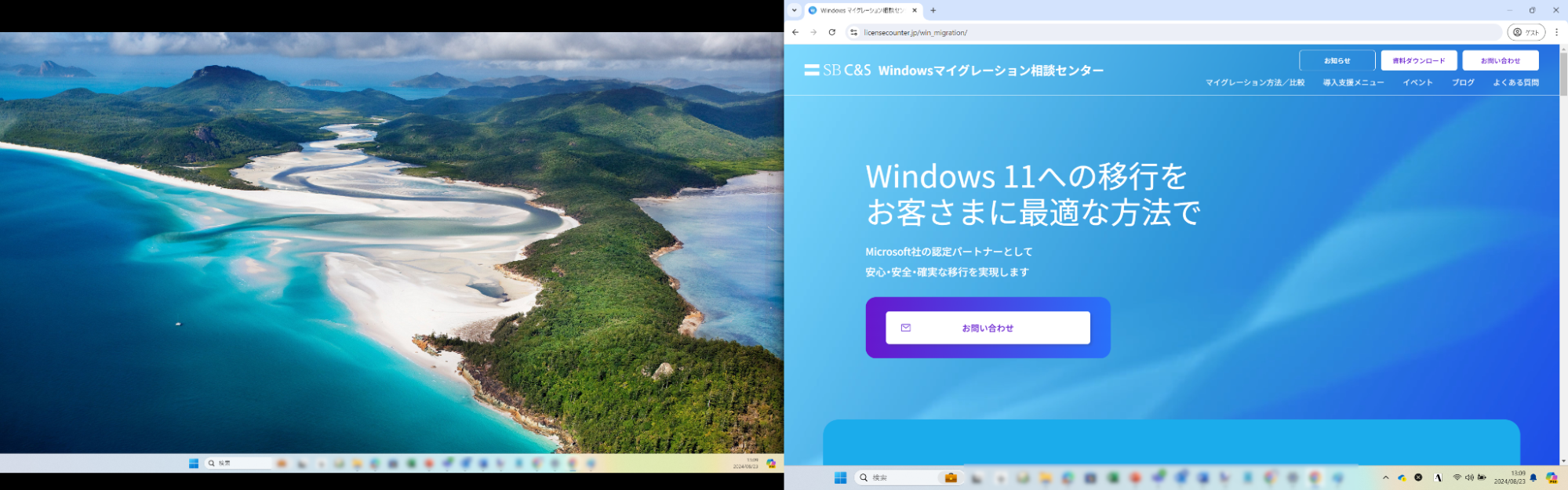
操作中のウィンドウ(アクティブウィンドウ)のみ撮影する方法もあります。
Windows+Alt+Print Screen
Windows+Alt+Print Screenで、以下のように現在操作しているウィンドウのみ撮影できます。
ウィンドウを縮小して表示している場合も、ウィンドウのサイズに合わせて撮影されます。
なお、ファンクションキーにPrint Screenキーが含まれている場合は、Windows+Alt+Fn+Print Screenを押してください。
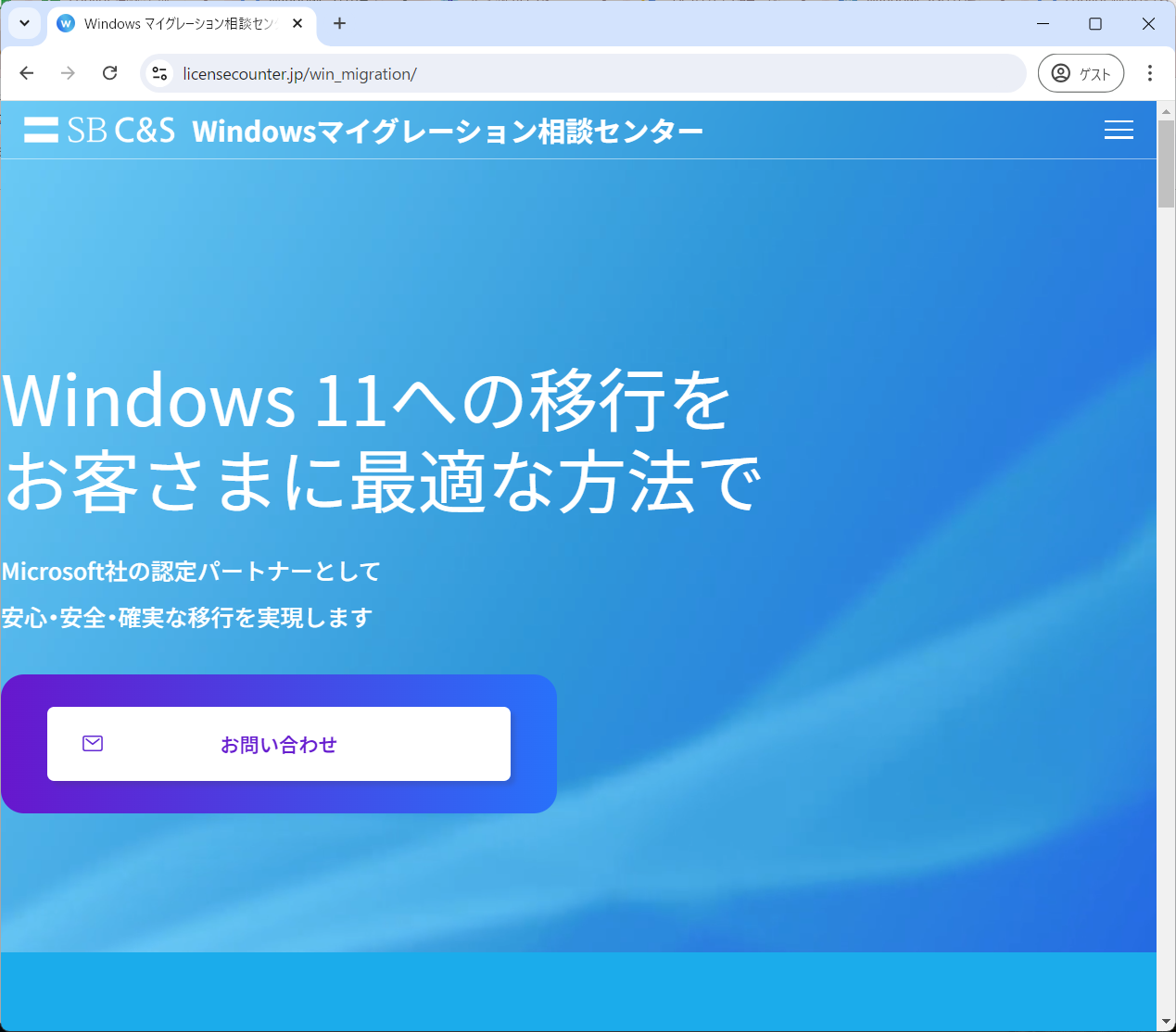
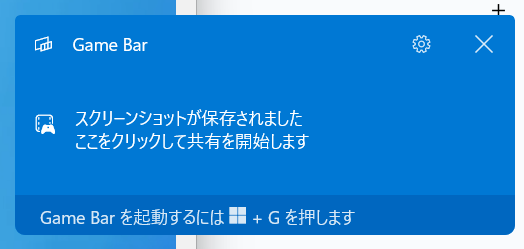
「ピクチャ」には保存されないため、ご注意ください。
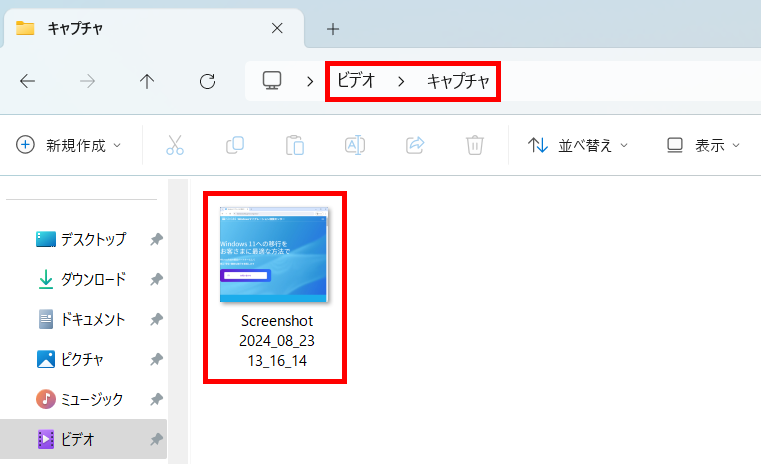
Alt+Print Screen
先ほどはWindows+Alt+Print Screenで撮影する方法をご紹介しましたが、
Alt+Print Screenでも撮影できます(Print Screenキーがファンクションキーに含まれている場合は、Alt+Fn+Print Screen)。
Alt+Print Screenで撮影した場合は、画像ファイルとして保存されず、クリップボードに記録されます。
そのため、画像ファイルとして保存する場合は、ペイントにCtrl+Vで貼り付けた上で、「ファイル」>「名前を付けて保存」から任意のフォルダに保存しましょう。
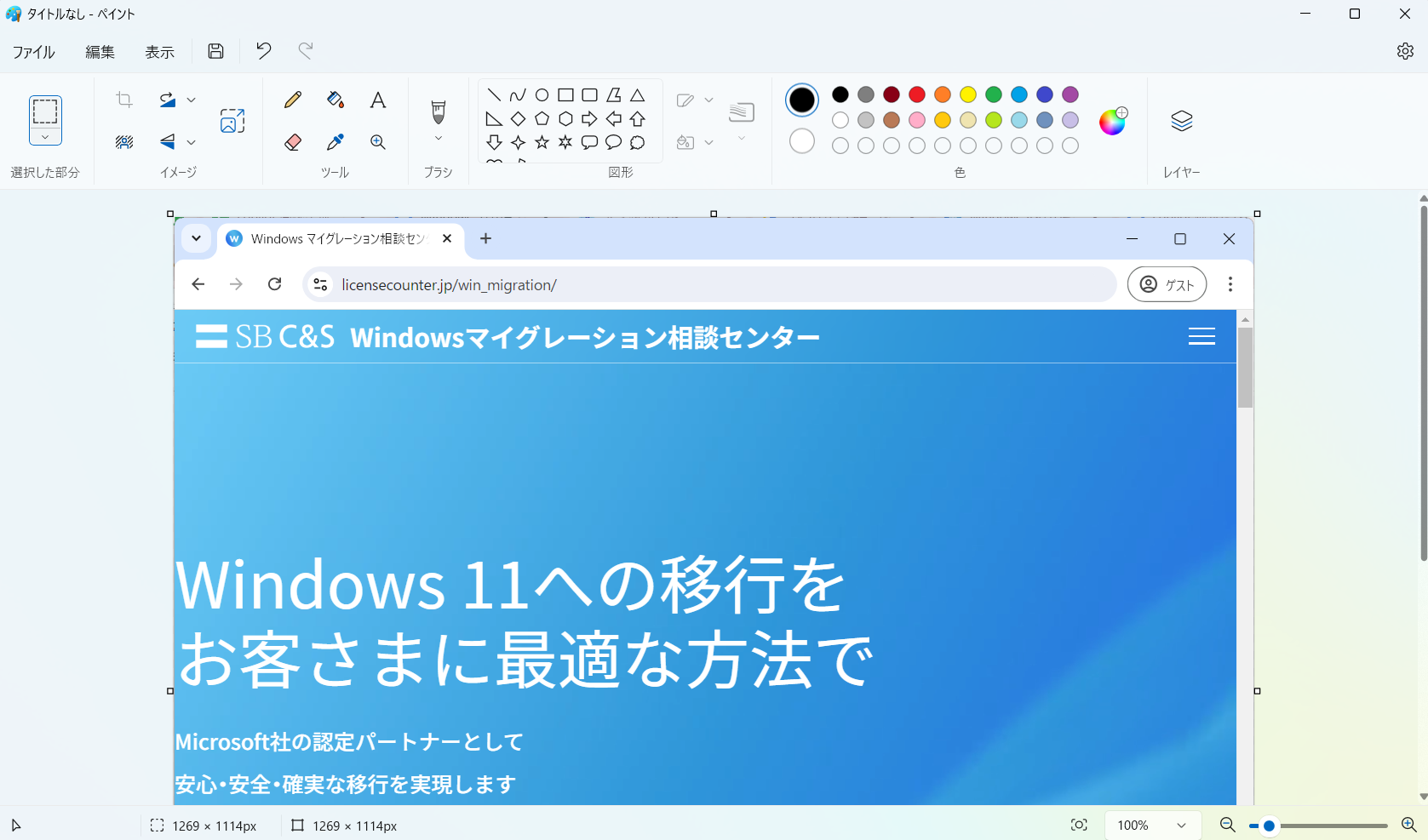
Windows 11でスクリーンショットの保存先を変更する手順

「ピクチャ以外のフォルダに保存したい」「OneDrive内のフォルダに保存したい」など、別の場所に画像を保存したい場合は、次の手順で変更できます。
なお、今回は「ピクチャ」内の「スクリーンショット」に保存される画像を別の場所に変更する手順をご紹介します。
「ビデオ」に保存される画像の保存先を変更する際も同様の手順で変更可能です。
まず、エクスプローラーを開き、「ピクチャ」をクリックします。
次に、「スクリーンショット」フォルダを右クリックし、「プロパティ」をクリックします。
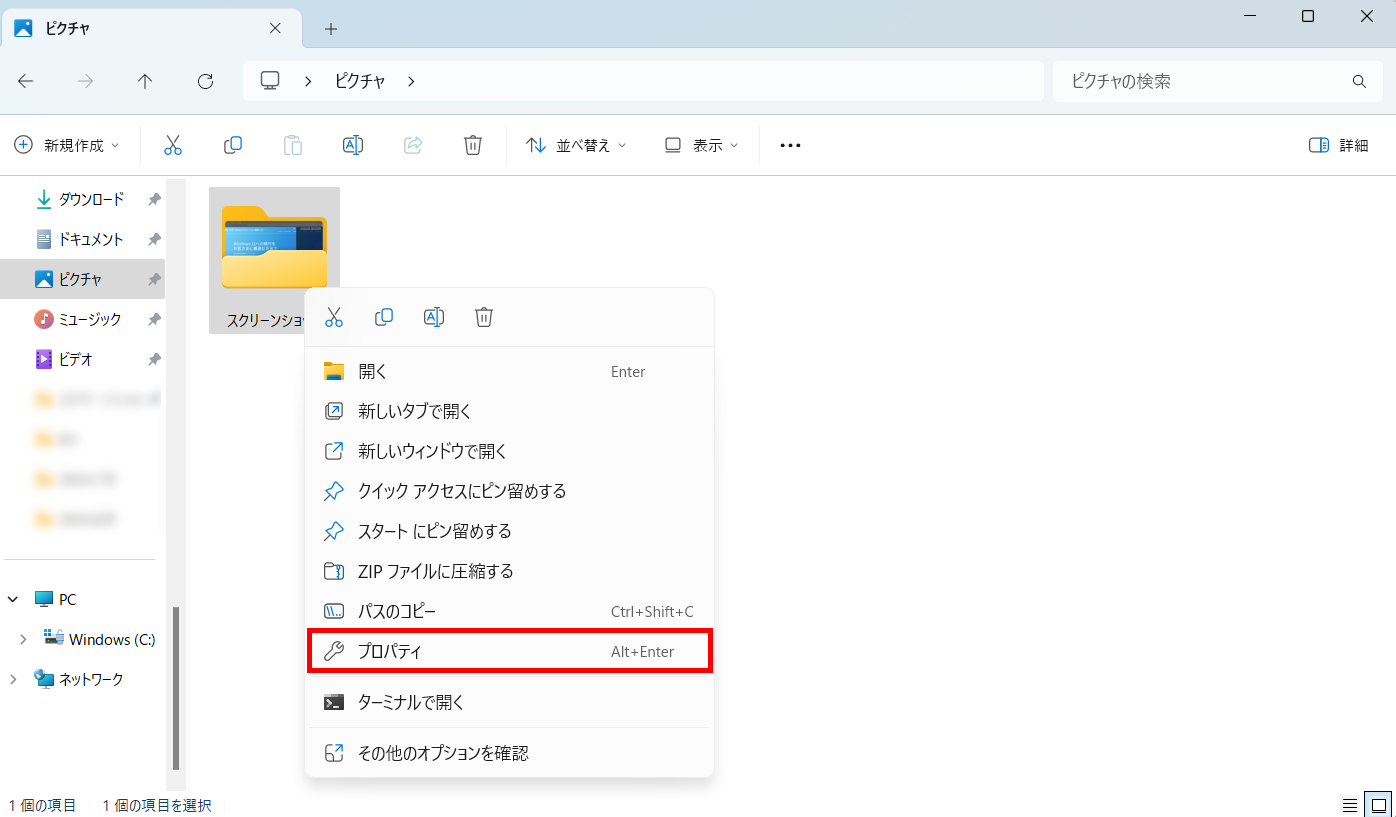
現在の保存先が記載されているため、「移動」をクリックします。
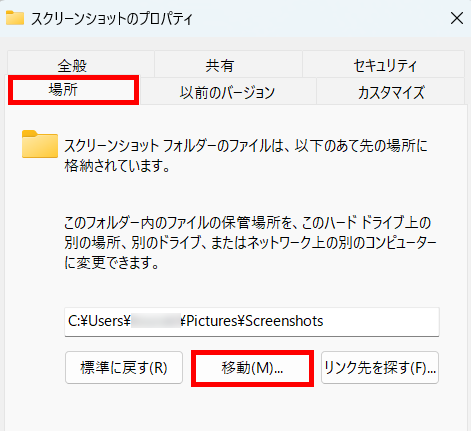
スクリーンショットがうまく撮影できないときに考えられる原因と解決策

実際に上記の手順で撮影を試みたものの、うまく撮影できない・該当のキーが見つからないといったケースもあるのではないでしょうか。
ここでは、うまく撮影できないときに考えられる原因と解決策をご紹介します。
キーボードがない環境での撮り方が分からない
画面とキーボードを取り外し、タブレットとしても使用できるパソコンの場合、タブレットの状態でスクリーンショットを撮るにはどのようにすればよいのでしょうか。
タブレットとしても利用できる端末の場合、ディスプレイ側に音量ボタンやWindowsボタン、電源ボタンなどが搭載されています。
機種によって撮り方は異なりますが、Windowsボタン+音量マイナスボタン、電源ボタン+音量マイナスボタンなどの組み合わせで撮影できます。
画像を保存できない
撮影した画像を保存できない場合は、パソコンの容量不足が疑われます。
パソコンの空き容量が不足していると、スクリーンショットを保存できなくなります。
空き容量が不足することで、その他の画像や書類を保存できなくなるだけでなく、パソコンの動作が重くなる原因にもなるため、
不要なファイルを削除したり、外付けHDDなどの外部ストレージを用意したりするといった方法で空き容量を増やすとよいでしょう。
なお、スクリーンショットには保存枚数の制限はないため、容量に収まる範囲で何枚でも保存できます。
真っ黒の画像が保存される・ウォーターマークが入る
ウェブサイトによっては、サイトを運営する企業側でセキュリティー対策として制御ソフトを導入し、
サイトの画面やPDFなどの画面キャプチャを禁止したり、撮影した画像にウォーターマークを入れたりするといった制限を設けている場合があります。
身近な例でいうと、有料の動画配信サイトや電子書籍サイトなどではスクリーンショットを禁止しており、
撮影時も真っ黒な画像が保存されるよう制限されています。
このように制限のかかったウェブサイトでは、無理に撮影しようとすると著作権の侵害となる恐れもあるため、スクリーンショットは撮らないことをおすすめします。
なお、自身が勤めている企業のセキュリティー対策の一環としてスクリーンショットが制限されている可能性もあります。
Print Screenキーを押しても反応しない
Print Screenキーを押しても反応しない場合は、
Print Screenキーがファンクションキーに含まれていることが主な原因として考えられます。
先述の通り、キーボード上部に配置されているファンクションキーにPrint Screenキーが含まれている場合は、Fnキーも併せて押さなければなりません。
ただし、Fnキーと同時に押してもスクリーンショットが撮影できない場合は、Print Screenキーが故障していることも考えられます。
他にキーボードを所持している場合は、別のキーボードを接続した際に正常に反応するかを確かめるとよいでしょう。
Print Screenキーが見当たらない
ノートパソコンなどキーボードの数が限られている場合、Print Screenの表記が略されている場合があります。
キーボードによって表記の仕方は異なりますが、主に「PrtSc」「PrinzSc」「PrtScn」などがあげられます。
また、先述したファンクションキーをはじめ、「SysRq」など別のキーと同じ場所に記されていることもあり、目立たないケースも多いです。
Print Screenキーの配置場所はキーボードによって異なりますが、多くの場合はキーボードの右上や右下に配置されています。
まとめ
この記事では、Windows 11のスクリーンショットの保存先を、撮り方や撮影できないときの解決策と併せてご紹介しました。
Windows 11では、さまざまな方法や形式でスクリーンショットを撮影できるため、全画面で撮りたいか、
範囲を選択して撮りたいかなど用途別に使い分けられるよう、それぞれの手順を覚えておくことをおすすめします。

SB C&Sについて
SB C&S株式会社は、ソフトバンクグループの原点であるIT流通ビジネスを受け継ぐとともに、市場環境の変化を迅速にとらえ、新たなビジネスモデルを生み出しています。
法人向けには、国内最大規模の販売ネットワークを通じ、クラウドやAIを含めた先進のテクノロジーを活用したプロダクト・ソリューションを提供しています。
コンシューマ向けには、独自の企画・開発力を生かし、ソフトウエアやモバイルアクセサリーから、IoTプロダクト・サービスへと商品ラインアップを拡充しています。