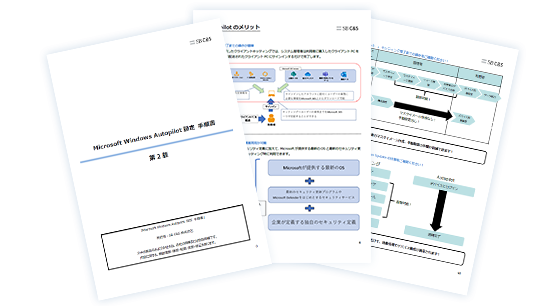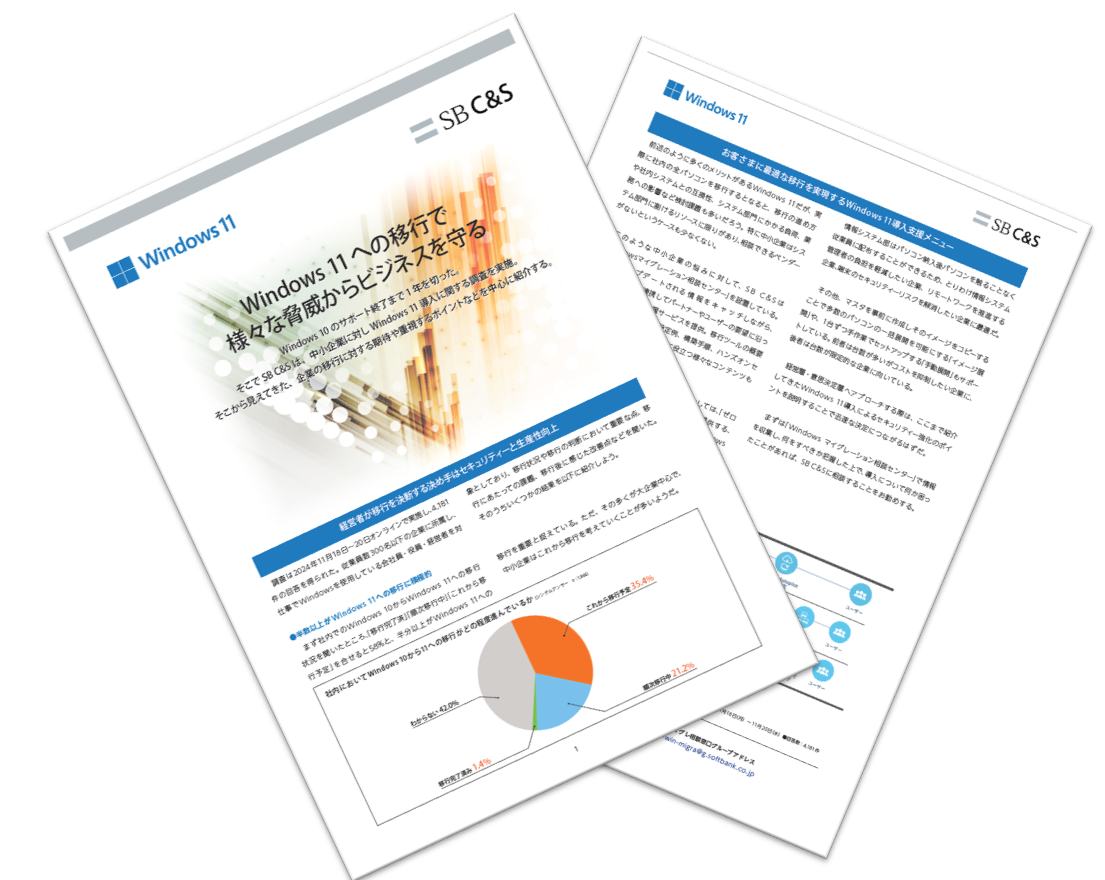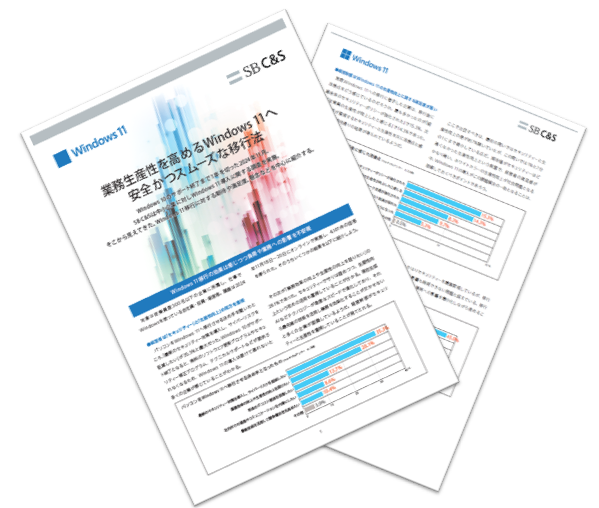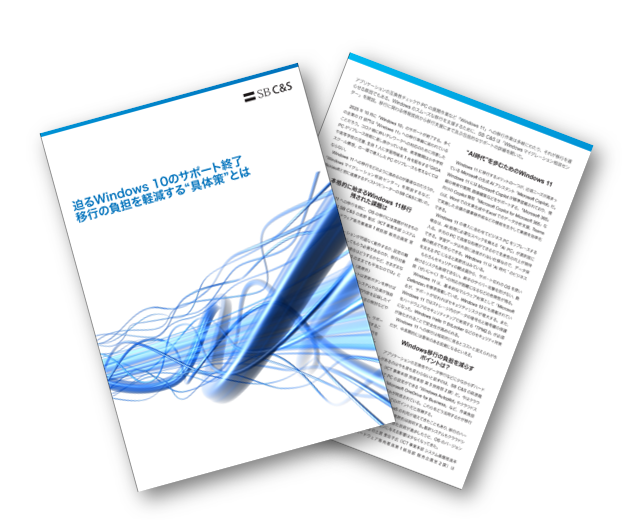- Windowsマイグレーション相談センター:HOME
- ブログ
- CPUを買い替えるメリットや事前にやっておくことを詳しく解説
ブログ
CPUを買い替えるメリットや事前にやっておくことを詳しく解説

CPUを買い替える際は、本当にCPUが故障しているのかを確かめて、トラブルが起きないように気を付けることが大切です。特に、業務で使用するパソコンのCPUを買い替える場合は、極力トラブルを避けたいものです。
そこで、この記事ではCPUを買い替えるメリットや故障の確認方法、事前にやっておくこと、交換する手順についてご紹介します。また、CPUの交換時に注意すべきこともお伝えしていますので、ぜひご参考にしてください。
CPUを買い替えるメリット
CPUを買い替えることで、動作が快適になったり、不具合を直せたりするなどのメリットが得られます。ここでは、動作や費用の観点から買い替えで得られるメリットについてご紹介します。
動作が快適になる
CPUを最新のものに買い替えることで、旧モデルと比べて性能が向上し、動作が快適になります。具体的には、パソコンの起動やシステムの終了がスムーズになり、動画編集や機械学習などの負荷が大きい作業も高性能な最新のCPUによって快適に行えます。
不具合を直せる
画面のフリーズや電源が急に落ちる、動作が重いなどの不具合は、CPUが原因で起きている可能性があります。このような不具合が起きた際は、用途に対して適切な性能のCPUに買い替えることで改善が期待できるでしょう。また、水没などの物理的な原因による不具合でも、CPUの交換で直ることがあります。
Windows Update中に重くならない
Windows Updateを行うたびに、動作が重くなることに悩む方も少なくないでしょう。特に、業務でパソコンを使用しているときにアップデートが入ることで、動作が不安定になり作業スピードが遅くなることもあります。そのため、CPUを長期間使用していて古くなっていたり、性能不足を感じたりしている場合は、CPUを交換することでWindows Update中も快適に作業を進められます。
新品のパソコンを買うより費用を抑えられる
不具合や故障によってパソコンを買い替えようとすると、パソコン本体の購入費用が負担となります。CPUが原因で起きている不具合や故障であれば、CPUを交換するだけで改善や性能の向上も可能で、パソコン本体を購入するよりも費用の負担が少なくすみます。新品のパソコンと同等の動作にまで改善することもあるため、CPUの交換がおすすめです。
CPUを買い替える理由がCPUの故障である場合、新しいものを購入する前に故障しているかを確かめる必要があるため、それらの方法をご紹介します。また、新しいCPUがすでにある場合の確認方法も含まれていますので、確認してみましょう。
CPUが故障しているかを確かめる方法
CPUの故障が疑われる際は、CPUが原因であることを特定するための方法があり、最低限のパーツで起動したり、BIOSが認識しているかを確認したりするなどの方法があげられます。ここでご紹介する方法によって、CPUが故障しているかを確かめられるため、把握しておきましょう。

最低限のパーツで起動する
CPUを含めてどのパーツが原因で不具合が起きているかを特定するには、最低限のパーツで起動してみるのもおすすめです。多くのパーツが取り付けられていると原因の特定が難しいですが、CPU・マザーボード・電源ユニット・メインメモリだけの最低限のパーツを取り付けた状態で起動することで、不具合が出た場合はこの中のどれかが原因であると判断できます。
不具合が出なかった場合は、これらのパーツが原因ではないことが分かり、HDD/SSDやグラフィックボードなどの他のパーツが問題になっていると絞り込めます。
BIOSがCPUを認識しているか確認する
BIOSとは、マザーボードに搭載されているプログラムのことで、パソコンのOSが起動する前にCPUやメモリなどのハードウエアを制御してOSを正常に起動するという役割を担っています。
CPUの故障を確認する際は、BIOSが認識したハードウエアの情報から、CPUが認識されているかを確認します。ここでCPUが認識されていない場合は、CPUの不具合が疑われるでしょう。ただし、CPUが完全に故障しているとそもそも起動できないため、この場合はパーツを交換して確かめるのが有効です。
ソケットの損傷がないか確認する
CPUを不適切な向きで取り付けたり、物理的な衝撃が加わったりするとソケットのピンが折れてしまい、これが原因でCPUの不具合が起きることがあります。そのため、ピンが折れていないかをルーペやスマートフォンのカメラなどを使って確認してみましょう。
新しいCPUに交換する
すでに新しいCPUがある場合は、新しいCPUに交換してみることが有効です。新しいCPUで起動し、不具合が改善されていればもとのCPUが故障していたと考えられます。一方で、それでも改善されなければ別のパーツに原因があるといえるでしょう。
CPUを買い替える前にやっておくこと
CPUの買い替え前には、事前に仕様や互換性の確認などをしておく必要があります。CPUを交換する際にトラブルが起きないよう事前の準備が重要となりますので、しっかりと確認しましょう。
CPUの仕様を確認する
新しいCPUを購入する際は、同じメーカーのものを選ぶ必要があるため現在使用しているCPUの仕様を確認しましょう。また、CPUの世代によってソケットの形状が異なるため、使用しているマザーボードのソケットに合った形状のCPUを購入することが大切です。
Windowsで現在使っているCPUを調べるには、設定画面を開いて「システム」から「バージョン情報」を選択します。バージョン情報の中に「プロセッサ」の項目がありますので、「12th Gen Intel(R) Core(TM)
i5-1245U 2.50 GHz」のように記載されているのがCPUの仕様となります。
マザーボードとCPUの互換性を確認する
先述したように、CPUとマザーボードの規格が合っていないとCPUを取り付けられません。そのため、マザーボードの型番も確認しておきます。確認の際はマザーボード本体や空箱を目視で確認するか、「CPU-Z」というフリーソフトを使って確認できます。マザーボードについての情報を確認できたら、マザーボードメーカーの公式ウェブサイトから購入予定のCPUが対応可能かどうかを調べましょう。
BIOSのアップデートが必要か確認する
使用しているマザーボードを新しいCPUに対応させるためには、BIOSのアップデートが必要になることがあります。そのため、現在のBIOSのバージョンを確認し、マザーボードメーカーの公式ウェブサイトから、BIOSのアップデートが必要かどうかを確認しましょう。BIOSのアップデートによって、不具合が解消されてパソコンが快適に使えることもあります。
ただし、BIOSのアップデートに失敗すると、パソコンが動かなくなる恐れがあるため、必ず事前にバックアップを取ってから実行しましょう。
CPUの交換に使う道具を用意する
CPUの交換には、CPU本体やCPUクーラーに塗布する熱伝導グリスとヘラが必要になります。熱伝導グリスは、CPUの熱をCPUクーラーに伝えて、効率的に冷却するための役割を担っています。 このグリスは、故障を防ぐために必須となりますので、交換の際は忘れずに塗布しましょう。ただし、リテール品の場合はグリスが塗布されているため、自身でグリスやヘラを用意する必要はありません。
また、交換の際にパソコン内部のホコリを掃除するためのエアダスターもしくは専用のブラシや、作業中の静電気による故障を防ぐための静電気防止手袋も用意しておくと安全に作業を行えます。
CPUを交換する準備ができたら作業に移ります。次に、CPUを交換する手順をご紹介しますので、見ていきましょう。
CPUを交換する手順

新しいCPUに交換する際は、ここでご紹介する手順通りに進めるとよいでしょう。手順の中で気を付けることがある場合は、そちらも含めて説明していますので、トラブルなく交換するためにも確認しておくことが重要です。
1. 放電した後にケースを開ける
CPUを交換する際は、パソコンの電源を完全にオフの状態にし、内部を放電するために全てのケーブルを抜いて10分ほど待ちましょう。10分たってからパソコンのケースを開ける作業に移りますが、このときに無理に開けようとはせず、ケースの構造を確認しながら適切に取り外しましょう。
ケースの構造には、パネルをスライドして開けられるものが多いですが、ねじ留めされているものもありますので、しっかりと確認して作業することが大切です。
2. 内部のホコリを掃除する
パソコンのケースを開けたら、内部のパーツを傷付けないようにエアダスターや専用のブラシを使ってホコリを取り除きましょう。ホコリを取り除かないとスムーズな放熱ができなくなり、不具合の発生につながります。また、CPUファンが故障しやすくなったり、帯電による故障のリスクも高くなったりするため、ホコリの掃除は非常に重要です。
3. CPUクーラーを取り外す
ホコリを取り除いた後に、CPUクーラーを取り外します。まずはCPUクーラーの電源ケーブルを抜き、その後にマザーボードに固定しているネジをドライバーで均等に緩めながら取り外します。メーカーによって取り外し方が異なる場合があるため、作業の際は説明書や仕様をよく確認してから行いましょう。
4. CPUを取り外す
CPUの取り外しでは、ソケットとCPUを留めるレバーを外し、CPU本体を指でつまんで持ち上げながらソケットから取り外します。取り外したCPUに塗布されているグリスは、綿棒とクリーナーを使って取り除きましょう。
この作業では、ソケット内にごみが入ることや、CPUの落下により破損することがないように注意してください。また、外したレバーは新しいCPUの取り付けで再度使用するため、紛失しないように管理することも大切です。
5. CPUを取り付けた後にグリスを塗布する
新しいCPUの取り付けでは、まずCPUとソケットの形状や裏表の向きが合っているかを確認します。CPUとソケットを傷付けないよう慎重に取り付けたら、ヘラを使ってCPUの表面に米粒程度のグリスを付け、均一になるように表面に伸ばしていきます。
この際に、ヘラではなく指を使って塗布すると指の油や不純物がグリスに混じり、グリスの効果を減少させてしまう恐れがあるため、必ずヘラを使いましょう。
6. CPUクーラーを取り付ける
もともと使用していたCPUクーラーを再度使用する場合は、古いグリスを取り除き、新しいグリスを塗布しましょう。この際、ホコリが付いている場合はそれも掃除し、CPUクーラーをきれいな状態にします。
CPUクーラーを取り付ける際は、マザーボードのねじ穴に対角線同士でねじを締めていきます。CPUクーラーが均一に取り付けられていないと冷却機能が低下し、電源が落ちやすくなる恐れがあるため、ケースを閉じる前にねじが均一に取り付けられているかを確認してください。
また、CPUクーラーの電源ケーブルをマザーボードに接続するのも忘れずに行いましょう。
7. ケースを閉じてCPUが認識されるか確認する
CPUとCPUクーラーを取り付けて交換作業が全て完了したら、ケースを閉じてCPUが認識されるかを確認します。マザーボードによっては、CPUが認識されているとパソコン起動時の画面に「New CPU
Installed」と表示されることもあります。その場合は、画面の指示に従ってBIOSの設定画面から設定を保存しましょう。
CPUが認識されているかを確認するには、仕様を確認するときと同様に設定画面を開いて「システム」から「バージョン情報」→「プロセッサ」の項目を確認します。また、BIOSのシステム情報からも確認することが可能です。
8. CPUクーラーに問題がないか確認する
CPUと同様に、取り付けたCPUクーラーに問題がないかの確認を行いますが、確認の際はパソコンの温度を見て判断します。温度確認するには、Windowsの標準機能である「パフォーマンス モニター」を利用するとよいでしょう。
手順は以下の通りです。
1. タスクバーの検索窓に「パフォーマンス モニター」と入力し、検索結果からパフォーマンス モニターを起動後、左側の「パフォーマンス」>「モニター ツール」>「パフォーマンス モニター」をクリックしてグラフを開く
2.グラフの上にある緑色の「+」をクリックする 3.「カウンターの追加」ウィンドウが開いたら、「ローカル コンピューター」の下にあるカウンター一覧から、「Thermal Zone Information」の右の矢印をクリックする
4.「Thermal Zone Information」の中の「Temperature」を選択し、「追加」をクリックして「追加されたカウンター」に追加した後に「OK」をクリックする
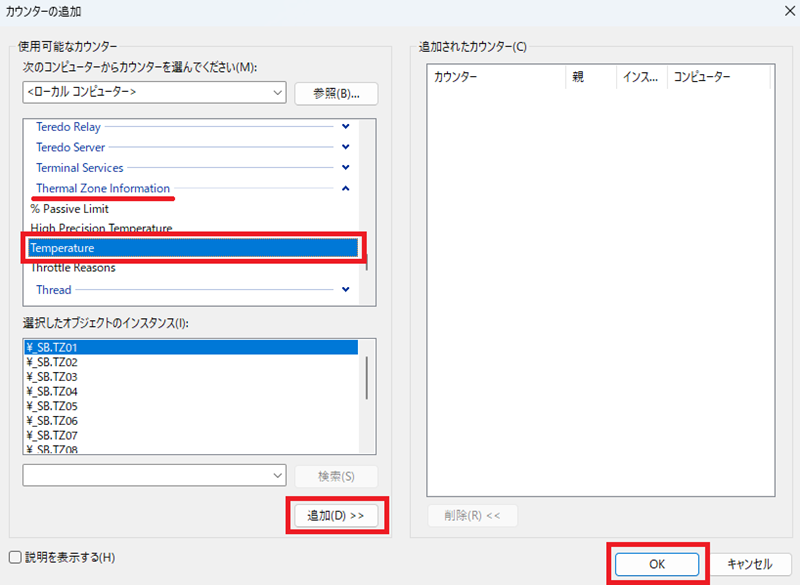
※ここまで完了すると、パフォーマンスモニターの下にある「表示」のところに、「Temperature」のカウンターが追加される
5.「ログ データの表示」のアイコンをクリックする
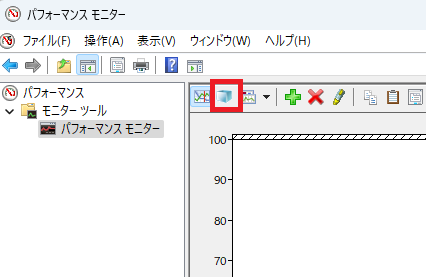
6.「パフォーマンス モニターのプロパティ」ウィンドウが開いたら、「グラフ」タブに移動し、垂直スケールの最大を「400」にして「OK」をクリックする
7.パフォーマンス モニターの下の「Temperature」カウンターにチェックを入れると、パフォーマンス モニターにケルビン温度でパソコンの温度が表示されるため、その値から273を引いた値で摂氏温度を確認できる
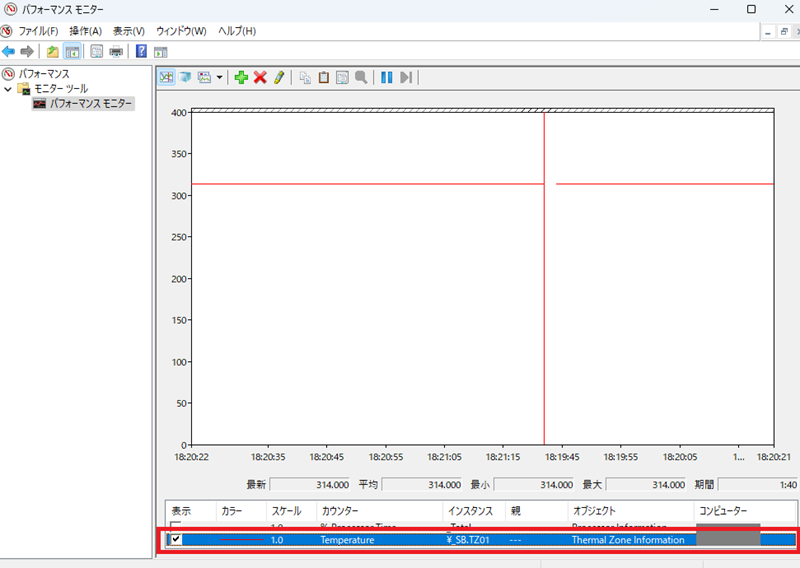
このように温度を確認し、内部の温度に異常がなければCPUクーラーが正常に取り付けられ、冷却を行えていると判断できるでしょう。
CPUを交換する際に注意すべきこと
CPUを交換する際には、故障や後々のトラブルを避けるためにも注意点を知っておくことが大切です。注意点には故障の恐れや保証対象外になるなどがあげられますので、それぞれについて詳しくご紹介します。
接触や静電気で故障する恐れがある
CPUのソケット部分は他のパーツと接触しただけで故障する恐れがあるため、慎重に取り付けることが大切です。 また、メモリなども触れた際に静電気が発生すると、過電流により故障する恐れがあります。そのため、内部が見えにくいときは内部が見えやすくなるようにルーペを使うなどでパーツの接触を避け、静電気防止手袋を使用して作業を行うのがおすすめです。
メーカーの保証対象外になる
メーカーの保証では、改造を行ったパソコンは対象外としている場合が多いです。自分でCPUを交換することもパソコンの改造行為に当てはまるため、保証期間中に不具合や故障が起きても修理などの保証が受けられなくなります。
そのため、保証期間中はCPUの交換を避けた方がよいですが、保証が受けられなくなることや、パーツ交換による故障のリスクを許容できる場合は、自己責任で行いましょう。
マザーボードがCPUに対応していないと取り付けできない
先述したように、メーカーによってCPUのソケット形状が異なるため、Intel® Core™ i シリーズのCPUを使用した後にAMD Ryzen™ シリーズのCPUを新しく取り付けるといったことはできません。マザーボードが対応しているCPUのみ取り付けが可能なため、CPUを購入する際はマザーボードとの互換性を必ず確認しましょう。
ノートパソコンではCPUの交換ができない
デスクトップパソコンであればCPUの交換はご紹介した手順で行えますが、ノートパソコンの場合は専門的な知識や技術が必要になり、市場にあるノートパソコン用のCPUも非常に少ないため、基本的に交換はできないことを理解しておきましょう。
ノートパソコンのCPUが原因で不具合が起きているときは、パソコン本体を買い替える必要があります。無理にノートパソコンでCPUを交換しようとすると、不具合が悪化する恐れがあるため、避けた方がよいでしょう。
まとめ
この記事では、CPUの買い替えについてご紹介しました。CPUを買い替えることで、快適な動作や不具合の解消が期待できます。CPUが故障の原因である場合は、新品のパソコンを買うより費用を抑えられるため、CPUだけを買い替えるとよいでしょう。
CPUが故障の原因であることを特定するには、最低限のパーツで起動したり、BIOSがCPUを認識しているか確認したりすることが効果的です。また、新しいCPUに交換した際に不具合が解消した場合は、CPUが故障の原因であったと判断できます。
マザーボードに対応していないと新しいCPUを取り付けられないといったトラブルが起きるため、事前に互換性を確認しておくことが重要です。

SB C&Sについて
SB C&S株式会社は、ソフトバンクグループの原点であるIT流通ビジネスを受け継ぐとともに、市場環境の変化を迅速にとらえ、新たなビジネスモデルを生み出しています。
法人向けには、国内最大規模の販売ネットワークを通じ、クラウドやAIを含めた先進のテクノロジーを活用したプロダクト・ソリューションを提供しています。
コンシューマ向けには、独自の企画・開発力を生かし、ソフトウエアやモバイルアクセサリーから、IoTプロダクト・サービスへと商品ラインアップを拡充しています。