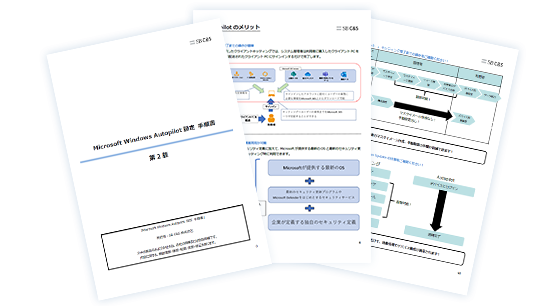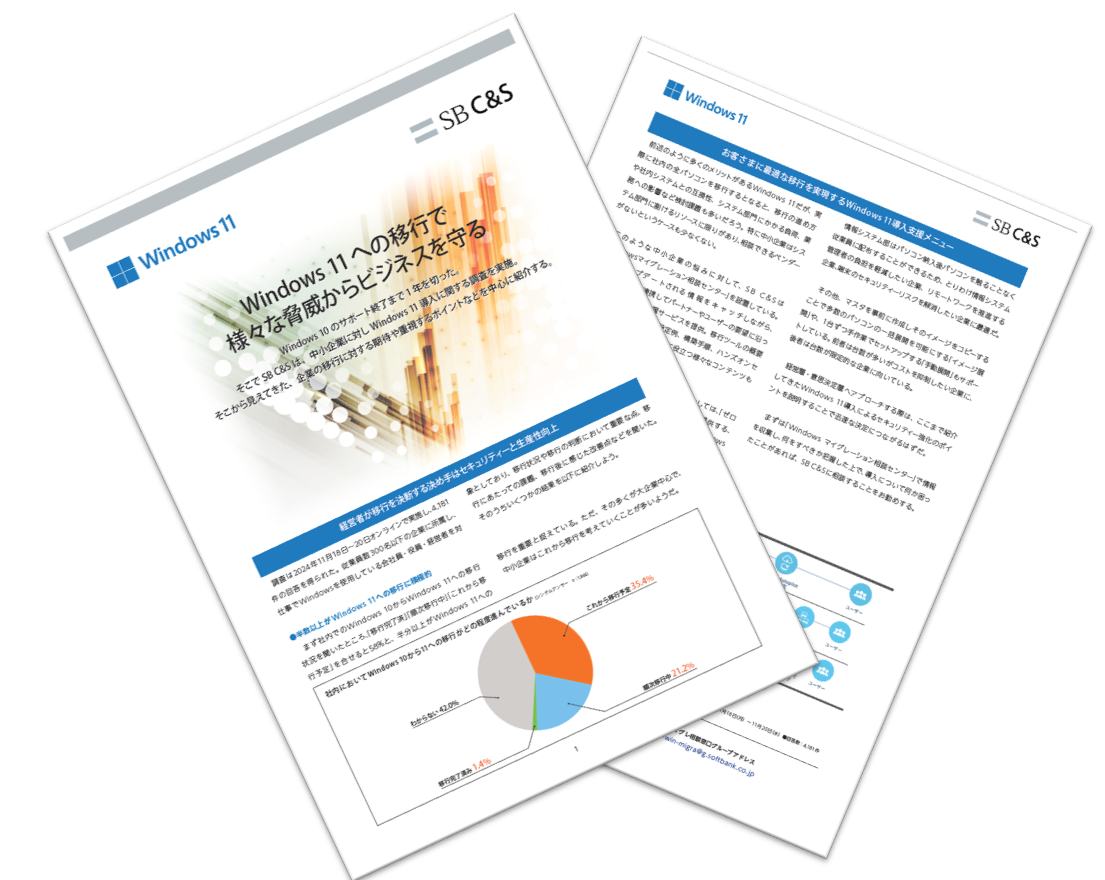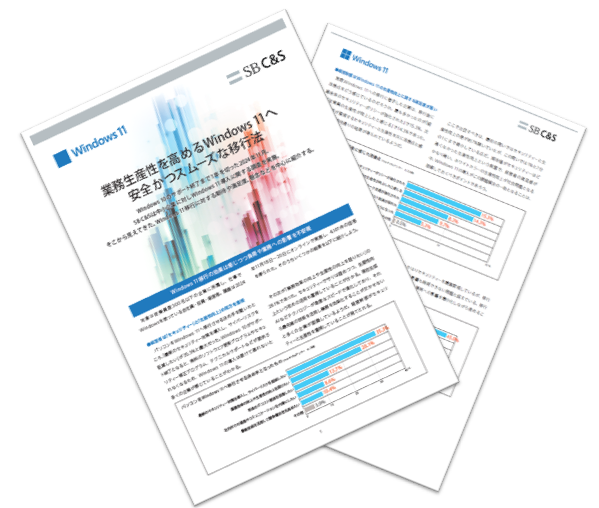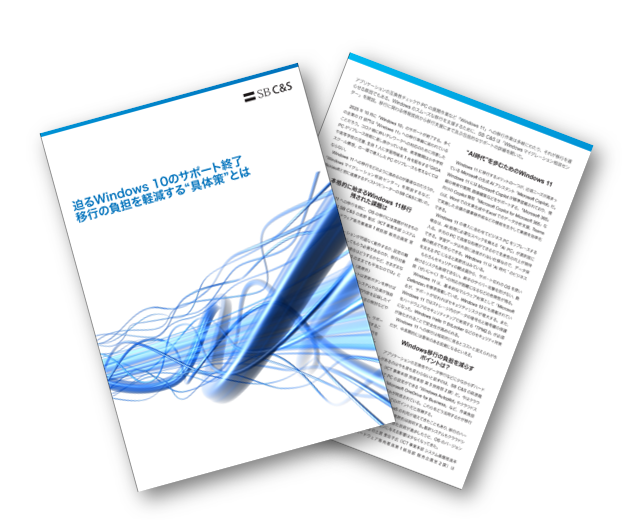- Windowsマイグレーション相談センター:HOME
- ブログ
- パソコンの買い替え前後にやることや古いパソコンの処分について解説
ブログ
パソコンの買い替え前後にやることや古いパソコンの処分について解説

パソコンを買い替える際は、事前の準備を怠るとデータの損失などのトラブルが起きる可能性があります。
買い替えた後も以前と同様にパソコンを使えるようにするには、しっかりとやることを確認することが大切です。
この記事では、パソコンの買い替え前後でやることや古いパソコンの処分方法、買い替えにおすすめのタイミングをご紹介します。
また、法人がパソコンを買い替える際の注意点についてもお伝えしていますので、
ぜひご参考にしてください。
パソコンを買い替える前にやること
パソコンを買い替えた後にトラブルが起きないようにするには、買い替える前にやるべきことを行う必要があります。具体的には、CPU・ソフトなどの互換性やデータの整理・設定を確認することなどがあげられますので、それぞれについて見ていきましょう。
CPUやソフト、周辺機器の互換性を確認する
パソコンを買い替える前に、CPUやソフト、周辺機器に互換性があるかを確認しましょう。
パソコンに不具合が起きる原因として、Windows OSの32ビット版から64ビット版に移行した際に、
CPUやソフトが64ビット版に対応していないことがあげられます。
CPUには、32ビットをサポートしているものと、64ビットまでサポートしているものがあります。
パソコンの設定画面から「システム」→「バージョン情報」に移ると「システムの種類」の項目がありますので、
64ビットまでのサポートを示す「x64 ベース プロセッサ」の表記があれば64ビットに対応しています。
また、ソフトが64ビット版に対応していないと、そのソフトが利用できなくなってしまうため、事前にソフトの仕様を確認したり、代わりのソフトを用意したりすることが大切です。
プリンターなどの周辺機器もOSのアップデートによって動作しなくなることがあるため、事前に新しいパソコンでも使えるかの確認が必要です。もし互換性がない場合は、新しく機器を購入するかドライバーを更新しましょう。
ログインIDやパスワードを記録する
パソコンやブラウザーの自動ログイン機能を使っている場合は、バックアップを取っていないと、パソコンの買い替えによって新しいパソコンでサービスにログインできなくなる可能性があります。特に、業務で使用するサービスやツールにログインができなくなると、作業中にパスワードの再設定やアカウントを作り直す手間が発生してしまいます。
買い替えの前には、パソコンの記憶機能やブラウザーに保存しているID・パスワードなどのログイン情報を外部のメモリに保存する、パスワード管理アプリを活用するといった対策をすることで、買い替え後にログイン情報が分からなくなることを避けられるでしょう。ログイン情報を記録する際はIDとパスワードを別々で記録するなどで流出のリスクを減らすことが大切です。
データの整理や設定を確認する
パソコンの買い替え前に、移行するデータを整理しておきましょう。業務でパソコンを使用していると、普段からデータの整理をしていないと不要なファイルや使っていないソフトが内部に増えていきます。
そのため、不要なファイルやソフトは削除し、移行するデータを整理してまとめておくことで、移行の際に不要なファイルを読み込む時間がなくなりスムーズに移行できるようになります。
また、パソコンは使っている間に自分に合った設定にしていることが多いです。そのため、パソコンの設定も記録しておくておくことで、新しいパソコンでのセットアップもスムーズに行えるでしょう。
メールアカウントのデータをバックアップする
パソコンの買い替えを機にメールのアカウントを新しく作る場合は、現在使っているメールアカウントのデータを新しいアカウントに自分で移行する必要があります。現代のメールサービスはデータがクラウドで保管されているため、バックアップを忘れてしまいがちですが、新しいアカウントでも過去のメールを見られるようにするにはバックアップが必要になります。
特に、業務で利用しているメールアカウントにおいては、重要なメールが保存されていることが多いため、過去のメールデータのバックアップは忘れずに取っておきましょう。
パソコンを買い替えた後にやること

パソコンを買い替えた後は、古いパソコンと同様に使用するためにやるべきことがあります。具体的には、初期設定やインターネットの接続、Windows
Updateなどがあげられますので、
それぞれについてご紹介します。
初期設定を行う
パソコンを買い替えたら、まずは初期設定を行います。古いパソコンと同じアカウントでログインし、言語やプライバシーも以前と同様に設定します。
インターネットに接続する
次に、パソコンをインターネットに接続します。有線LANを使用する場合はパソコンにケーブルをつなぐだけで完了しますが、無線LANを使用する場合は接続の設定が必要です。
接続する際は画面右下の「インターネット アクセス」アイコンから接続したいネットワークを選択し、「接続」をクリックします。すると、パスワードが求められるため、パスワードを入力することで接続できます。
ただし、プロバイダによってはパスワードの入力以外にも操作が必要になることがありますので、その場合は画面の指示に従って設定しましょう。
Windows Updateを行う
購入したばかりのパソコンでは、OSが最新ではないことがあります。OSが最新でないとシステムに不具合が生じたり、セキュリティー面で脆弱性が発生したりするため、インターネットの接続後はすぐにWindows
Updateを行いましょう。
周辺機器を使えるようにする
プリンターなどのインターネット接続で利用する周辺機器を以前と同様に使えるようにするには、ドライバーやソフトを新しいパソコンにインストールする必要があります。周辺機器ごとにWebページを見てインストールを行い、最新のアップデートがないかどうかも確認しましょう。
必要なソフトをインストールする
次に、古いパソコンで使っていたソフトや新しく使用するソフトもインストールします。この際、必要性を感じないソフトはインストールしなくても問題ありません。ソフトをインストールした後は、データの移行も行い、新しいパソコンでも以前と同様にソフトを使えるように設定しておきましょう。
古いパソコンのデータを移行する
最後に、外部ストレージなどを使用して、古いパソコンで使用していたデータを新しいパソコンに移行します。
ここでは、さまざまな移行方法をご紹介していますので、移動の際のファイル構成や場所に注意し、必要なデータを全て移行しましょう。
次に、USBメモリ・外付けHDD/SSD・クラウドサービス・バックアップソフト・USBケーブル・LANケーブル・Windows OSの機能を使用する場合に分けて、それぞれの移行方法をご紹介します。
USBメモリ
USBメモリで移行する際は、まず古いパソコンにUSBメモリを接続し、データをUSBメモリにドラッグ&ドロップすることでデータ移行が可能です。次に、新しいパソコンにUSBメモリを接続して、古いパソコンのデータを新しいパソコンに移行するだけで、データ移行は完了します。
USBメモリの容量は16GB~1TBのものが多いため、移行するデータの容量がこの範囲に収まる場合に適しています。自身のUSBメモリの容量を確認し、データ容量が足りるか確認しておくとよいでしょう。
外付けHDD/SSD
外付けHDDは、500GB程度のものから8TBといった大容量のものまであります。移行するデータの容量が大きくなっても外付けHDDであれば対応できるでしょう。
移行の際は、古いパソコンのデータを外付けHDD/SSDに保存し、外付けHDD/SSDをそのまま新しいパソコンに接続するだけで、古いパソコンのデータにアクセスできるようになります。新しいパソコンにデータを全て移したい場合は、外付けHDD/SSDのデータを移行しましょう。
また、外付けSSDはHDDに比べてデータの読み書きが速く、衝撃にも強いことが特長です。価格はやや高めですが、データ移行だけでなく新しいパソコンの外付けストレージやバックアップ先としても活用できますので、頻繁に使うデータは読み書き速度が速い外付けSSDに保存するとよいでしょう。
クラウドサービス
クラウドサービスは、インターネット上のクラウドストレージにデータが保管されるため、外付けHDDなどの物理的なストレージがなくても、ネットワーク環境があれば利用できるサービスです。普段からデータの保存先としての利用や別端末からのデータ参照、ツール間でのデータ共有なども可能で、数GB程度であれば無料で使えるサービスも多くあります。
クラウドサービスで移行する際は、古いパソコンのデータをクラウドストレージに保存し、新しいパソコンでサービスにログインするだけでデータのアクセスが可能になります。このように、クラウドサービスは非常に便利ですが、ネットワーク上でデータを共有するため、個人情報などの重要なデータがある場合はセキュリティー面での安全性を確認して利用を検討しましょう。
バックアップソフト
バックアップソフトとは、企業などが扱う重要なデータを確実にバックアップし、移行するためのソフトです。移行の際は、購入したソフトの説明書通りに操作することで、比較的簡単に移行できます。
このソフトを使用する場合、システム全体をバックアップするのか、一部のファイルのみをバックアップするのかによって選ぶソフトが変わります。
また、対応しているOSや備わっている機能によっても変わりますので、求める機能を事前に洗い出して最適なソフトを選ぶことが大切です。
USBケーブル・LANケーブル
USBリンクケーブルでデータ移行する際は、古いパソコンと新しいパソコンをケーブルでつなぎます。すると、お互いのデータにアクセスできるようになるため、ファイルやフォルダをドラッグ&ドロップするだけで移行できます。ただし、手動でドラッグ・ドロップするため、移行するファイルやフォルダが多い場合、データを整理して移行の手間を減らすとよいでしょう。
また、LANケーブルを使って移行する方法もあり、大容量のデータを高速で転送できることが特長です。ただし、移行の際にはネットワーク設定を変更する必要があったり、インターネットに接続した状態での転送ができなかったりとデメリットもあるため、自身の環境に適した方法なのかをしっかりと判断しましょう。
Windows OSの機能
Windows 10以降を使っていて、新しいパソコンでもWindows
10以降を使用する場合は、「バックアップと復元」の機能を使って古いパソコンのデータを外付けHDDにバックアップできます。移行の際は、古いパソコンのデータが入っている外付けHDDを新しいパソコンに接続し、データを復元することで新しいパソコンにデータが復元されます。
この方法では、移行できるデータには限りがあることや故障前にバックアップを取っていないと正常に機能しないことがある点に注意しましょう。
パソコンを買い替えた後は、古いパソコンを適切に処分する必要があります。処分方法は法律で定められているため、次で詳しくご紹介します。
古いパソコンの処分について
法人の場合は、企業のルールに従ってパソコンを処分しましょう。
パソコンの処分に関しては、2013年4月1日に「使用済小型電子機器等の再資源化の促進に関する法律」が施行されたため、粗大ごみとして捨てるのではなく、以下の方法で処分、または買い取りをしてもらう必要があります。
・パソコンの無料回収サービスを利用する
・自治体のパソコン受け入れ施設に持ち込む
・古いパソコンのメーカーに回収してもらう
・パソコンの販売店で買い取りをしてもらう
・フリマサイトやオークションサイトで出品する
この法律は、パソコン内部の希少金属を再利用することを目的とし、廃棄物の適正な処理が定められているため、自治体や国の認可を得ている業者は回収したパソコンのハードディスクなどが再度読み込めないように処分してくれます。
しかし、データが漏えいした場合の責任は負わないことになっているため、自身でもバックアップ後に古いパソコンのデータ消去や可能であれば物理的、または磁気的に記憶媒体を破壊して読み込めなくすることをおすすめします。
パソコンの買い替えにおすすめのタイミング
パソコンの性能が足りないと感じたり、頻繁に不具合が起きたりするなどの状況になった場合は、買い替えにおすすめのタイミングであるといえます。ほかにも購入から3〜5年が経過している場合などもあげられるため、それぞれのおすすめとされるタイミングについてご紹介します。
パソコンの性能が足りなくなってきた
パソコンの性能が足りていないと感じたら買い替えを検討するタイミングといえるでしょう。パソコンの起動に時間がかかる、ページの読み込み速度が遅い、ソフトの起動や高負荷な作業を行うと画面が動かなくなってしまうなど、日常的な作業でも支障が出てしまうのであれば性能が足りていないと考えられます。
先述したように、パーツの交換で性能の不足を解決できる可能性もありますが、パソコンを長年使っている場合は買い替えも検討するのをおすすめします。
購入から3~5年が経過している
パソコンの寿命は一般的に5年が目安ですが、法人の場合は3年が目安となっています。使い方や頻度などで寿命は変わりますが、業務用のパソコンは1日の中で長時間使用するため、3年で買い替えることが推奨されます。
また、使用頻度が低い場合でも、5年が経過すると新型パソコンの性能やソフトが進化しているため、旧型のパソコンでは要求される性能を満たせなくなってしまいます。
ノートパソコンの場合は使用年数とともにバッテリーが劣化していくため、長期で使用するとバッテリーの減りが早くなったと感じることもあるでしょう。これにより長時間の使用が難しくなると、日常的な作業にも支障が出てストレスとなるため、使用頻度に合わせて3〜5年以上使用している場合は買い替えを検討するとよいでしょう。
頻繁に不具合が起きる
パソコンを長く使用していると、経年やホコリの蓄積、持ち運びの衝撃などが原因でパーツが劣化していきます。パソコンの不具合には動作のもたつきやフリーズ、エラーメッセージの表示などがあり、まれに起きる程度であればよいですが、頻繁に起きる場合は故障する可能性が高まっていると考えられます。
また、パソコンは突然故障することがあり、重要なデータを失ってしまうかもしれません。
特に、SSDが故障するとデータを取り出すことが非常に難しくなるため、故障する前にデータのバックアップを取り、早めにパソコンの修理か買い替えを検討しておきましょう。
他の用途だと性能が足りない
パソコンの購入時は文書作成などの軽い作業を想定していたとしても、使っているうちに他の用途でも使用したくなる場合があります。特に、機械学習や動画編集、3DCGの作成など、高性能なスペックを必要とする用途だと現在のパソコンでは性能が足りなくなるでしょう。
対処法としてパーツの交換や増設も選択肢の一つですが、快適に動作させるには用途に合った性能を備えているパソコンに買い替えた方がストレスなく使用できます。
パソコンを買い替える際の注意点

内閣府経済社会総合研究所が行った2024年3月の消費動向調査2024年3月の消費動向調査によると、二人以上世帯におけるパソコン買い替え理由として、「故障」が56.1%、「上位品目」への買い替えが23.3%、「その他」が20.0%となっています。
出典:消費動向調査|内閣府
このことから、主に故障と上位品目を理由に買い替えが多いことが分かりますが、その他も含めてそれぞれの理由で買い替え時に注意点がありますので、詳しくご紹介します。
「故障」が買い替え理由の場合
故障が買い替えの理由である場合、データを引き継げるかが注意する点となります。普段から定期的にバックアップを取っていればデータを損失するのを防げますが、パソコンの電源が入らない場合やデータが読み込めない場合は、データの引き継ぎが難しくなり、データを損失する可能性があります。
パソコンメーカーでは修理を請け負っていますが、データの保証まではできないため、データの引き継ぎが難しい場合はパソコン修理店に依頼するとよいでしょう。パソコン修理店では、データの復旧が可能かを判断して対応してくれます。新しいパソコンを買うよりも安く修理してもらえることもあるため、一度修理診断に出してみることも検討しましょう。
「上位品目」への買い替えが理由の場合
上位品目への買い替えが理由である場合、購入費用が注意点となります。国内におけるパソコンの出荷金額や平均単価は上昇し続けており、新品価格が高騰しているため、予算をしっかりと確保して買い替えを検討する必要があるでしょう。また、中古で上位品目のパソコンに買い替えることも注目されています。
しかし、ネットオークションやフリマサイトでは修理転売品などの粗悪なパソコンが販売されていることもあるため、上位品目に買い替える際は新品を購入するか、パソコン専門店での中古パソコンの購入がおすすめです。
「その他」の買い替え理由の場合
先述した理由以外にも、OSのアップデートで性能が不足することや、ストレージ容量が足りなくなることなどが買い替える理由としてあげられます。この場合は、メモリ・ストレージの増設や外付けHDD購入などで問題を解決できる可能性があり、パソコンを新しく買うより費用がかからないため、自身でパーツの交換や増設をするか、パソコン修理店に相談をしてみるとよいでしょう。
法人がパソコンを買い替える際の注意点
法人パソコンでは、勤務時間中はパソコンが稼働していることを前提とすると、3〜4年程度での買い替えがおすすめです。ただし、新しくパソコンを購入する際は、ただ新しい製品を購入するのではなく、用途や予算に合ったものを選びましょう。ここでは、法人パソコンの買い替えで注意すべきポイントをご紹介します。
用途に必要なスペックを確認する
新しいパソコンを選ぶ際は、用途に合ったスペックが備わっているかが重要です。例えば、ウェブページの閲覧や文書作成が用途の場合は標準的なスペックの製品で十分でしょう。一方で、3DCGの作成や4Kの動画編集などを行う場合は高性能なスペックが備わっている製品を選ぶ必要があります。
しかし、用途に対してスペックが低すぎると快適に作業ができなくなり、スペックが高すぎると高価でありながら性能を使いきれないといったかたちでコストパフォーマンスが悪くなってしまいます。
そのため、業務においてパソコンでどのような作業を行うのかを事前に考慮し、用途に合ったスペックのパソコンを導入しましょう。
不満に感じていたことを洗い出す
パソコンを買い替える際は、使用していたパソコンで不満だったことを洗い出すことで、どのようなパソコンを選ぶべきかの判断がしやすくなります。
例えば、パソコンの動作が重いと感じていた場合は、より高性能なCPUやメモリが搭載された製品を選び、バッテリーの持ちが悪いと感じていた場合は、長時間のバッテリー駆動を強みとしている製品を選ぶようにします。
このように、不満を解消できるスペックを備えたパソコンを選ぶことで、快適に作業が行えるようになり、生産性の向上も期待できるでしょう。
下取りが可能かを確認する
※法人の場合は、企業のルールに従ってパソコンを処分しましょう。
新しいパソコンを購入する際、古いパソコンを下取りに出したい場合は購入するメーカーや販売店で下取りが可能かを確認しましょう。パソコンを下取りに出すことで新しいパソコンが割引され、安く買える可能性があります。
下取りが可能なメーカーの中には、同じメーカーの製品だと割引率が高くなったり、対応していないモデルがあったりするため、下取りに出す前にサービスの違いを確認することで、よりお得にパソコンを購入できます。
周辺機器の買い替えを検討する
パソコンと同じ時期に周辺機器を購入していた場合、それらの機器も古くなっているため、替え時かもしれません。特に、モニターやプリンターの動作と新しいパソコンとの互換性を確認しておくことがおすすめです。また、最新の高解像モニターは映像が鮮明でありながら価格が抑えられているため、使用しているモニターのサイズや解像度に不満を感じている場合は購入を検討してみるとよいでしょう。
まとめ
この記事では、パソコンの買い替え前後にやることをご紹介しました。買い替えにおすすめのタイミングとしては、性能の不足や不具合の頻発などがあげられます。データの損失などのトラブルが起きないようにするには、買い替え前にログイン情報の記録やデータの整理、設定の確認などを行いましょう。
また、買い替え後はすぐに初期設定とインターネットの接続、Windows
Updateなどを行い、必要なソフトをインストールすることで古いパソコンと同様に使用できます。古いパソコンは法律によって処分方法が定められているため、適切に処分することが大切です。
セキュリティーのあり方が変わっている現代では、パソコンの管理からセキュリティーを見直すことが求められています。
当社では、「Windows
Autopilot」によってパソコンのリプレースにかかる負担の大幅な軽減や、業務の実態に合ったセキュリティーを実現できます。リプレースは、情報資産にアクセスする全てのものの安全性を検証する「ゼロトラスト」にシフトし、強固なセキュリティーを築く絶好のチャンスとなりますので、詳しく解説した以下の資料をぜひご覧ください。
「PCリプレースこれまで通りのやり方を今、見直すべき理由とは」ダウンロードページはこちら

SB C&Sについて
SB C&S株式会社は、ソフトバンクグループの原点であるIT流通ビジネスを受け継ぐとともに、市場環境の変化を迅速にとらえ、新たなビジネスモデルを生み出しています。
法人向けには、国内最大規模の販売ネットワークを通じ、クラウドやAIを含めた先進のテクノロジーを活用したプロダクト・ソリューションを提供しています。
コンシューマ向けには、独自の企画・開発力を生かし、ソフトウエアやモバイルアクセサリーから、IoTプロダクト・サービスへと商品ラインアップを拡充しています。