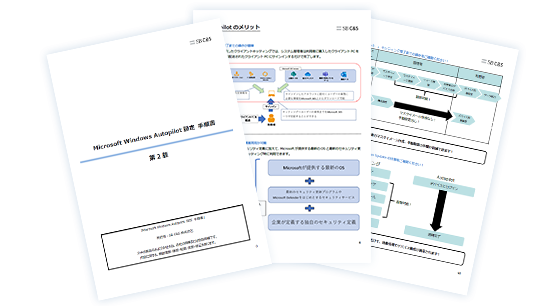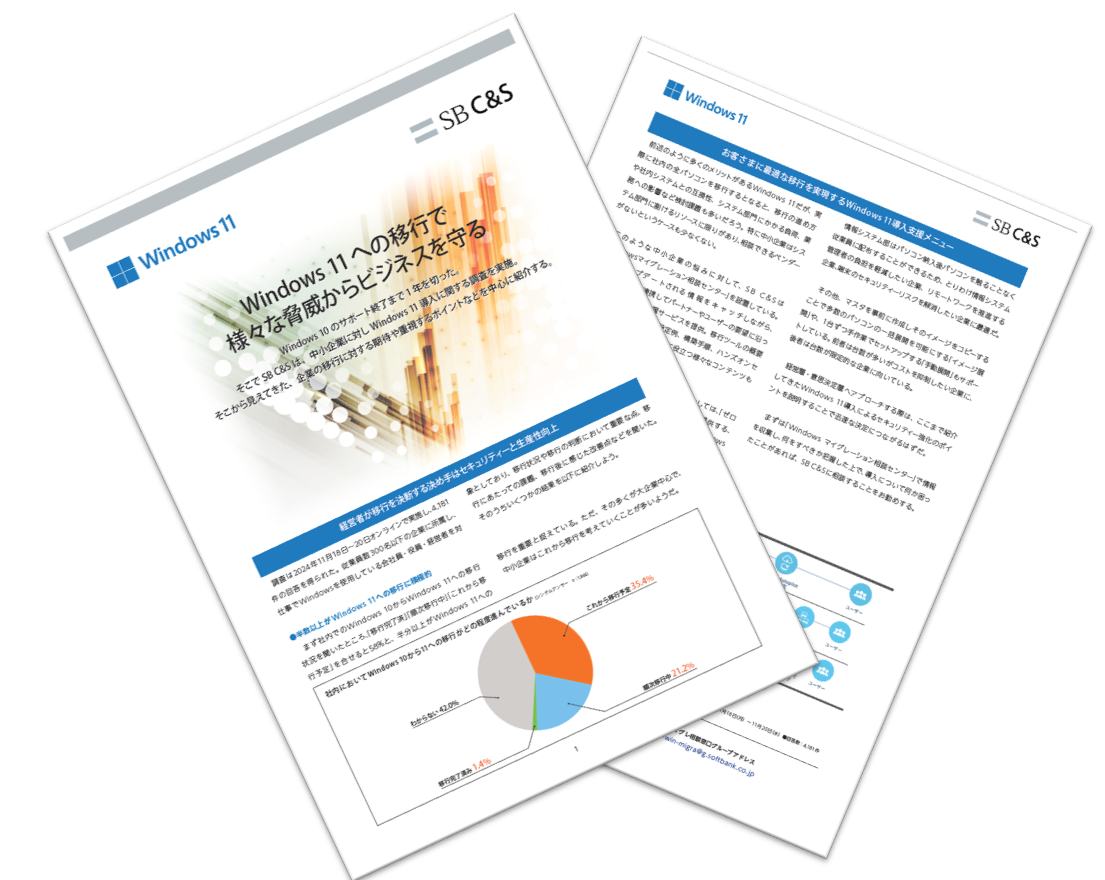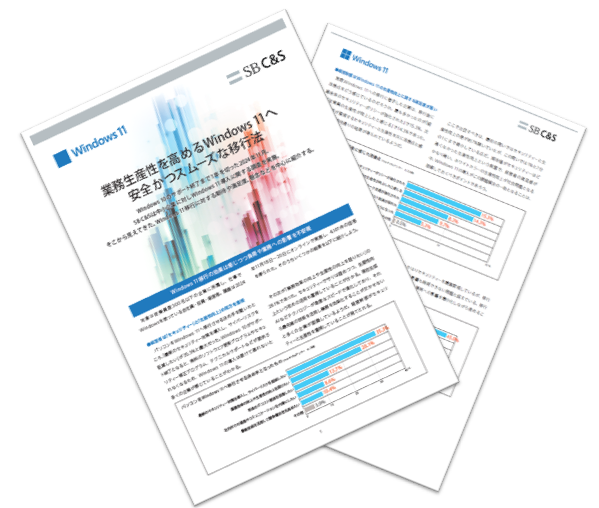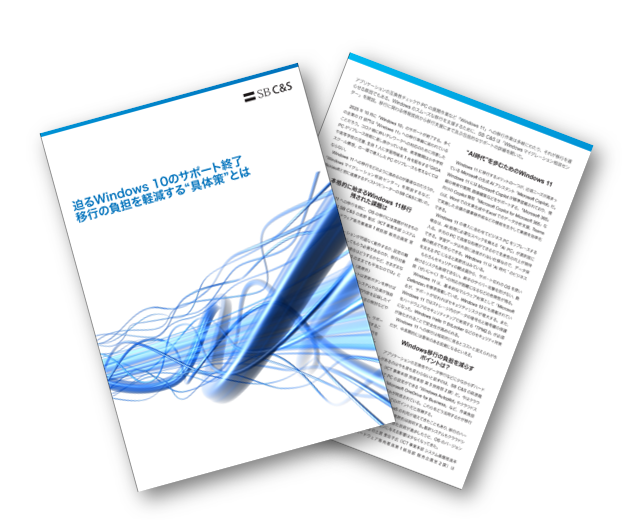- Windowsマイグレーション相談センター:HOME
- ブログ
- パソコンが故障する原因や対処法を2種類の障害を踏まえてご紹介
ブログ
パソコンが故障する原因や対処法を2種類の障害を踏まえてご紹介

パソコンが故障した際は、さまざまな症状があげられますが、症状ごとに考えられる原因があります。その症状と原因を把握し、適切に対処することで不具合の解消が期待できるでしょう。
この記事では、パソコンにおける2種類の障害を踏まえて故障の症状や原因と対処法をご紹介します。また、やってはいけないことや故障する前にやるべきことなどもお伝えしていますので、ぜひご参考にしてください。
パソコンの故障原因は2種類に分けられる
パソコンの故障原因は、物理障害と論理障害の2種類に分けられます。
故障の種類によって対処法が異なるため、故障が疑われる際はどちらに該当しているかの確認が必要になるでしょう。
ここでは、物理障害と論理障害について詳しくご紹介します。
物理障害
パソコンの物理障害とは、電源ユニット・HDD/SSD・メモリ・マザーボードなどのパーツや、ディスプレイなどのハードウエアが物理的に壊れることで起きる障害のことです。
原因には衝撃が加わることや水没、振動、経年劣化などがあげられます。
物理障害では、パソコンが起動できなくなったり、画面が映らなくなったりなどの不具合が発生します。
論理障害
パソコンの論理障害とは、パーツやハードウエアに物理的な損傷がないものの、データやプログラムなどのソフト側で問題が発生して起きる障害のことです。
原因にはプログラムの更新中に電源を切ったことによるプログラムファイルの損傷やシステムの破損、互換性がないソフトのインストールなどがあげられます。論理障害では、ブルースクリーンの表示やソフトの動作不良、フリーズなどの不具合が発生します。
次に、物理障害や論理障害によりパソコンが故障したときに見られる症状や原因をご紹介します。
パソコンが故障したときの症状と原因

パソコンが故障すると電源が付かなくなったり、ブルースクリーンが表示されたりとさまざまな症状が起こります。
ここであげる症状が当てはまっている場合は、物理障害か論理障害が起きている可能性が高いです。
ここでは、それらの症状とその原因も併せてご紹介しますので、該当する症状があるか確認してみましょう。
電源ボタンを押しても反応しない
パソコンが故障していると、使用する際に電源ボタンを押しても全く反応がないといった症状が起こることがあります。
この症状の原因としては、電源ケーブルがコンセントやパソコンから抜けている場合もありますが、
マザーボードやHDD/SSD、メモリ、電源ユニットなどの内部パーツが故障していることもあります。
また、パソコン内の静電気やソフト側の問題でも起きる可能性があるため、原因の特定が難しい症状といえます。
画面に何も表示されない
パソコンの電源を付けたときに、電源ランプの点灯や駆動音はあるものの、画面には何も表示されないことがあります。
この場合は、モニターの故障やマザーボード・メモリに不具合が発生している可能性が考えられます。
モニターが原因かを確認する際、まずはモニターの電源ケーブルがコンセントやパソコンと接続されているかを確認し、
もとのモニターをテレビや別のモニターに取り換えて画面が映るか試してみましょう。
取り換えた後に映った場合は、もとのモニターに原因があったことが分かります。
マザーボードが故障している場合は、修理に専門的な知識や技術が必要になるため、修理業者に依頼するのがおすすめです。
メモリが故障している場合は、画面だけでなくキーボードやマウスにも不具合が起きることがあるため、
これらの周辺機器がしっかりと動作していることを併せて確認するとよいでしょう。
別の画面表示や表示崩れが起きる
パソコンの使用中に、意図せず別の画面が表示されたり、表示が崩れたりする場合は、ウイルスに感染している可能性が高いです。
症状としては、急に金銭の請求画面や別のウェブサイトが表示されるなどがあげられます。
ウイルスに感染すると、電源が落とせなくなることや勝手にメールが送信される、ファイルなどのデータが壊されるといった被害に遭う恐れがあります。
被害を最小限に抑えるためには、ウイルス対策用のセキュリティーソフトを利用したり、インターネットの接続を切ってパソコンを初期化したりといった対策を講じることが重要です。
ブルースクリーンが表示される
ブルースクリーンとは、WindowsのパソコンでOSに重大な不具合が発生した場合に、エラーコードやメッセージが表示される青い画面のことです。
原因としては、内部パーツの物理障害やソフトの論理障害など、さまざまな原因が考えられます。
周辺機器を接続している場合は、それらの機器を全て取り外してから再起動すると、エラーが解決することもあります。
起動後にすぐ電源が落ちる
パソコンの起動後にすぐ電源が落ちてしまう場合は、電源ユニットの不具合による電力不足やバッテリーの劣化、熱暴走などがあげられます。
また、内部からカラカラと音がする場合はファンの故障、カチカチ音はHDDの故障が考えられます。
パソコン内部の温度やファンの動きなどを確認して、不具合の原因となっているものがないか確認してみましょう。
動作が重くなる
高負荷な処理を行うと動作が重くなることがありますが、物理障害や論理障害により起こることもあります。
原因としては、CPUの過負荷やHDD・メモリの劣化、ネットワーク関連機器の問題、OS・ソフトの不具合などがあげられます。
この症状が起きた場合は、重たいソフトのアンインストールやディスククリーンアップ、デフラグなどの対処法があります。
システムの復元やパソコンの初期化でも改善することがありますが、データを損失する恐れがあるため注意が必要です。
内部から異音がする
BIOSが異常を検知したときに鳴るビープ音や、パソコン内部から異音がするときは、内部のパーツに問題が発生している恐れがあります。
内部の異音はHDDやファンが原因であることが多く、先述したように、カラカラ音がファンの故障、カチカチ音はHDDの故障であると考えられるでしょう。
この症状が起きた際に再起動を繰り返したり、使用を続けたりすると状態が悪化することがあるため、パーツを交換するか修理に出すことをおすすめします。
勝手に再起動が行われる
パソコンの使用中に勝手に再起動が行われる場合、状況によって考えられる原因があります。
例えば、複数のソフトを同時に使用していて起きた場合は、CPUの過負荷やメモリの不足が考えられ、
動画編集や3DCG制作を行っていた場合は、CPU・GPU・メモリの過負荷、パソコンのスペック不足の可能性があります。
再起動が繰り返されることもあり、原因としてはHDDやその他のパーツの故障、熱暴走、ウイルス感染なども考えられます。
負荷が原因である際の確認方法は、各パーツの稼働状況を把握できる「タスク マネージャー」を活用します。
手順は、「スタート」を右クリックし、「タスクマネージャー」を選択すると稼働状況を閲覧できます。
「プロセス」タブや「パフォーマンス」タブでどのくらい負荷がかかっているのかを確認しましょう。
頻繁にフリーズが起きる
高負荷な作業をすると画面がフリーズすることがありますが、これが頻繁に起きる場合は、
パソコンのスペック不足やOS・ソフトが古くなっている、内部パーツの劣化、もしくは故障などが考えられます。
OSやソフトを最新の状態にアップデートしても直らない場合は、スペック不足か故障が疑われるでしょう。
キーボードの動作に不具合が起きる
キーボードが反応しなくなる、入力した文字と違う文字が入力される、
入力していないのに文字が入力されるといった症状がある場合、キーボードが故障している可能性があります。
また、接続ケーブルの故障や電池切れ、ソフトの不具合が原因で動作不良が起きていることもありますので、
別のキーボードを接続して反応するか確かめてみるとよいでしょう。
ノートパソコンで同様の症状が起きた場合は、修理に出すかパソコンを買い替えることをおすすめします。
データが突然消える
データが突然消えてしまった場合は、HDD/SSDの故障やOSの不具合、誤操作によるデータ損傷などが原因としてあげられます。
業務に必要なデータが消えてしまっていることもあるため、この症状が起きた際はすぐにパソコン修理業者に診断や修理、データの復旧を依頼するとよいでしょう。
充電ができなくなる
ノートパソコンを使用していて充電ができなくなった場合は、バッテリーの故障である可能性が高いです。
また、バッテリー持ちが悪くなったり、膨張していたりする場合も故障が近いといえるでしょう。
原因としては、高頻度で充電していることや、毎回充電を満タンにすることがあげられます。
ノートパソコンのバッテリー交換を自分で行うのは専門的な知識や技術が必要になるため、メーカーやパソコン修理業者などにバッテリーを交換してもらうのがおすすめです。
ここでご紹介した症状が当てはまっている場合や、それぞれの対処法を行っても不具合が直らない場合は、
次にご紹介する方法を行うことで故障の確認や不具合の解消を期待できます。
パソコンが故障したときの対処法
パソコンが故障したときは、故障がOSによるものかを確認するためにセーフモードで起動して確認したり、
放電処置したりするなどで不具合の解消を図れます。ここでは、パソコンが故障したときの対処法をご紹介しますので、ぜひ試してみてください。
セーフモードで起動する
セーフモードとは、パソコンに不具合が起きた際に最低限のドライバーだけを読み込んで起動する、診断用の起動方法です。
このモードで起動できる場合は、OS自体には不具合が起きていないと判断できるため、故障が疑われる際はこの方法でパソコンを起動してみましょう。
セーフモードの手順は以下の通りです。
- 「スタート」から電源マーク をクリックし、Shiftキーを押しながら「再起動」をクリックする
- 「オプションの選択」画面が表示されたら「トラブルシューティング」>「詳細オプション」>「スタートアップ設定」>「再起動」の順にクリックする
- 「スタートアップ設定」の画面でオプションの一覧が表示されたら、「4) セーフモードを有効にする」を4キーまたはF4キーを押して選択する
放電処置を行う
パソコンが故障した可能性がある場合は、放電処置を行うことで不具合の解消につながることがあります。
放電処置のやり方は、パソコンの電源を切った後に、電源ケーブルとバッテリーを取り外して5分程度放置します。
このときに、パソコン内部にホコリがたまっている場合は放熱がスムーズにできなくなるため、放電と併せて掃除も行うとよいでしょう。
パソコンが故障したときにやってはいけないこと

ここまでで対処法をご紹介しましたが、パソコンが故障した際に誤った方法で不具合を解消しようとすると、状態の悪化につながります。
そのため、ここでご紹介する、やってはいけないことをしっかりと把握しておくことが大切です。
再起動を繰り返す
パソコンに不具合が起きている際は、再起動を繰り返すことで状態が悪化する恐れがあるため、むやみに繰り返すのは避けましょう。
再起動では内部のパーツに大きく負荷がかかり、起動しなくなったり、HDDの故障によりデータが損失したりする可能性があります。
再起動を行っても不具合が解消されない場合は、他の対処法を行うかパソコン修理業者に相談するとよいでしょう。
強制終了を繰り返す
強制終了ではHDDに大きな負荷がかかります。HDDやSSDは常にデータを読み書きしており、強制終了を何度も行うと作業中のデータや保存データの損失、ソフトの不具合が発生する恐れがあります。
強制終了を行っても不具合が解消されない場合は、再起動の場合と同様に他の方法を試すかパソコン修理業者への依頼を検討しましょう。
電源を付けたままにする
パソコンの電源を付けたままにしておくと、スリープ状態でもバックグラウンドでパーツが作動し続けています。常に作動し続けていると劣化が早まったり、故障の状態を悪化させたりしてしまう恐れがあるため、使用しない間は電源を切っておくことが大切です。
フォーマットを行う
フォーマット(初期化)とは、パソコンを工場出荷時の状態にリセットする処理のことです。この処理では、データや設定などが全て削除されるため、いきなり行うのは避けてバックアップを必ず取っておくことが大切です。
ただし、フォーマットは論理障害の対処には有効ですが、物理障害の場合は解消できないため、パーツの交換や修理をする必要があります。
パソコン本体を分解する
故障が疑われる際にパソコン本体を分解して調べるのは避けましょう。分解には専門的な知識や技術が必要であり、作業を誤ると内部のパーツを傷つけたり、パソコンの状態を悪化させたりするリスクがあります。
分解作業の経験が少ない方や自信がない方は、パソコン修理業者に依頼する方が安全でしょう。
ここまでで、パソコンが故障した場合の症状や対処法、やってはいけないことをご紹介しましたが、
パソコンが完全には故障しておらずまだ動かせる状態の場合は、故障やその後のリスクを防ぐために、次でご紹介するやるべきことを行うことが重要です。
パソコンが故障する前にやるべきこと
パソコンが故障すると、大切なデータを失ったり、しばらく作業を中断しなければならなかったりする恐れがあります。そのため、故障する前に使用環境の見直しやバックアップの取得、セキュリティー対策などをしっかりと行うことが必須です。
ここでは、故障する前にやるべきことをご紹介します。
使用環境を見直す
パソコンは精密機器であるため熱に弱く、高温多湿の環境で使用することで内部のパーツが過熱し、故障の原因となります。また、ホコリがたまることによりファンの機能が低下したり、内部に熱がこもりやすくなったりします。
そのため、使用環境は高温多湿を避け、できるだけホコリがたまらない場所への設置や、定期的な掃除を心がけましょう。
また、衝撃にも弱いため、高い場所や物が落ちたときに当たりやすい場所にパソコンを置くのは避けることをおすすめします。
バックアップを取る
パソコンの故障を防ぐにはさまざまな方法がありますが、パソコンは消耗品であるため完璧に故障を防ぐことは難しいです。特に、業務で使用するパソコンが突然故障すると、大切なデータを損失する恐れがあり、業務の中断を余儀なくされるでしょう。
そこで、普段から定期的にバックアップを取っておくことで、データが損失することを防ぎ、
パソコンが故障しても別のパソコンでバックアップを復元して作業を行えます。
突然の故障にも対応できるよう、外付けHDDやクラウドストレージなどを利用して、定期的にバックアップを取りましょう。
定期的に内部を掃除する
先述したように、パソコン内部は定期的に掃除しましょう。掃除せずにホコリがたまると以下のようなトラブルにつながる恐れがあります。- ホコリの蓄積でファンが機能しにくくなり、熱がこもってパーツが高温になる
- ホコリが発火につながる「トラッキング現象」が起きる
- ホコリによる静電気で過電流が発生し、パーツが故障する
これらのトラブルを防止するためにも、定期的な掃除が大切です。
ただし、掃除の際は説明書を読んでケースの開け方などをよく確認し、パーツを傷つけないように注意が必要です。
どうしても手が届かない箇所にホコリがたまっている場合は、パソコン修理業者のクリーニングサービスを活用するのがおすすめです。
セキュリティー対策を行う
マルウエアやウイルスの侵入も故障の原因としてあげられます。パソコンを安全に保ち、業務に支障が出ないようにするにはセキュリティー対策が必須となります。
特に、企業の人事や管理部門、情報システム部門では個人情報などの重要な情報を取り扱うこともあるため、
セキュリティー対策によって情報漏えいやウイルスなどのリスクを防ぐことが大切です。
セキュリティーを強化するには、パソコンやサービスのアカウントに強力なパスワードを設定したり、
セキュリティーソフトやウイルス対策ソフトを導入したりするとよいでしょう。
ケースに入れて持ち運ぶ
ノートパソコンをケースに入れずに持ち運ぶと、物理的な衝撃が加わるリスクが高まります。内部には細かいパーツが配置されており、衝撃だけでなく振動でも故障する可能性があります。
そのため、ノートパソコンを持ち運ぶ際は、衝撃を吸収するやわらかい素材や衝撃から守る硬めの素材を使ったパソコンケースに入れましょう。
また、ノートパソコンを入れるスペースが設けられているバッグやバックパックがあり、
ケースに入れなくても衝撃を吸収する素材になっていることもあるため、仕事で持ち運ぶことが多い方におすすめです。
ここまでで、パソコンが故障する前後の対応についてご紹介しましたが、企業でパソコンのトラブルが起きるとより慎重な対応が求められます。
特に中小企業の場合は、管理部が情報システムの担当を兼任していることが多いため、本来の業務とパソコンのトラブル対応の両方を行わなければなりません。
次に、管理部門の担当者がトラブル対応をする際の懸念点や対策方法をご紹介します。
パソコンのトラブル対応を管理部門が行う際の懸念点と対策
パソコンのトラブル対応を管理部が行う際は、懸念される事項があります。業務の効率化やセキュリティー対策にもつながるため、ここでご紹介する対策を確認しましょう。
管理業務とトラブル対応で業務負担が増加する
先述したように、中小企業では情報システム担当者を設けておらず、管理部が情報システム担当を兼任していることがあります。これにより、管理部の担当者は管理業務の傍らで、パソコンの手配や修理も担当しなければならないため、業務負担の増加が懸念されるでしょう。
そこで、対策としてパソコンの不具合を解消する方法をドキュメントや動画でまとめて社内に共有することで、管理部の業務負担を軽減することが可能になります。
急なトラブル対応で管理業務がおろそかになる
先述したように、管理部の業務負担が懸念されますが、特に注意が必要なのは急なトラブルの対応です。パソコンに不具合が起きた際に急ぎで解決が必要になると、管理部の担当者は管理業務を中断して対応しなければならなくなります。
そうすると、担当者自身が持つ業務がおろそかになってしまい、進捗に遅れが出たり、品質が落ちたりする恐れがあります。
このようなトラブルを起こさないためには、パソコンのトラブル対応やヘルプデスク業務を外部に依頼することを検討してみるとよいでしょう。
外注により管理部の担当者は本来の業務に多くのリソースを割けるようになり、不具合の解消も早く行えるため、業務全体の効率化にもつながります。
対応数の増加でメンテナンスやセキュリティー対策がおろそかになる
管理部でのトラブル対応件数が増えると、パソコンの定期メンテナンスやセキュリティー対策などの重要な業務までおろそかになる可能性があります。これらの業務がおろそかになると、セキュリティー面や情報漏えいのリスクが高まって、大きなトラブルを引き起こすことにつながります。
管理部門の負担を減らしつつセキュリティーの強化を図るには、パソコンをリプレースする機会にゼロトラストへシフトすることが推奨されます。
当社では、「Windows Autopilot」によってパソコンのリプレースにかかる負担の大幅な軽減や、業務の実態に合ったセキュリティーを実現できます。 リプレースの際は、情報資産にアクセスする全てのものの安全性を検証する「ゼロトラスト」にシフトし、
強固なセキュリティーを築く絶好のチャンスとなりますので、詳しく解説した以下の資料をぜひご覧ください。
「PCリプレースこれまで通りのやり方を今、見直すべき理由とは」ダウンロードページはこちら
まとめ
この記事では、パソコンが故障したときの症状や原因、対処法をご紹介しました。故障には物理的な破損による物理障害とシステムやソフトの破損による論理障害があります。
物理障害では、電源ボタンを押しても反応しなくなる、内部から異音が発生するといった症状があげられます。
一方で、論理障害ではブルースクリーンが表示される、動作が重くなるといった症状があげられます。
故障した際は、再起動や強制終了を必要以上に繰り返さないように注意し、セーフモードでの起動や放電処置を行うとよいでしょう。

SB C&Sについて
SB C&S株式会社は、ソフトバンクグループの原点であるIT流通ビジネスを受け継ぐとともに、市場環境の変化を迅速にとらえ、新たなビジネスモデルを生み出しています。
法人向けには、国内最大規模の販売ネットワークを通じ、クラウドやAIを含めた先進のテクノロジーを活用したプロダクト・ソリューションを提供しています。
コンシューマ向けには、独自の企画・開発力を生かし、ソフトウエアやモバイルアクセサリーから、IoTプロダクト・サービスへと商品ラインアップを拡充しています。