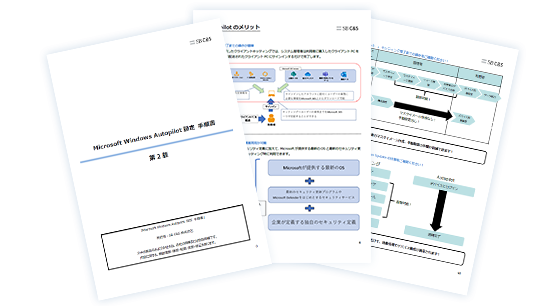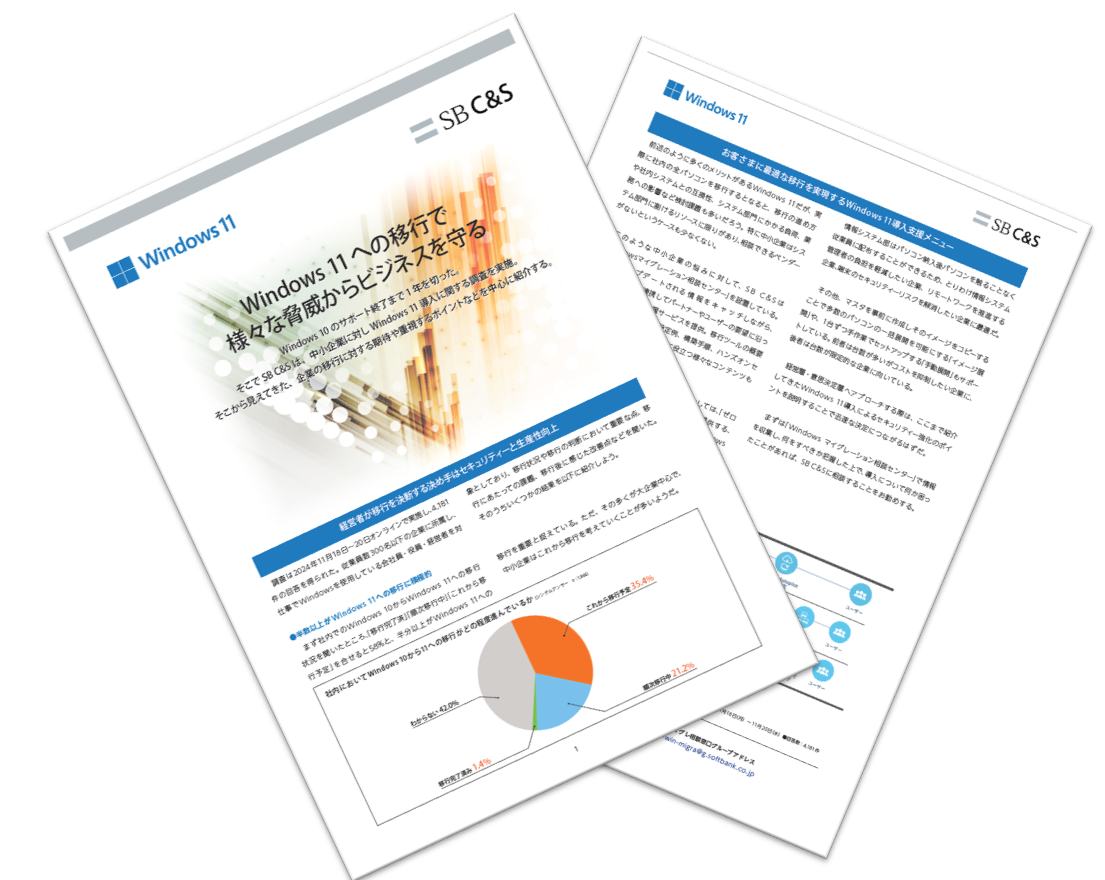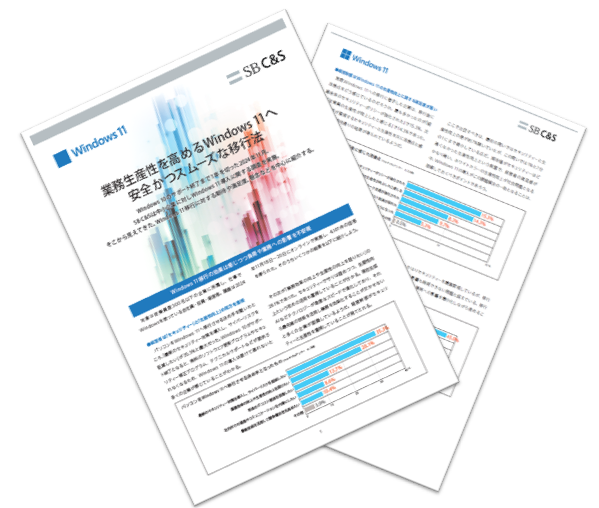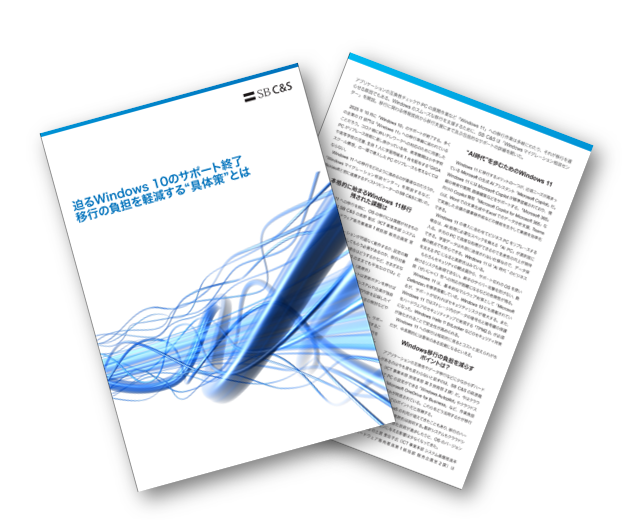- Windowsマイグレーション相談センター:HOME
- ブログ
- パソコンの修理でデータが消える・見られるリスクはある?事前の対策方法を紹介
ブログ
パソコンの修理でデータが消える・見られるリスクはある?事前の対策方法を紹介

パソコンを修理に出す際、内部のデータが見られるリスクがあるのか、事前に対策できるのかなどが気になる方もいるでしょう。特に、業務で使うパソコンの場合は重要なデータが入っていることも多いため、事前にしっかりと準備をしておくことが大切です。
この記事では、パソコンの修理でデータが消えることや見られることはあるのか、修理前にやっておくこと、事前のデータ処理についてご紹介します。また、修理の依頼先やバックアップの保存先、データを見られないための方法もお伝えしていますので、ぜひご参考にしてください。
パソコンの修理でデータが消える・見られるリスクはあるのか
SSDが故障した際は、デバイスに認識されなくなったり、容量が少なく表示されたりするなど症状が見られるようになります。
ここでは、それらの症状についてご紹介しますので、当てはまっているかを確認してみましょう。
SSDがデバイスに認識されない
パソコンを修理に出す際、データが消えたり見られたりするリスクがあるのか気になる方もいるでしょう。ここでは、それぞれのリスクが起こる恐れはあるのかを詳しくご紹介します。
データが消えるリスクはある?
パソコンの修理内容がHDDやSSDの交換、パソコンの初期化である場合は、データを損失する恐れがあります。そのため、パソコンを修理に出す前に自分でバックアップを取っておくことが大切です。ただし、パソコン修理業者が修理の前にバックアップを取ってくれることが多いため、事前にバックアップが必要かどうか相談してみるとよいでしょう。
データを見られるリスクはある?
パソコンの修理では、基本的にパソコン内部のデータを見られることはないでしょう。ただし、HDDやSSDが不具合の原因とされる場合は、問題を見つけるためにファイルを開くことがあり、データを見られる可能性があります。
また、メーカーの修理では依頼の数が多く対応しきれなくなると、下請けの業者に委託することもあり、修理する人が誰か分からないという不安もあるでしょう。
そのため、信頼できる業者を選ぶだけでなく、データを見られないように対策しておくことが大切です。具体的な対策としては、不要となった個人情報やサービスの自動ログイン、クレジットカードなどの重要な情報を消去するという方法があります。
また、必要かつ重要なデータがある場合は修理前に別の場所にバックアップを取り、修理に出すパソコン内のデータを消去することも有効です。特に法人の場合、業務上のやりとりがあるメールデータや社外秘の資料などは情報漏えいによって重大なトラブルが発生する恐れがあるため、バックアップを取ってパソコン内のデータを消去しておくと安心です。
バックアップを取る際のデータを保管する場所にはさまざまなものがあります。次に、それらの保管場所やそれぞれの特長についてご紹介します。
パソコン修理におけるバックアップデータの保管場所

バックアップを取る際は、クラウドストレージやUSBメモリ、外付けHDD/SSDといったデータの保存先があります。それぞれで特長が異なるため、ここでご紹介する内容から適したバックアップ先を選びましょう。
クラウドストレージ
クラウドストレージとは、SSDやHDDのような物理ストレージとは異なり、ウェブ(クラウド)上にデータを保存できるストレージサービスのことです。これを利用することで、各サービスの使用量限度内でデータを保存できます。
クラウドストレージでは、同期機能によってパソコンに保存するデータをクラウド上にも自動でコピーでき、手動でバックアップできるサービスもあります。また、ネット環境があればアカウントにログインすることで、別の端末からでも保存されているデータを参照できます。そのため、法人の場合は出張先からでも資料などを閲覧でき、業務を行える場所も幅広くなります。
ただし、無料で利用できるのは数GB程度であることが多く、足りない場合は保存できる容量によって月額や年額契約での課金が必要になります。そのため、費用を抑えて大容量データを保存したい方にはやや不向きといえるでしょう。
USBメモリ
USBメモリとは、USBポートに接続して使うストレージ機器のことです。小型のスティック状で値段が安く、持ち運びがしやすいため、外出先にデータを持ち運ぶために使われることが多いです。
他者に使用されないようにパスワードを設定することも可能ですが、紛失する恐れがあるため、個人情報などの重要なデータを保存する場合はクラウドストレージを利用するとよいでしょう。
USBメモリを購入する際はパソコンがどのUSB端子に対応しているかを確認し、接続可能な端子のものを選ぶことが大切です。
外付けHDD
外付けHDDとは、パソコンに内蔵されているHDDとは別で、USB接続などによって使用するHDDのことです。外付けHDDは保存容量が多く、500GB〜8TBを超えるものまで幅広い容量の製品があります。そのため、動画などの容量が大きいファイルやパソコン内部のデータを全てバックアップするのにも向いています。
ただし、落下などの物理的な衝撃で故障しやすいため、持ち運ぶ際は壊れないように安全に配慮しましょう。
外付けSSD
外付けSSDとは、外付けHDDと同様にUSB接続で使用するSSDのことです。SSDはHDDに比べてデータの読み書きが速く、バックアップの際もHDDより速く処理を行えます。また、物理的な衝撃に強く、小型のため持ち運びにも便利です。ただし、SSDは値段が高いため、メリットと価格をよく検討して購入するとよいでしょう。
パソコンを修理に出す前にやっておくこと
先述では、パソコンを修理に出す前にバックアップを取っておくことでトラブルのリスクを抑えられるとご紹介しました。しかし、それ以外にもパソコンの症状を整理したり、閲覧履歴を削除したりするなどのやっておくことがあります。修理のスムーズな進行やリスクの軽減にも有効ですので、実践してみましょう。
パソコンを修理に出す前にやっておくこと
パソコンに不具合が起きる原因にはさまざまなものがあり、パソコン修理業者は症状から原因を特定しようとします。そのため、パソコンに起きている症状を洗い出し、整理して業者に伝えることで、スムーズな原因究明につながるでしょう。ただし、症状を細かく洗い出すためにパソコンを無理に操作すると症状の悪化を招くこともあるため、自身の分かる範囲で症状を洗い出すことが大切です。
保証の対象になっているかを確認する
パソコンメーカーによっては修理を保証しているメーカーがあり、無料もしくは安く修理を受けられる可能性があるため、保証対象になっているかを確認しましょう。また、保証の対象となっていても、保証書がないと修理を受けられない恐れがあるため、保証書も用意しておくことがおすすめです。
ブックマークをエクスポートする
パソコンを修理に出すと、ブラウザーのブックマークが消えてしまうことがあるため、事前に保存しておきましょう。ブックマークが消えると、よく使うウェブサイトなどを再度ブックマークに登録する手間が発生します。
Google Chromeを使っている場合、ブックマークを保存するには、ブラウザーの画面右上にある「︙」を選択し、「ブックマークとリスト」から「ブックマーク
マネージャ」を開きます。ブックマーク画面の右上にある「︙」を選択し、「ブックマークをエクスポート」から保存場所を指定して「保存」をクリックすることで完了します。
Microsoft
Edgeの場合は、ブラウザーの画面右上にある「お気に入り」の流れ星アイコンを選択し、「お気に入り」のサイドバーが開いたらその中の上部にある「…」をクリックします。表示されたメニューの「お気に入りのエクスポート」から保存場所を指定して「保存」をクリックすることで完了します。
ブラウザーの閲覧履歴やファイルを消去する
先述したように、修理の際は基本的にパソコン内部のデータを見られることはありませんが、絶対にないとは言い切れません。そのため、ブラウザーの閲覧履歴やファイルなどの見られたくないデータはバックアップを取って、修理に出すパソコンからは消去しておくことが大切です。ただし、消去しただけではごみ箱から復元して閲覧できてしまうため、ごみ箱のファイルからも忘れずに消去しましょう。
修理と購入の線引きをしておく
修理の内容によっては、修理代が新品や中古のパソコンを購入するのと同等、もしくは購入した方が安くすむことがあります。そのため、修理代の予算を設定し、それを超える場合は新品や中古のパソコンを購入するといった線引きをしておくことで、見積もり後に修理するかを判断できます。中古や新品のパソコンの手配が可能なパソコン修理業者もあるため、利用を検討しましょう。
修理の依頼方法を選ぶ
修理の依頼方法は持ち込み・宅配・出張の3種類で、それぞれに特長があります。
持ち込みでの依頼は、家から店舗までが近い場合におすすめで、送料がかからない分、修理費用が安くすむことがあります。また、修理完了後に自分で取りに行けばすぐ手元にパソコンが戻ってくるため、急ぎで修理したいときにも依頼から受け取りまでがスムーズです。
宅配での依頼は、店舗までが遠い場合や持ち運びの手間を省きたい場合におすすめです。ただし、梱包や送料がかかることがあり、依頼から手元に戻ってくるまでに時間がかかるため、急ぎの修理には不向きといえます。業者によっては見積もりだけだと送料が自己負担でも、依頼すれば送料は追加でかからなくなるところもありますので、利用する修理業者の料金体系を確認しておきましょう。
出張での依頼は、業者のスタッフが指定の場所まで訪れ、ネットなどの周辺状況も踏まえてパソコンの診断や修理を行います。症状が重度である場合は出張での修理が難しくなることもありますが、業務中などの緊急時でも即時対応が可能で、依頼から修理完了までをスムーズに行えます。
パソコン修理業者はこれらの方法に対応していますが、メーカーに修理を依頼する場合は宅配だけに対応していることが多いため、依頼先の選定をする際は注意が必要です。
修理の依頼先を選ぶ
保証対象の有無や修理の予算、依頼方法などによって適切な依頼先を決めましょう。主な依頼先にはパソコンメーカーやパソコン修理業者、家電量販店があげられ、それぞれで修理費用やサービス内容が異なります。また、どのパソコン修理業者や家電量販店を選ぶかによっても修理プランが変わってくるため、費用やサービス内容を見て信頼できる業者に依頼しましょう。
パソコンを修理に出す前のデータ処理について

パソコンを修理に出す前に、セキュリティーの観点からデータを処理しておくとよいでしょう。ここでは、それぞれのデータを処理する方法をご紹介します。
ディスククリーンアップを実行する
ディスククリーンアップとは、OSに標準で備わっている不要なファイルの検出と消去を行う機能のことです。パソコンに不要なファイルが増えていくと動作が重くなることがありますが、ディスククリーンアップを行うことで動作速度を改善できます。
パソコンを修理に出す前のファイル整理としてディスククリーンアップを行うことで、不要なファイルをバックアップしてしまうこともなくなるでしょう。
Windows 11でディスククリーンアップを行う際は、タスクバーの検索窓に「ディスク クリーンアップ」と入力し、検索結果から「ディスク クリーンアップ」のシステムを開きます。「ディスク
クリーンアップ」が表示されたら、削除するファイルを選択して「OK」をクリックします。「これらのファイルを完全に削除しますか?」と表示されるので、「ファイルの削除」をクリックすると、選択したファイルを削除できます。
ブラウザーの履歴とCookie、キャッシュを削除する
先述したようにブラウザーの履歴は削除しておくと安心です。
Google Chromeを使っている場合に履歴を削除するには、ブラウザーの画面右上にある「︙」を選択し、「履歴」から「履歴」画面の「閲覧履歴データを削除」で「閲覧履歴」にチェックを入れて「データを削除」をクリックします。
また、Cookieやキャッシュを削除することで、自動でログインできるウェブサイトのログイン情報を削除できます。この場合は「Cookie
と他のサイトデータ」と「キャッシュされた画像とファイル」にもチェックを入れることで削除が可能です。
Microsoft
Edgeを使っている場合は、ブラウザーの画面右上にある「…」アイコンを選択し、「履歴」から「履歴」画面の上部にある「閲覧データを削除する」のごみ箱アイコンをクリックします。「閲覧データを削除する」の画面で「閲覧の履歴」にチェックを入れ、Cookieやキャッシュを削除する場合は「Cookie
およびその他のサイト データ」と「キャッシュされた画像とファイル」にもチェックを入れましょう。最後に「今すぐクリア」をクリックすると閲覧履歴やCookie、キャッシュを削除できます。
ごみ箱フォルダの中身も消去する
消去したファイルなどが格納されるごみ箱ファイルの中身も修理に出す前に消去しておきましょう。法人の場合は、業務上で不要になったデータがごみ箱に含まれていることもあるため、消去しておくことが大切です。消去する際は、デスクトップ画面にあるごみ箱のアイコンを右クリックし、「ごみ箱を空にする」を選択することで消去できます。
パソコンを修理に出すときの依頼先
パソコンを修理に出す際は、メーカーや家電量販店、パソコン修理業者といった依頼先があります。業務で使用していたパソコンを修理に出す際は、信頼できる業者を選ぶことが大切です。ここでは、それぞれの依頼先の特長をご紹介しますので、依頼先を選定する際のご参考にしてください。
メーカー
消先述したように、メーカーの修理では保証対象であれば、無料もしくは安く修理を受けられます。しかし、使用者の過失による故障は、保証対象外とされていることが多いです。例えば、パソコンの分解や水をこぼしたことによる水没などは過失と判断され、保証を受けられません。
また、データも保証されないため、修理前にバックアップを取ることは必須です。詳しい保証内容は、メーカーの公式ウェブサイトで事前に確認しておきましょう。
家電量販店
大手家電量販店では、パソコン購入者の修理も受け付けています。独自の保証サービスを行っている家電量販店もあるため、適用されれば修理代が安くなることもあります。
しかし、家電量販店では修理を受け付けた後にその機種のメーカーに修理を依頼するため、実際に修理を行うのはメーカーであり、先述したメーカーの修理と大きな違いはありません。そのため、家電量販店に修理を依頼する前にもデータのバックアップは必須といえます。
パソコン修理業者
パソコン修理業者は、家電量販店のようにメーカーに依頼するのではなく、自社内で依頼の受け付けから修理までを行います。また、データを損失しないようにバックアップを取って修理を行うため、自分でバックアップを取れない場合でも安心して依頼できます。
また、先述したようにメーカーは宅配のみで依頼を受け付けるのに対し、パソコン修理業者では持ち込みや出張での修理にも対応しています。メーカーの修理完了までには1週間程度が必要とされていますが、パソコン修理業者の出張修理では最短即日で修理可能です。
パソコン修理業者のデメリットとしては、メーカーが純正のパーツで修理をする一方で、パソコン修理業者は非純正の互換パーツで修理を行うこともあるため、修理後に多少の使用感が変わる可能性があります。しかし、メーカーの保証が受けられない場合はパソコン修理業者の方が安く修理できることが多いため、しっかりと見積もりした上で依頼する業者を判断するとよいでしょう。
パソコン修理でデータを見られないようにする方法
パソコンを修理に出す際は基本的にデータが見られることはありませんが、修理内容や人が作業を行うという点からデータを見られるリスクが絶対にないとはいえません。ここでは、データを見られないための方法についてご紹介します。
パソコン修理業者の出張修理を利用する
パソコン修理でデータを見られたくない場合は、パソコン修理業者の出張修理を利用するとよいでしょう。出張修理では、オフィスや自宅などに訪問してパソコンを修理するため、修理と関係のないデータ閲覧や持ち出しが発生するリスクが少ないです。ただし、業者に依頼する前に口コミや評判などを確認して、信頼できる業者を選ぶことが大切です。修理の際に業者がバックアップを取ってくれることが多いですが、自分でも取れるのであれば、念のためにバックアップを取っておくことをおすすめします。
データの消去やゲストアカウントを使用する
先述したように、パソコンのデータが閲覧されるリスクを最小限にするには、バックアップを取った後に見られたくないデータを消去しておくとよいでしょう。消去するデータには、個人情報やブラウザーの閲覧履歴・Cookie・キャッシュ、不要なファイルなどのデータ、ゴミ箱内のデータなどがあげられます。
データ消去ソフトやバックアップソフトを使う場合は、必ず公式のウェブサイトを見て信用できるソフトを使用することが大切です。よりプライバシーを保護したい場合は、セキュリティーソフトや暗号化ソフトを活用するのもよいでしょう。
また、修理後に、機能確認としてパソコンにログインする必要がある際には、ユーザーIDやパスワードを聞かれる場合があります。そのため、メインアカウントのログイン情報を伝えることが不安であれば、ゲストアカウントを作成して、そのアカウントで機能確認をすることも可能です。
ただし、症状や修理内容によってはメインアカウントで機能確認する場合があるため、パソコン修理業者にゲストアカウントでもよいか事前に相談しましょう。
まとめ
この記事では、パソコンを修理に出す際のデータ処理ややっておくことなどについてご紹介しました。メーカーや家電量販店に修理を依頼する際は、データの保証がないため事前にバックアップが必須となります。一方で、パソコン修理業者ではデータが保証されることが多いため、可能であればバックアップを取った方がよいですが、取らなくても問題はありません。
修理の内容によってはデータを閲覧する必要が出てくることもあるため、見られてはいけない重要なデータはバックアップを取ってパソコンからは消去しておき、ブラウザーの履歴やCookie、キャッシュも消去しておくとよいでしょう。業務で使うパソコンなどでデータが見られるリスクを最小限に抑えるには、パソコン修理業者の出張修理を利用することもおすすめです。

SB C&Sについて
SB C&S株式会社は、ソフトバンクグループの原点であるIT流通ビジネスを受け継ぐとともに、市場環境の変化を迅速にとらえ、新たなビジネスモデルを生み出しています。
法人向けには、国内最大規模の販売ネットワークを通じ、クラウドやAIを含めた先進のテクノロジーを活用したプロダクト・ソリューションを提供しています。
コンシューマ向けには、独自の企画・開発力を生かし、ソフトウエアやモバイルアクセサリーから、IoTプロダクト・サービスへと商品ラインアップを拡充しています。