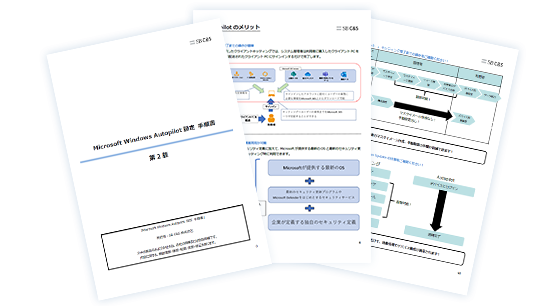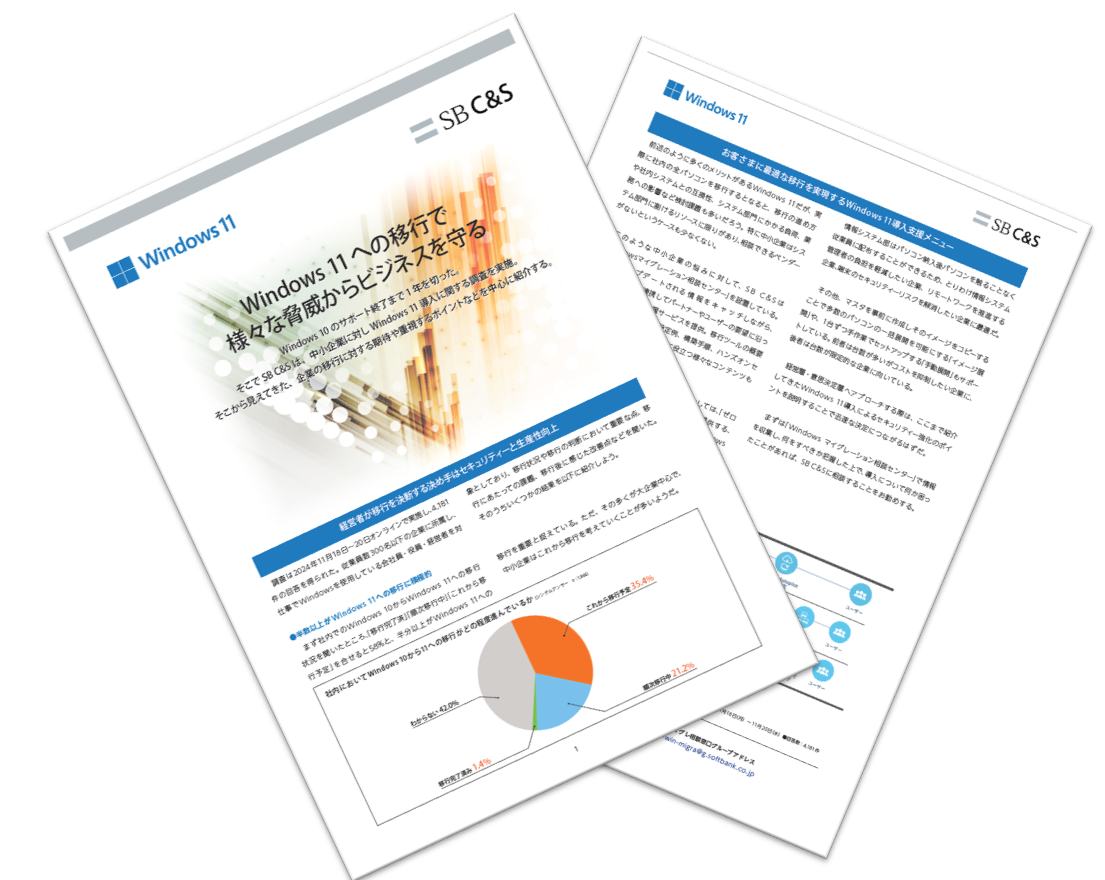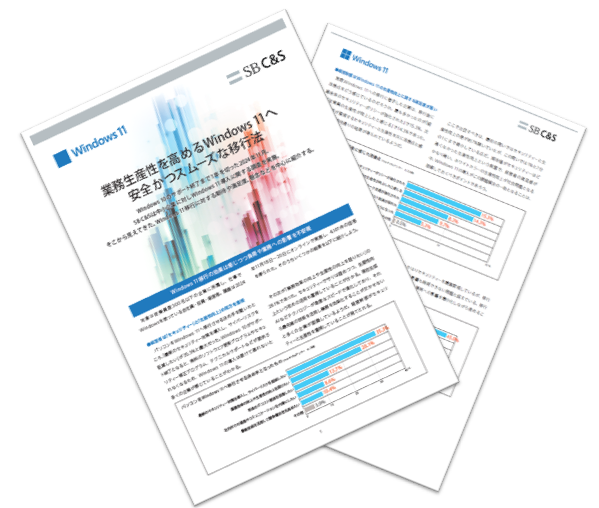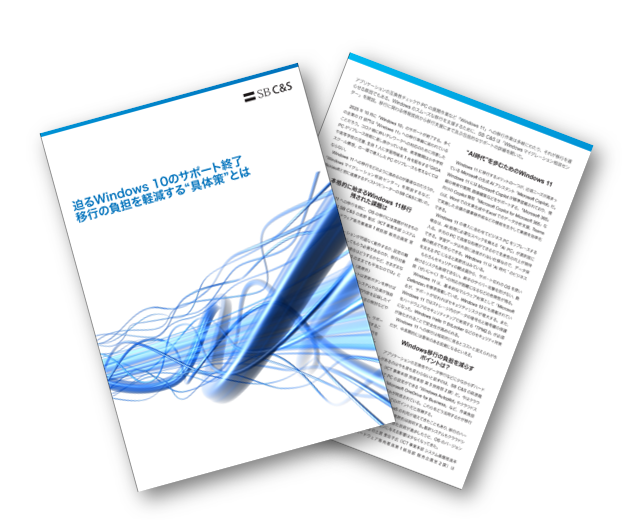- Windowsマイグレーション相談センター:HOME
- ブログ
- Windows 11の右クリックメニューを以前の仕様に戻す方法を紹介
ブログ
Windows 11の右クリックメニューを以前の仕様に戻す方法を紹介

Windows 10から11のアップデートではさまざまな仕様変更が行われていますが、
右クリックした際に表示されるメニュー(コンテキスト メニュー)も必要最低限の項目のみ表示するシンプルな仕様に変更されました。
必要な項目を探す時間の削減などが期待できるものの、「切り取り」や「コピー」など一部の項目はアイコンのみの表示に変更されるなど、
人によっては分かりづらい・使いづらいと感じる場合もあります。
この記事では、Windows 11での右クリックメニューで全ての項目を表示する方法や、
以前のバージョンの仕様に戻す方法、再度Windows 11の仕様に変更し直す方法をご紹介します。
Windows 11では右クリックメニューの仕様が変更されている
Windows 11以降は、デスクトップ画面やエクスプローラー上で右クリックによって表示されるメニューの仕様が変更されています。
Windows 10以前は、右クリックすることでさまざまな項目を一度に確認できましたが、
Windows 11以降は右クリックメニューに表示される項目がシンプルにまとめられており、
最小限の項目のみ表示されているため、人によっては使いづらいと感じることもあるでしょう。
ただし、これまで表示されていた全ての項目が右クリックメニューから完全に削除されているわけではなく、
右クリックメニュー下部の「その他のオプションを確認」をクリックすることで全ての項目を表示できます。
i
Windows 11の右クリックメニューの具体的な使い方については、次の章でご紹介します。
Windows 11の右クリックメニューの使い方

右クリックメニューでの操作に役立つショートカットキーも併せてご紹介するので、ぜひご覧ください。
なお、以下の内容は2024年9月時点の情報であり、Windows 11 Pro バージョン23h2のパソコンを用いています。
右クリックメニューの仕様は、今後のアップデートにより変更される可能性があります。
右クリックで表示される項目
右クリックメニューで表示される項目は、クリックする場所やクリックするアイテム(書類や画像、アプリケーションなど)によっても異なります。
例えば、デスクトップ画面の空白箇所と、エクスプローラーで画像を右クリックした際に表示されるメニューは次の通りです。
【デスクトップ画面で空白箇所を右クリックした場合】
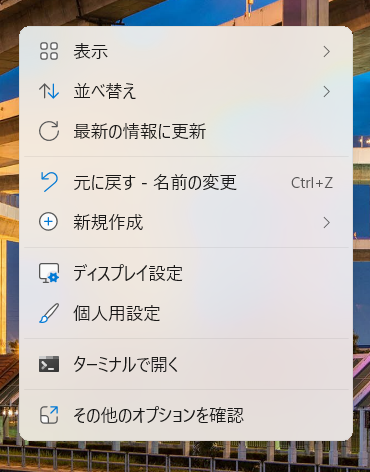
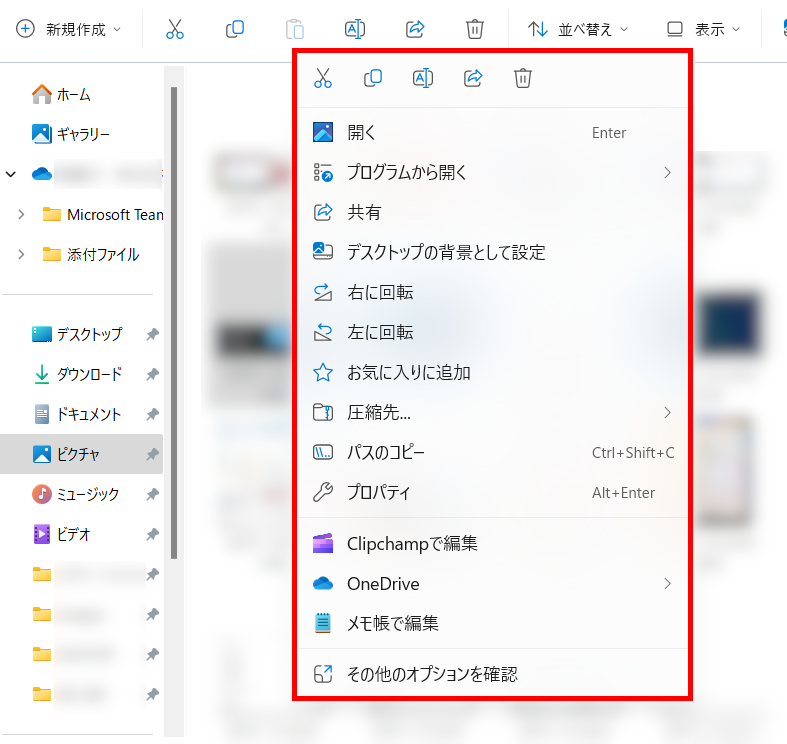
基本的な設定変更や、OneDriveへの移動、メモ帳での編集など、必要最低限の項目のみ表示されます。
全ての項目を表示させる方法
右クリックのみで表示されるメニューは、先述の通りシンプルにまとめられているため、必要な項目が一覧に表示されないこともあります。
また、デスクトップやエクスプローラーでファイルなどを右クリックした場合は、
「切り取り」「コピー」「名前の変更」「共有」「削除」の項目が以下のようにアイコンで表示されるため、
どのアイコンが何の操作を指しているのか覚えにくいと感じるケースもあるでしょう。
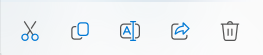
先ほどご紹介したメニュー画面から「その他のオプションを確認」をクリックすると、以下のようなメニューが表示されます。
【デスクトップ画面で空白箇所を右クリックし、「その他のオプションを確認」をクリックした場合】
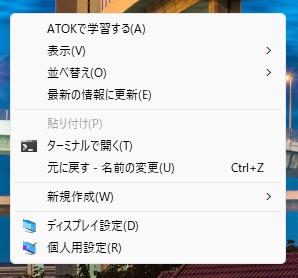
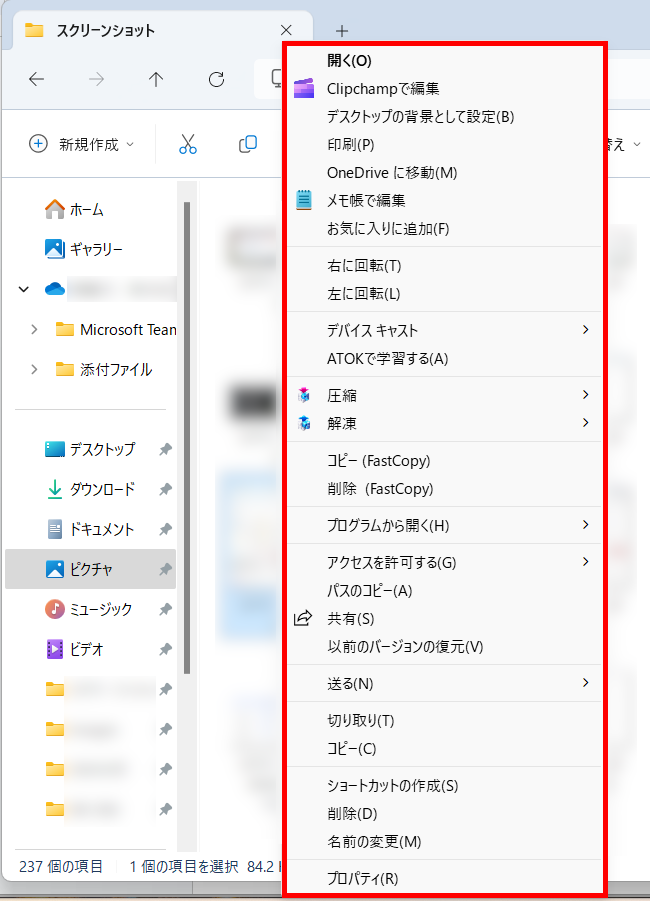
また、右クリックのみで表示されるメニューではアイコンで表示されていた「切り取り」「コピー」「名前の変更」「共有」「削除」の項目も、テキストで表示されています。
ショートカットキーで全ての項目を表示させる方法
ここまで、右クリックメニューから全ての項目を表示させる方法をご紹介しました。
Windows 11以降は、該当のファイルの上で、Shiftキーを押しながら右クリックすることで、
Windows 11仕様の新しいメニューではなく、全ての項目が表示されたメニューを表示できるようになります。
Windows 11でも右クリックメニューで全ての項目を表示させることは可能なものの、右クリックした上で「その他のオプションを確認」をクリックする手間が増えるため、
できるだけ簡単に全ての項目を表示させたい場合は、上記のショートカットキーを覚えておくことをおすすめします。
Windows 11の右クリックメニューを以前の仕様に戻す方法

しかし、初めから右クリックのみで全ての項目を表示させるように設定したいという方もいるのではないでしょうか。
ここでは、Windows11の右クリックメニューを以前の仕様に戻す方法を二つご紹介します。
ターミナル(Windows PowerShell)から設定する方法
まずは、ターミナル(Windows PowerShell)から設定する方法をご紹介します。
企業で使用するパソコンで実施する際は、必ず事前にIT管理者にご相談ください。
- 1. 「スタート」を右クリックし、「ターミナル (管理者)」をクリックする
- 2. ターミナルが起動したら、以下のコードをコピーして貼り付け、Enterキーを押す
- 3. 「この操作を正しく終了しました。」と表示されたら「×」をクリックし、ターミナルを閉じる
- 4. パソコンを再起動する
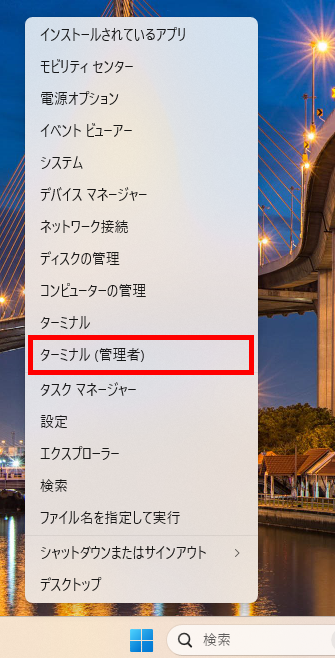
reg.exe add "HKCU\Software\Classes\CLSID\{86ca1aa0-34aa-4e8b-a509-50c905bae2a2}\InprocServer32" /f /ve
レジストリ エディターから設定する方法
次に、レジストリ エディターから設定する方法をご紹介します。
レジストリエディターでの操作内容によっては、ほかの設定内容に影響を与える可能性もあるため、
企業で使用するパソコンを用いて実施する際は、必ずIT管理者に相談の上、慎重に進めましょう。
- 1. タスクバーの検索ボックスに「regedit」と入力し、レジストリ エディターを起動する
- 2. レジストリ エディターが起動したら、以下のテキストをコピーしてアドレスバーに貼り付け、Enterキーを押す コンピューター\HKEY_CURRENT_USER\SOFTWARE\CLASSES\CLSID\
- 3. 「CLSID」を右クリックし、「新規」>「キー」の順にクリックする
- 4. 新しいキーが作成され、名前の入力欄が表示されるため、以下のテキストをコピーして貼り付け、Enterキーを押す
- 5. 作成した「{86ca1aa0-34aa-4e8b-a509-50c905bae2a2}」を右クリックし、「新規」>「キー」の順にクリックする
- 6. 新しいキーが作成され、名前の入力欄が表示されるため、以下のテキストをコピーして貼り付け、Enterキーを押す
- 7.「InprocServer32」の右側に表示される「既定」をダブルクリックし、「値のデータ」が空欄なことを確認したら、「OK」をクリックする
- 8. レジストリ エディターを閉じ、パソコンを再起動する
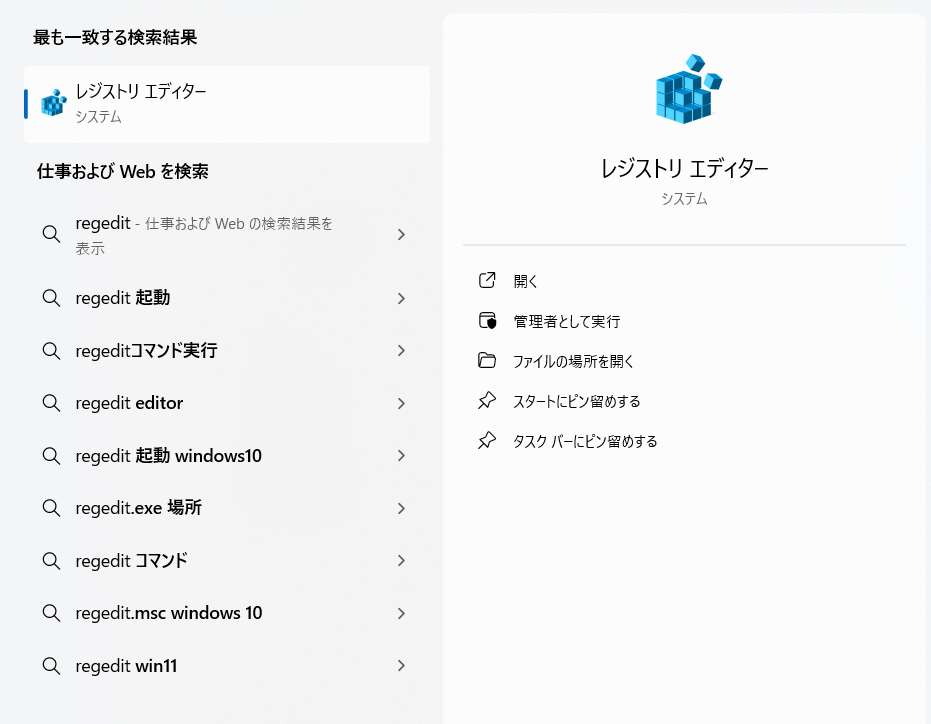
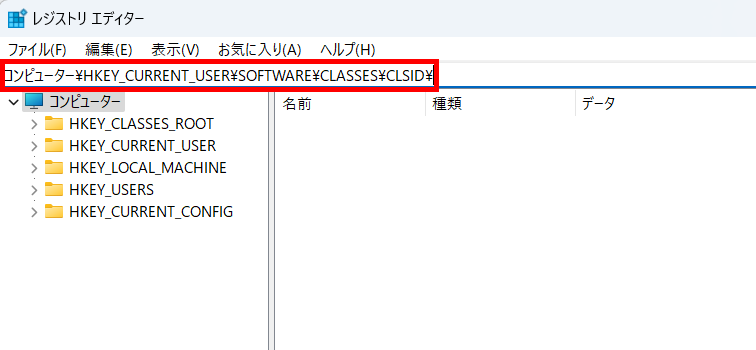
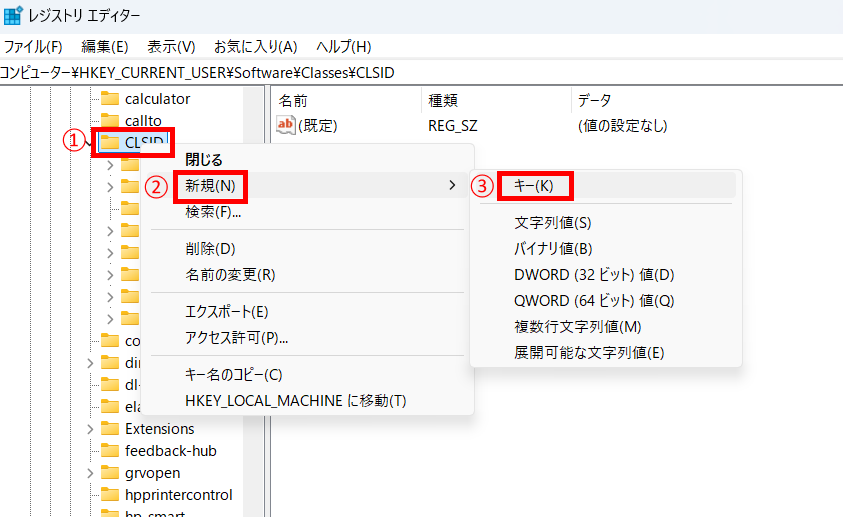
{86ca1aa0-34aa-4e8b-a509-50c905bae2a2}
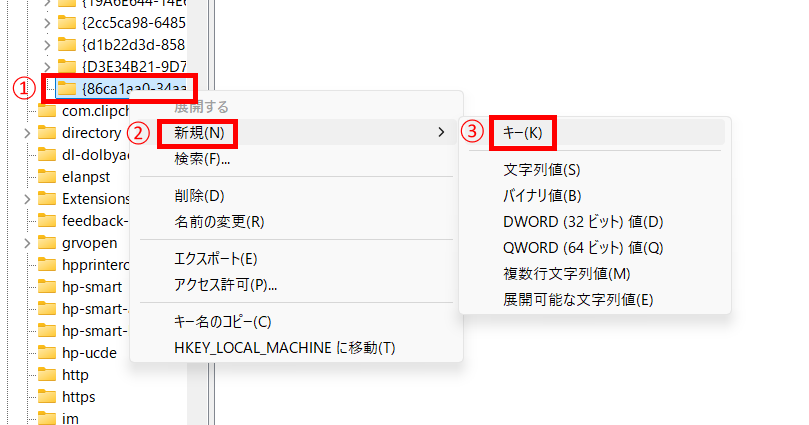
InprocServer32
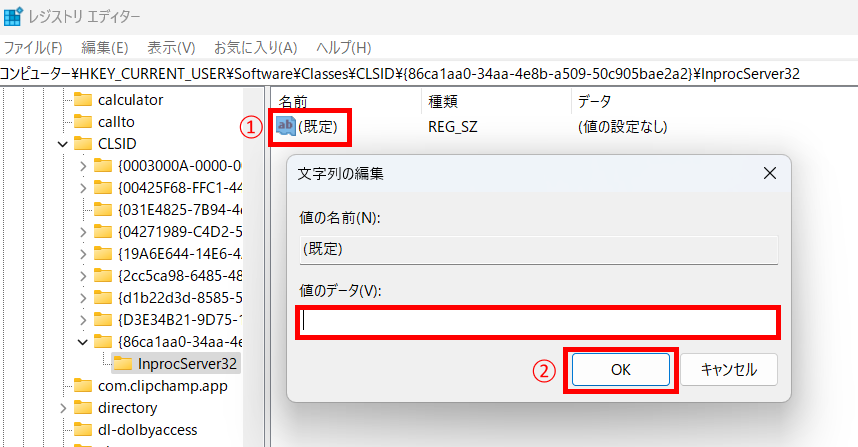
以前の仕様からWindows 11の右クリックメニューの仕様に戻す方法
ここまで、Windows 11の右クリックメニューを以前の仕様に戻す方法をご紹介しました。 以前の仕様に変更したものの、再度Windows 11のシンプルな仕様に戻したいといった場合は、次の手順で変更できます。 手順は設定を変更する際に利用したツールによって異なるため、該当のツールでの手順をお試しください。 なお、企業で使用するパソコンでこれらの作業を行う際は、必ず事前にIT管理者へ相談の上、実施してください。
ターミナル(Windows PowerShell)から変更した場合
- 1. 「スタート」を右クリックし、「ターミナル (管理者)」をクリックする
- 2. ターミナルが起動したら、以下のコードをコピーして貼り付け、Enterキーを押す
- 3. 「この操作を正しく終了しました。」と表示されたら「×」をクリックし、ターミナルを閉じる
- 4. パソコンを再起動する
reg.exe delete "HKCU\Software\Classes\CLSID\{86ca1aa0-34aa-4e8b-a509-50c905bae2a2}" /f
レジストリ エディターから変更した場合
- 1. タスクバーの検索ボックスに「regedit」と入力し、レジストリ エディターを起動する
- 2. レジストリエディターが起動したら、以下のテキストをコピーしてアドレスバーに貼り付け、Enterキーを押す
- 3. 「{86ca1aa0-34aa-4e8b-a509-50c905bae2a2}」を右クリックし、「削除」をクリックする
- 4. 「このキーとそのサブキーをすべて完全に削除しますか?」が表示されたら、「はい」をクリックする
- 5. レジストリ エディターを閉じて、パソコンを再起動する
コンピューター\HKEY_CURRENT_USER\SOFTWARE\CLASSES\CLSID\{86ca1aa0-34aa-4e8b-a509-50c905bae2a2}
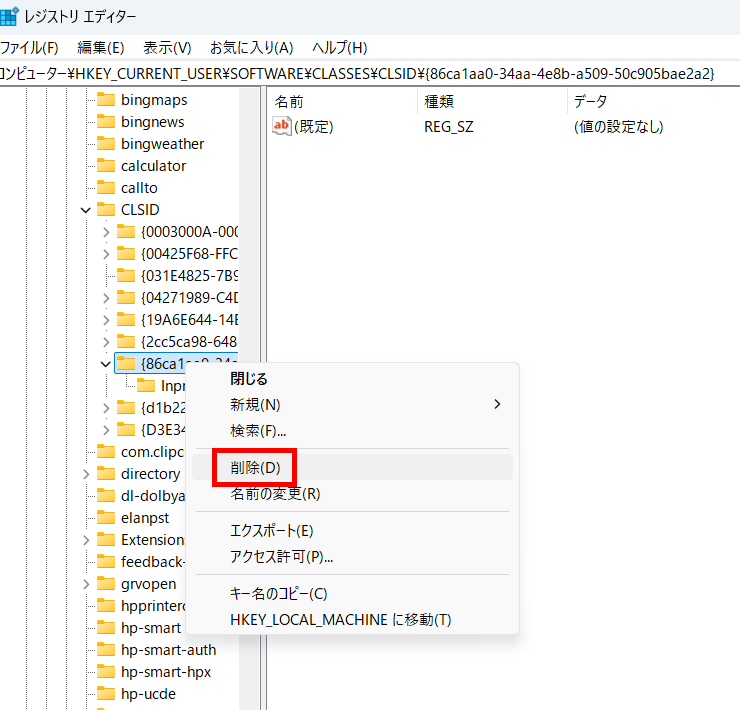
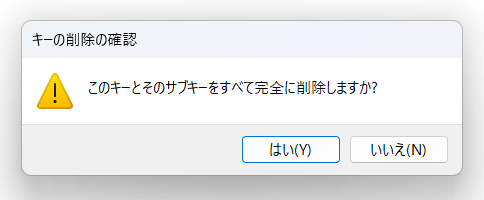
まとめ
この記事では、Windows 11で右クリックメニューを以前のバージョンの仕様のように戻す方法や、
再度Windows 11の仕様に変更し直す方法をご紹介しました。
Windows 11の右クリックメニューの仕様では、右クリックのみで全ての項目を一度に表示できないものの、
Shiftキーを押しながら右クリックすることで全ての項目を表示できるため、このようなショートカットキーを覚えておくのもおすすめです。
職場へのWindows 11の導入は業務効率化に役立ちますが、いざ社内の全てのパソコンを入れ替えようとすると、手間や時間がかかります。
当社では、「Windows Autopilot」によってパソコンのリプレースにかかる負担の大幅な軽減や、
業務の実態に合ったセキュリティーを実現できます。
リプレースは、情報資産にアクセスする全てのものの安全性を検証する「ゼロトラスト」にシフトし、
強固なセキュリティーを築く絶好のチャンスとなりますので、詳しく解説した以下の資料をぜひご覧ください。
「PCリプレースこれまで通りのやり方を今、見直すべき理由とは」ダウンロードページはこちら

SB C&Sについて
SB C&S株式会社は、ソフトバンクグループの原点であるIT流通ビジネスを受け継ぐとともに、市場環境の変化を迅速にとらえ、新たなビジネスモデルを生み出しています。
法人向けには、国内最大規模の販売ネットワークを通じ、クラウドやAIを含めた先進のテクノロジーを活用したプロダクト・ソリューションを提供しています。
コンシューマ向けには、独自の企画・開発力を生かし、ソフトウエアやモバイルアクセサリーから、IoTプロダクト・サービスへと商品ラインアップを拡充しています。