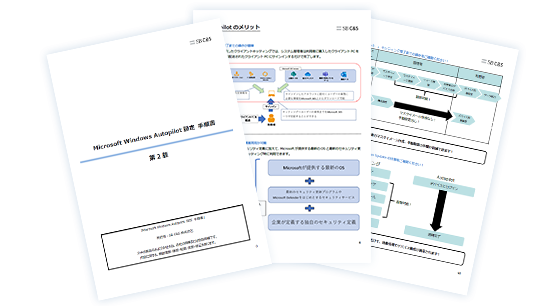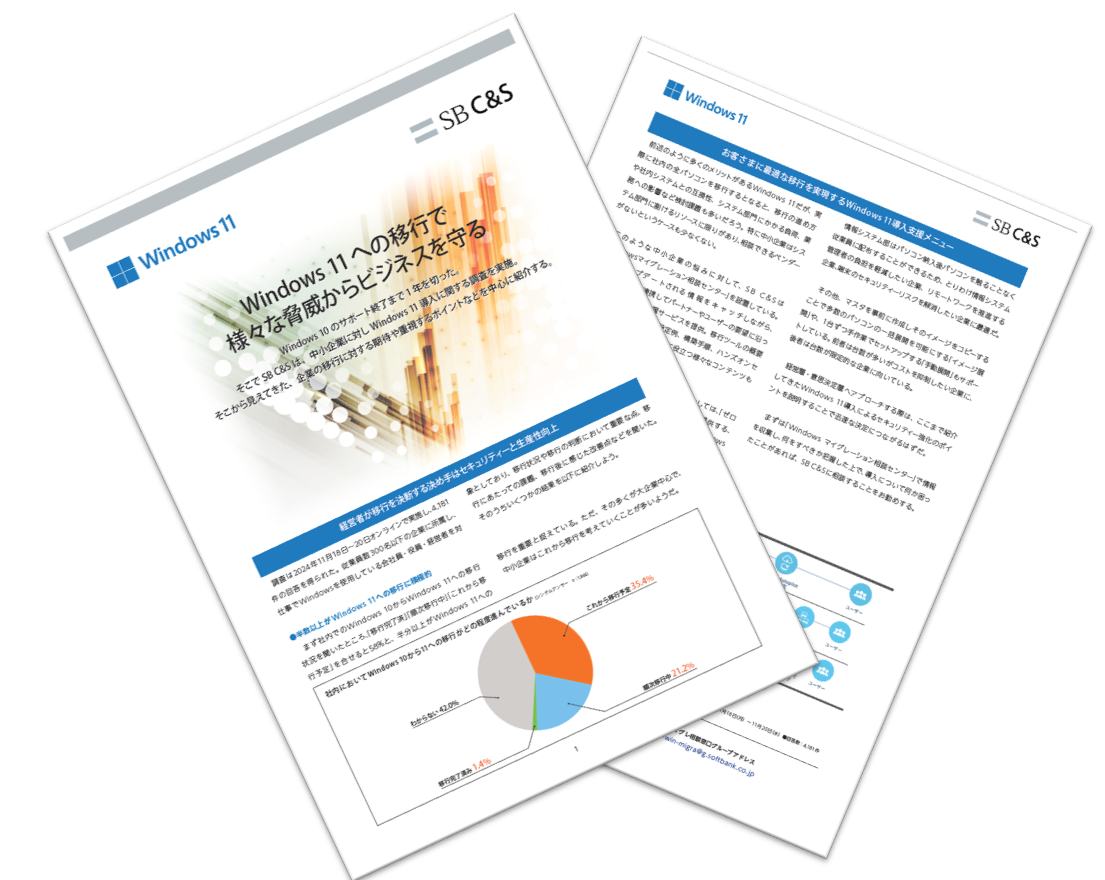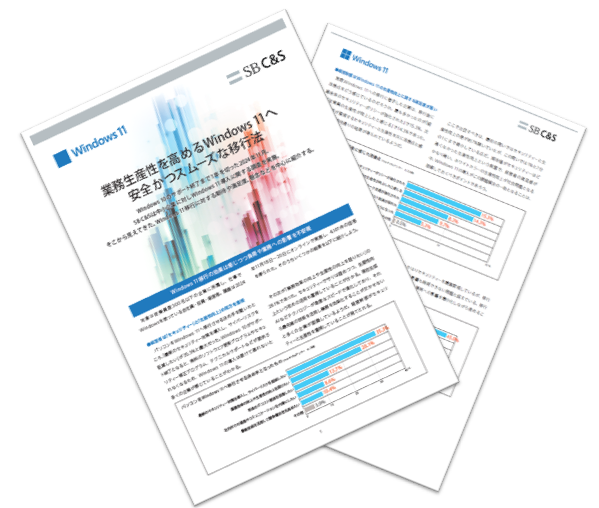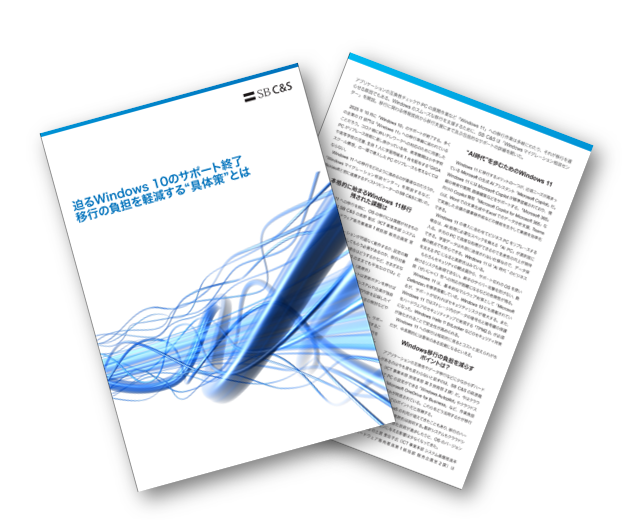- Windowsマイグレーション相談センター:HOME
- ブログ
- Windows 11での画面録画の方法やおすすめツールを紹介
ブログ
Windows 11での画面録画の方法やおすすめツールを紹介

Windows 11では、標準搭載されている「Snipping Tool(スニッピングツール)」「Xbox Game Bar(エックスボックス ゲーム バー)」「Microsoft Clipchamp(マイクロソフト
クリップチャンプ)」の三つのツールから画面録画が行えます。Snipping Toolは指定した範囲の録画ができ、Microsoft Clipchampは動画編集が行えるなど、それぞれ強みや弱みが異なります。
ただし、画面録画をしながら本格的な動画を作成したい場合や、イベント配信、ゲーム配信を行う場合などは、録画専用ツールを利用するのもおすすめです。
この記事では、Windows 11に標準搭載されてるツールでの録画方法と併せて、録画専用ツールを利用するメリットやおすすめツールもご紹介するので、ぜひ最後までご覧ください。
Windows 11で画面録画する方法
先述のとおり、Windows 11の画面録画では、標準搭載のツールを用いた方法と、録画専用ツールを用いた方法の2種類があげられます。ここでは、それぞれの方法で用いるツールの特長を詳しくご紹介します
Windows 11に搭載されているツールを使用する
Windows 11に搭載されているツールで画面録画が行えるものは、「Snipping Tool」「Xbox Game Bar」「Microsoft Clipchamp」の3種類です。
| 項目 | Snipping Tool | Xbox Game Bar | Microsoft Clipchamp |
|---|---|---|---|
| 録画できる範囲 | 選択した範囲 | 特定のウィンドウのみ | 特定のウィンドウまたは全画面 |
| マイク音声の録音 | 〇 | 〇 | 〇 |
| 最長録画時間 | 24時間~ | 4時間 | 30分 |
ここでは、それぞれのツールの特長をご紹介します。
Snipping Toolを使用
Snipping Toolは、Windows 11に標準搭載されているツールで、画面録画だけでなくスクリーンショットも行えます。
Snipping Toolは任意の範囲を選択した上で録画できるため、録画後に映像の表示範囲をトリミングする作業をなくせます。また、「タスクバーや通知を表示させずに画面録画を行いたい」といった場合にも便利です。
Snipping Toolではデスクトップ画面を含めてパソコン上の全画面を録画でき、録画中にウィンドウを行き来したり、パソコンをスリープ状態で放置しても録画を続けられたりします。自分のみが利用する画面録画など、デスクトップ画面や他の画面が映り込んでも問題がない用途での使用に適しているでしょう。
一方で、社外向けの動画など、一部のアプリやブラウザーのウィンドウのみに絞って録画を行いたい場合は、次にご紹介するXbox Game Barがおすすめです。
また、Snipping Toolの最長録画時間は、Microsoftからは明記されていません。しかし、Snipping Toolの画面録画機能で長時間録画を行うとパソコンの動作が重くなったり、激しく動く画面を録画した際に滑らかに撮影できなかったりすることもあるため、会議やイベントなど長時間の録画時やゲームプレイ画面の録画時などは、Xbox Game Barや録画専用ツールの使用をおすすめします。
Xbox Game Bar
Xbox Game Barは、ゲームのプレイ画面やブラウザーでのパソコン操作を録画したい方におすすめのツールです。
Xbox Game Barでは、最前面で作業中のウィンドウ(アクティブウィンドウ)のみ録画が可能で、ウィンドウのサイズを変更したり、ウィンドウを閉じたりした場合、自動的に録画が終了します。
なお、Xbox Game Barブラウザーやアプリ上での録画のみ可能なため、デスクトップ画面は録画できません。そのため、外部ユーザー向けのゲーム配信やイベント配信など、自身のデスクトップ画面をはじめとしたプライベートな範囲を映したくない用途で動画を撮影するときにおすすめです。
Microsoft Clipchamp
ClipchampはWindows 11に搭載されている動画編集ツールで、Microsoft アカウントを所持していれば誰でも無料で使用できます。
Clipchampでは、画面録画後に動画がそのままClipchampの編集画面に読み込まれるためすぐに編集ができる点が特長で、無料版でもフィルターやBGM、テキストの追加など本格的な動画編集が可能です。
「録画した動画にテロップを追加したい」「SNSでの投稿用に動画を華やかに加工したい」「録画した動画と別の動画をつなげたい」など、動画編集が必要となる場面での使用におすすめのツールといえます。
録画専用ツールを使用する
先述したようにWindows 11に標準搭載されているツールでも画面録画は可能ですが、動画編集ツールなど、画面録画が行えるツールは有料・無料を問わずさまざまな種類が提供されています。
また、ブラウザーでGoogle Chromeを使用している場合は、画面録画ができる拡張機能をインストールするのもよいでしょう。
録画専用ツールはWindows 11に標準搭載されているツールよりも機能が豊富であったり、カスタマイズ性が高かったりするものが多いため、頻繁に画面録画を行う方におすすめです。
次の章では、Windows 11でSnipping ToolとXbox Game Bar、Clipchampを使った録画手順をそれぞれご紹介します。まずはこれらのツールを試し、機能に物足りなさを感じた場合は録画専用ツールの利用もご検討ください。
Windows 11のSnipping Toolでの録画手順
Snipping Toolでは、以下の手順で画面録画を行います。
タスクバーからSnipping Toolを起動する場合
Snipping Toolは、タスクバーの「スタート」から起動できます。
タスクバーの「スタート」をクリックし、「すべてのアプリ」からSnipping Toolをクリックするか、検索ボックスに「Snipping Tool」と入力することでSnipping Toolのアプリが開きます。
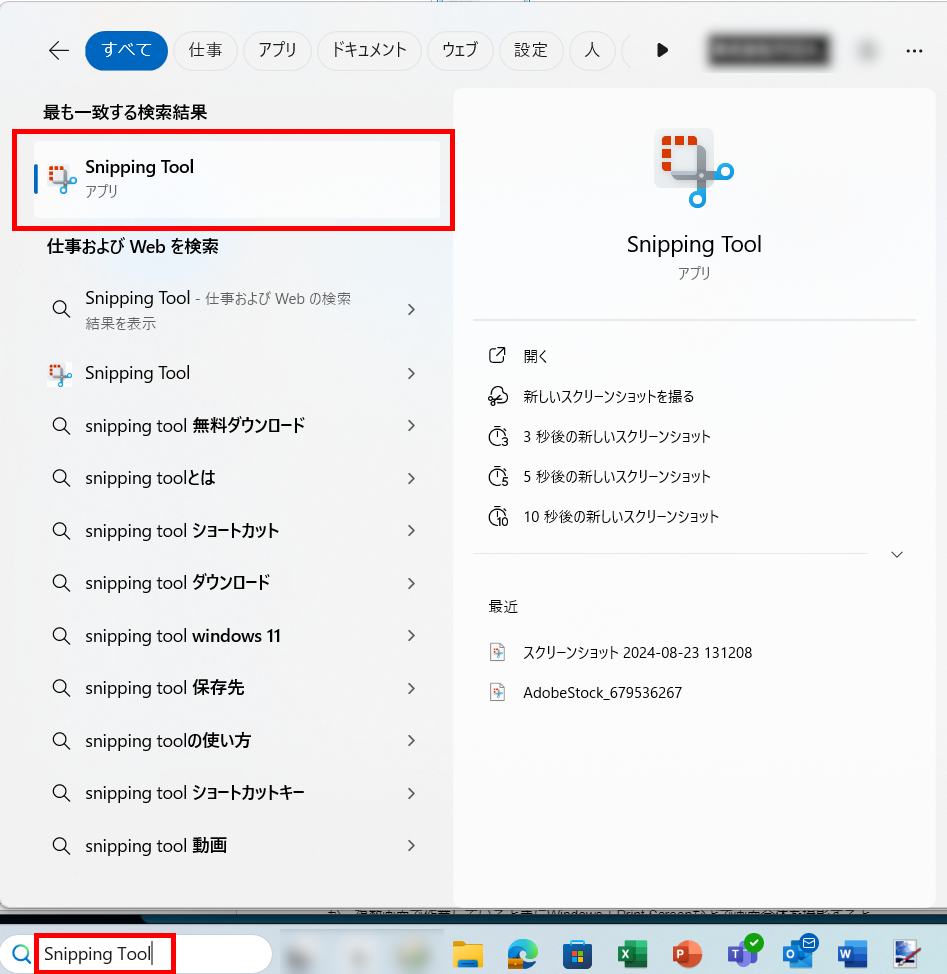
Snipping Toolが起動すると、以下の画像のように専用のウィンドウが表示されます。
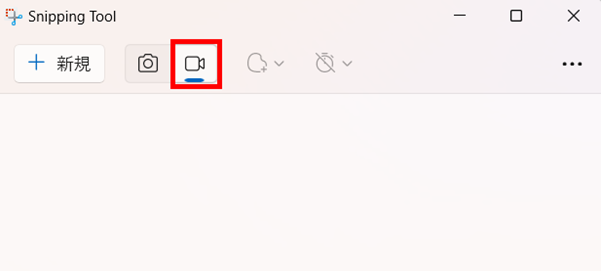
カメラのアイコンを選択するとスクリーンショットが撮影されるため、画面録画をする際は録画アイコンをクリックします。
「+新規」をクリックすると範囲指定画面が表示されます。
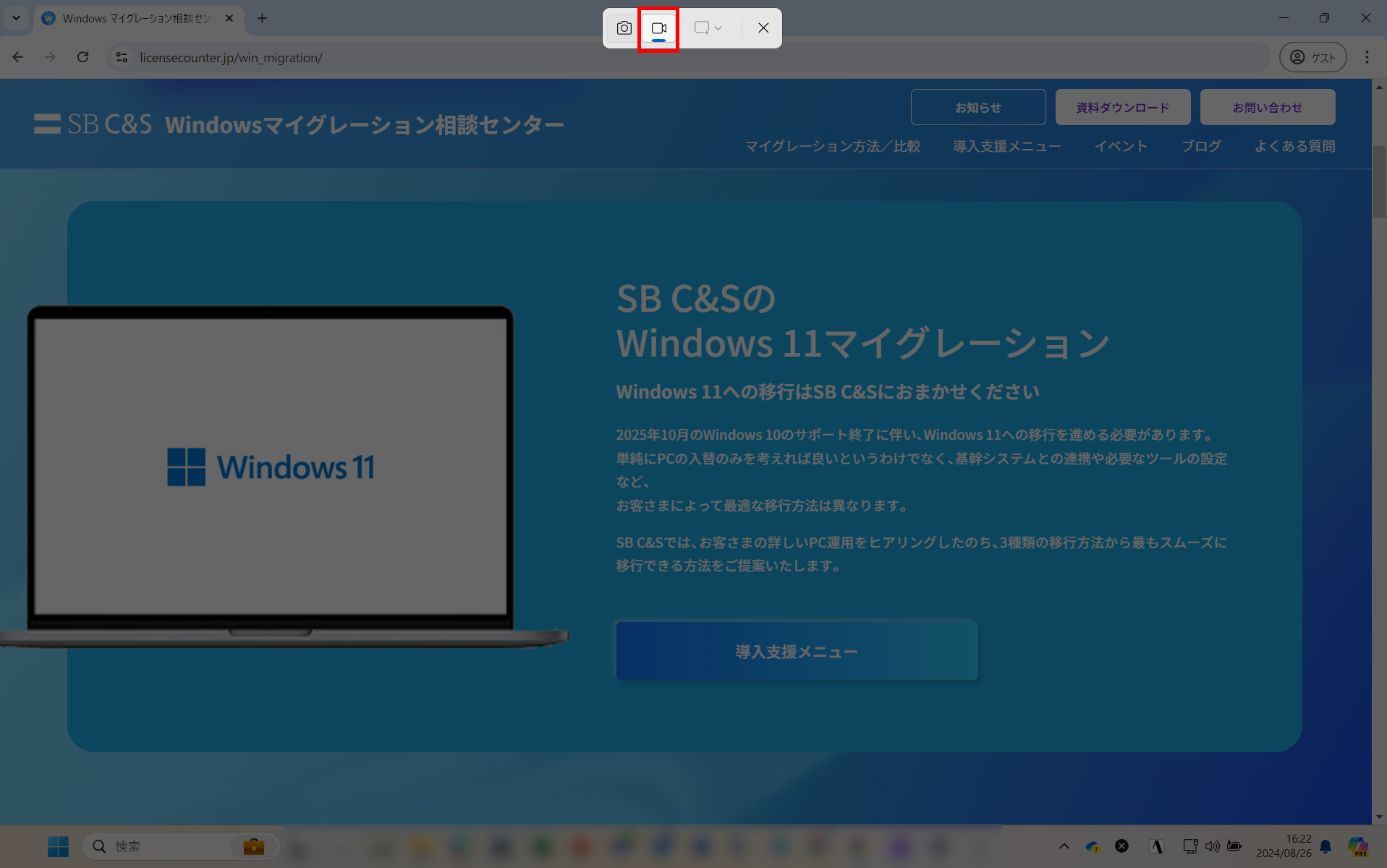
マウスで録画したい範囲を選択(ドラッグ)し、離すと以下の画像のように確認画面が表示されます。
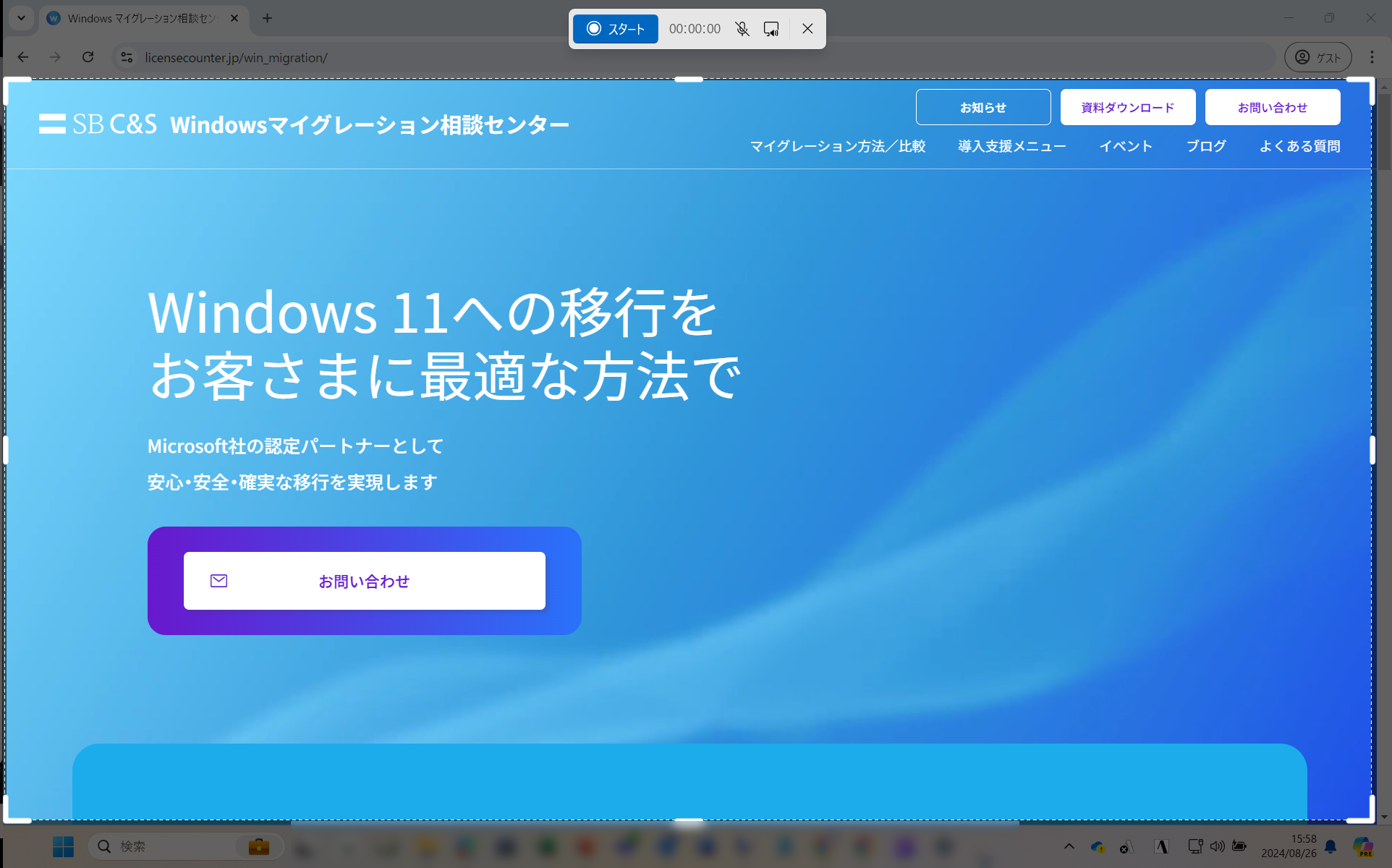
この画面では、選択範囲の確認と併せて、音声の録音範囲を設定できます。

マイクのアイコンは外部音声(マイク入力)、パソコンのアイコンはパソコン上の音声(システム オーディオ)を表しています。
デフォルトでは上記の画像のように設定されており、「外部音声をミュート、パソコン上の音声をオン」になっています。この状態で録画を始めると、パソコン上で再生されている音声は映像とともに録音され、室内で流れている音楽や自分の話した声などの外部音声は録音されません。録音したい範囲に合わせて設定を変更しましょう。
設定内容に問題がなければ、「スタート」をクリックして録画を始めます。録画は「スタート」を押してから3秒後に始まります。
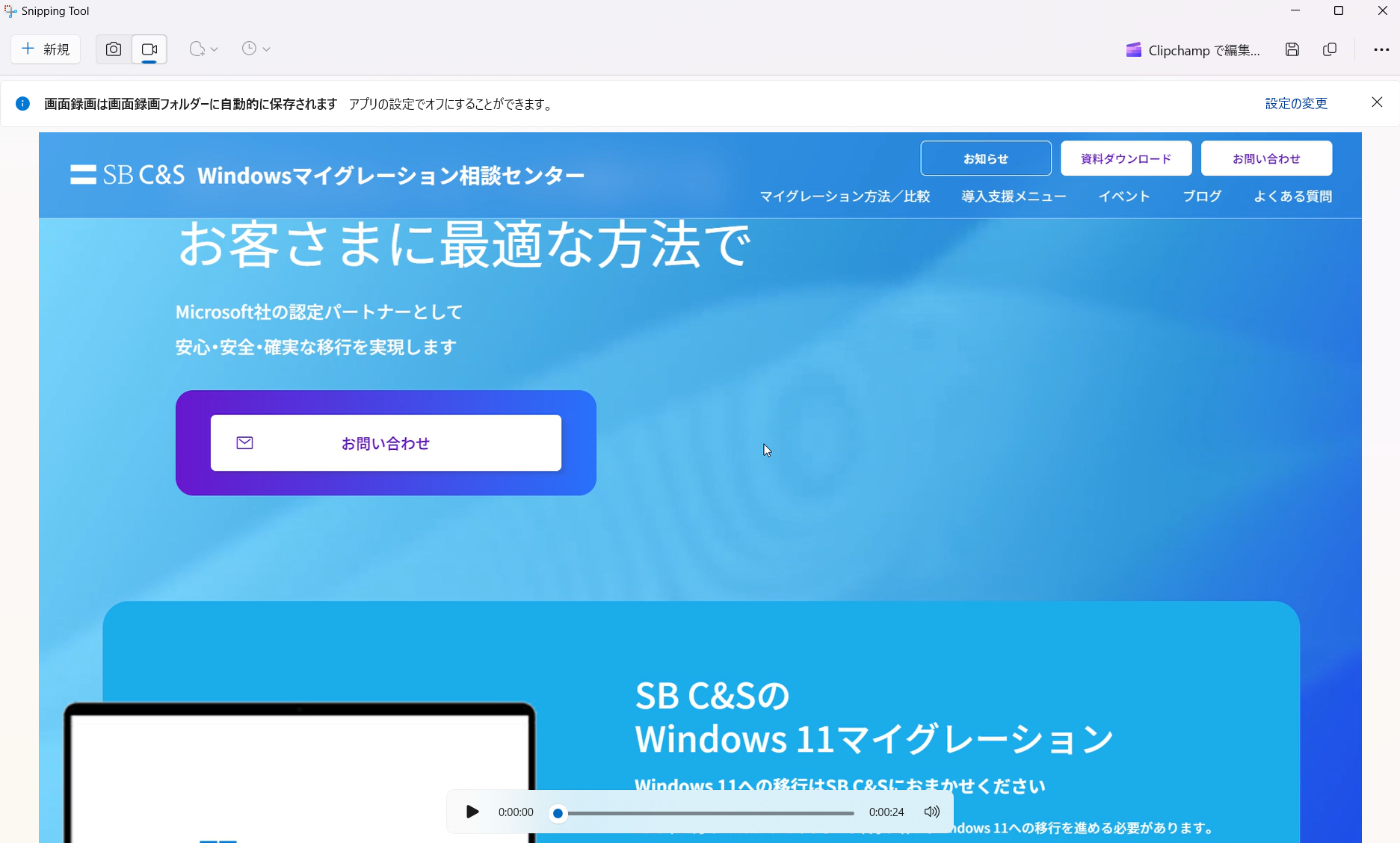
録画が終了すると、Snipping Toolのウィンドウにプレビュー画面が表示されるため、録画内容を確認します。
デフォルトの設定では、録画が終了した時点でエクスプローラーの「ビデオ」>「画面録画」フォルダ内に、「画面録画 録画した年月日 時間」の名前で自動的に保存されています。
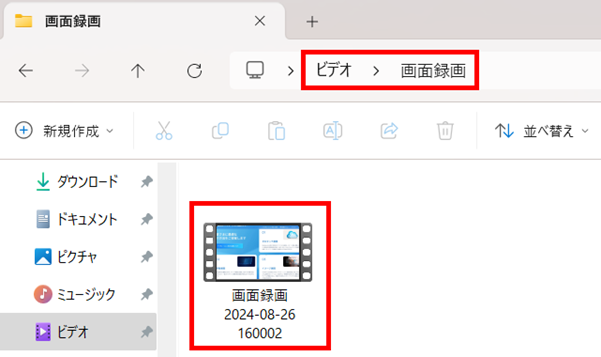
別のフォルダに保存したい場合や、別の名前で保存したい場合は、ウィンドウ右上の保存アイコンをクリックすると、「名前を付けて保存」ウィンドウが開くため、任意の場所・名前で保存できます。
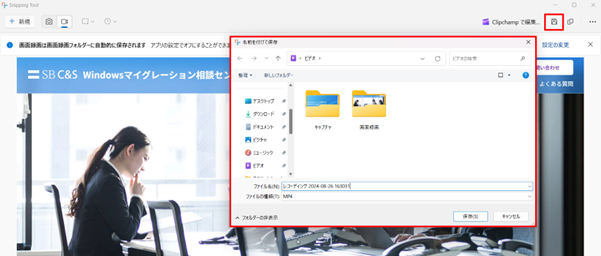
Snipping Toolはタスクバーにピン留めできるため、頻繁にスクリーンショットや画面録画を行う方はピン留めしておくことをおすすめします。
ショートカットキーからSnipping Toolを起動する場合
ここまで、Snipping Toolを「スタート」から起動して操作する方法をご紹介しましたが、Snipping Toolは、Windows+Shift+Sのショートカットキーからも起動できます。
なお、パソコンの設定で「PrintScreen キーを使用して画面キャプチャを開く」が有効化されている場合は、Print Screenキーを押すことでSnipping Toolが起動します。
この設定は、「スタート」をクリックし、「設定」>「アクセシビリティ」>「キーボード」>「PrintScreen キーを使用して画面キャプチャを開く」からオン・オフの設定が可能です。
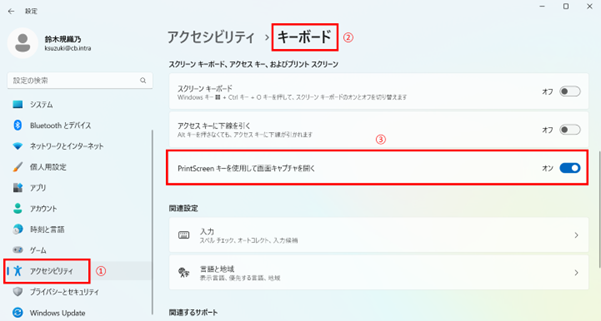
Windows+Shift+SやPrint ScreenキーからSnipping Toolを起動すると、以下のように範囲指定画面が表示されます。
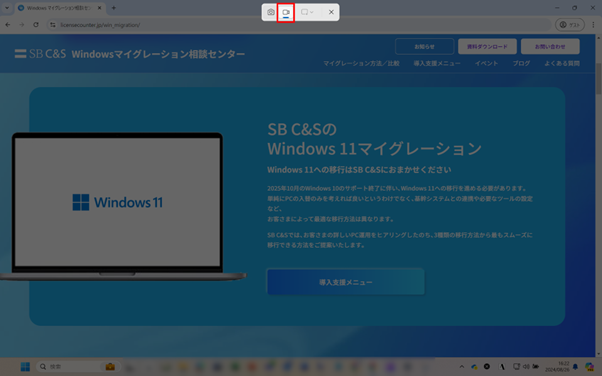
画面上部の録画アイコンをクリックし、任意の範囲を選択します。
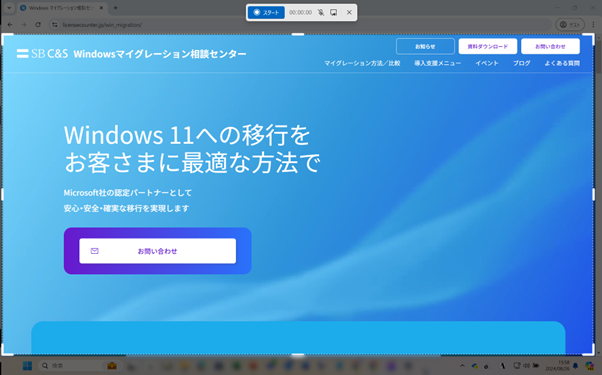
選択範囲の確認画面が表示されるため、音声の録音範囲と併せて確認し、問題なければ「スタート」をクリックして録画を始めます。
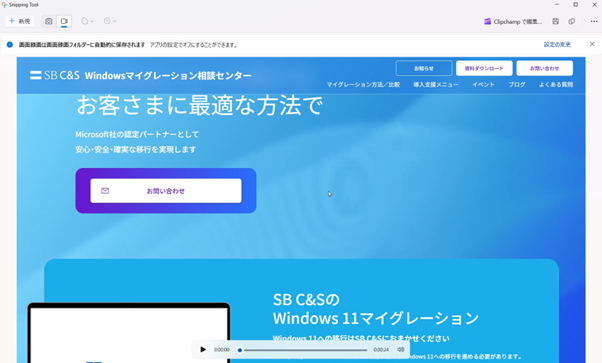
録画が終了すると、「スタート」からSnipping Toolを起動したときと同様に、Snipping Toolのプレビュー画面が表示されます。
また、デフォルトの設定では録画した動画はエクスプローラーの「ビデオ」>「画面録画」に「画面録画 録画した年月日 時間」の名前で自動的に保存されます。
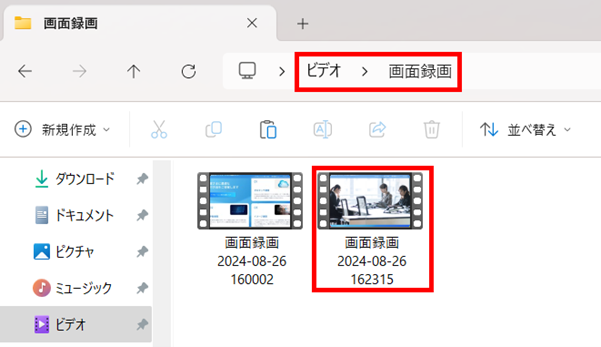
自動保存を解除する方法
ここまでご紹介した通り、Snipping Toolのデフォルトの設定では、録画した動画は自動的にエクスプローラーの「ビデオ」フォルダ内に保存されます。
録画した動画を異なる場所に保存したい場合や、任意の名前をつけた上で保存したい場合は、設定を変更することで自動保存を解除できます。
Snipping Toolを起動したら、「…」から「設定」をクリックします。
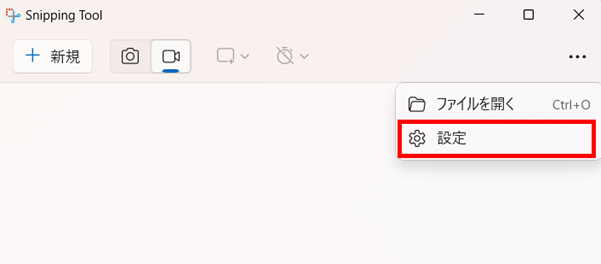
「画面録画」内の「画面録画を自動的に保存する」をオフにすることで、自動保存を解除できます。
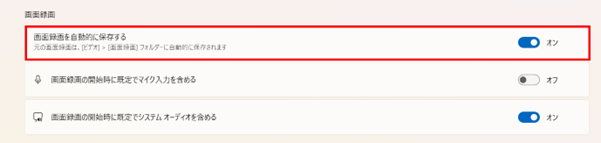
Windows 11のXbox Game Barでの録画手順
次に、Xbox Game Barでの録画手順をご紹介します。
Xbox Game Barは、Windows+Gで起動できます。
先述の通り、Xbox Game Barは最前面で作業中のウィンドウのみ録画できるため、録画中のウィンドウのサイズを変更したり閉じたりすることで録画が終了します。
そのため、あらかじめ録画に使用するウィンドウは最前面に映しておきましょう。
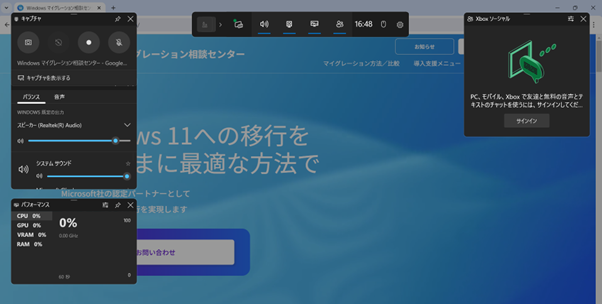
ゲームやアプリ、ブラウザーなど、録画したい画面を開いてWindows+Gを押すと、上記の画像のようにXbox Game Barのメニュー画面が表示されます。
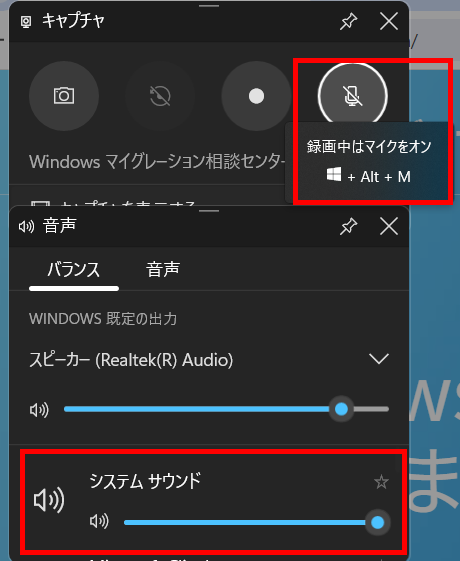
「録画中はマイクをオン」はデフォルトではオフになっており、自身が録画中に声を発しても録音されません。画面録画に合わせて自身が話す声を録音したい場合はオンに設定しましょう。
また、「システム サウンド」ではパソコン上から再生される音声を録音する際の音量を設定できます。
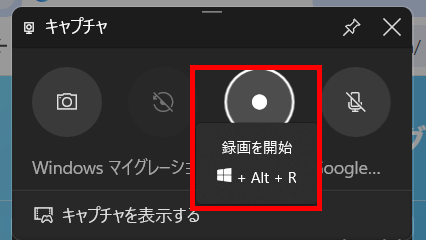
設定が完了したら録画を始めます。
「録画を開始」またはWindows+Alt+Rを押すと録画が始まります。
録画を終了すると、「ゲーム クリップが録画されました」と表示され、動画ファイルが保存されます。
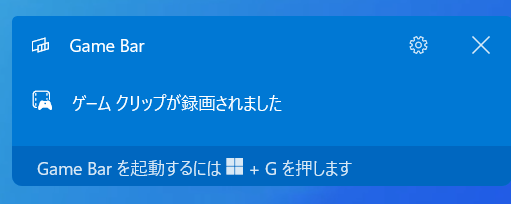
録画した動画は、エクスプローラーの「ビデオ」>「キャプチャ」フォルダ内に、自動的に保存されます。
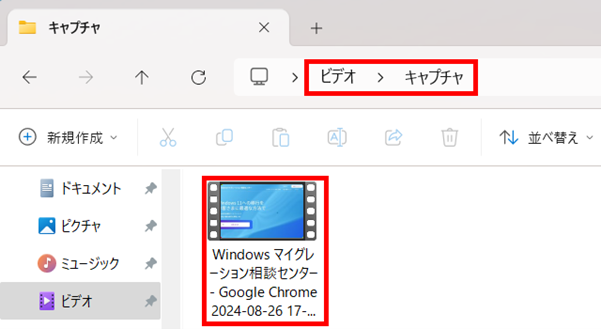
最大録画時間を変更する方法
Xbox Game Barのデフォルト設定では、最大2時間まで画面録画が可能です。ただし、設定を変更することで最大4時間まで録画できるようになります。
設定の変更方法は、「スタート」をクリックし、「設定」>「ゲーム」をクリックします。
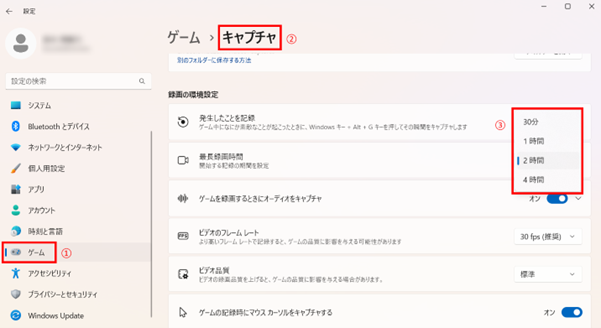
「キャプチャ」内の「最長録画時間」から録画時間を変更できます。
Windows 11のMicrosoft Clipchampでの録画手順
次に、Clipchampでの録画手順をご紹介します。Clipchampは、「スタート」をクリックし、「すべてのアプリ」から起動するか、タスクバーの検索ボックスに「Microsoft Clipchamp」と入力することで開けます。
なお、初回起動の際は、初めにMicrosoft アカウントへのサインインが求められます。
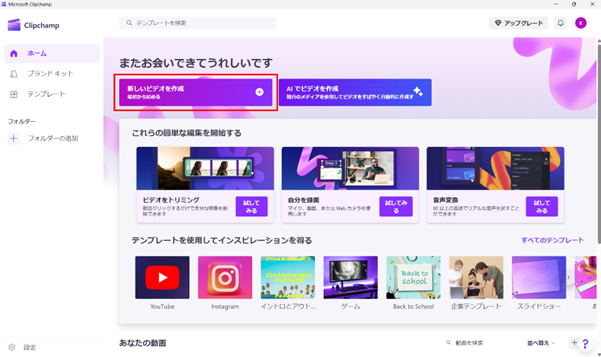
Clipchampを起動すると、上記のようなホーム画面が表示されます。
画面録画を行う際は、「新しいビデオを作成」をクリックします。
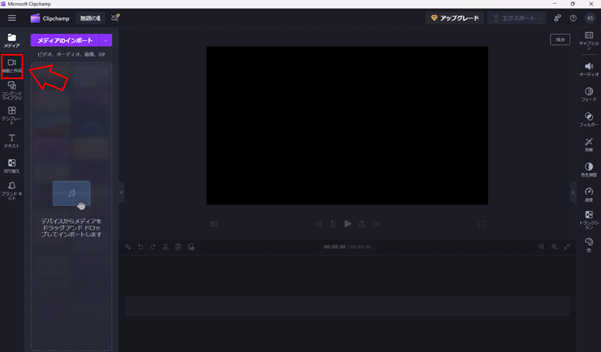
Clipchampの編集画面が表示されるため、左側のメニューバーから「録画と作成」をクリックします。
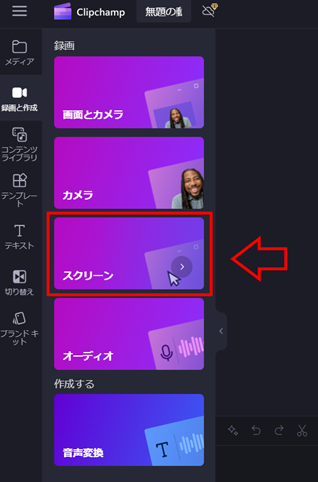
「録画と作成」をクリックすると、録画方式を選択できます。画面録画を行う際は、「スクリーン」をクリックします。
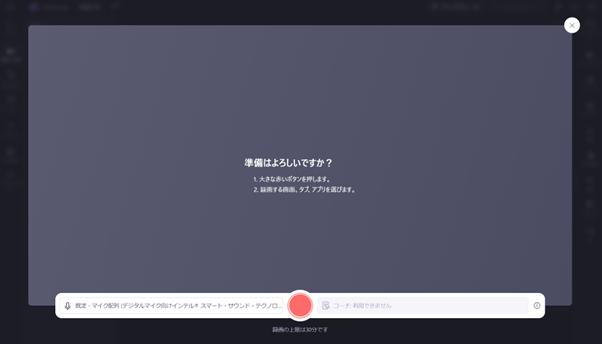
録画中に自身の声など外部の音声を録音しない場合は、マイクの項目をクリックし、「なし」を選択します。
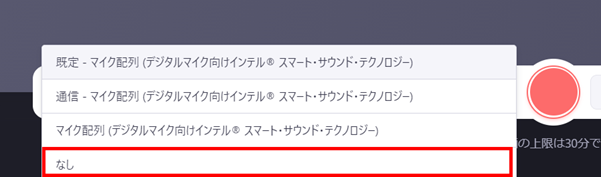
録画の準備が表示されたら、画面中央の赤いボタンをクリックします。
赤いボタンをクリックして操作を進めると、録画するウィンドウを選択する画面が表示されるため、任意のウィンドウをクリックします。
なお、特定のウィンドウではなくパソコン画面全体を録画したい場合は、「画面全体」を選択します。
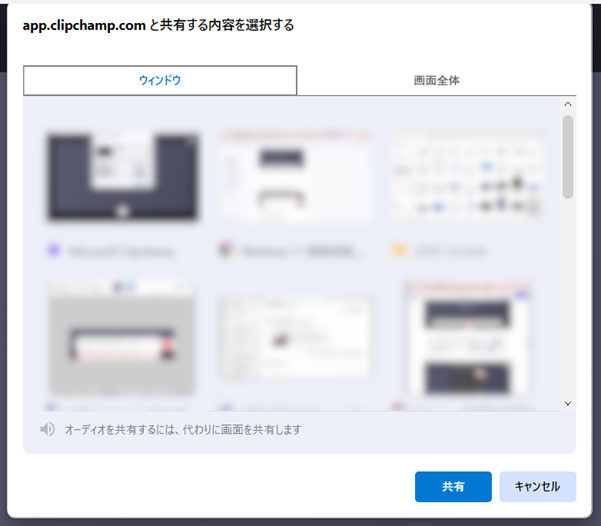
録画するウィンドウを選択し、「共有」をクリックすると録画が始まります。

録画中は、画面下部に「app.clipchamp.com がウィンドウを共有しています。」と表示されます。録画を終了する際は「共有の停止」をクリックします。
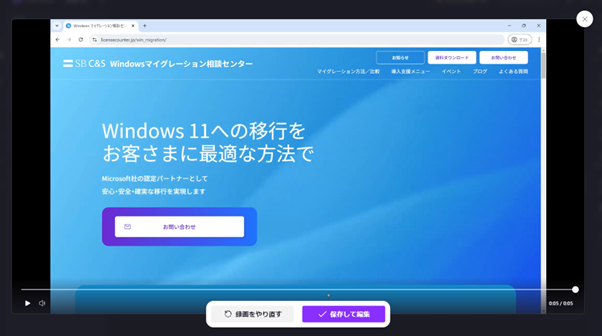
録画を終了すると、Clipchamp上で、録画した動画のプレビューが表示されます。録画し直す場合は「録画をやり直す」を、そのまま動画編集に進む場合は「保存して編集」をクリックします。
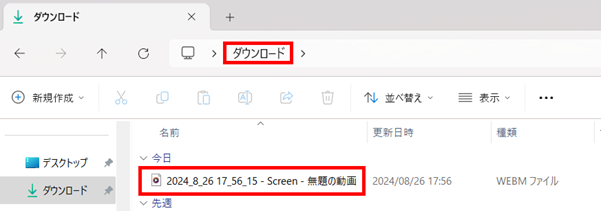
なお、このとき録画した動画ファイルは、自動的にエクスプローラーの「ダウンロード」フォルダ内に保存されます。
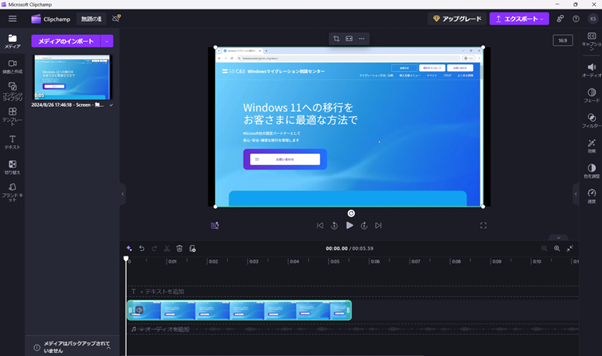
録画した動画のプレビュー画面で「保存して編集」をクリックすると、Clipchampの編集画面に録画がインポートされるため、フィルターなどの加工や編集作業が行えます。
保存する際は画面右上の「エクスポート」をクリックします。
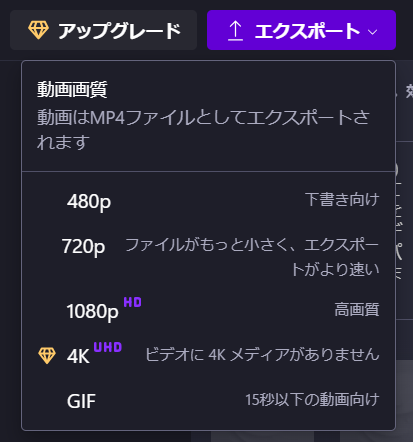
エクスポートする際の動画の解像度を選択します。無料版では480p、720p、1080p(HD)のMP4形式、またはGIF形式に変換できます。
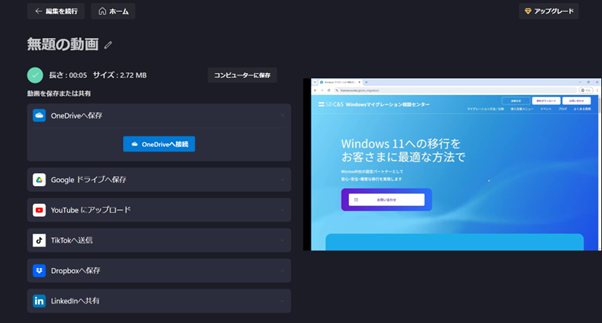
解像度を選択すると、エクスポートが始まり保存完了画面が表示されます。
エクスポートした動画は、エクスプローラーの「ダウンロード」フォルダ内に保存されています。
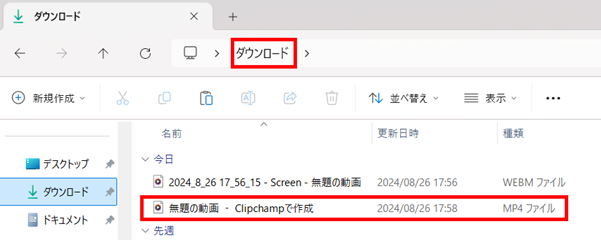
録画専用ツールを使用するメリット

ここまで、Windows 11に標準搭載されているツールを用いた画面録画方法をご紹介しました。先述の通り、これらのツール以外にも、録画専用ツールを用いて画面録画を行うのもおすすめです。録画専用ツールを使用するメリットは、次の通りです。
豊富な編集機能を活用できる
動画編集ツールなどの録画専用ツールでは、豊富な編集機能が搭載されているため、理想の動画を作成しやすいです。
Windows 11に標準搭載されているClipchampでも動画をつなぎ合わせたり、フィルターなどの加工が行えたりしますが、録画専用ツールではさらに多くのフィルターやエフェクト、オーディオなどが使用できます。
また、ClipchampではMP4形式のみでの保存が可能ですが、録画専用ツールではMP4以外にもWMVなど他の形式でのエクスポートができることが多いです。
動画の用途や掲載先などによっても適した加工や編集は異なるため、好みの編集機能が搭載された動画編集ツールを導入するのもよいでしょう。
高解像度の動画を録画できる
ゲーム配信やイベント配信など、配信業務を行う際は録画した動画の解像度も重要です。解像度が低いと映像の細かい箇所まで視聴者が確認できず快適に視聴できないため、視聴率が下がる恐れがあります。
動画編集ツールのClipchampでは、無料版では最大で1080p(HD)でのエクスポートが可能です。しかし、代表的な動画共有サービスであるYouTube では、より高い解像度である1440p(HD)や2160p(4K)、4320p(8K)での再生も可能です。
特に風景やゲーム映像の美しさなどを強調して伝えたい動画を配信する場合は、より高解像度の映像を提供することで、視聴者が快適かつ高い没入感で映像を見られるようになるため、4Kでのエクスポートが可能な有料版のClipchampや、その他の録画専用ツールの導入がおすすめです。
利便性が高い
録画専用ツールは有料・無料を問わずさまざまな種類のツールが提供されています。「Windows 11に標準搭載されているツールが使いづらい」「もっと長い時間で録画したい」といった場合は、録画専用ツールの使用がおすすめです。
Windows 11標準搭載のツールでは、Snipping ToolやXbox Game Barで長時間の録画が行えますが、あらかじめ解像度などの細かな設定が行えません。
しか し、録画専用ツールであれば軽い動作で録画が行えるものや、録画前に解像度などを設定できるもの、長時間録画した際も圧縮率の高い形式に変換できるものなど、使いやすさに優れたツールも多くあります。
直感的に操作でき、初心者にも扱いやすい動画編集ツールも数多く提供されているため、さまざまなツールを比較してみるのもよいでしょう。
【有料】おすすめの録画専用ツール
ここでは、有料の画面録画が行えるツールをご紹介します。ツールの中には、無料体験版が利用できるものもあるため、複数のツールを試して自身に適しているものを選ぶことをおすすめします。
Filmora 13
Filmora 13は、Wondershareが提供する動画編集ツールです。Filmora 13もAIを活用した動画編集機能が特長で、AIとのチャットでプロンプト(指示文)を入力しながら動画を編集できるため、ツールの機能や操作方法が分からない場合でも簡単に編集できます。
また 、Filmora 13ではAIテキストベース編集機能も搭載しており、インポートした動画の音声をAIが読み取り、テキストに変換します。生成されたテキストを削除すると、動画の該当する箇所も削除できるなど、ドキュメントを編集するような操作感での動画編集が可能です。
Filmora 13は無料体験版が提供されていますが、使用できる素材や機能に制限があります。
VideoProc Converter AI
VideoProc Converter AIは、Digiarty Softwareが提供する動画編集ツールです。通常の画面録画に加えて、指定した範囲の録画やウェブカメラを使った録画、録音などが行えます。
VideoProc Converter AIは、AI機能によって低解像度の動画を4Kなど高画質化できる点が特長です。AIによるノイズ除去なども行えるため、録画した映像の画質をできるだけ高めたい方におすすめです。
VideoProc Converter AIは無料体験版も提供されていますが、AIを活用した高画質化や手ぶれ補正といった機能が5分間のみ適用できます。
Bandicam
BandicamはBandicam Companyが提供する動画キャプチャ用のツールです。画面の録画に特化しており、ビジネスシーンや教育現場などで役立つ機能が豊富に搭載されています。
例えば、リアルタイム描画機能では、画面録画を行いながら、Bandicam上でペンなどを使用しながら自由に描画が可能です。また、録画中の動画にウェブカメラで映る自身の顔や、企業のロゴなどを重ねて表示することもできるため、動画配信にも役立ちます。
Bandicamの無料体験版では、連続で10分までの録画が可能で、録画時にウォーターマークが入ります。有料の製品版ではウォーターマークを消去でき、録画時間の制限がなくなります。
【無料】おすすめの録画専用ツール

無料で画面録画が行えるツールは、次の通りです。また、Google Chromeの拡張機能で画面録画が行えるものもあるため、併せてご紹介します。
DemoCreator
DemoCreatorは、Wondershareが提供する画面録画専用ツールです。通常の画面録画やウェブカメラでの録画、指定した範囲の録画などさまざまな録画形式に対応しています。
また、録画時間には制限がないため、長時間の録画や配信が可能なだけでなく、4K・8Kにも対応していることから高画質な画面録画が行えます。
画面録画を行いながら線や図形を書き込む画面描画機能も搭載されているため、ゲーム配信やウェブ会議などさまざまな場面で活用できるでしょう。
OBS Studio
OBS StudioはOBS Projectによって提供されているライブ配信用ツールです。イベントやゲーム、作業画面の配信など、さまざまな動画配信を行う際に役立つ機能がそろっています。
例えば、配信をしながら離席中などの画面に簡単に切り替えられるシーン切り替え機能や、録画・配信時のマイクの音量や音質を調整できる音声ミキサー機能、アプリやウェブカメラなど複数の画面を一つの画面にまとめた上で録画や配信が可能な複数ソース録画機能などがあります。
ただし、OBS Studioは録画や配信機能に特化しているため、動画編集は行えない点に注意が必要です。
Awesome Screen Recorder & Screenshot(拡張機能)
Awesome Screen Recorder & Screenshotは、Google Chromeの拡張機能で、画面録画とスクリーンショットの撮影が行えます。
画面全体やウェブカメラ、特定のタブのみなど録画範囲を選べるだけでなく、撮影した動画のリンクを生成し、簡単に他のユーザーと共有できる点も特長です。
Awesome Screen Recorder & Screenshotには有料版もあり、録画できる画質などが異なりますが、無料版でも最長 6時間の録画や簡単な動画編集が行えるため、十分な機能がそろっています。Google Chromeを普段利用している方におすすめの拡張機能です。
まとめ
この記事では、Windows 11での画面録画の方法をご紹介しました。
Windows 11では、Snipping Tool、Xbox Game Bar、Microsoft Clipchampといった標準搭載ツールを用いて手軽に録画が行えますが、録画時に細かな設定が行えなかったり、思うように動画を編集できなかったりする可能性があります。
画面録画ができる録画専用ツールも有料・無料を問わず豊富な種類が提供されており、激しい動きのある画面の録画に適しているものや、録画した動画を華やかに加工できるものなど、用途によっても最適なツールは異なります。
無料体験版が利用できる有料ソフトも数多くあるため、録画専用ツールを利用する場合は複数ツールを比較しながら自身に合ったものを選ぶとよいでしょう。

SB C&Sについて
SB C&S株式会社は、ソフトバンクグループの原点であるIT流通ビジネスを受け継ぐとともに、市場環境の変化を迅速にとらえ、新たなビジネスモデルを生み出しています。
法人向けには、国内最大規模の販売ネットワークを通じ、クラウドやAIを含めた先進のテクノロジーを活用したプロダクト・ソリューションを提供しています。
コンシューマ向けには、独自の企画・開発力を生かし、ソフトウエアやモバイルアクセサリーから、IoTプロダクト・サービスへと商品ラインアップを拡充しています。