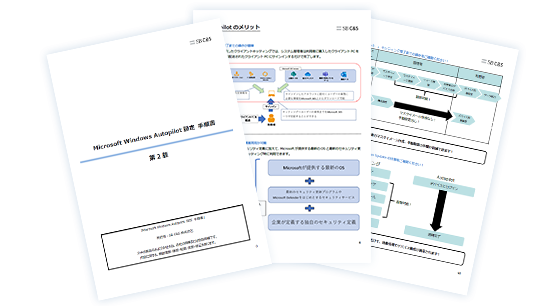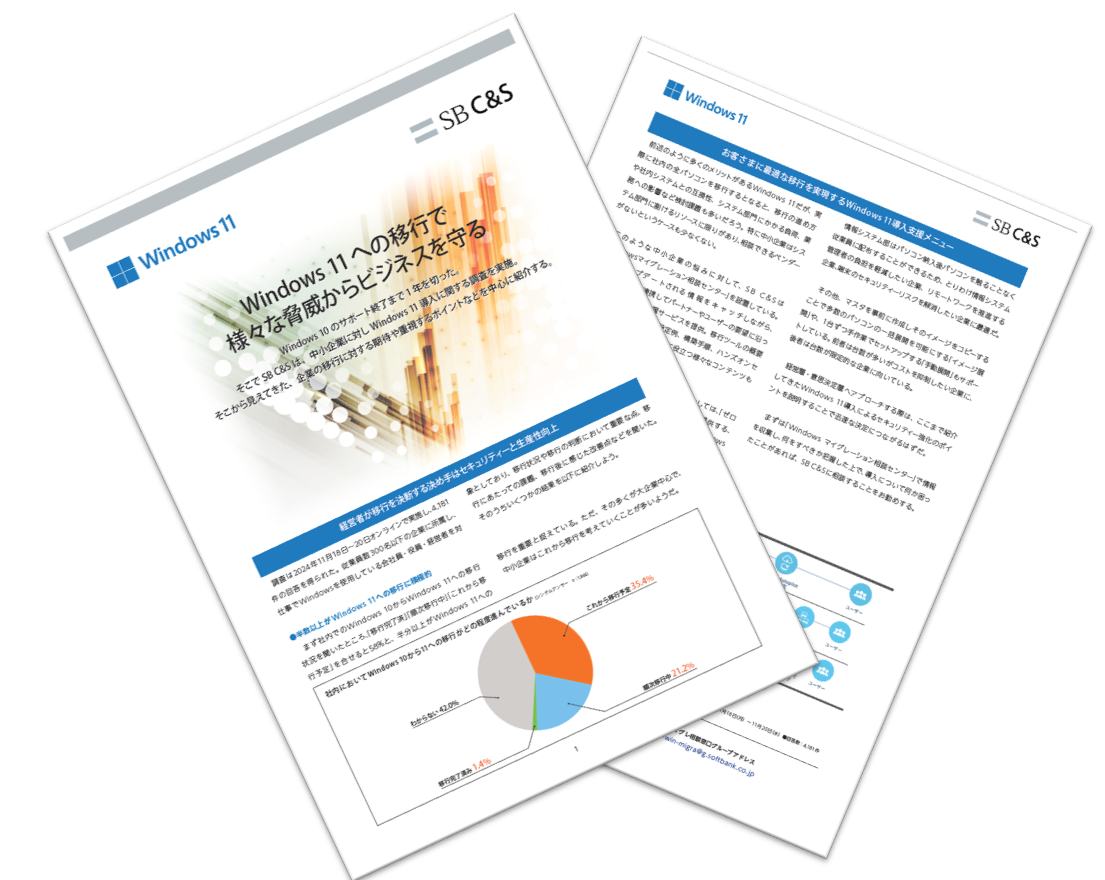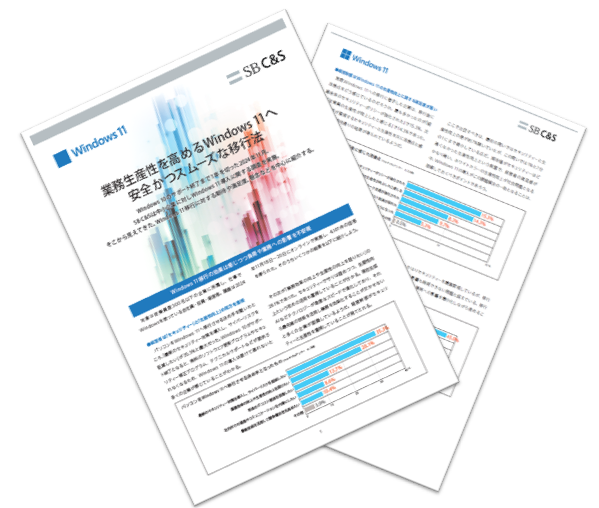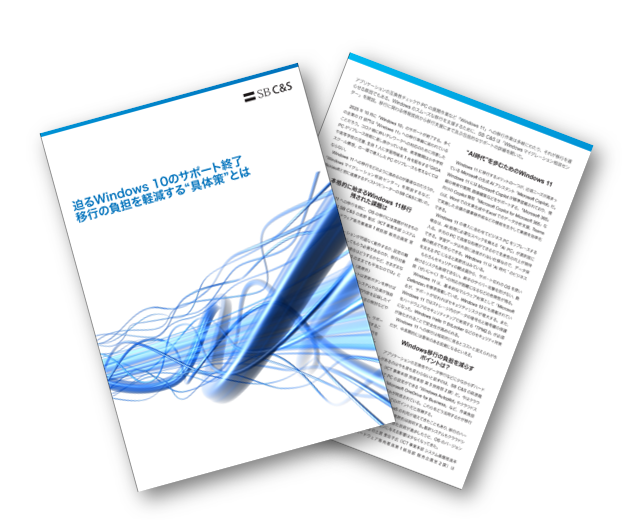- Windowsマイグレーション相談センター:HOME
- ブログ
- Windows 11へアップデートするべきか
ブログ
Windows 11にアップデートするべきかをメリットとデメリットを踏まえて紹介

この記事では、Windows 11へアップデートするべきかを、アップデートのメリットとデメリットを踏まえてご紹介します。
Windows 11へアップデートすることで、無料版のMicrosoft
Teamsなど作業に役立つ追加機能が活用できたり、一新されたUIでの作業が行えたりするだけでなく、セキュリティー機能も強化されるため、安全な環境でのパソコン利用が可能です。
また、2024年8月現在では無償でアップデートが行えるため、有償化する前の更新をおすすめしますが、システム要件を満たさないパソコンでは更新できないため注意が必要です。自身のパソコンがシステム要件を満たしているか確認する方法もご紹介しているので、ぜひ最後までご覧ください。
Windows 11にアップデートするべきか
現在のWindows OSの最新バージョンであるWindows 11は、Windows 10からさらにユーザーの利便性を考慮し、UIや搭載アプリが改良されています。しかし、メニューの表示形式や新たに追加された機能、反対に削除された機能などもあるため、人によっては使いづらいと感じることもあるでしょう。
また、アップデート時には事前準備や普段利用しているシステムやアプリとの互換性も確認しておく必要があるため、時間や手間もかかります。
しかし、Windows 11はWindows 10に比べてセキュリティー面が強化されているだけでなく、 Windows 10は2025年にサポートが終了し、脆弱性を狙ったサイバー攻撃を受ける危険性も高まるため、パソコンの安全を維持するためにも、早めのアップデートをおすすめします。
ここでは、Windows 11へアップデートするべきか、いつまでにアップデートするべきかなどを検討しやすくなるよう、さまざまな観点からアップデートをおすすめする理由をご紹介します。
現在は無償でアップデートできる
2024年8月現在、Windows 11への更新プログラムはMicrosoftより無償で提供されています。また、Microsoftでは具体的な無償期間の終了日を設けていないため、現時点ではいつでも無償でアップデートできるといえます。
しかし、常に無償でアップデートできることが保証されているわけではなく、いずれアップデートの無償提供を終了する権利も留保している ことが言及されているため、注意が必要です。そのため、アップデートを実施する場合は、できるだけ早めに行うとよいでしょう。
サポート終了後もWindows 10を使い続けるリスク
Windows 10は、最新バージョンである22H2のサポートを2025年10月14日で終了します(2024年8月時点の情報:日程は変更となる可能性があります)。サポート終了後は、Microsoftによる技術的なサポートや、セキュリティーに関する修正プログラムを受け取れなくなるため、自己責任でセキュリティー対策などを行わなければなりません。
なお、Windowsは国内外を問わず利用ユーザーの多いOSのため、脆弱性を狙ったウイルスなどのサイバー攻撃も数多く存在します。サポートが終了したOSを使い続けることで、このような攻撃を受けるリスクが大幅に高まるため、ウイルス感染によるパソコンの故障や情報漏えいといった被害が及ぶ可能性もあります。
万が一の場合はWindows 10に戻せる
Windows 11にアップデートしたものの、「業務で使用しているシステムとの互換性がなかった」など不具合が生じた場合は、アップデートから10日以内であればWindows 10に戻せます。そのため、Windows 11の使い心地を確かめる目的でアップデートしてみるのもよいでしょう。
ただし、アップデート後に行った設定変更や、新たに追加したアプリなどはWindows 10に戻すことで初期化されてしまうため、再設定や再インストールの作業が必要になります。
アップデートを行った方がよい企業
Windows 11ではWindows 10に比べてセキュリティーの水準を高めたことが、Microsoftより発表されています。日々複雑化するさまざまなサイバー攻撃によるリスクを最小限に抑えられるよう対策されているため、安全な環境での使用が可能です。
そのため、Windows 11は従業員や顧客、社内の機密情報を安全に取り扱い、社内のセキュリティーレベルを高めたい企業において特におすすめです。
また、Windows 11ではタスクバーやメニューなどのUIを一新し、利便性を考慮したデザインになっているため、効率よくパソコンでの作業が行えます。各従業員がパソコンをスムーズに操作できることで、社内全体の生産性の向上にもつながるため、業務効率化やさらに生産性を高めたい企業においてもアップデートをおすすめします。
参照:使うならイレブン! Windows 11 は飛躍的にセキュリティを強化|Microsoft
Windows 11にアップデートするメリット

Windows 11にアップデートすることで、利便性に優れたUIでのパソコン操作や、標準搭載されたアプリ、さまざまな機能の活用が可能になるといったメリットがあります。具体的なメリットについては、次の通りです。
UIの改良による利便性の向上
Windows 11では、タスクバーの配置やスタートメニューのデザインなどのUIが大きく変更されています。
タスクバー
Windows 11では、Windows 10からタスクバーの設定項目が必要最低限に絞られており、シンプルな機能で利用しやすくなるよう改良されています。
また、タスクバーに配置されているアプリも、Windows 11ではデフォルトで中央ぞろえに設定されているため、起動したいアプリをクリックしやすくなりました。なお、従来のOSのように左ぞろえに設定することも可能です。
Windows 11のタスクバーで利用可能な機能については、Microsoftのサポートページをご確認ください。
参照:Windows 11 でタスク バーを使用する方法|Microsoft
スタートメニュー
Windows 10のスタートメニューでは、アプリの一覧とともに各種ツールがタイル状に配置されているデザインでしたが、Windows 11ではピン留めされた主要なアプリのアイコンのみを表示するシンプルなデザインに変更されました。
アプリのアイコンを並べることで、スマートフォンのホーム画面にも近いデザインとなるため、視覚的に分かりやすくなじみやすいデザインを実現しています。
タッチキーボード
Windows 11では、タブレット対応のパソコンで使用できるタッチキーボードの機能も改良されています。
キーボードのデザインを豊富なバリエーションの中から選択できカスタマイズ性が高まっただけでなく、50音順にキーを配置したひらがな入力や、スマートフォンと同様のテンキー入力など、さまざまな入力方式にも対応可能になりました。タッチキーボードでのローマ字入力に不慣れな場合も簡単に文字入力ができるでしょう。
右クリック時のメニュー
Windows 11では、エクスプローラーなどで右クリックをした際に表示される項目がシンプルになりました。
例えば、右クリック時によく使用する「コピー」「切り取り」「名前の変更」「削除」などはアイコンのみの表示になりました。その他に表示されるメニューも簡潔にまとめられており、「その他のオプションを確認」から全ての項目を表示できます。簡潔に項目をまとめることで、目的の項目をすぐに見つけやすくなるよう改良されています。
音声入力の精度向上
Windows 11では、Windows 10から音声入力(音声アクセス)の精度が向上しており、より正確に文字入力が行えるようになりました。さらに、句読点を自動で入力できる機能も備わっており、話した内容に合わせて自然な文章を作成できます。
主な音声アクセスコマンドについては、Microsoftでも提示されているため、併せてご確認ください。
便利な機能やアプリの標準搭載
Windows 11では、チャットツールであるMicrosoft Teamsやウィジェットなど、便利な機能はアプリが標準搭載されています。具体的な機能やアプリは、次の通りです。
Microsoft Copilot
Microsoft Copilotは、Microsoftが提供するAIアシスタントで、チャット機能を活用した情報の検索や画像生成、文章の要約などが行えます。Copilotは、Windows 11に標準搭載されており、タスクバーから簡単にアクセスできます。
なお、Microsoft 365を契約している場合は、オプションでCopilotのプランを契約することで、Microsoft WordなどのOffice製品とCopilotを連携し、さらなる業務効率化が期待できます。
Microsoft Teams
Windows 11では、Teamsが標準搭載されています。Teamsではチャットでのやりとりや、音声・ビデオ通話が可能なため、コミュニケーションツールとして幅広く活用できます。
なお、Windows 11に標準搭載されているTeamsは個人用のMicrosoft アカウントで使用できる製品のため、企業でTeamsを利用している場合は、別途組織用のTeamsアプリのインストールが必要です。
ウィジェット
Windows 11では、Windows 7など従来のバージョンで搭載されていたウィジェットが再度搭載されています。
ウィジェットでは、天気やニュース、株価などの最新情報を1カ所に表示できるため、個別に検索する手間がなくなります。
しかし、これらの最新情報と併せて、ウィジェットにはスケジュールやOneDrive上の写真なども表示されます。企業の機密情報やプライベートな情報を誤って社外の相手に見られてしまう恐れもあるため、業務用パソコンとして利用する際は注意が必要です。
主要なSNSアプリ
Windows 11では、FacebookやInstagram、TikTok、Linkedinなどの主要なSNSアプリが標準搭載されているため、これらのSNSでアカウントの運用や広告運用などを行っている場合は、インストールの手間が減らせるため便利でしょう。その他にも、電子書籍が読めるKindle、簡易的な画像編集が行えるAdobe Photoshop Expressなどのアプリも搭載されているため、手動でアプリを入れずとも一通りのアプリがそろっています。
ただし、さまざまなアプリがあらかじめインストールされていることでパソコンの空き容量を圧迫してしまうこともあるため、不要なアプリは削除しておくとよいでしょう。
スナップレイアウト
スナップレイアウトでは、2~4つのウィンドウの配置を提案する機能で、ウィンドウの最大化ボタンにマウスカーソルを合わせることで表示されます。
ウィンドウの配置は、Windows+Alt+← / →のショートカットキーでも行えますが、スナップレイアウトでは配置場所を素早く指定できるため、利便性が向上しています。
セキュリティー対策機能の強化
先述の通り、Windows 11では複雑化するサイバー攻撃をはじめとしたセキュリティーリスクに対処するため、Windows 10から大幅にセキュリティーの水準を高めました。
例えば、外部からの攻撃によるウイルス対策ソフトの停止を防ぐための「コア分離」「メモリ整合性」機能、データの抜き取りを防ぐための「TPM(トラステッド プラットフォーム モジュール)」の搭載など、さまざまなセキュリティー対策機能がそろっています。
また、Windows 11ではパスキー機能も追加されており、パスワードを使わずに指紋認証などの生体認証でウェブサイトやアプリにログインできるようになります。
ゲームプレイ時のパフォーマンス向上
Windows 11では、ゲームを高速で読み込む「DirectStorage」、ゲームプレイ時に自動的に画質を改善する「Auto HDR」といった新たなゲーミング機能が追加されています。
これらの機能によって、ゲームのグラフィックを鮮やかに表示したり、ゲームの読み込み待ちの時間を減らしたりできるため、快適なゲームプレイが可能になるため、ゲームに関する事業を行う企業やeスポーツの専門学校など、ビジネス用途でパソコンゲームを利用しているケースにおいても、アップデートがおすすめです
参考:Windows 11: 最も優れたゲーム体験をもたらす新たな Windows|Microsoft
Windows 11にアップデートする際の注意点
ここまでご紹介したように、Windows 11では新機能が多く追加されるといったメリットがありますが、反対に廃止となる機能も複数あり、人によっては不便に感じる可能性もあります。Windows 11にアップデートする前に、次にご紹介する注意点も併せて確認しておきましょう。
一部の機能やアプリケーションが非搭載
Windows 11では、一部の機能やアプリケーションが標準搭載されないため、注意が必要です。具体的な機能やアプリケーションは、次の通りです。
Internet Explorer
ウェブブラウザーのInternet Explorerは、2022年6月15日をもってサポートが終了しており、Windows 11からはMicrosoft Edgeが標準ブラウザーとして搭載されています。
なお、Internet Explorerでのみ動作するシステムを使用したい場合などは、EdgeでInternet Explorerモードを有効化することで、Internet Explorer環境での作業が可能です。
参照:Internet Explorer のダウンロード|Microsoft
Skype
ビデオ通話ツールのSkypeは、Windows 10までは標準搭載されていましたが、Windows 11からはTeamsに切り替わっています。なお、Windows 10からWindows 11へアップデートした場合はパソコン上にSkypeのアプリは残るため、そのまま利用し続けられます。
新しくWindows 11搭載のパソコンを購入した場合はTeamsのみインストールされているため、Skypeを利用する際にMicrosoft Storeから別途インストールが必要です。
Cortana
Cortanaは、Microsoftが提供する音声アシスタント機能で、AppleのSiriと近い機能を持ちます。CortanaはWindows 10に搭載されていましたが、Windows 11ではCortanaが持つ機能をさらに充実させたサービスとして、Copilotや音声アクセス機能を提供しています。なお、Cortanaは2023年春にサービスを廃止しています。
タブレットモードのオン・オフ
Windows 10では、タッチパネルで操作できるタブレットモードのオン・オフを切り替えられる機能が搭載されていました。
Windows 11では、オン・オフの切り替え機能が廃止されましたが、タブレットとしても使用できるパソコンにおいて、ディスプレイとキーボードを取り外した際に自動的にタブレットモードに切り替わるよう仕様が変更されています。
不具合が発生する可能性
Windows 11へアップデートした際に、「スタートメニューが開かない」「エクスプローラーがクラッシュする」などのさまざまな不具合が生じる可能性があります。
このような不具合にはMicrosoft側で対応してもらえますが、業務に必要な操作が行えず作業が進められないなど、作業効率の低下にもつながるため、現時点で確認されている不具合を公式のウェブサイトやSNSなどを活用し、あらかじめ確認しておくとよいでしょう。
個人利用のWindowsではインターネット接続が必須
WindowsはHomeエディションとProエディションの2種類に分けられますが、個人でWindowsを利用している場合は、Home・Proを問わずアップデート時にインターネットへの接続が必要です。オフライン環境下ではアップデートが行えないため、ご注意ください。
性能不足でアップデートできない可能性
Windows 11にアップデートするには、Microsoftから提示されている一定のシステム要件を満たしていなければなりません。
システム要件として求められている性能はある程度高いため、数年間使用しているパソコンなどは性能不足からアップデートできない可能性があり、Windows 11搭載のパソコンへの買い替えが必要です。
なお、具体的なシステム要件は次の章でご紹介します。
アップデートのシステム要件
Microsoftから提示されているWindows 11へのアップデートのシステム要件は、次の通りです。
| プロセッサー(CPU) | 1GHz以上で2コア以上の64ビット互換プロセッサーまたはSystem on a Chip(SoC) Intel:第8世代以降 AMD:Zen2以降 |
| メモリ | 4GB以上 |
| ストレージ | 64GB以上 |
| システム ファームウェア | UEFI、セキュア ブート対応 |
| TPM | バージョン2.0 |
| グラフィック カード | DirectX 12以上(WDDM 2.0ドライバー) |
| ディスプレイ解像度 | 9インチ以上 8ビットカラーの高精細(720p)ディスプレイ |
| その他 | Microsoft アカウント、インターネット接続、Windows 10 バージョン2004以降、Windows 10ライセンス |
参照:システム要件|Microsoft
参照:Windows 11 無償アップグレード方法や条件を解説|Microsoft
システム要件を満たしているか確認する方法
現在使用しているパソコンが、上記でご紹介した要件を満たしているかは、設定画面の「Windows Update」から簡単に確認できます。
- 1.「スタート」をクリックする
- 2.「設定」をクリックする
- 3.「更新とセキュリティ」をクリックする
- 4.「Windows Update」をクリックする
参照:Windows 11 無償アップグレード方法や条件を解説|Microsoft
「Windows Update」で、「この PC で Windows 11 を実行できます」と表示されていた場合は、システム要件を満たしており、アップデートが可能です。
「この PC は現在、Windows 11 を実行するための最小システム要件を満たしていません」と表示された場合は、「PC 正常性チェックを受ける」をクリックすることでどこに問題があるかを確認できます。
アップデートの事前準備

先述したシステム要件を満たしていた場合、すぐにアップデートを実行できますが、あらかじめ重要なデータのバックアップを取ったり、パソコンを電源につないでおいたりするなど準備が必要です。
重要なデータのバックアップを取っておく
基本的にアップデートではパソコン内のデータには影響を与えないものの、アップデート中にトラブルが生じた場合、パソコン内のデータが失われてしまう可能性があります。データを修復できないこともあるため、業務で使用するファイルなど重要なデータは外部ストレージなどにバックアップを取っておくと安心です。
通信環境を確認しておく
先述の通り、個人利用のWindows HomeエディションとProエディションでは、アップデート時にインターネットへの接続が必要です。インターネットに接続されていたとしても、通信環境が不安定な場合、アップデートがスムーズに進まなかったり、失敗したりしてしまうことがあるため、あらかじめ快適に通信が行えるかを確認しておきましょう。
パソコンの空き容量を確保しておく
システム要件では、最低64GB以上のストレージの空き容量を確保しておくよう明記されていますが、64GBちょうどではなく、ある程度余裕を持ってストレージを確保しておきましょう。
外部ストレージを用いて一時的に容量を増やすことでアップデートが可能になることがありますが、内蔵ストレージに十分な空き容量がない場合はさらに容量を空けるよう求められる可能性もあるため、不要なファイルやアプリはこまめに削除しておくことが大切です。
参照:Windows の更新には空き容量が必要です|Microsoft
電源に接続しておく
Windows 11へのアップデートは多くの時間を要するため、バッテリーの消費量も増加します。ノートパソコンでアップデートを行う場合は、電源につながずに実行することでアップデート中にバッテリー切れになり、更新作業が中断されてしまう可能性もあるため、必ず電源につないだ状態でアップデートを行いましょう。
Microsoft アカウントのログイン情報を控えておく
Windows 11へのアップデートや、Windows 10へのダウングレードを行う際は、Microsoft アカウントへのサインインが必要になる場合があります。「Microsoft アカウントのログイン情報が分からずWindows 10に戻せない」といったトラブルを防ぐためにも、あらかじめ登録してあるメールアドレスや電話番号、パスワードなどを控えておきましょう。
Windows 11へのアップデート方法
事前準備が完了したら、アップデートを進めます。アップデートは、設定画面のWindows Updateから行う方法と、インストールアシスタントを利用する方法、インストールメディアを作成する方法があり、MicrosoftではWindows Updateから行う方法を推奨しています。
Windows Updateから行う手順(推奨)
- 1. 「スタート」をクリックする
- 2.「設定」>「更新とセキュリティ」>「Windows Update」の順にクリックする
- 3.「ダウンロードしてインストール」をクリックする
- 4. ライセンス条項を読み、「同意してインストール」をクリックする
- 5. 更新プログラムのダウンロードが完了したら「今すぐ再起動する」をクリックするか、「再起動のスケジュール」からアップデートを実行する時間を設定する
参照:Windows 11 無償アップグレード方法や条件を解説|Microsoft
インストール アシスタントで行う手順
インストール アシスタントを利用することで、すぐにWindows 11へのアップデートが行えます。
- 1. Windows 11 インストール アシスタントのダウンロードページへアクセスする
- 2.「今すぐダウンロード」からインストール アシスタントをダウンロードする
- 3. Windows 11 インストール アシスタントを起動する
- 4. ライセンス条項を読み、「同意してインストール」をクリックする
- 5.「ダウンロード」「ダウンロードの確認」「インストール中」の順に画面が切り替わるため、完了するのを待つ
- 6.「Windows 11 をインストールするには、PC を再起動する必要があります」と表示されたら、「今すぐ再起動」をクリックして再起動する
参照:Windows 11 無償アップグレード方法や条件を解説|Microsoft
インストール メディアを作成して行う手順
インストール メディアを作成すると、オフライン環境でもアップデートが行えるようになります。
- 1. Windows 11 インストール メディア作成ツールのダウンロードページへアクセスする
- 2. 「今すぐダウンロード」からインストールメディア作成ツールをダウンロードする
- 3. メディア作成ツールを起動する
- 4. ライセンス条項を読み、「同意する」をクリックする
- 5. 「実行する操作を選択してください」が表示されたら、「別の PC のインストール メディアを作成する」を選び、「次へ」をクリックする
- 6. Windows 11の言語、エディション、アーキテクチャ(64ビット)を選択する
- 7. インストール メディアの作成に使用するデバイスを選択し、作成したファイルを保存する
- 8. 保存が完了したら、「スタート」をクリックする
- 9. 「設定」>「更新とセキュリティ」>「Windows Update」の順にクリックする
- 10. 「更新プログラムの確認」をクリックしてインストールを進める
参照:Windows 11 インストール メディアを作成する|Microsoft
アップデートできないときの対処法
最後に、アップデートがうまくいかないときの対処法についてご紹介します。アップデートが実行できない場合や、途中で失敗してしまう場合は以下の方法をお試しください。
セキュアブート、TPM2.0を有効化する
pWindows 11へアップデートする際は、パソコンのセキュリティー機能であるセキュアブートとTPM2.0が有効化されている必要があります。
多くのパソコンでは、これらの機能は出荷時に有効化されているものの、自作パソコンなど一部のパソコンでは無効のまま出荷されていることがあります。
セキュアブートやTPMを有効化する方法は、Microsoftの公式のウェブサイトでもパソコンの機種別にご紹介されているため、ご確認ください。
参照:Windows 11 とセキュア ブート|Microsoft
参照:PC で TPM 2.0 を有効にする|Microsoft
パーツの性能を上げる
先述したシステム要件を満たしていない場合、アップデートが実行できないため、要件を満たすパーツへの交換が必要です。
パーツを交換する際は、システム要件と同等のものよりも、今後のアップデートにも備えてある程度余裕を持った性能のパーツを選んでおくと安心です。なお、ノートパソコンなどパーツの交換が難しいパソコンの場合は、本体ごと買い替える必要があります。
パソコンを買い替える
要件を満たさないパーツが多い場合や、パーツを交換することが難しい場合は、Windows 11を搭載したパソコンへの買い替えが必要です。
買い替えの手間やパソコン本体を購入するための費用はかかるものの、アップデート作業が不要となるため、アップデート時の不具合といったリスクを防げます。
まとめ
この記事では、Windows 11へアップデートするべきかを、アップデートのメリットとデメリットを踏まえてご紹介しました。
Windows 11は、Windows 10からデザインや機能を一新し、より利便性を考慮した仕様になっているだけでなく、セキュリティー面も大幅に強化されているため、業務でWindowsを利用している方には特におすすめです。更新後10日間はダウングレードも可能なため、まずは試しにアップデートしてみるのもよいでしょう。
なお、Windows 10は、サポート終了期限まではMicrosoftからのサポートを受けながら安全に使用できるため、「アップデートが何らかの理由で失敗してしまう」といった場合はそのままWindows 10を使い続けても問題ありません。
ただし、先述の通りサポート終了後はサイバー攻撃を受けるリスクが高まるため、Windows 11搭載のパソコンへ買い替える準備もしておくとよいでしょう。
Windows 11への移行時は、「一度に多くのパソコンをアップデートする際の時間や人員を確保できない」「どのような方法で移行作業を行えばよいか分からない」といった課題が生じることがあります。
SB C&S Windowsマイグレーション相談センターでは、「ゼロタッチ展開」「手動展開」「イメージ展開」といったさまざまな方法から、お客さまに最も適した方法での移行作業を行います。
なお、パソコンを新たに調達する場合も、当社では物流センターにて在庫を管理しているため、メーカーに発注する時間を削減し、素早い調達が可能です。
Windows 11への移行やパソコンの買い替えをお考えの方は、ぜひSB C&S Windowsマイグレーション相談センターにご相談ください。

SB C&Sについて
SB C&S株式会社は、ソフトバンクグループの原点であるIT流通ビジネスを受け継ぐとともに、市場環境の変化を迅速にとらえ、新たなビジネスモデルを生み出しています。
法人向けには、国内最大規模の販売ネットワークを通じ、クラウドやAIを含めた先進のテクノロジーを活用したプロダクト・ソリューションを提供しています。
コンシューマ向けには、独自の企画・開発力を生かし、ソフトウエアやモバイルアクセサリーから、IoTプロダクト・サービスへと商品ラインアップを拡充しています。