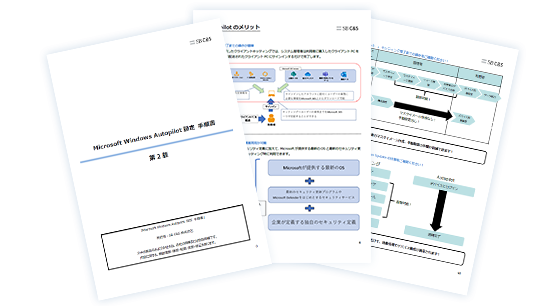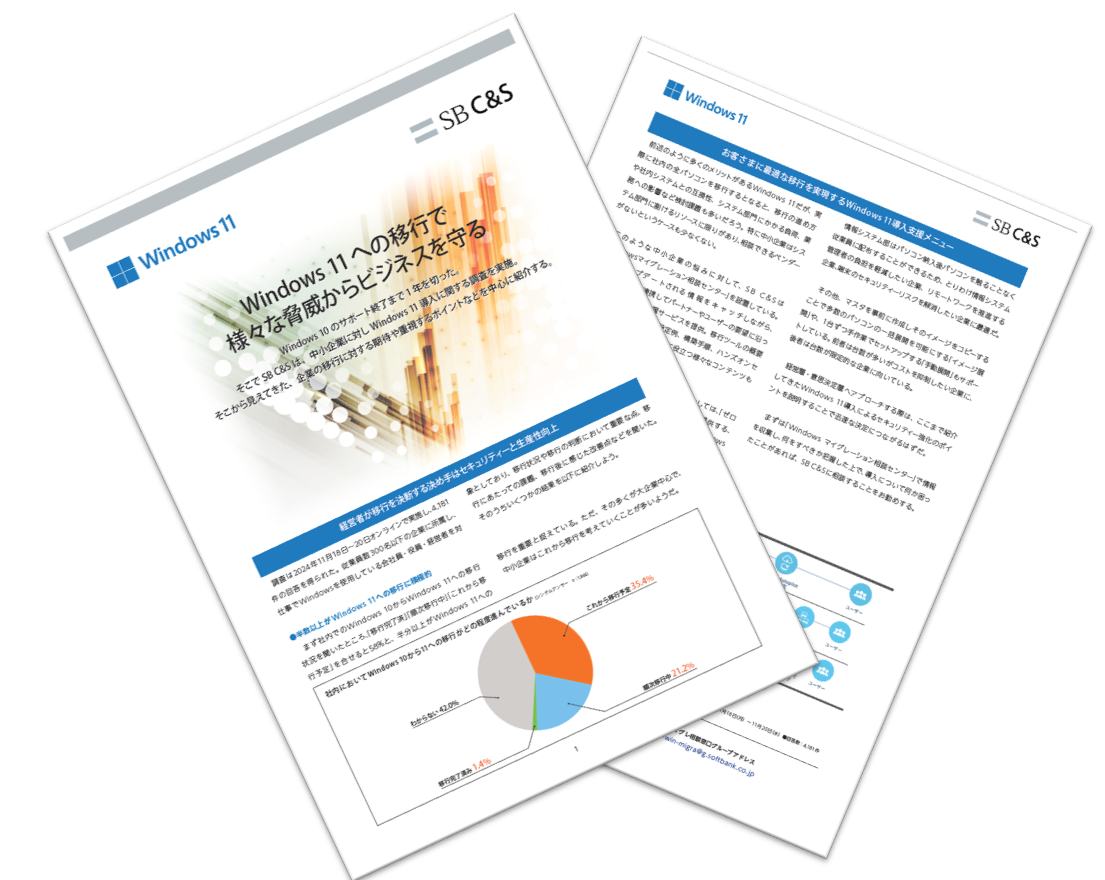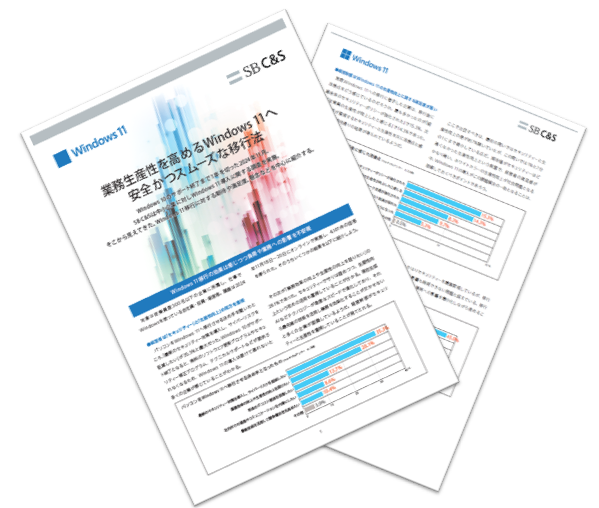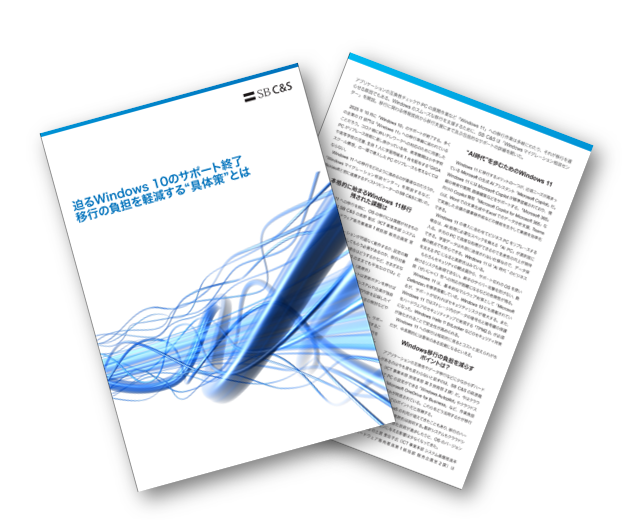- Windowsマイグレーション相談センター:HOME
- ブログ
- Windows 11 ProとHomeの違いは?それぞれの特長を紹介
ブログ
Windows 11 ProとHomeの違いは?それぞれの特長を紹介

この記事では、Windows 11 ProとHomeの違いや、各エディションの特長をご紹介します。
Proは、Homeに備わっている基本的な機能に加えて、遠隔でパソコンにアクセスできるリモートデスクトップ機能や、デバイスのデータを守るためのBitLockerなど、業務やセキュリティー対策に役立つ機能が豊富に搭載されているため、業務用のパソコンで利用する際におすすめです。
Windows 11 HomeやWindows 10 Proなどのエディションから、Windows 11 Proへアップグレードする方法についてもご紹介しているので、ぜひ最後までご覧ください。
Windows 11 ProとWindows 11 Homeの違い
Windows 11は、ProエディションとHomeエディションの2種類に大きく分けられます。
ProとHomeは搭載されている機能が異なり、Homeにはパソコンを利用する際に必要な機能が一通りそろっているため、プライベートでウェブ検索や事務作業を行う際は、Homeでも十分に活用できます。
Proは、Homeに備わっている基本的な機能に加えて、リモートデスクトップ機能やBitLockerによる暗号化機能など、業務でのパソコン利用に役立つ機能が豊富に含まれている点が特長です。
そのため、ProはHomeよりも多くの機能が搭載されている分、費用も高額になります。しかし、Homeに比べてセキュリティー機能に優れているため、より安全な環境でパソコンを使用したい方におすすめのエディションといえます。
なお、Microsoftの「Windows の比較表」では、ProとHomeに含まれる主なセキュリティー機能を比較しています。この表では、BitLockerの有無のみがProとHomeで異なっており、Homeでもデバイスの追跡やファイアウォール、生体認証でのサインインなど、さまざまなセキュリティー対策が行えることが分かります。
Homeを購入した場合も、ウイルスや不正アクセスなどの脅威からパソコンを守るための機能は十分に備わっているため、ご安心ください。
Windows 11 ProとWindows 11 Homeの選び方
ここまでご紹介したように、Windows 11 ProとHomeは搭載されている機能に大きな違いがあります。基本的に、企業で業務用パソコンとして利用する場合はPro、プライベートで個人用のパソコンとして利用する場合はHomeがおすすめです。
なお、Proは法人向け、Homeは個人・家庭向けとして位置づけられてはいますが、個人利用の目的でもProの購入ができないわけではないため、作業内容やパソコンを利用する環境に合わせてより適したエディションを選ぶとよいでしょう。
法人利用ならWindows 11 Pro
Windows 11 Proには、先述したBitLockerをはじめとしたセキュリティー機能が豊富に含まれています。また、複数のパソコンを一括で管理できるローカルグループポリシー機能、Microsoft Entra ID(旧Azure Active Directory)を活用した従業員のアカウント情報の管理など、組織でのパソコン管理に役立つ機能もそろっており、セキュリティーリスクを抑えた安全な環境でのパソコン運用が可能です。
なお、ProにはHyper-V(ハイパーバイザー)という、Windows上で複数のOSの動作をテストできる仮想化ソフトが含まれています。そのため、システム開発を行うエンジニアの方などは、業務用パソコンとしての導入でなくともProがおすすめなケースもあります。
さらに、Proにはリモートデスクトップ機能が搭載されています。リモートデスクトップ機能では、スマートフォンからパソコンにアクセスし、パソコン内のファイルを遠隔操作できるため、パソコンを個人利用する場合も、外出先などパソコンのない環境下でパソコンに気軽にアクセスしたい方はProの購入がおすすめです。
Proにのみ含まれる主な機能については、後ほど詳しくご紹介します。
個人利用ならWindows 11 Home
Windows 11 Homeには、ウィジェット機能や個人用のMicrosoft Teams、AIアシスタントのMicrosoft Copilotなど、Windows 11に含まれる機能は全てそろっています。別途Microsoft 365を契約することで、Microsoft WordなどのOffice製品も利用できるようになるため、ウェブ検索や事務作業などの用途で使用するのであれば、Homeでも十分でしょう。
もちろん、Homeを業務用パソコンとして利用することも可能です。しかし、個人で利用しているパソコンを業務用パソコンとして利用できるBYOD(Bring Your Own Device)を取り入れている企業の中には、セキュリティー機能に優れたProのみをBYODで利用できるよう定めていることもあります。そのため、仕事で利用することも視野に入れている場合は、Proを購入した方が安心です。
Windows 11 ProとWindows 11 Homeの特長

ここまで、Windows 11 ProとHomeの違いについてご紹介しました。ここからは、ProとHomeのそれぞれの機能や特長について詳しくご紹介します。
Proよりさらに豊富な機能を備えたWindows 11 Enterprise、ワークステーションでの利用に適したWindows 11 Pro for Workstations、教育機関向けのWindows 11 Pro Educationについても併せてご紹介するので、ぜひご覧ください。
| 法人向け | Windows 11 Pro |
| Windows 11 Enterprise | |
| Windows 11 Pro for Workstations | |
| 個人向け | Windows 11 Home |
| 教育機関向け | Windows 11 Pro Education |
Windows 11 Pro
Windows 11 Proは、先述の通りビジネス用途での使用に適したエディションです。BitLockerのようなセキュリティー機能や、リモートデスクトップ機能、ローカルグループポリシーなどの管理機能など、業務での安全なパソコン利用を実現する機能が豊富に備わっています。Proに含まれる主な機能は、次の通りです。
BitLocker
BitLockerは、パソコンのドライブを暗号化する機能です。BitLockerを使用することで、万が一パソコンを紛失した際、ドライブがロックされるため、第三者にパソコン内の情報を盗み見られることを防げます。
なお、ドライブにアクセスする際には、48桁のBitLocker 回復キーが必要になります。そのため、BitLockerによってロックされた際も自身で問題なくアクセスできるよう、BitLocker 回復キーをなくさないよう注意が必要です。
万が一BitLocker 回復キーを紛失してしまった場合は、Microsoftのサポートページをご確認ください。
BitLockerの設定は、以下の手順で設定できます。
- 1. 管理者アカウントでWindowsにログインする
- 2. 「スタート」をクリックする
- 3. 「設定」>「プライバシーとセキュリティ」の順にクリックする
- 4. 「デバイスの暗号化」をオンにする
リモートデスクトップ
リモートデスクトップは、パソコンから離れた場所にあるスマートフォンなどの他のデバイスを用いてパソコン内のデータにアクセスし、遠隔操作できる機能です。リモートデスクトップ機能を使用することで、リモートワーク時に自宅から会社のパソコンにアクセスし、業務で使用するファイルを取り出すなどの作業が行えます。
リモートデスクトップ機能は、以下の手順で設定できます。
- 1. 管理者アカウントでWindowsにログインする
- 2. 「スタート」をクリックする
- 3. 「システム」>「リモート デスクトップ」の順にクリックする
- 4. 「リモート デスクトップ」をオンにする
- 5. 表示される「PC名」を控えておく
別のWindowsパソコンやスマートフォンからリモートデスクトップで接続する際は、次の手順で設定します。
- 1. 各種アプリストアから「Microsoft リモート デスクトップ」をインストールする
- 2. アプリを起動し、接続するパソコンの「PC名」を追加する
Hyper-V
Hyper-Vは仮想化ソフトで、Windowsに仮想マシンを作成できます。仮想マシンを作ることで1台のWindowsパソコン上にさまざまなOSの環境を構築できるため、開発したシステムのOS・バージョン別の動作確認といったテストなどに役立ちます。
Hyper-Vは、以下の手順で有効化できます。
- 1. タスクバーの検索ボックスに「コントロールパネル」と入力し、コントロール パネルを開く
- 2. 「プログラム」>「プログラムと機能」の順にクリックする
- 3. 「Windows の機能の有効化または無効化」をクリックする
- 4. 管理者アカウントでWindowsにログインする
- 5. 「Hyper-V」にチェックを入れ、「OK」をクリックして適用する
有効化されると、パソコン内に「Hyper-V マネージャー」がインストールされ、Hyper-V マネージャー上で仮想マシンの作成が行えます。
参照:Windows 上に Hyper-V をインストールする|Microsoft
ローカルグループポリシー
ローカルグループポリシーでは、複数のWindowsパソコンの設定を一括で管理できる機能です。これにより、業務用パソコンで従業員が個人で設定できる項目の範囲やアクセスできるウェブサイトの種類、利用できる機能などを社内で統一して設定できるため、各パソコンへの個別設定の手間が省けるだけでなく、従業員の私的利用や誤った操作によるトラブルといったリスクも抑えられます。このようにローカルグループポリシーを適用することで、従業員によるパソコン設定の負担を減らしたり、社内のセキュリティーを強化できたりします。
Microsoft Entra ID
Microsoft Entra ID(旧称:Azure Active Directory)は、クラウド型のIDやアカウントの管理ツールで、社内のユーザーID・パスワードを一元管理できます。これまで企業で使用されてきたActive Directoryはオンプレミス環境で使用できましたが、Microsoft Entra IDはクラウド環境での使用に変化しています。
Microsoft Entra IDは、ログイン時に複数の認証方法を用いる多要素認証や、一度の認証で複数のシステムなどにログインできるシングルサインオンといった機能も含んでおり、安全かつ効率的にユーザーがシステムにログインできる環境を整えます。
IDやパスワードを一元管理したり、さまざまな認証方法を用いたりすることで、従業員のパスワードの紛失や、簡単なパスワード設定によるログイン情報の流出といったリスクを防げるでしょう。
Microsoft Entra IDについてより詳しく知りたい方は、以下のページも併せてご覧ください。
Microsoft Entra ID (旧Azure AD)
モバイルデバイス管理
モバイルデバイス管理では、企業で使用するパソコンやスマートフォン、タブレットなどのデバイスを企業が一括で管理でき、略してMDM管理と呼ばれることもあります。モバイルデバイス管理をすることで、従業員のデバイス利用状況の把握やデバイス紛失時の遠隔操作、デバイスへのセキュリティー対策などの管理作業をまとめて行えるようになるため、管理者の負担軽減につながります。
モバイルデバイス管理は、デバイス管理サービスであるMicrosoft Intuneで、各デバイスをMicrosoft Entra IDに登録することで行えます。Microsoft Entra IDでは、先述した社内のユーザーID・パスワードの一元管理などが可能です。
Microsoft Intuneについては、以下のページでも詳しくご紹介しているので、ぜひご覧ください。
Microsoft Intuneとは
Windows Update for Business
Windows Update for Businessでは、Windows Updateでの更新プログラムの管理や、更新プログラムの展開タイミングの管理などが行えます。
Windows Updateを一斉に行うと、社内のネットワークにアクセスが集中して負荷がかかる場合があります。Windows Update for Businessでは、部門ごとに更新プログラムの配布時期を変更するなどスケジュール調整ができるため、ネットワークの負荷を軽減できます。
また、Windows Update for Businessはパソコンごとのアップデート状況も確認できます。アップデート対応ができていないパソコンを素早く見つけられるため、社内のパソコンを常に最新の状態に保てるでしょう。
Windows 11 Enterprise
Windows 11 Enterpriseは、大企業規模の法人向けに提供されているエディションです。
Windows 11 Enterpriseではライセンスの契約方法がProと異なります。Proではデバイス単位で永続ライセンスが取得できるのに対して、Windows 11 Enterpriseはユーザーごとにサブスクリプション契約をすることでライセンスを取得できます。
先述の通り、Proは一般販売されているため個人利用の場合でも購入が可能ですが、Windows 11 Enterpriseは企業を対象に販売されているため一般販売されておらず、購入前にはMicrosoftへの問い合わせが必要です。
参照:Windows 11 Enterprise|Microsoft
Windows 11 Pro for Workstations
Windows 11 Pro for Workstationsは、ワークステーション向けのエディションです。Windows 11 Pro for Workstationsの機能はWindows 11 Proとほぼ変わりませんが、ProにはないReFS(Resilient File System)という機能が搭載されています。ReFSは、データが破損した際も代替コピーを使用して自動的に修復できるファイルシステムです。
ワークステーションは、高解像度の動画編集や3DCAD、ビッグデータの解析など、特に負荷のかかる作業を行う際に利用されます。そのため、Windows 11 Pro for Workstationsも通常のProエディションと比べて処理速度に優れており、マルチタスクを快適に行える点が特長です。
参照:ワークステーション向け Windows 11 Pro|Microsoft
参照:Resilient File System (ReFS) の概要|Microsoft
Windows 11 Home
Windows 11 HomeはWindows 11の基本的な機能がそろった最もスタンダードなエディションです。Windows 11は前身であるWindows 10からUIを一新し、シンプルで使いやすいデザインが特長で、初期からインストールされているアプリの種類も豊富です。そのため、個人利用の範囲であれば、機能の物足りなさや不便さを感じることなく活用できるでしょう。
例えば、Windows 11では、素早くウィンドウの分割表示設定ができるスナップレイアウトや、最新の天気やニュースなどをまとめて確認できるウィジェット機能、チャットベースで情報の検索や画像生成などが行えるAIアシスタントのMicrosoft Copilotなど、さまざまな機能が標準搭載されています。
業務用パソコンとして使用しない場合や、ウェブ検索や書類、メールの作成といった事務作業のみで利用する場合などは、Homeの購入がおすすめです。 また、エンジニアの方も、システムの動作確認などは行わず、プログラミング用途で利用するのであれば、Homeでも不便さを感じずに作業できるでしょう。
Windows 11 Pro Education
Windows 11 Pro Educationは、教育機関向けのエディションで、Windows 11 Proの機能に加えて、教員や児童、生徒がより業務や学習で使用しやすい機能がそろっています。
例えば、画面の色味を調整できるカラーフィルターや画面の拡大鏡、音声読み上げ機能などによって、子どもたちは快適に学習を進められます。
また、Windows 11 Pro Educationはセキュリティー機能も強化しており、Microsoft Entra IDやMicrosoft Threat Protectionといったツールによって教員や児童、生徒のパソコンの安全を守ります。
参照:高等学校 生徒・先生用 Windows パソコン|Microsoft
Windows 11 HomeやWindows 10 ProからWindows 11 Proにアップグレードする方法

ここまで、Windows 11 HomeとProの違いや、各エディションの主な特長についてご紹介しました。
「最初はHomeで十分だと思って購入したものの、使用しているうちにProが欲しくなった場合はどうすればいいのか」「現在Windows 10 Proを使用している場合は、パソコンの買い替えが必要なのか」など気になる方も多いのではないでしょうか。
Windows 11 Proへのアップグレードは、次の三つの方法から行えます。
Microsoft Storeからライセンスを購入
Windows 11 Proのライセンスは、Microsoft Storeから購入できます。購入とアップグレードの手順は、次の通りです。
- 1. 「スタート」をクリックする
- 2. 「設定」>「システム」>「ライセンス認証」の順にクリックする
- 3. 「Windows のエディションをアップグレード」から「Microsoft Store を開く」をクリックする
- 4. Windows 11 Proのライセンスを購入し、インストールする
参照:Windows Home から Windows Pro へのアップグレード|Microsoft
Windows 10 Proからアップグレード
現在Windows 10 Proを利用している場合は、設定画面からWindows 11 Proへアップグレードできます。Windows 10は、2024年8月時点では2025年10月14日にサポートが終了予定で、無償でのアップグレードが可能です。
サポートが終了したOSを利用し続けると、脆弱性を狙ったサイバー攻撃を受けるリスクが高まります。現時点では無償で更新プログラムをインストールできるものの、有償に切り替わる可能性もあるため、早めのアップグレードをおすすめします。
なお、Windows 10からWindows 11へのアップグレードには、Microsoftが提示するシステム要件を満たす必要があるため、ご注意ください。
ライセンスを変更する
Windows 11 Proのインストールやライセンス認証に用いるプロダクトキーが未使用の場合、プロダクトキーを入力し直すことで、Windows 11 HomeからWindows 11 Proにアップグレードできます。
アップグレードの手順は、次の通りです。
- 1. 「スタート」をクリックする
- 2. 「設定」>「システム」>「ライセンス認証」の順にクリックする
- 3. 「プロダクト キーを変更する」をクリックする
- 4. 25桁のプロダクトキーを入力する
アップグレードが完了したら、「ライセンス認証」に表示されているエディションが「Windows 11 Pro」であるかをご確認ください。
参照:Windows Home から Windows Pro へのアップグレード|Microsoft
まとめ
この記事では、Windows 11 ProとHomeの違いや、各エディションの特長、Windows 11 HomeやWindows 10 ProなどのエディションからWindows 11 Proへアップグレードする方法などをご紹介しました。
基本的にWindows 11 Proは法人向け、Windows 11 Homeは個人向けと位置づけられていますが、個人利用のパソコンでWindows 11 Proを購入しても問題ありません。用途によって適したエディションは異なるため、記事内でご紹介した機能などをご参考にしてください。
なお、Windows 10のサポート終了は2025年10月15日に予定されているため、早めのアップデートやWindows 11搭載のパソコンへの買い替えをおすすめします。
Windows 11のパソコンでは、AIなど最新技術を取り入れた機種が続々と発売されています。 種類が多く、自社に合うパソコンが分からない・迷っている、という方は、ぜひ一度SB C&Sにご相談ください。 お客さまの運用環境に最適なパソコンをご提案します。

SB C&Sについて
SB C&S株式会社は、ソフトバンクグループの原点であるIT流通ビジネスを受け継ぐとともに、市場環境の変化を迅速にとらえ、新たなビジネスモデルを生み出しています。
法人向けには、国内最大規模の販売ネットワークを通じ、クラウドやAIを含めた先進のテクノロジーを活用したプロダクト・ソリューションを提供しています。
コンシューマ向けには、独自の企画・開発力を生かし、ソフトウエアやモバイルアクセサリーから、IoTプロダクト・サービスへと商品ラインアップを拡充しています。