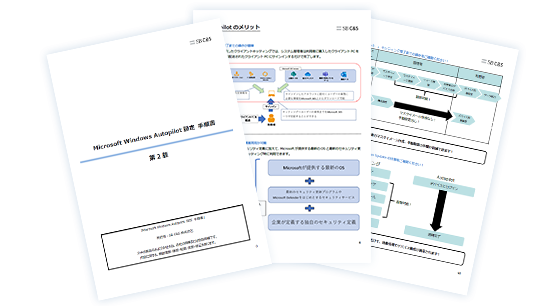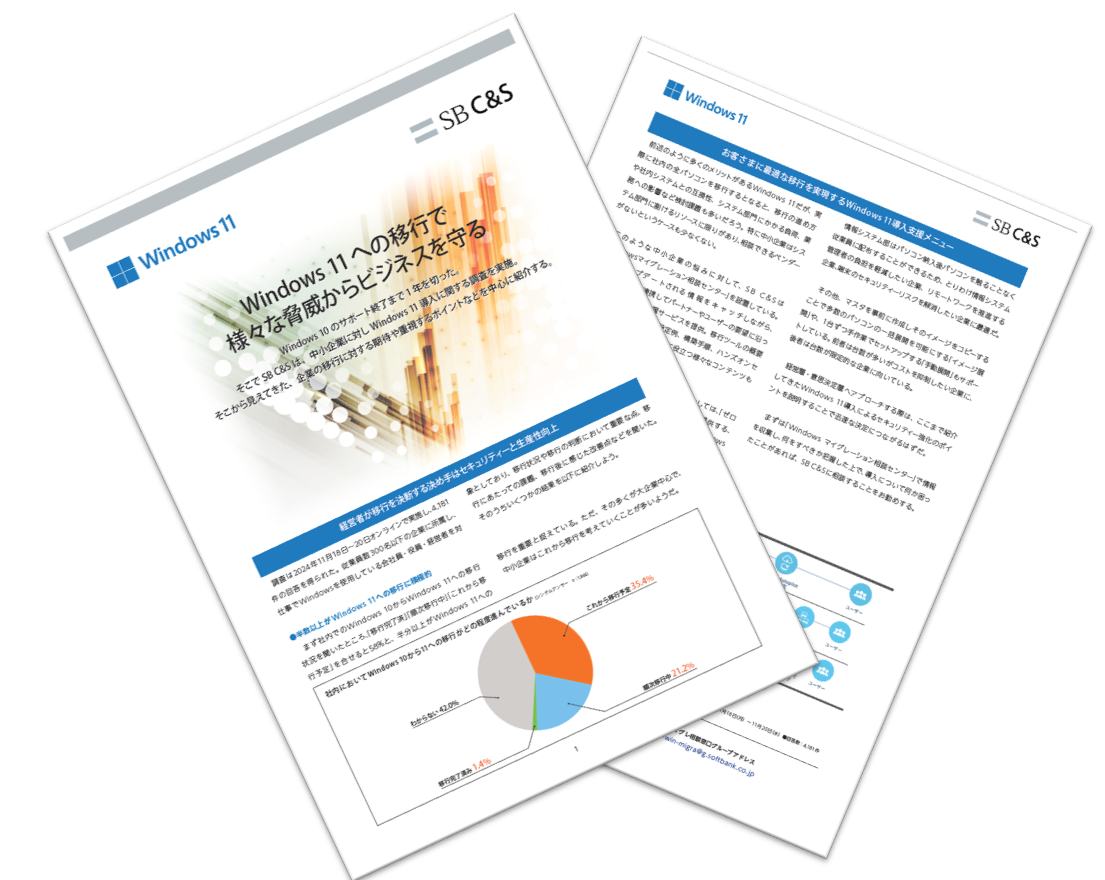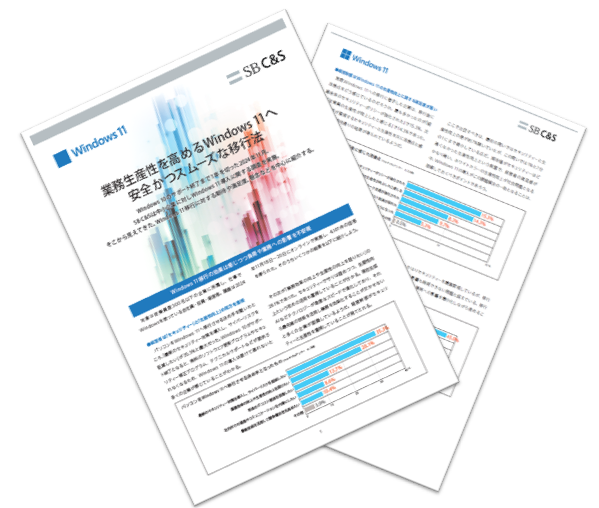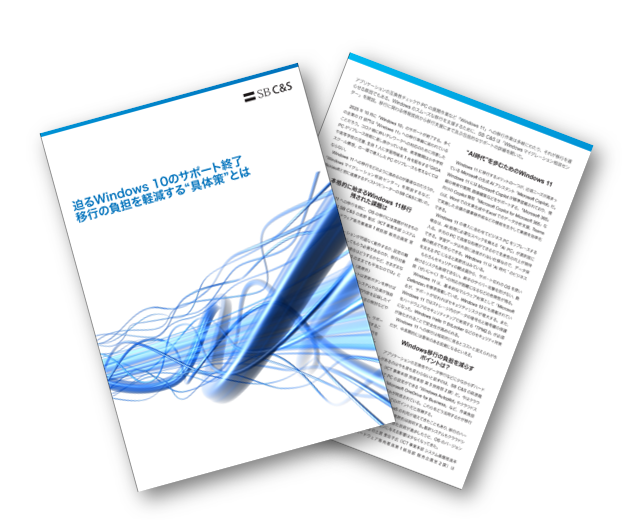- Windowsマイグレーション相談センター:HOME
- ブログ
- Windows 11でパスワードを忘れたときの解決策を紹介
ブログ
Windows 11でパスワードを忘れたときの解決策を紹介

Windows 11のログイン時にパスワードを忘れた場合は、ログイン画面からパスワードのリセットと再設定が行えますが、普段ログインに使用しているアカウントがMicrosoft アカウントか、ローカル
アカウントかでリセット・再設定方法が異なります。
この記事では、Windows 11でパスワードを忘れた際のリセット・再設定方法をご紹介します。あらかじめパスワードの紛失に備えてやっておくべきこともご紹介しているので、ぜひ最後までご覧ください。
なお、記事内でご紹介するリセット・再設定方法を企業で利用しているパソコンを用いて行う場合は、必ずIT管理者へ確認の上で実施ください。
Windows 11のパスワードを忘れてログインできないときに考えられる原因
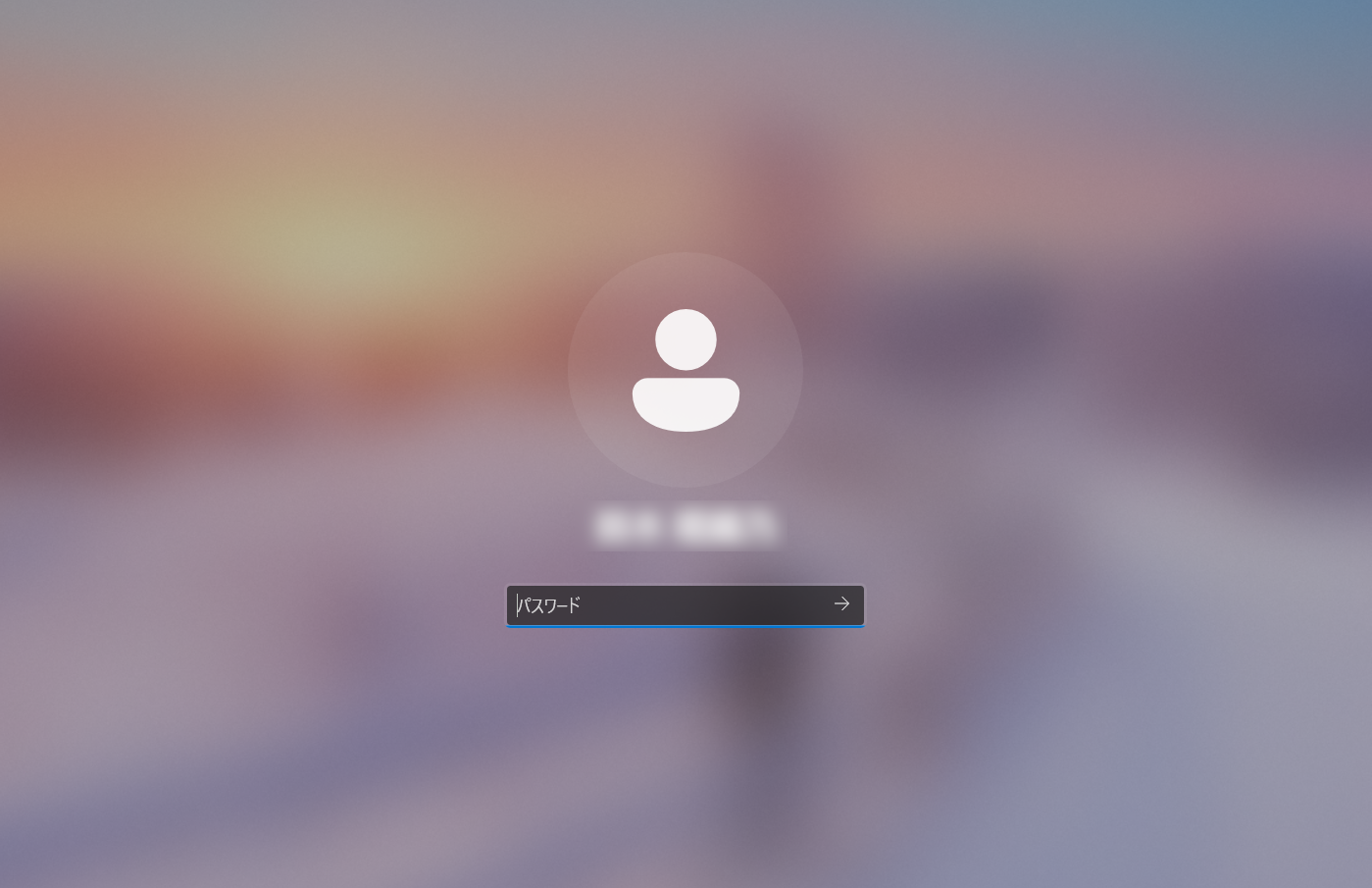
Windows 11のパソコンを利用する際は、はじめにログインが求められます。ログインは、パソコンを起動したときやスリープを解除して作業を開始するときなどに必要となり、上記のような画面でパスワードの入力が求められるため、パスワードを忘れてしまった場合は、パソコンを利用できません。
Windows 11のパソコンのパスワードを忘れてしまう原因として、主に次のような内容があげられます。
- パスワードをメモしたデータや紙を紛失した
- パスワードが複雑で覚えられない
- パスワードの数が多く管理できない
- 普段は自動でログインしており、長期間パスワードの入力を求められなかった
セキュリティーの観点から、パスワードは複雑な文字列に設定することが推奨されています。しかし、複雑な文字列は覚えにくいため、メモなどに残し適切に管理できていなければ忘れてしまう可能性が高いです。なお、パスワードを残したメモも、紙やデータなど種類を問わず紛失してしまう恐れがあるため、メモ自体の管理も重要です。
パスワードの使い回しを避けて、各種アプリへのログイン時にそれぞれ別のパスワードを使用している場合も、どのパスワードがどのアプリだったかを忘れてしまい、ログインできなくなることがあります。セキュリティー対策を行う上で、アプリごとに異なるパスワードを使用することは望ましいものの、管理も慎重に行う必要があります。
また、上記のパスワード紛失以外にも、ウイルス感染や不正アクセスなどによって、第三者からパスワードを勝手に変更されているケースもあります。正しいパスワードを入力しているにもかかわらずログインできない場合は、サイバー攻撃も疑いましょう。
Windows 11のログインに必要なアカウントの種類
Windows 11では、ログイン時に必要なアカウントとして、以下の3種類があります。紛失したパスワードがどの種類であるかをまずは特定しましょう。
Microsoft アカウント
Microsoft アカウントは、登録したユーザー情報がMicrosoftのクラウドに保管されるアカウントです。
アカウントの登録時にはインターネットへの接続が必要となりますが、複数のパソコンでアカウント情報の共有が可能なため、パソコンの買い替え時にも、買い替え前のパソコンの壁紙や辞書、ネットワーク、アクセシビリティなどの設定をすぐに同期できます。Microsoft アカウントの作成はWindowsのパソコンを使用する上で必須ではありませんが、複数のWindows パソコンでの操作がしやすくなるため、作成をおすすめします。
ローカル アカウント
ローカル アカウントとは、パソコン上にユーザー情報を保存するアカウントで、インターネットに接続しなくてもアカウントを作成できます。
Microsoft アカウントの場合は、アカウントを一つ持っていれば複数のパソコンで設定情報などを同期できるものの、ローカル アカウントは複数台での同期ができません。しかし、1台のパソコンでのみ利用できるアカウントのため、他の端末にログインしたことで、他者から自身のアカウントにログインされてしまい情報漏えいが生じるといったリスクを抑えられます。
家族アカウント
家族アカウントは、1台のパソコンを親子間など家族で使用する際に役立つアカウントです。家族アカウントでは、保護者として設定したアカウントで子どものアカウントを管理でき、子ども用のアカウントでのウェブサイトのアクセス制限やパソコン利用時間の設定などが行えます。
なお、家族アカウントのパスワードを忘れた場合は、Microsoft アカウントのパスワードを忘れたときと同じ方法で対処できます。
参照:Microsoft Family Safety の概要|Microsoft
自分のアカウントがどの種類かログイン画面で確かめる方法
自身がログインに使用しているアカウントがMicrosoft アカウントかローカル アカウントかは、ログイン画面の表示によって確かめられます。
ログイン時のパスワード入力画面で「→」またはEnterキーを押すと、パスワードの再入力が求められます。
このとき、Microsoft アカウントとローカル アカウントで、以下のように表示内容が異なります。
| 【Microsoft アカウントの場合】 | 【ローカル アカウント】 |
|---|---|
| パスワードを忘れた場合 サインイン オプション |
パスワードのヒント パスワードのリセット |
なお、企業で貸与されている業務用パソコンなどの場合は、上記の内容が表示されないこともあります。その場合はパソコンの管理者に問い合わせください。
また、Windowsにログインした状態で、自身の使用しているアカウントがMicrosoft アカウントかローカル アカウントかを確かめる方法は、以下の通りです。
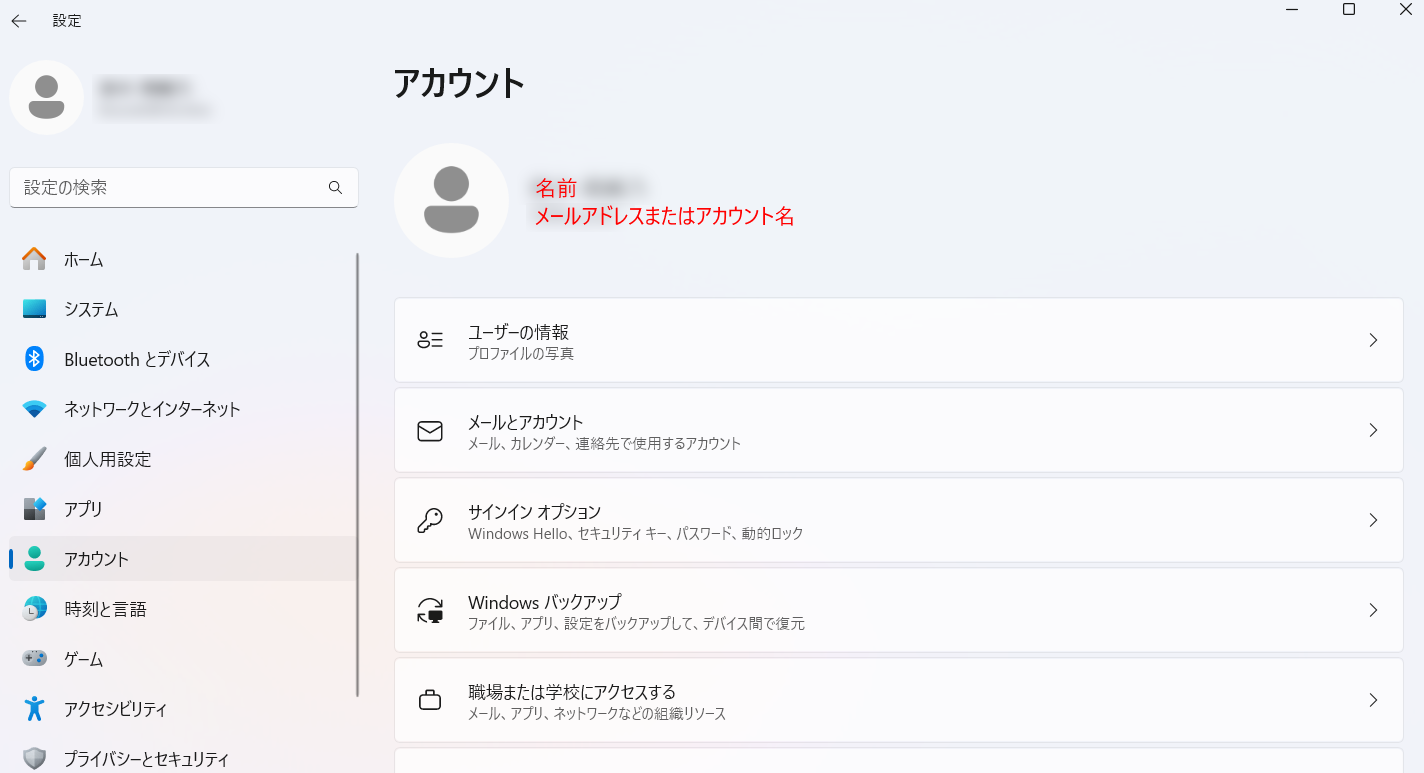
- 1. 「スタート」をクリックする
- 2. 「設定」>「アカウント」の順にクリックする
「アカウント」には自分の名前と合わせてメールアドレスまたはアカウント名が表示されます。
メールアドレスが表示されている場合はMicrosoft アカウント、その他の文字列が表示されている場合はローカル アカウントと判断できます。
Windows 11のパスワードを忘れてログインできないときの解決策

Windows 11でパスワードを忘れたときは、以下の方法でパスワードのリセットを行います。
使用しているアカウントがMicrosoft アカウントかローカル アカウントかで手順が異なるため、ログイン画面の表示に合わせて該当するアカウントでのリセット方法をお試しください。
なお、パスワードの入力時には、CapsLockキーがオンになっていたり、NumLockキーがオフになっていたりしないかも併せて確認しましょう。
Caps Lockキーがオンになっている場合、アルファベットが大文字で入力されます。また、NumLockキーがオフの場合は、テンキーで数字が入力できなくなるため、テンキーで数字を入力している方は注意が必要です。
Microsoft アカウント
まずは、Microsoft アカウントのパスワードを忘れた際のリセット方法をご紹介します。ここでご紹介する方法を試す際は、セキュリティーコードの送信などを行うため、あらかじめインターネットへの接続が必要です。
パスワードのリセットは、ログイン画面か、Microsoftの公式ウェブサイトから行えます。
ログイン画面からリセットする方法
- 1. ログイン時のパスワード入力画面で、「→」もしくはEnterキーを押す
- 2. 「パスワードを忘れた場合」をクリックする
- 3. Microsoft アカウントに登録したアカウント名(メールアドレス)を入力する
- 4. 本人確認のためのセキュリティコードを受け取る方法(メール、認証アプリ)を選択する
- 5. Microsoftから送られてきたセキュリティコードを入力する
- 6. 新しいパスワードを入力し、再度設定したパスワードでログインする
参照:忘れてしまった Microsoft アカウントのパスワードをリセットする|Microsoft
Microsoftの公式ウェブサイトからリセットする方法
- 1. Microsoftの「アカウントの回復」へアクセスする
-
2. Microsoft アカウントに登録したメールアドレスや電話番号などを入力する
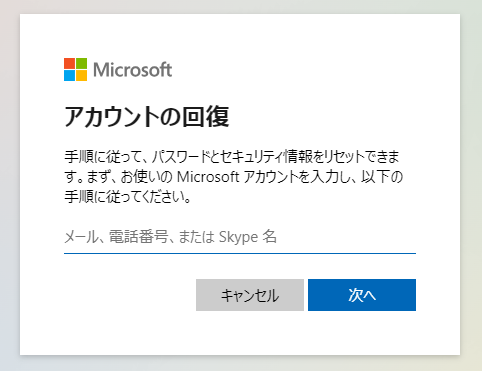
-
3. 本人確認のためのセキュリティコードを受け取る方法(メール、SMS)を選択し、「コードの取得」をクリックする
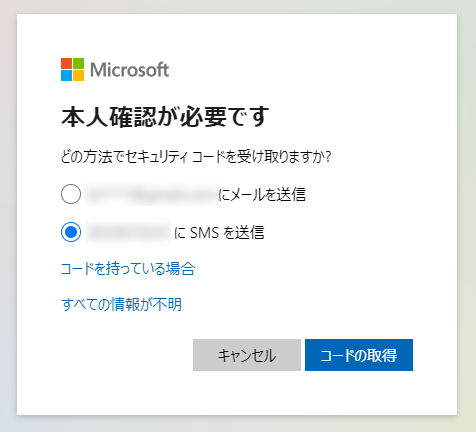
-
4. Microsoftから送られてきたセキュリティコードを入力する
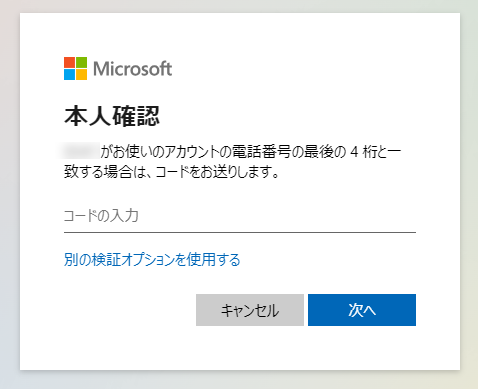
-
5. 新しいパスワードを登録し、再度ログインする
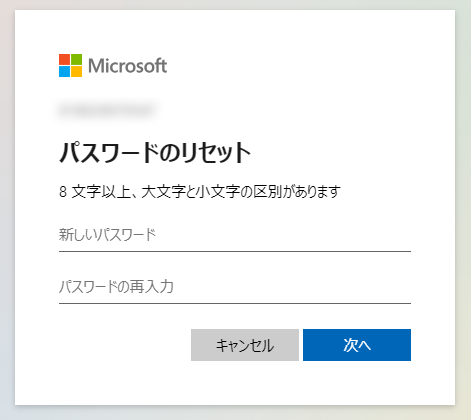
ローカル アカウント
次に、ローカル アカウントのパスワードのリセット方法をご紹介します。 なお、一部の方法は、あらかじめパスワードを忘れた際の質問を登録しておいたり、パスワードリセットディスクを用意しておいたりするといった準備が必要になるため、ご注意ください。
管理者アカウントからリセットする方法
- 1. 管理者アカウントにログインしてWindowsを起動する
- 2. タスクバーの検索ボックスに「コントロール パネル」と入力し、コントロール パネルを起動する
-
3. 「ユーザー アカウント」をクリックする
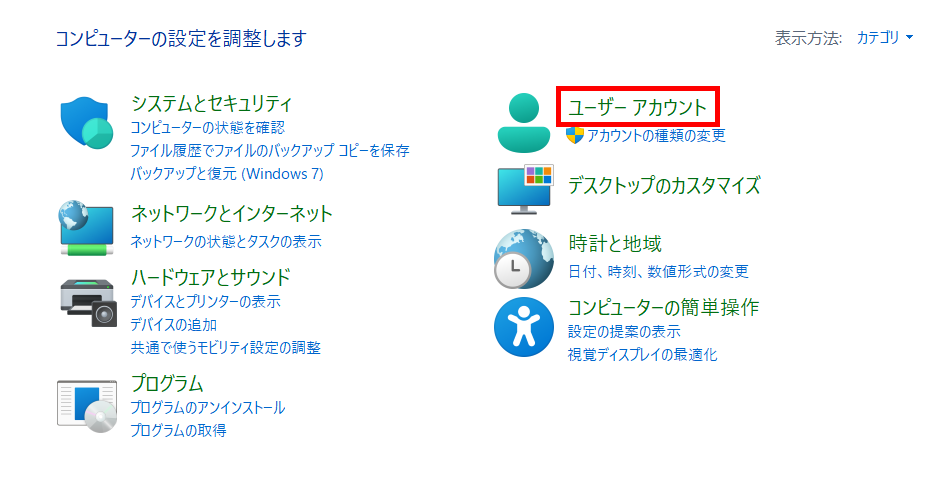
-
4. 次の画面でも「ユーザー アカウント」をクリックする
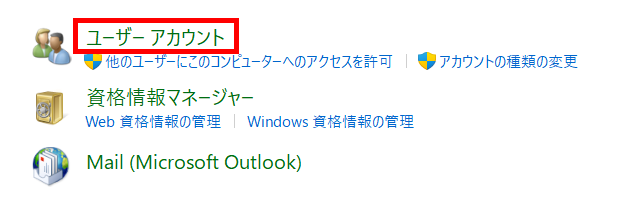
- 5. 「別のアカウントの管理」をクリックする
- 6. 該当のユーザーを選択し、「パスワードの変更」からパスワードの再設定を進める
ログイン画面のセキュリティーの質問からリセットする方法
あらかじめセキュリティーの質問を登録している場合は、登録した内容がログイン画面に表示されるため、正しく回答を入力することでパスワードをリセットできます。
- 1. ログイン時のパスワード入力画面で、「→」もしくはEnterキーを押す
- 2. 「パスワードのリセット」が表示されたら、クリックする
- 3. セキュリティの質問が表示されるため、回答を入力する
- 4. 新しいパスワードを登録し、再度ログインする
セキュリティーの質問の登録方法は、後述の「パスワードの紛失を防ぐために普段からできる対策」にて詳しくご紹介します。
パスワードリセットディスクからリセットする方法
パスワードリセットディスクをあらかじめ作成している場合は、以下の方法でパスワードをリセットできます。
- 1. パソコンを起動する前に、パスワードリセットディスクを作成したUSBメモリなどのデバイスをパソコンに接続する
- 2. パソコンを起動しパスワード入力画面が表示されたら、「→」もしくはEnterキーを押す
- 3. 「パスワードのリセット」をクリックする
- 4. 「パスワードのリセット ウィザード」が表示されたら、「次へ」をクリックする
- 5. 「パスワード キー ディスクがあるドライブ(D)」で、先ほど接続したデバイスを選択し、「次へ」をクリックする
- 6. 新しいパスワードと新しいパスワードのヒントを入力し、「次へ」>「完了」をクリックする
- 7. 再度ログインする
パスワードリセットディスクの作成方法は、後述の「パスワードの紛失を防ぐために普段からできる対策」にて詳しくご紹介します。
パソコンを初期化してリセットする方法
ここまでご紹介した内容でログインができなかった場合は、パソコンを初期化する必要があります。ただし、初期化を行うとパソコン上のデータが消失してしまうため、あくまで最終手段とすることをおすすめします。
- 1. Windows 11のログイン画面で、画面右下の電源マークをクリックし、Shiftキーを押しながら「再起動」をクリックする
- 2. 再起動後、「オプションの選択」が表示される
- 3. 「トラブルシューティング」をクリックする
- 4. 「この PC を初期状態に戻す」をクリックする
- 5. 「オプションを選択してください」の画面が開いたら、「すべて削除する」をクリックする
- 6. 最新バージョンのOSをクラウドから再インストールする場合は「クラウドからダウンロード」、現在インストールされているOSを再インストールする場合は「ローカル再インストール」をクリックする
- 7. 「この PC をリセットする準備ができました」と表示されたら「リセット」をクリックし初期化する
パスワードを忘れてログインできないときに避けること

ここまで、パスワードを忘れたときの解決策についてご紹介しました。パスワードを忘れてしまってログインできないまま放置してしまうと、万が一不正アクセスなどのサイバー攻撃を受けた際に対処できなくなってしまうため、そのままにせずできるだけ早くリセットを行いましょう。
ただし、むやみにパスワードを再設定してしまうと、覚えにくいものを設定してまた忘れてしまい、再設定を繰り返すことにもつながるため、まずはCapsLockキーやNumLockキーのオン・オフや打ち間違いがないかなどをご確認ください。再設定した場合は、必ず新しいパスワードをメモに残し、IDとパスワードを別々に保管するなど適切に管理しましょう。
なお、パスワードのリセットが行えるソフトも複数提供されていますが、これらのソフトを経由してウイルス感染などのサイバー攻撃を受ける可能性があるため、提供元などを慎重に確認した上で導入することをおすすめします。
普段からできるパスワードの紛失対策
パスワードをリセットする方法は複数あるものの、再設定の手間などを考慮すると、そもそもパスワードを忘れてしまったり、メモを紛失したりしないことが望ましいです。ここでは、普段からできる主なパスワードの紛失対策をご紹介します。
パスワードを適切に管理する
パスワードを忘れてしまわないようメモに残す方法です。紙のメモ帳やノートに書き込んで管理するアナログの方法や、パスワード管理ツールを使用してデータとして管理するデジタルの方法があげられます。万が一メモが紛失した際も別の場所から参照できるよう、アナログ・デジタルどちらの方法でも管理しておくことがおすすめです。
紙にパスワードをメモした際は、第三者の目に入らないよう保管することが大切です。パスワード管理ツールは有料のものも多いですが、その分セキュリティー機能が充実しているものや、大量のパスワードを一括で管理できるものなどさまざまな種類があるため、自身に合ったツールを選ぶとよいでしょう。
セキュリティーの質問を設定しておく
あらかじめセキュリティーの質問を設定しておくことで、パスワードを忘れた際もスムーズに再設定できます。質問内容は、「最初のペットの名前は?」「生まれた場所の名前は?」などあらかじめ用意されているものの中から任意のものを選べばよいため、回答を入力するだけで設定できます。
Windows 11でのセキュリティーの質問の設定方法は、次の通りです。
- 1. Windows+Rを押して、「ファイル名を指定して実行」を起動する
- 2. 「ms-cxh://setsqsalocalonly」と入力し、「OK」をクリックする
- 3. パスワードの入力が求められるため、現在使用しているWindowsのパスワードを入力し、「OK」をクリックする
- 4. 「セキュリティの質問を更新する」画面で、質問を選択し、回答を入力する
- 5. 「完了」をクリックして保存する
パスワードリセットディスクを作成しておく
USBメモリなどのデバイスにパスワードリセットディスクを作成しておくことで、万が一パスワードを忘れた際も、パソコンとデバイスを接続することで簡単にリセットできます。
パスワードリセットディスクの作成方法は、次の通りです。
- 1. ローカル アカウントでWindowsにログインする
- 2. パスワードリセットディスクを保存するデバイスをパソコンに接続
- 3. タスクバーの検索ボックスに「コントロール パネル」と入力し、コントロール パネルを起動する
- 4. コントロール パネル画面右上の検索ボックスに「パスワード リセットの作成」と入力する
- 5. 検索結果から「ユーザー アカウント」をクリックする
- 6. 「パスワード リセット ディスクの作成」をクリックする
- 7. 「パスワード ディスクの作成ウィザードの開始」が表示されたら「次へ」をクリックする
- 8. 「次のドライブにパスワードキーディスクを作成する(W)」から先ほど接続したデバイスを選択し、「次へ」をクリックする
- 9. 「現在のユーザー アカウント パスワード(C)」に現在使用しているパスワードを入力し、「次へ」をクリックする
- 10. パスワードリセットディスクの作成が開始され「進行状況: 100% 完了」が表示されたら「次へ」をクリックする
- 11. 「パスワード ディスクの作成ウィザードの完了」が表示されたら「完了」をクリックして終了する
参照: Windows でローカル アカウントのパスワード リセット ディスクを作成する|Microsoft
Windows 11でのパスワードの変更方法
最後に、Windows 11にログインした状態でパスワードを変更する方法を併せてご紹介します。ログイン状態からパスワードを変更する際は、Microsoft アカウント・ローカル アカウントでそれぞれ変更方法が異なります。
パスワードの変更方法は、次の通りです。
Microsoft アカウントでの変更方法
- 1. Microsoft アカウントのログインページにアクセスする
- 2. 「サインイン」からログインする
-
3. 「パスワードを変更する」をクリックする
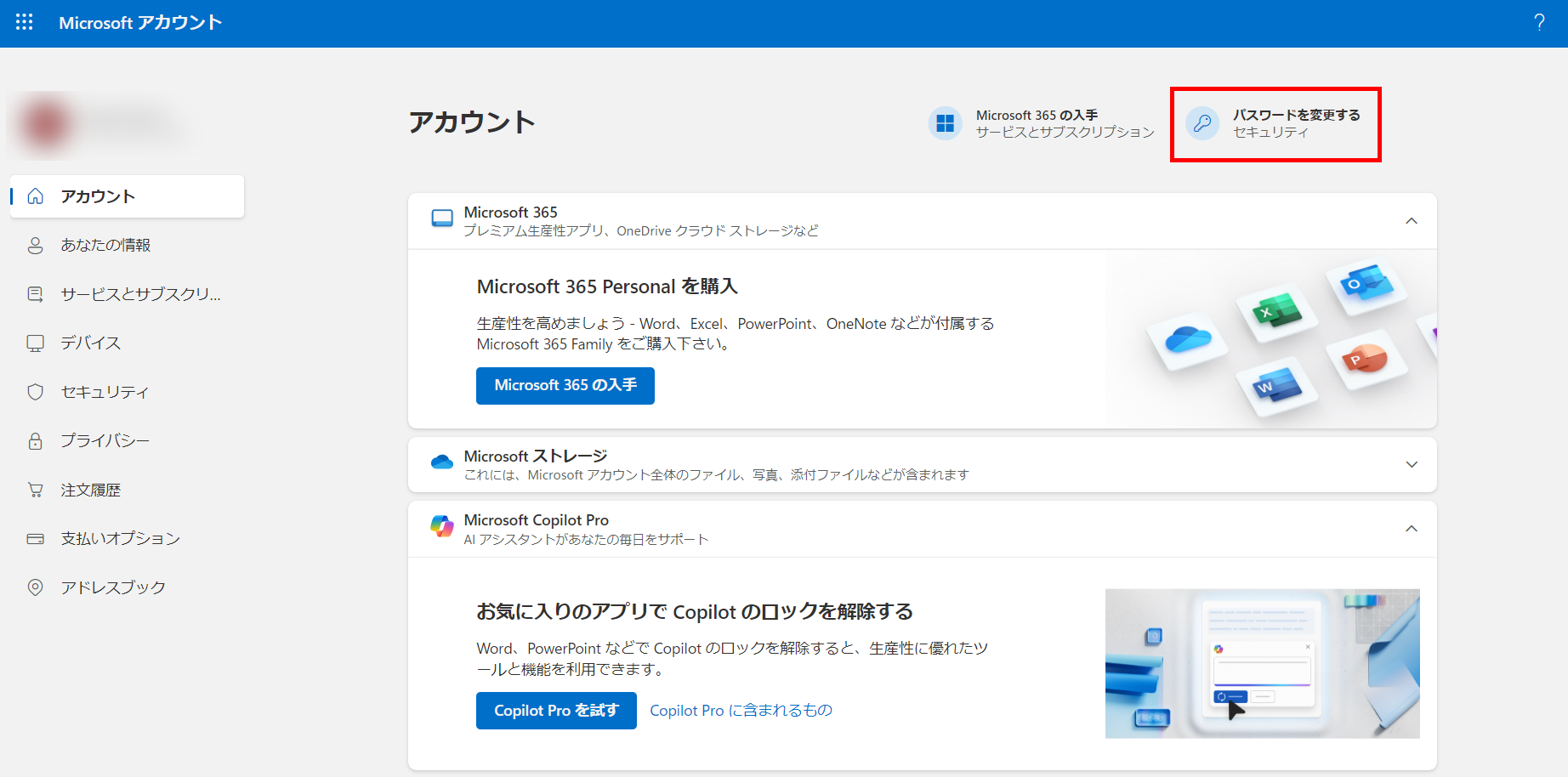
引用: Microsoft アカウント
-
4. セキュリティコードの送信先を選択する
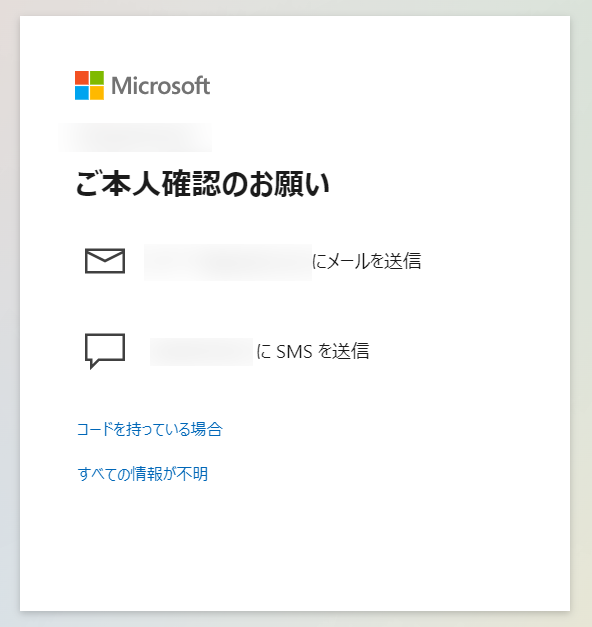
引用: Microsoft アカウント
-
5. セキュリティコードを入力する
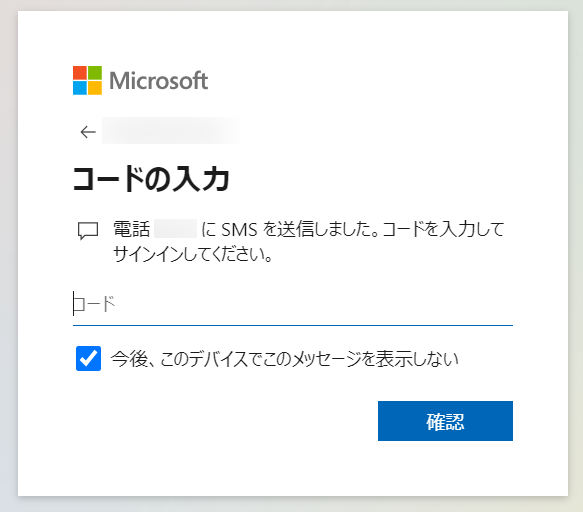
引用: Microsoft アカウント
-
6. 現在のパスワードと新しいパスワードを入力して保存する
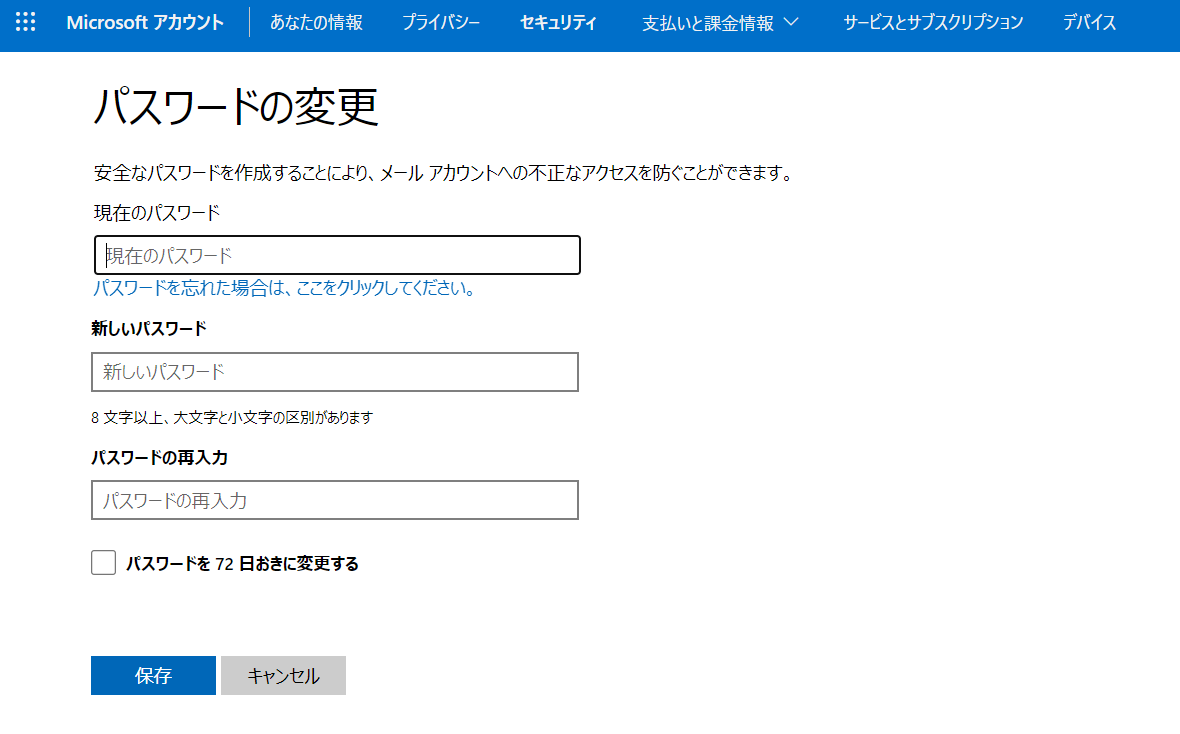
引用: Microsoft アカウント
ローカル アカウントでの変更方法
- 1. Ctrl+Alt+Delを押す
- 2. 「パスワードの変更」をクリックする
- 3. 現在のパスワードと新しいパスワードを入力し、変更する
その他の変更方法については、以下のMicrosoftのページをご覧ください。
参照: パスワードを変更またはリセットする|Microsoft
まとめ
この記事では、Windows 11でパスワードを忘れた際のリセット・再設定方法をご紹介しました。
パスワードのリセット・再設定方法は、ログインに使用しているアカウントがMicrosoft アカウントかローカル アカウントかで異なるため、どちらのアカウントを使用しているか覚えていない場合は、両方の手順を試しましょう。
なお、Windows 11には、顔認証でログインできる「Windows Hello」も搭載されています。パスワードの紛失や漏えいリスクを懸念する場合は、Windows Helloを使用してログインすることもおすすめのため、ぜひお試しください。

SB C&Sについて
SB C&S株式会社は、ソフトバンクグループの原点であるIT流通ビジネスを受け継ぐとともに、市場環境の変化を迅速にとらえ、新たなビジネスモデルを生み出しています。
法人向けには、国内最大規模の販売ネットワークを通じ、クラウドやAIを含めた先進のテクノロジーを活用したプロダクト・ソリューションを提供しています。
コンシューマ向けには、独自の企画・開発力を生かし、ソフトウエアやモバイルアクセサリーから、IoTプロダクト・サービスへと商品ラインアップを拡充しています。