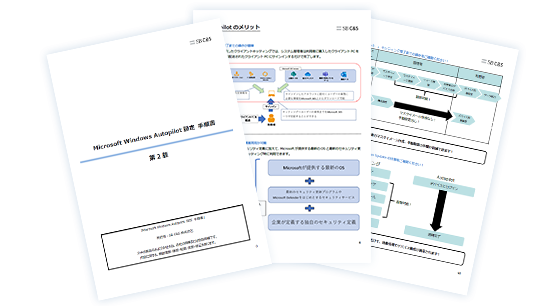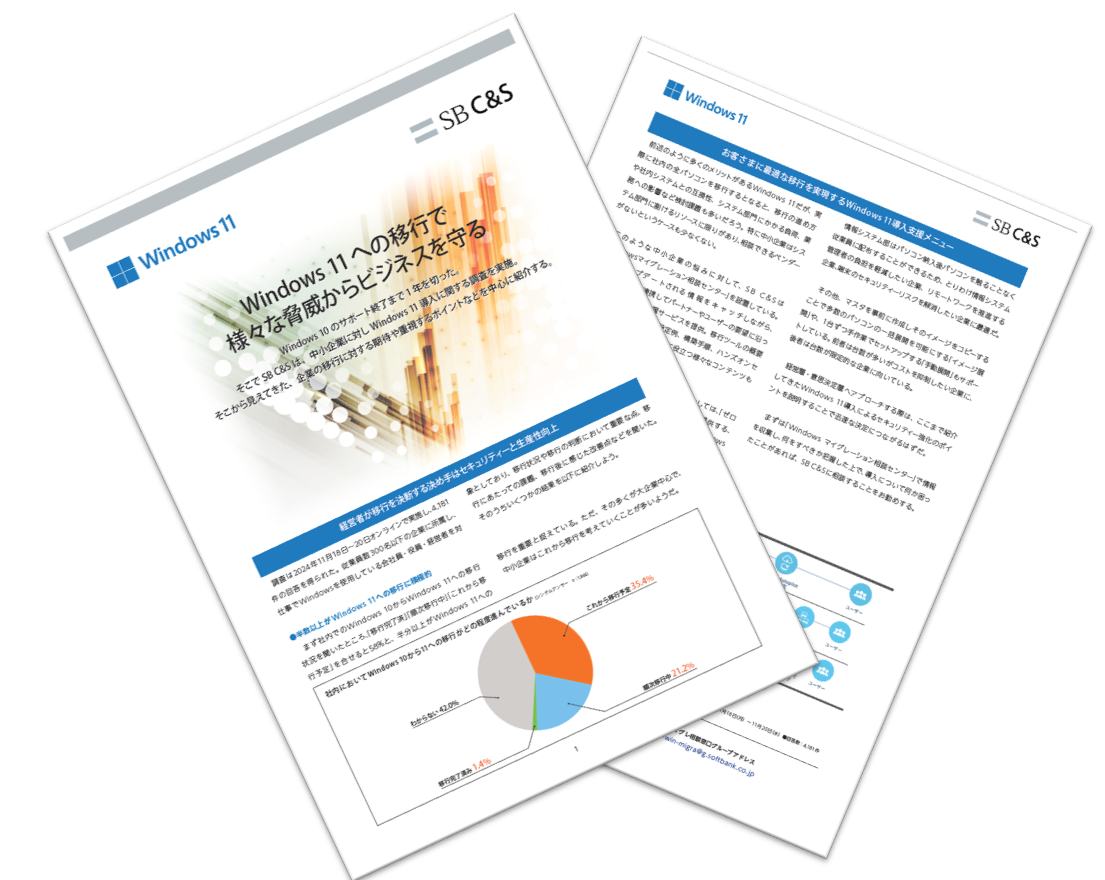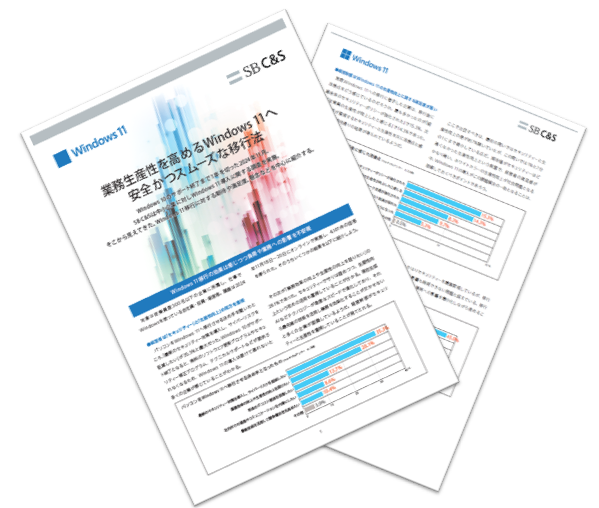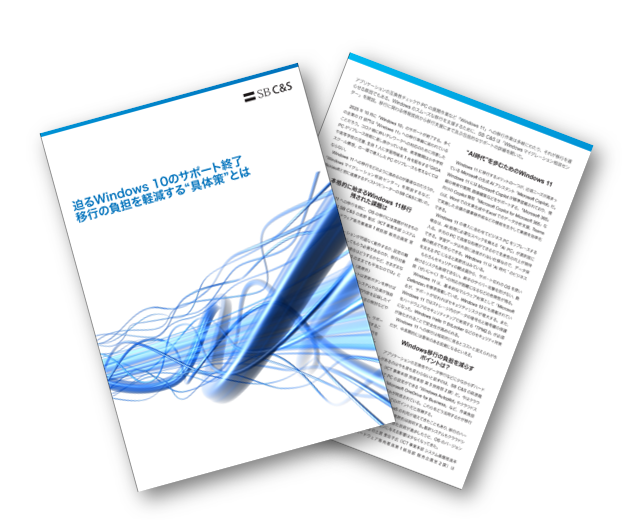- Windowsマイグレーション相談センター:HOME
- ブログ
- Windows 10、11でスリープにする方法やショートカットキーを紹介
ブログ
Windows 10、11でスリープにする方法やショートカットキーを紹介

Windowsのスリープとは、パソコンの動作を一時的に停止し、電源がついたままの状態よりも消費電力を抑えられる機能です。特に、電源のない環境でノートパソコンを使用している場合は、バッテリーの消費量を抑えられるよう、離席時に切り替えておくことをおすすめします。
スリープは、パソコンを一定時間操作しないことで自動的に切り替わりますが、ショートカットキーを用いて素早く切り替えることも可能です。
この記事では、Windows 10、11でショートカットキーを活用した切り替え方法や、手動での切り替え方法などをご紹介します。
Windowsのスリープとは
Windowsにおけるスリープのショートカットキーについて述べる前に、まずはそもそもスリープとは何かをご紹介します。
Windowsのスリープとは、パソコンの動作を一時的に停止し、消費電力を抑える機能です。Windowsのパソコンでは、パソコンの操作を一定時間行わなかった場合、スリープに切り替わります。スリープ状態になるとパソコンの画面が暗くなりますが、マウスを動かしたり、キーボードのキーを押したりすることですぐに操作を再開できます。
特にノートパソコンなど、電源に接続しない環境で操作することが多いパソコンでは、バッテリーの消費をできるだけ抑える必要があるため、パソコンから離れている間はスリープに切り替え、省電力化を図ることをおすすめします。
スリープ時はパソコンのメモリ内に作業内容が保存されるため、スリープを解除した後も直前に行っていた作業をそのまま続けられます。ただしストレージには保存されないため、スリープ中に電源が切れた場合は作業内容が消去される点にご注意ください。
シャットダウンとの違い
シャットダウンは、パソコンの電源を切ることを指します。シャットダウンを行うと、再度電源を入れてパソコンを起動しなければ作業を再開できず、シャットダウン中にマウスやキーボードを動かしてもパソコンは反応しません。また、パソコンによっては起動に時間がかかることがあり、電源を切る前に行っていた作業をスムーズに再開できないケースもあります。
一方で、スリープではパソコンの動作を一時的に停止しつつ、省電力状態で電源を稼働させているため、マウスやキーボードを操作することですぐに作業を再開できます。
スリープはシャットダウンよりも消費電力や電気代を抑えられる
パソコンをシャットダウンすることでシャットダウン中の消費電力は抑えられますが、シャットダウンと起動の操作時に多くの電力を消費します。
スリープ時は、パソコン自体は起動したままのため常に一定の電力を消費していますが、スリープにするときと解除時の消費電力量は、シャットダウンの実行時と起動時よりも少ないです。そのため、90分に収まる短時間の離席時は、シャットダウンと再起動を繰り返すよりも、スリープにしておいた方が消費電力量や電気代を抑えられるといわれています。
なお、パソコンの機種や環境によっても消費電力や電気代は異なりますが、一般的にスリープ状態で24時間パソコンを放置した場合の電気代は、デスクトップパソコンで約2~4円、ノートパソコンで約1円です。
【Windows 10 / 11】スリープへショートカットキーで切り替える方法
先述の通り、スリープは一定時間パソコンの操作を行わないことで自動的に切り替わりますが、ショートカットキーを活用することで素早く切り替えられるため、以下の手順も併せて覚えておくことをおすすめします。
なお、ショートカットキーは「Windows+X」から行う方法と、「Ctrl+Alt+Del」から行う方法、デスクトップ上で「Alt+F4」から行う方法の3種類があります。
Windows 10、11における手順は、次の通りです。
Windows+X→U→S
Windows+Xを押すと、「スタート」を右クリックしたときと同様のメニューが開きます。
- 1. Windows+Xを押し、メニューを開く
- 2. Uキーを押す(「シャットダウンまたはサインアウト」にマウスカーソルを合わせる)
- 3. Sキーを押す(「スリープ」を選択する)
Ctrl+Alt+Del
Ctrl+Alt+Delを押して表示される画面から、電源マークをクリックすることでスリープに切り替えられます。
- 1. Ctrl+Alt+Delを押す
- 2. 画面が切り替わったら、画面右下の電源マークをクリックする
- 3. 「スリープ」を選択する
デスクトップ上でAlt+F4
デスクトップ上でAlt+F4を押すことで、「Windows のシャットダウン」が開きます。 なお、ブラウザーやアプリを開いたままAlt+F4を押すと、現在操作しているブラウザーやアプリ(アクティブウィンドウ)が閉じてしまうため、初めにWindows+Dなどで最小化しておく必要があります。
- 1. Windows+Dで全てのブラウザーやアプリを最小化し、デスクトップを表示する
- 2. Alt+F4を押す
- 3. 「Windows のシャットダウン」が開いたら、「スリープ」を選択し「OK」をクリックするか、Enterキーを押す
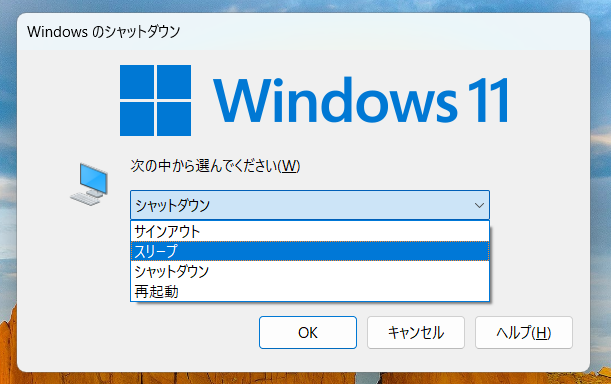
※Windows 11での画面
【Windows 10 / 11】手動でスリープへ切り替える方法
ここまで、ショートカットキーを用いてスリープに切り替える方法をご紹介しました。なお、スリープは電源マークをクリックするなど簡単な手動の操作で切り替えることも可能です。手動でスリープに切り替えるには、次の2種類の方法があげられます。
電源マークをクリックする
「スタート」のメニューから電源マークをクリックすることで、スリープに切り替えられます。
Windows 10、11での手順は、次の通りです。
- 1. 「スタート」をクリックする
- 2. 電源マークをクリックし、「スリープ」を選択する
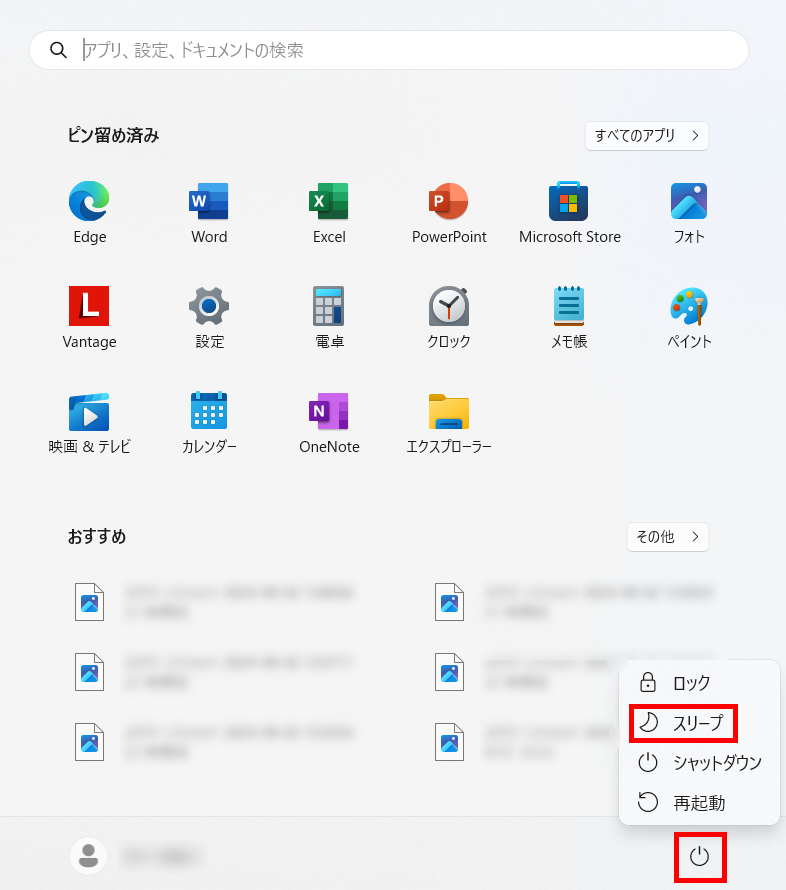
※Windows 11での画面
「シャットダウンまたはサインアウト」から行う
「スタート」を右クリックで表示される「シャットダウンまたはサインアウト」からもスリープに切り替えられます。
Windows 10、11での手順は、次の通りです。
- 1. 「スタート」を右クリックし、メニューを開く
- 2. 「シャットダウンまたはサインアウト」にマウスカーソルを合わせる
- 3. 「スリープ」を選択する
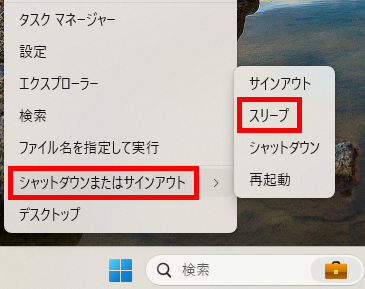
※Windows 11での画面
【Windows 10 / 11】スリープへの切り替え時間の変更方法
p先述の通り、スリープは、パソコンを操作しないまま一定時間が経過すれば自動的に切り替えられますが、「10分後に切り替えたい」など切り替え時間の設定もできます。具体的な設定方法は、次の通りです。Windows 10での設定方法
- 1. 「スタート」をクリックする
- 2. 「設定」>「システム」>「電源とスリープ」の順にクリックする
- 3. 「スリープ」内の「次の時間が経過後、PC をスリープ状態にする (電源に接続時)」から、スリープへの切り替え時間を設定する
参照:Windows デバイスで電源とスリープの設定を調整する|Microsoft
Windows 11での設定方法
- 1. 「スタート」をクリックする
- 2. 「設定」>「システム」>「電源とバッテリー」の順にクリックする
- 3. 「電源」内の「画面とスリープ」をクリックする
- 4. 「バッテリー駆動時に、次の時間が経過した後にデバイスをスリープ状態にする」「電源接続時に、次の時間が経過した後にデバイスをスリープ状態にする」からそれぞれスリープへの切り替え時間を設定する
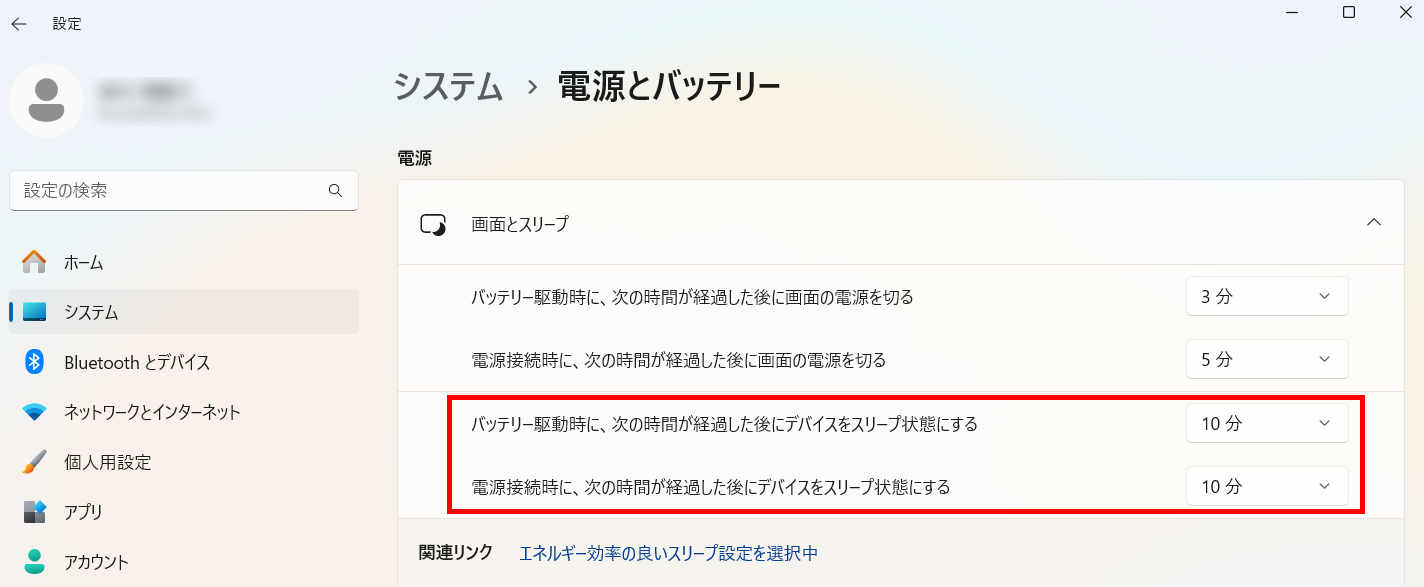
参照: Windows デバイスで電源とスリープの設定を調整する|Microsoft
【Windows 10 / 11】スリープのショートカットアイコンの作成方法

ここまで、ショートカットキーを活用したスリープへの切り替え方法と、手動での切り替え方法をご紹介しました。ショートカットキーを用いることで少ない操作で切り替えられるため、ショートカットキーを覚えておく方が便利といえます。
しかし、パソコン上で他の操作を行う際にもショートカットキーを用いることが多いため、全てを覚えられないという方も多いのではないでしょうか。
そのような場合は、デスクトップ上にスリープへ切り替えるためのショートカットアイコンを作成するのもおすすめです。
ここでは、デスクトップ上にスリープのショートカットアイコンを作る方法をご紹介します。
なお、Windows 10、11でデスクトップ上にスリープに切り替えるショートカットアイコンを作成する際は、初めに「タスク スケジューラ」での設定が必要となります。
具体的な手順は、次の通りです。
タスク スケジューラでの設定方法
- 1. タスクバーの検索ボックスに「タスク スケジューラ」と入力し、タスク スケジューラを起動する
-
2. 「操作」>「タスクの作成」の順にクリックする
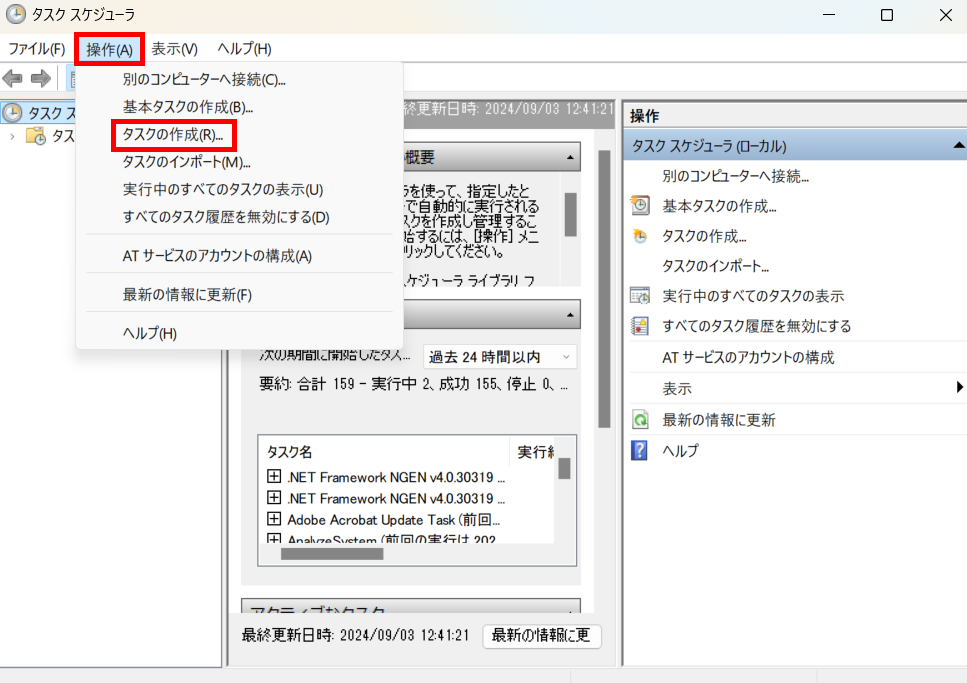
※Windows 11での画面
-
3. 作成ウィンドウが開いたら、以下の画像のように、「名前」欄に「スリープ」と入力し、「最上位の特権で実行する」にチェックを入れ、「構成」を「Windows 10」にする
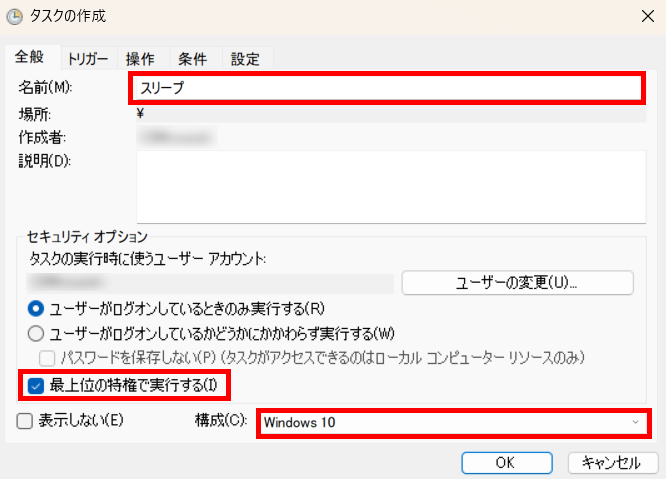
※Windows 11での画面
-
4. 操作の設定画面が開くため、「新規」をクリックする
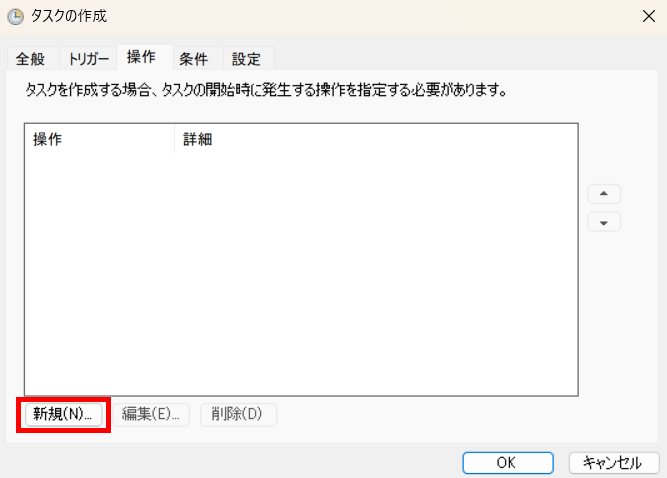
※Windows 11での画面
-
5. 「プログラム/スクリプト」に「powercfg.exe」を、「引数の追加 (オプション)」に「-h off」と入力し、「OK」をクリックする
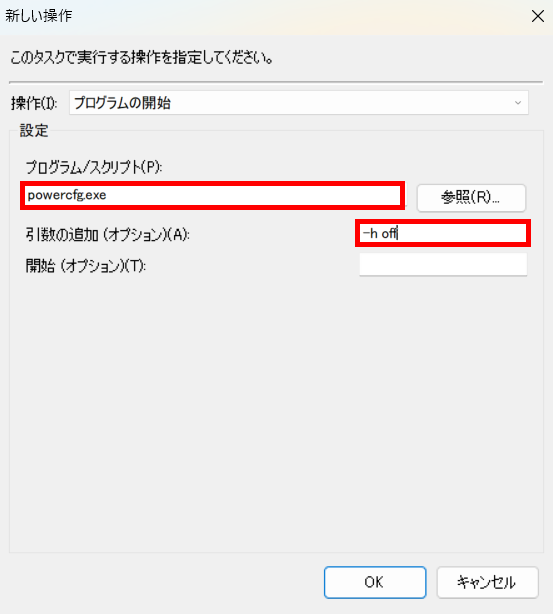
※Windows 11での画面
- 6. 登録されていることが確認できたら、再度「新規」をクリックする
-
7. 「プログラム/スクリプト」に「rundll32.exe」、「引数の追加 (オプション)」に「powrprof.dll,SetSuspendState 0,1,0」と入力し、「OK」をクリックする
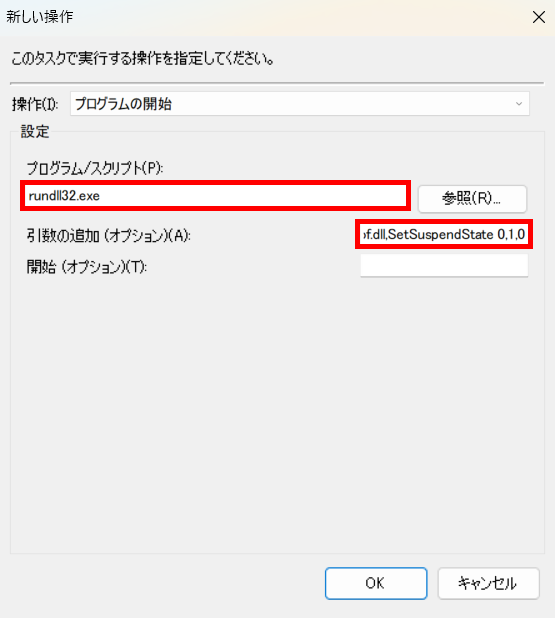
※Windows 11での画面
- 8. 登録されていることが確認できたら、再度「新規」をクリックする
-
9. 「プログラム/スクリプト」に「powercfg.exe」、「引数の追加 (オプション)」に「-h on」と入力し、「OK」をクリックする
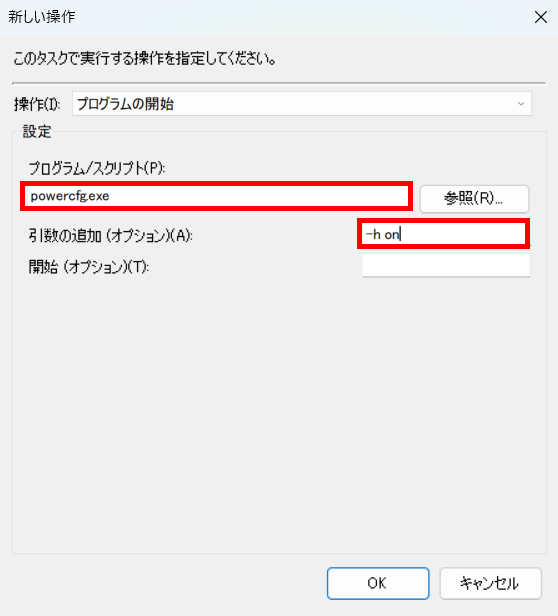
※Windows 11での画面
-
10. 三つ登録できているかを確認し、「条件」タブをクリックする
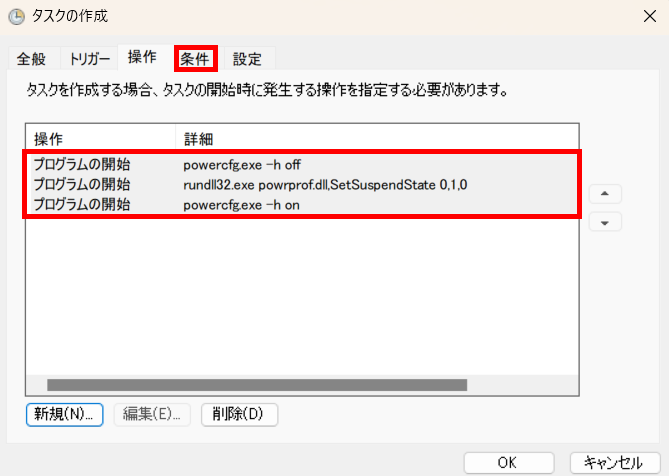
※Windows 11での画面
-
11. 「コンピューターを AC 電源で使用している場合のみタスクを開始する」のチェックを外し、「OK」をクリックする
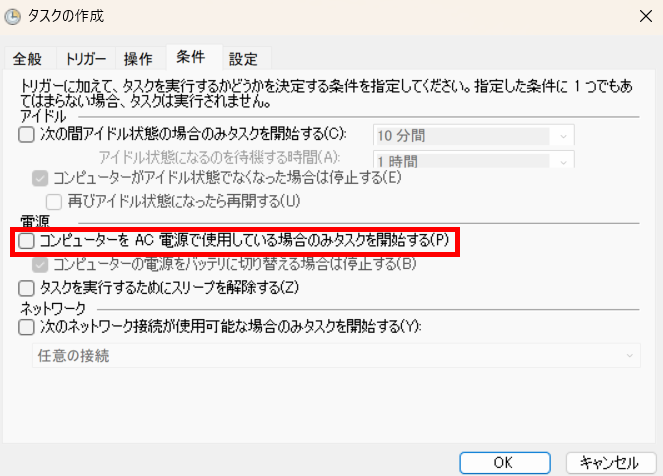
※Windows 11での画面
- 12. タスク スケジューラの画面左側の「タスク スケジューラ ライブラリ」をクリックする
- 13. 画面中央のタスク一覧から、先ほど作成した「スリープ」を選択する
- 14. 画面右側の「実行」をクリックし、パソコンがスリープ状態になるかテストする
ショートカットアイコンの作成方法
- 1. デスクトップの何も配置されていない箇所を右クリックする
- 2. 「新規作成」>「ショートカット」の順にクリックする
- 3. 「項目の場所を入力してください」に「schtasks /run /tn スリープ」と入力する
- 4. ショートカットの名前を設定する
- 5. 「完了」でショートカットアイコンを登録する
【Windows 10 / 11】スリープの解除方法
先述の通り、スリープはマウスやキーボードを操作することで解除できます。このとき、特定のキーを押すといった指定もないため、任意のキーを押したり、マウスを動かしたりすることでスリープが解除されます。
なお、ロック画面を非表示にする設定を行っていない場合、基本的にスリープの解除時には、以下のようにロック画面が表示されます。Windowsへのサインインが求められるため、認証されることで作業を再開できます。
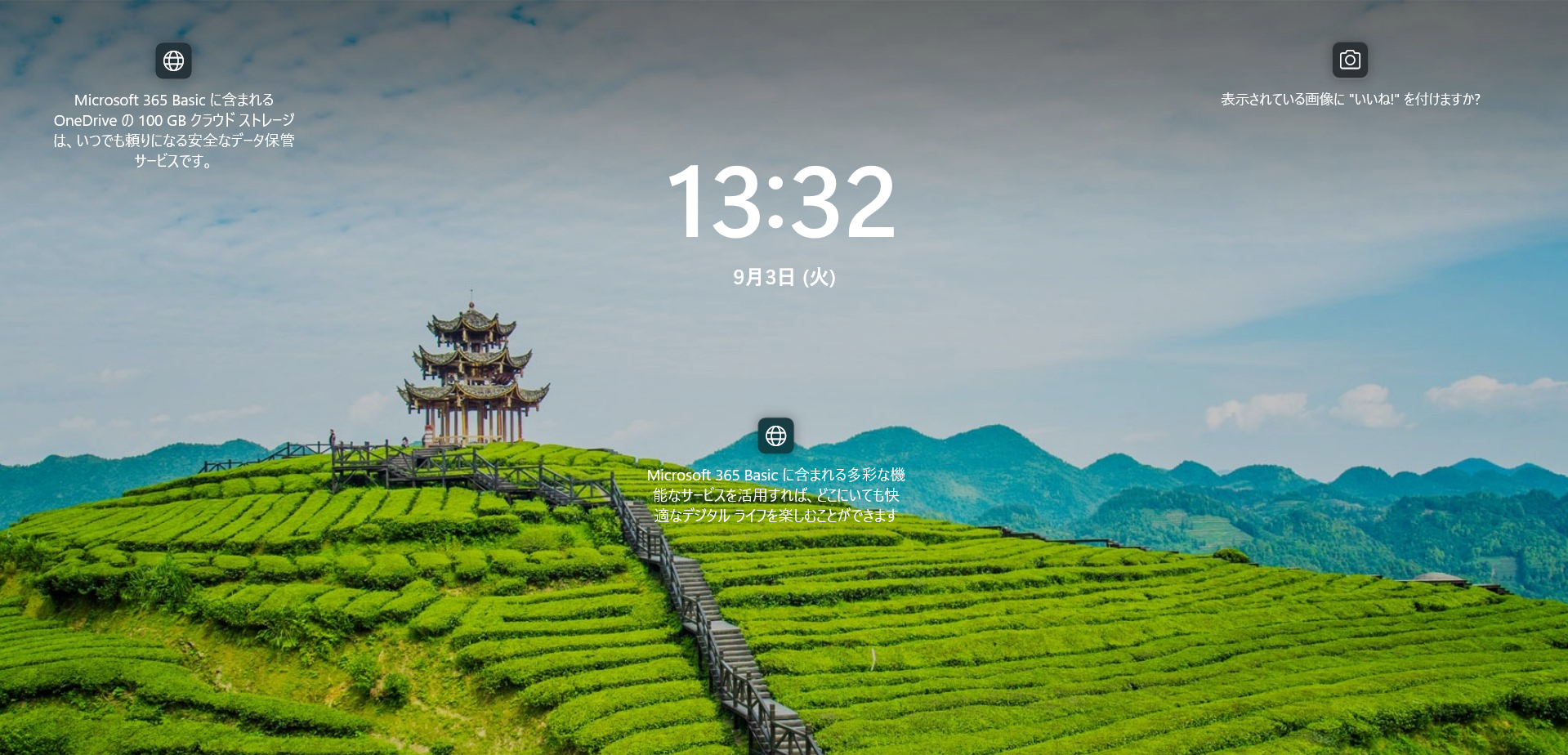
※Windows 11での画面
スリープを解除できないときに考えられる原因と解決策
パソコンをスリープに切り替えた際に、マウスやキーボードを操作して解除しようとしても、画面が暗いまま作業を再開できないことがあります。
このとき、事前に行っていた作業内容によってはパソコンに負荷がかかっており、正常にスリープを解除できずフリーズしてしまうケースがあります。
フリーズが疑われる場合は、電源ボタンを長押しして強制シャットダウンを行います。 電源が切れたら少し時間を置き、再度電源ボタンを押してパソコンを起動することで作業を再開できます。
また、誤ってシャットダウンをしており、電源が切れていることも考えられます。強制シャットダウンをする前に、まずは電源ボタンを一度押してパソコンが起動するかをお試しください。
【Windows 10 / 11】スリープ以外の役立つショートカットキー

Windowsでは、スリープ以外に、シャットダウンなどの操作を行う際にもショートカットキーが使用できます。ここでは、スリープと併せて覚えておきたい便利なショートカットキーをご紹介します。
なお、ご紹介するショートカットキーはWindows 10、11共通のため、どちらのOSでも使用できます。
Windows+L(パソコンのロック)
Windows+Lでは、パソコンをロックできます。短時間の離席時にロック状態にすることで、他者からパソコンの画面をのぞかれたり、勝手に操作されたりすることを防げます。
Windows+X→U→Sで切り替えるスリープよりも手間なく切り替えられるため、短時間の離席時はスリープではなくロックにしておくのもおすすめです。なお、ロック画面の状態でも、操作しないまま一定時間が経過すると自動的にスリープに切り替わります。
Windows+X→U→I(サインアウト)
Windows+X→U→Iでは、サインアウトができます。サインアウトとは、現在Windowsにサインインしているアカウント情報を解除することを指します。
サインアウト後はロック画面に切り替わり、サインインが求められます。1台のパソコンで複数のアカウントを利用する場合は、覚えておくと便利でしょう。
なお、サインアウトは、Ctrl+Alt+Delを押して、「サインアウト」をクリックする方法でも行えます。
Windows+X→U→U (シャットダウン)
Windows+X→U→Uでは、シャットダウンができます。シャットダウンを行うと保存されていない作業内容は消去されてしまうため、あらかじめ作成中の書類などがないかを確認しておきましょう。
なお、シャットダウンは、Ctrl+Alt+Delを押して、電源マークから「シャットダウン」を選択することでも行えます。
Windows+X→U→R(再起動)
Windows+X→U→Rでは、再起動ができます。シャットダウンは電源が切れた後、そのままパソコンは動作しませんが、再起動では電源が切れた後すぐに自動でパソコンが起動します。
パソコンの動作が重くなったときやネットワークにつながらなくなったときなど、パソコンが何らかの原因で思うように動かない場合は、再起動することで正常に動作することがあるため、スムーズに再起動できるよう覚えておくことをおすすめします。
なお、再起動は、Ctrl+Alt+Delを押して電源マークから「再起動」を選択することでも行えます。
まとめ
この記事では、Windows 10、11でスリープに切り替える際にショートカットキーを活用する方法や、手動で切り替える方法などをご紹介しました。
スリープに切り替える際は、最小限の操作で行えるようショートカットキーを用いるのがおすすめです。

SB C&Sについて
SB C&S株式会社は、ソフトバンクグループの原点であるIT流通ビジネスを受け継ぐとともに、市場環境の変化を迅速にとらえ、新たなビジネスモデルを生み出しています。
法人向けには、国内最大規模の販売ネットワークを通じ、クラウドやAIを含めた先進のテクノロジーを活用したプロダクト・ソリューションを提供しています。
コンシューマ向けには、独自の企画・開発力を生かし、ソフトウエアやモバイルアクセサリーから、IoTプロダクト・サービスへと商品ラインアップを拡充しています。