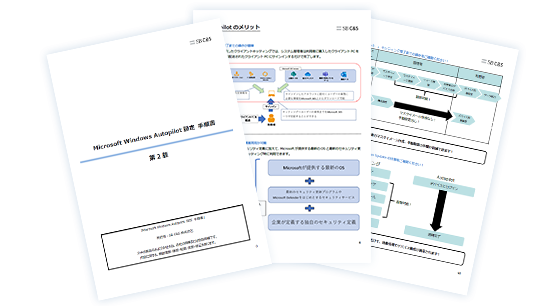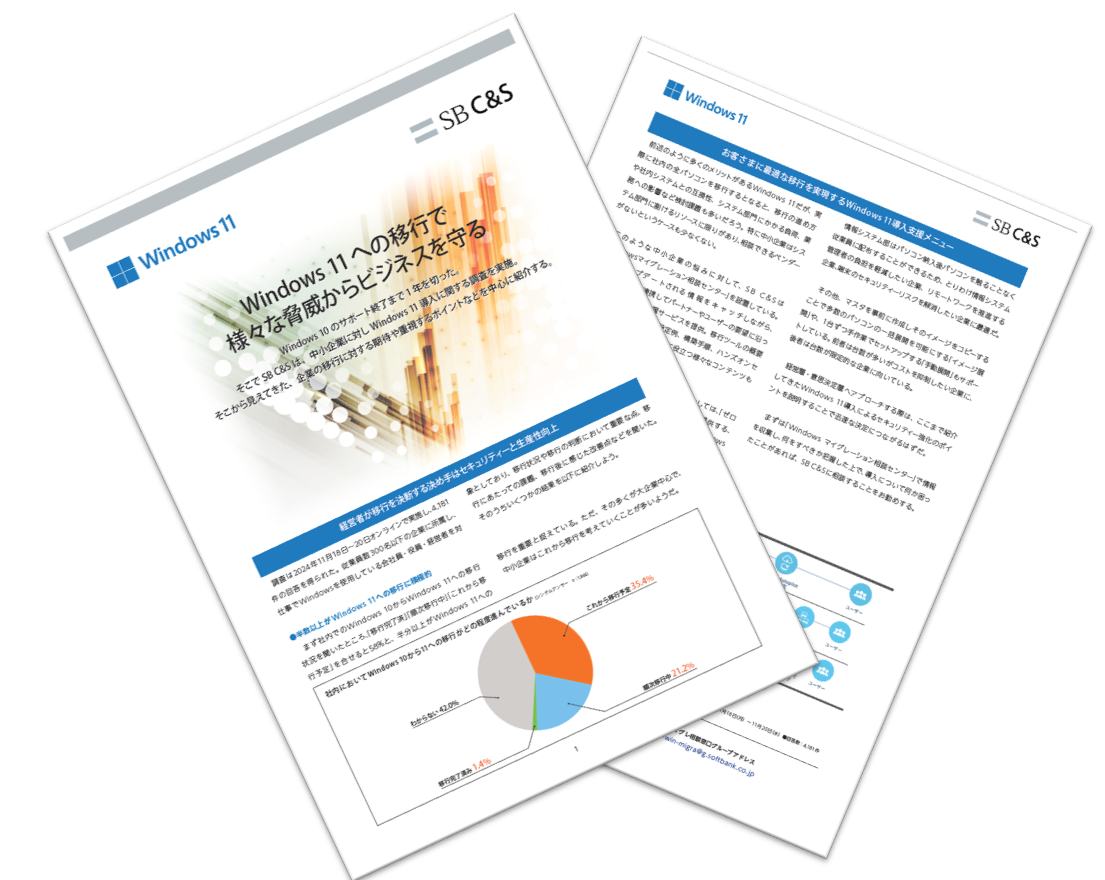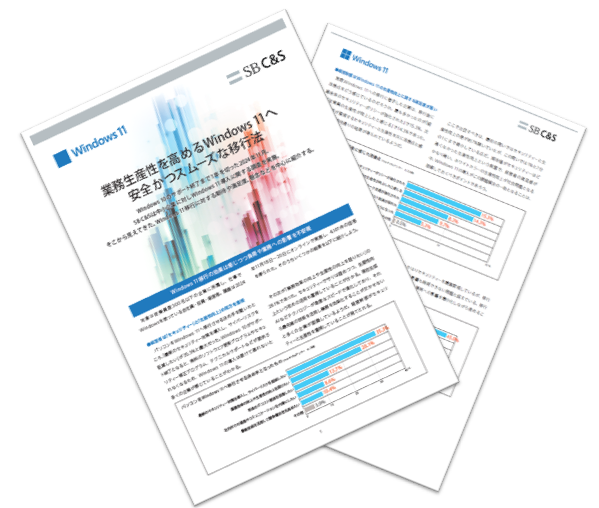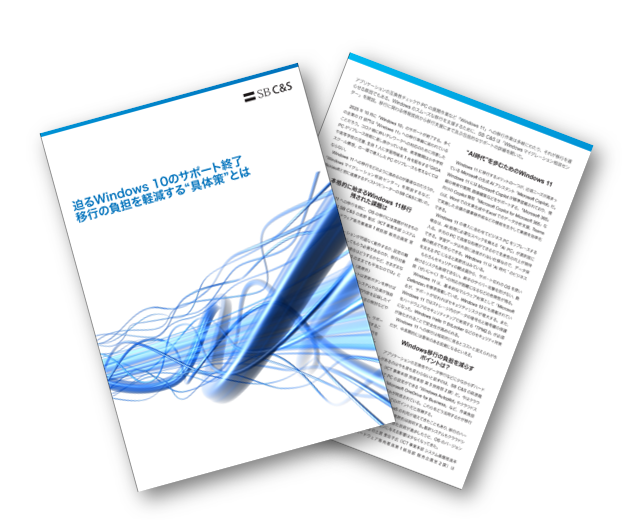- Windowsマイグレーション相談センター:HOME
- ブログ
- クラムシェルモードはWindows 10、11でもできる?設定方法を紹介
ブログ
クラムシェルモードはWindows 10、11でもできる?設定方法を紹介

クラムシェルモードは、ノートパソコンを閉じた状態で外部ディスプレイに画面を出力し、キーボードやマウスなどの周辺機器を用いながらデスクトップパソコンのように操作できる機能です。もともとMacBookに搭載されている機能ですが、Windows
10、11でも設定を変更することで実施できます。
この記事では、クラムシェルモードにWindows 10、11で切り替える方法や、クラムシェルモードに必要な周辺機器などをご紹介します。
クラムシェルモードはWindowsでも可能
クラムシェルモードとは、ノートパソコンを閉じたまま外部ディスプレイに接続し、画面を出力できる機能を指します。
通常はパソコンを閉じるとスリープ状態になりますが、クラムシェルモードではパソコンを閉じてもスリープ状態になりません。外部ディスプレイにパソコンの画面を映し、外付けのキーボードやマウスを使うことでパソコンを操作できます。ノートパソコンよりも大画面で操作できるようになるため、デスクトップパソコンを用意せずとも似たような環境で作業でき、作業効率化が期待できるでしょう。
クラムシェルモードはもともとMacBookにある機能ですが、Windows 10、11でも設定によって切り替えられます。外部ディスプレイなどの周辺機器がそろっている方は、ぜひお試しください。
クラムシェルモードのメリット
クラムシェルモードに切り替えることで、大画面のディスプレイを使って作業できたり、自宅と外出先で異なる作業環境を実現できたりするといったメリットがあります。具体的なメリットについては、次の通りです。
大画面での作業ができる
クラムシェルモードでは、大画面のディスプレイと接続することで画面を広く使えます。一般的に、ノートパソコンは13~16インチといった画面サイズで展開されているため、複数ウィンドウを並べると画面が狭くなり、作業効率が低下します。
しかし、ノートパソコンの画面より大きな24インチ、27インチといったディスプレイや、横長の湾曲ディスプレイなどにクラムシェルモードで接続すれば、複数ウィンドウを並べても画面を圧迫しないため、作業効率の向上につながるでしょう。
自宅と外出時で作業環境を分けられる
クラムシェルモードを活用することで、自宅ではクラムシェルモードによるデスクトップパソコンのような環境で作業し、会社などの外出先ではノートパソコンで作業するといったように、場所によって作業環境を分けられます。
複数のウィンドウやアプリを並行して操作するなど、大画面で作業を行いたい場合は主に自宅で、書類の作成やメールのやりとり、ウェブ会議など、ノートパソコンでも不便に感じない作業は主に会社などの外出先で、といったようにタスク管理もしやすくなるでしょう。
作業スペースを確保しやすい
ノートパソコンはコンパクトな作りであるものの、ディスプレイとキーボードが一体化していることで自由に各機器の配置を動かせないことから、デスク環境によっては作業スペースを確保しづらく感じることがあります。
クラムシェルモードにすることで、ディスプレイとキーボードを離して使用できるため、機器の配置を調整しやすく、作業スペースを確保しやすくなります。 なお、画面を閉じたノートパソコンは、デスクの端などに立てかけておいた状態でも使用できます。
使いやすい周辺機器を選べる
ノートパソコンの場合、本体に付属のキーボードを使用して操作するものの、キーとキーの間隔が狭かったり、打鍵時の感触が合わなかったりすることでタイプミスが増え、作業効率が低下するケースもあります。
クラムシェルモードではノートパソコンを閉じるため、キーボードは外付けの製品を使用します。このとき、キーボード本体の大きさや打鍵時の感触など、自身の使いやすいキーボードを使用できるようになります。
クラムシェルモードのデメリット
ここまでご紹介したように、クラムシェルモードではさまざまなメリットがあるものの、内蔵カメラが使用できないなどのデメリットもあります。メリットと併せて、次のデメリットも押さえておきましょう。
内蔵カメラやマイクが使用できない
クラムシェルモードでは、ノートパソコンの画面を閉じることで、本体に付属している内蔵カメラやマイクが使用できなくなります。
そのため、ウェブ会議を行う場合や、Windowsへのログイン時に顔認証を利用している場合は、別途外付けのウェブカメラやマイクを購入する必要があります。Windowsへのサインイン時やウェブ会議への参加時のみノートパソコンを開くことが手間に感じる場合は、あらかじめウェブカメラとマイクも用意しておきましょう。
デュアルディスプレイにする場合はディスプレイを追加で用意する必要がある
ノートパソコンを使用しているときに、1台の外部ディスプレイと接続して合計2画面のデュアルディスプレイで操作していた場合、クラムシェルモードにすると外部ディスプレイの1画面で操作することになります。
もともと使用していた外部ディスプレイの画面サイズが大きく、1画面でも不便に感じない場合は1台でも問題ありませんが、さらに広く画面を使用したい場合や、デュアルディスプレイに慣れて1画面での作業に物足りなさを感じる場合は、追加でディスプレイを購入する必要があり、その分費用がかかります。
初期費用が高額になることがある
先述の通り、クラムシェルモードにする場合、ノートパソコンに付属しているディスプレイやキーボード、ウェブカメラ、マイクなどが使用できなくなります。これらの周辺機器を持っている場合はそのまま使用できますが、周辺機器を何も持っていない場合、初期費用が高額になる場合があります。
なお、ノートパソコンでマウスの代わりにトラックパッドを使用していた場合は、上記の周辺機器に加えて、マウスの購入も必要です。また、ディスプレイにスピーカーが内蔵されていない場合は、音声がノートパソコンから発せられて聞き取りにくいことがあるため、スピーカーやイヤホンなども用意しましょう。
クラムシェルモードにする方法【Windows 10 / 11】

ここからは、Windows 10、11でクラムシェルモードに切り替える方法をご紹介します。
何も設定しないままノートパソコンをディスプレイに接続し、パソコンの画面を閉じると、パソコンはスリープ状態になるため、画面をディスプレイに出力できません。そのため、クラムシェルモードにする際は、外部ディスプレイとパソコンを接続する前に、パソコンを閉じた際もスリープ状態にならないよう設定します。
なお、設定手順は次の通りで、Windows 10、11どちらも同じ手順で設定できます。
1.パソコンを閉じたときにスリープ状態にならないよう設定する
- 1. タスクバーの検索ボックスに「コントロール パネル」と入力し、コントロール パネルを起動する
-
2.「ハードウェアとサウンド」をクリックする
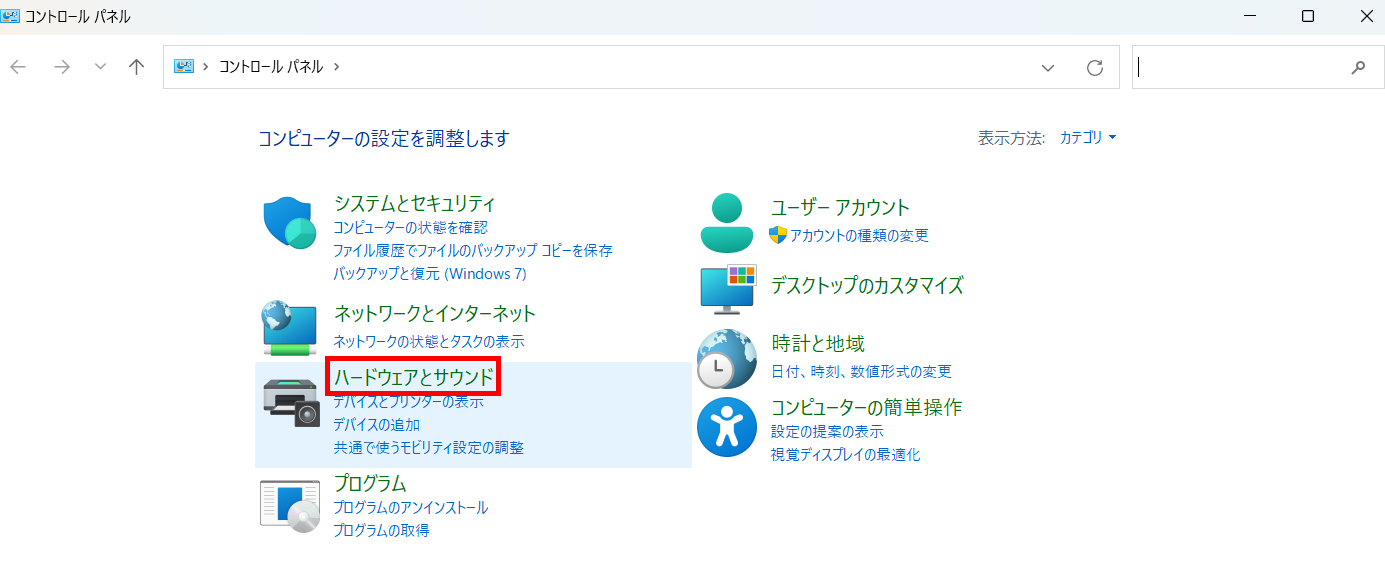
※Windows 11の画面
-
3. 「電源ボタンの動作の変更」をクリックする
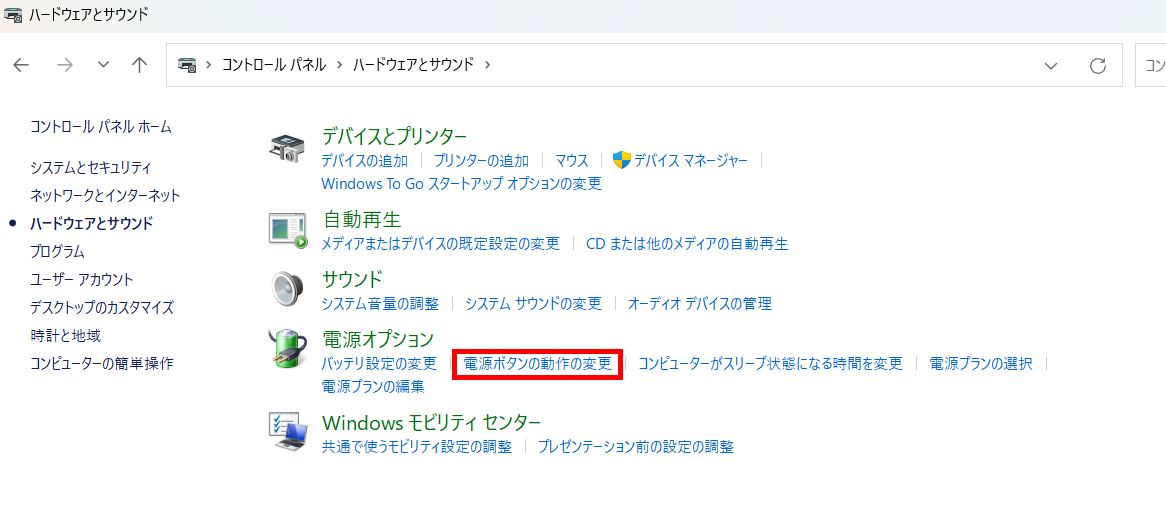
※Windows 11の画面
-
4. 「カバーを閉じたときの動作」を「何もしない」に設定し、「変更の保存」をクリックする
なお、電源に接続できる環境のときのみクラムシェルモードを適用したい場合は、「電源に接続」側のプルダウンのみ「何もしない」に設定してください。
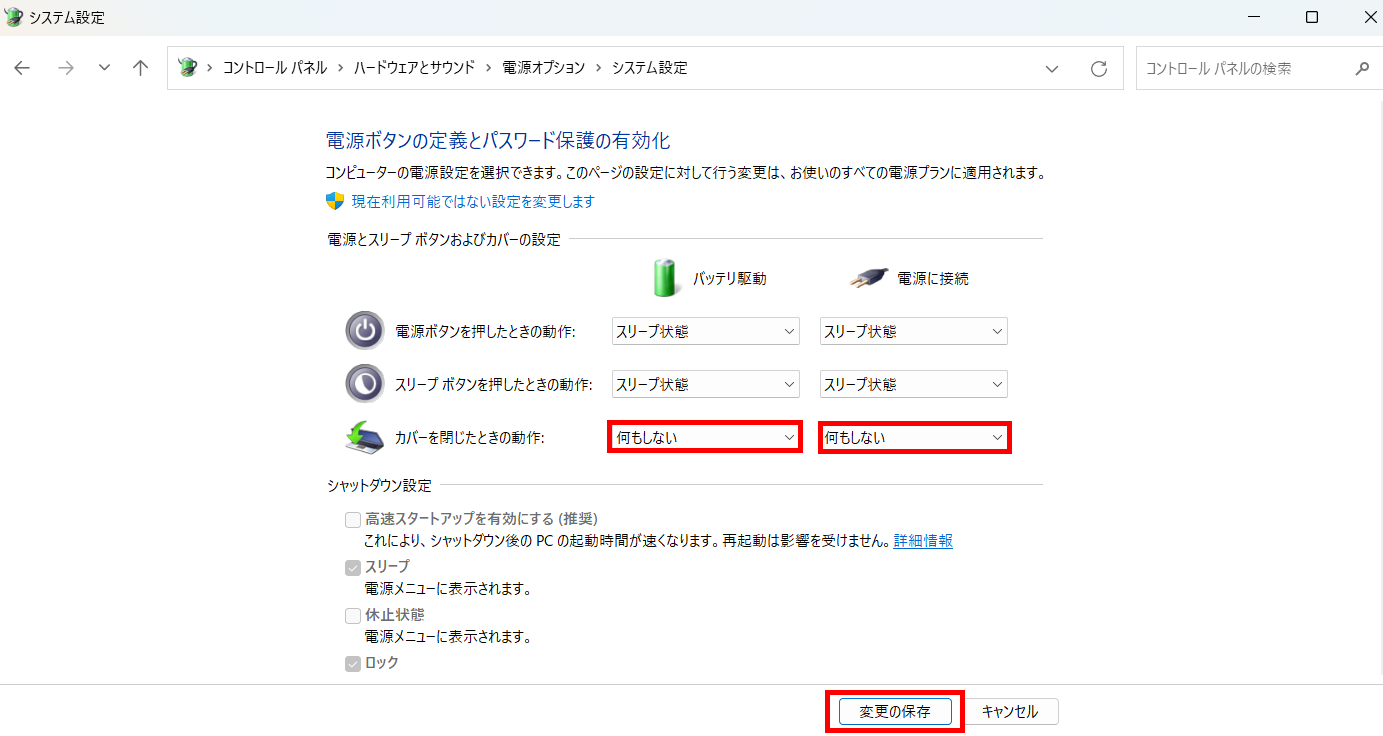
※Windows 11の画面
-
5. 設定画面に戻るため、コントロール パネルのウィンドウを閉じる
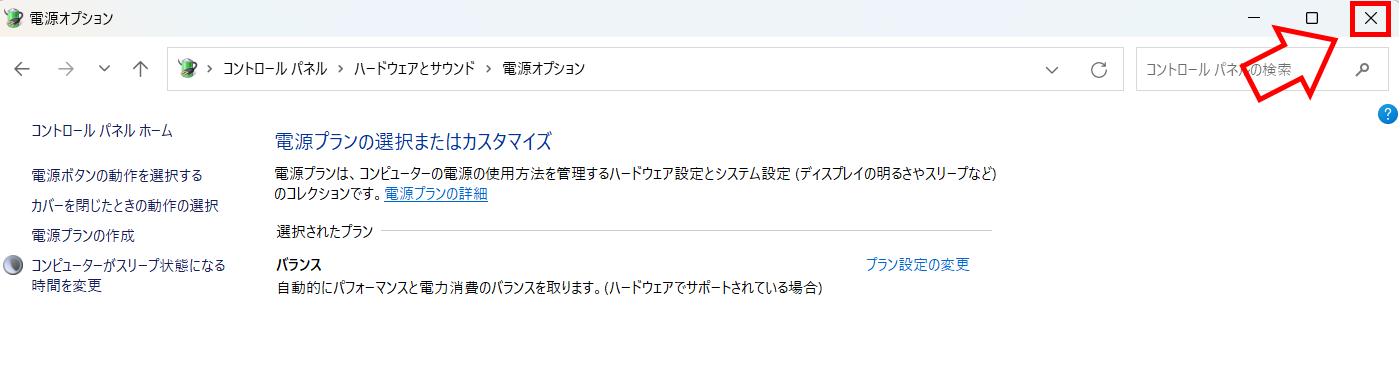
※Windows 11の画面
2.ノートパソコンの画面をディスプレイに出力する
- 1. ノートパソコンと外部ディスプレイを接続する
- 2. Windows+Pを押す
-
3. ディスプレイの設定画面が開いたら、「セカンド スクリーンのみ」をクリックする
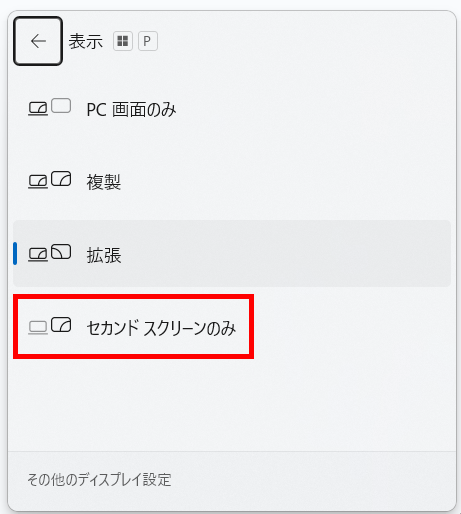
- 4. ノートパソコンを閉じ、ディスプレイにノートパソコンの画面が表示されているか確認する
クラムシェルモードにする際に気を付けること
ここまで、Windows 10、11でクラムシェルモードに切り替えるための方法をご紹介しました。クラムシェルモードへの切り替えに合わせて、以下のような注意点も押さえておくことをおすすめします。
周辺機器をそろえておく
先述の通り、クラムシェルモードで作業する際には、以下のような周辺機器が必要です。
- ディスプレイ
- キーボード
- マウス
- ウェブカメラ
- マイク
- スピーカー
周辺機器を接続する際は、ノートパソコンにディスプレイなどを接続して使用するため、有線接続の場合は接続端子の挿し込み口が足りなくなる可能性があります。
周辺機器が増えても問題なく使用できるよう、キーボードやマウスなどBluetooth接続が可能なものは、Bluetoothでつなげられる製品を選ぶとよいでしょう。
ノートパソコンの置き場所を決めておく
クラムシェルモードに切り替え、ノートパソコンを閉じた際は、ノートパソコン本体には触らなくなるため、そのまま放置していると作業環境を圧迫します。
ノートパソコンをデスクの端に立てかけたり、ノートパソコン専用のパソコンスタンドを購入したりすることで、作業スペースを確保できます。閉じたノートパソコンをどこに置くか決めておくと、キーボードなどの周辺機器も配置しやすくなるでしょう。
電源はなるべく切らない
ノートパソコンの電源ボタンはキーボード上にあるため、パソコンを閉じている間に電源ボタンを押す場合は、再度パソコンを開いて操作する必要があります。そのため、離席時などパソコンを使用しない間は電源を切らず、スリープにしておくとスムーズに作業を再開できます。
しかし、スリープ状態のパソコンは、画面がついた状態に比べ電力消費を抑えられるものの、常に電源は入っている状態です。
長期間電源を切らずに使用していると、バッテリーなどのパーツに負荷を与え続け、すぐに劣化してしまう恐れもあるため、就寝時や休日などタイミングを決めてこまめに電源を切ることも大切です。
パソコンのスペックの見直しや熱対策をしておく
ノートパソコンのディスプレイよりも大きく解像度の高い外部ディスプレイに画面を出力することで、ノートパソコン本体へより高い負荷がかかります。
ウェブサイトの閲覧や書類作成、動画視聴などの簡単な作業であれば、クラムシェルモードでも問題なく操作できます。しかし、高解像度の動画編集や3Dモデリングなど高負荷な作業を行う場合は、大画面のディスプレイへ出力する際にパソコン側での処理が追いつかず、パソコンが熱を持ったり、動作が重くなったりする可能性があるため、パソコンのスペックが低い場合は、特に注意が必要です。
このようにパソコンに高い負荷をかけながら作業し続けると、パソコンの寿命を縮めることにもつながるため、高負荷な作業を行う際は、ディスプレイのスペックだけでなく、パソコン本体も作業内容に見合ったスペックにしましょう。
また、クラムシェルモード時はノートパソコンを閉じていることで、開いて作業しているときよりも熱を逃がしにくくなります。涼しい部屋で作業したり、パソコンに冷却パッドをつけたりするなど熱対策も必要です。
Windows 11ではパソコンを開いたままクラムシェルモードにできる

先述の通り、クラムシェルモードではノートパソコンを閉じたままパソコン本体を稼働させます。そのため、パソコンが熱を逃がしにくくなることから熱がこもり、パソコンの寿命を縮める恐れがあります。
また、ノートパソコンを閉じたまま本体が発熱している場合、ノートパソコンのディスプレイは熱を持ったパソコン本体に常に触れている状態になります。ノートパソコンのディスプレイはパソコンを開いた状態で使用する前提で設計されているため熱に弱く、劣化を早める原因にもなりかねません。
そこで、Windows 11以降は、ノートパソコンを開いたままノートパソコン側のディスプレイの接続を切りつつ、クラムシェルモードとして外部ディスプレイに出力できるようになっています。
ノートパソコンを開いたままクラムシェルモードに切り替える方法は、次の通りです。
Windows+Pから切り替える方法
- 1. Windows+Pを押す
- 2. ディスプレイの設定画面が表示されたら、「セカンド スクリーンのみ」をクリックする
設定画面から切り替える方法
- 1. 「スタート」をクリックする
- 2. 「設定」>「システム」>「ディスプレイ」の順にクリックする
- 3. 接続されているディスプレイの中から、ノートパソコンのディスプレイを選択する
- 4. 「このディスプレイの接続を切断する」をクリックし、接続を切る
なお、ノートパソコンと外部ディスプレイ1台の2画面で接続している場合は、ノートパソコンのディスプレイを選択した上で、「2 のみに表示する」など外部ディスプレイのみに表示するよう選択することで、ノートパソコンの接続を切断できます。
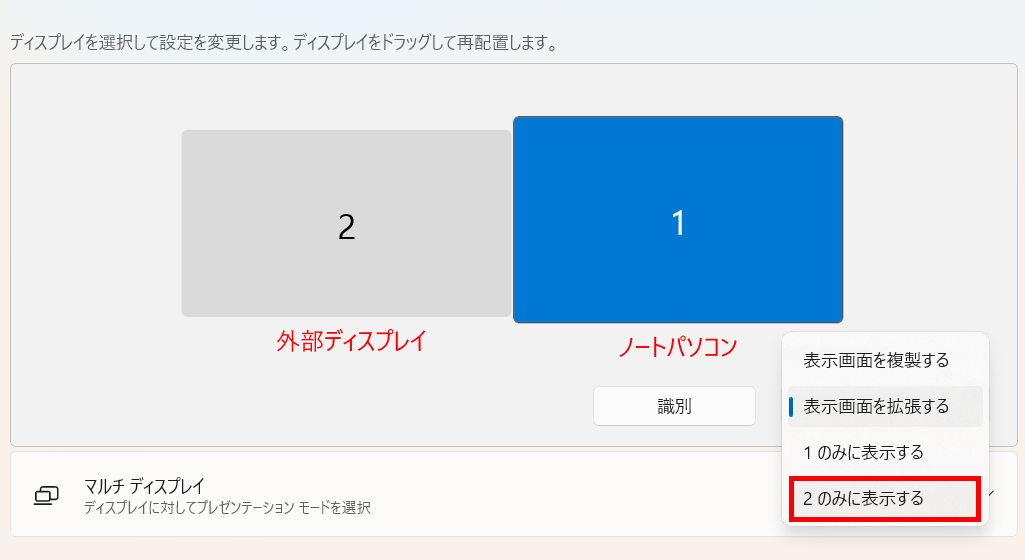
ディスプレイの設定方法については、Microsoftのサポートページもご確認ください。
参照: Windows で複数のモニターを使用する方法|Microsoft
クラムシェルモードに必要な周辺機器
ここまでご紹介したように、クラムシェルモードでパソコンを操作するためには、ディスプレイやキーボードなどの周辺機器が必要になります。ここでは、主に必要な周辺機器についてご紹介します。
ディスプレイ
ディスプレイを選ぶ際は、21~27インチほどの大きさがおすすめです。画面が大き過ぎる場合、画面から顔を離さなければ見づらくなり、かえって作業効率が低下する恐れもあるため、席に着いた状態で無理なく画面を見られるサイズの製品を選ぶとよいでしょう。
なお、動画視聴やゲームなどの用途で使用する場合は、28インチや30インチ以上の大画面のディスプレイを用いることで、より没入感を得られるでしょう。
キーボード
キーボードでは、軽いタッチで入力できるものや静音性に優れたもの、手が疲れにくいものなど、さまざまな特長を持った製品が展開されています。
どの要素を重視するかによって、キーボードの大きさやキーとキーの間隔、キーボード本体の形状なども異なるため、文字を入力しやすいものを選ぶことをおすすめします。
キーボードにはBluetooth接続できるものも多いため、Bluetooth接続できるものを選んでおくと、ノートパソコンのポートを圧迫せず、他の周辺機器も接続しやすくなるでしょう。
マウス
ノートパソコンでトラックパッドを使用していた場合は、マウスの購入が必要です。マウスを購入する際は、パソコンから離れた位置でも快適にマウスを操作できるよう、Bluetooth接続可能なマウスの購入をおすすめします。
マウスは、トラックボールタイプのものや、親指と小指を置く部分がくぼんでいるもの、左利きの人の手の形に合わせたものなど、製品によって形状が異なります。手になじまないマウスは手首や指を痛めることにもつながるため、購入前に実物を触って使用感を確かめるのもおすすめです。
スピーカー、マイク
ディスプレイにスピーカーが内蔵されていない場合や、ウェブ会議などを行う場合は、スピーカーやマイクの用意も必要です。
スピーカーは、電源に接続して使用するACタイプ、電池を入れて使用する電池タイプ、パソコンのUSBポートに接続して使用するUSBタイプに分かれているため、作業環境に合わせて適切なものを選びましょう。
マイクも、音質が高いスタンドタイプや、広範囲の音を拾える平置きタイプなどさまざまな種類があります。基本的にこれらのマイクはデスク上に設置しますが、デスク上の機器をなるべく減らしたい場合は、マイクアームを用いてマイクをつり下げるのもよいでしょう。
また、スピーカーとマイクを分けて購入する以外にも、ヘッドセットやマイク付きのイヤホンを購入するのもおすすめです。
まとめ
この記事では、クラムシェルモードにWindows 10、11で切り替える方法や、クラムシェルモードに必要な周辺機器などをご紹介しました。
クラムシェルモードは大画面のディスプレイに接続し、デスクトップパソコンのような環境で作業できるメリットがある一方で、キーボードなどの周辺機器がそろっていない場合は、準備にかかる費用が高額になる可能性があります。また、クラムシェルモード時はノートパソコンの発熱を防ぐため、熱対策グッズも併せて用意しておくことをおすすめします。
なお、SB C&Sではディスプレイをはじめとした周辺機器も豊富なラインアップをご用意しています。新規での購入や買い替えを検討している方、購入する機種にお悩みの方は、ぜひお気軽にご相談ください。

SB C&Sについて
SB C&S株式会社は、ソフトバンクグループの原点であるIT流通ビジネスを受け継ぐとともに、市場環境の変化を迅速にとらえ、新たなビジネスモデルを生み出しています。
法人向けには、国内最大規模の販売ネットワークを通じ、クラウドやAIを含めた先進のテクノロジーを活用したプロダクト・ソリューションを提供しています。
コンシューマ向けには、独自の企画・開発力を生かし、ソフトウエアやモバイルアクセサリーから、IoTプロダクト・サービスへと商品ラインアップを拡充しています。