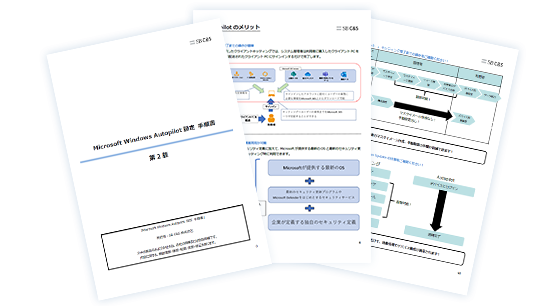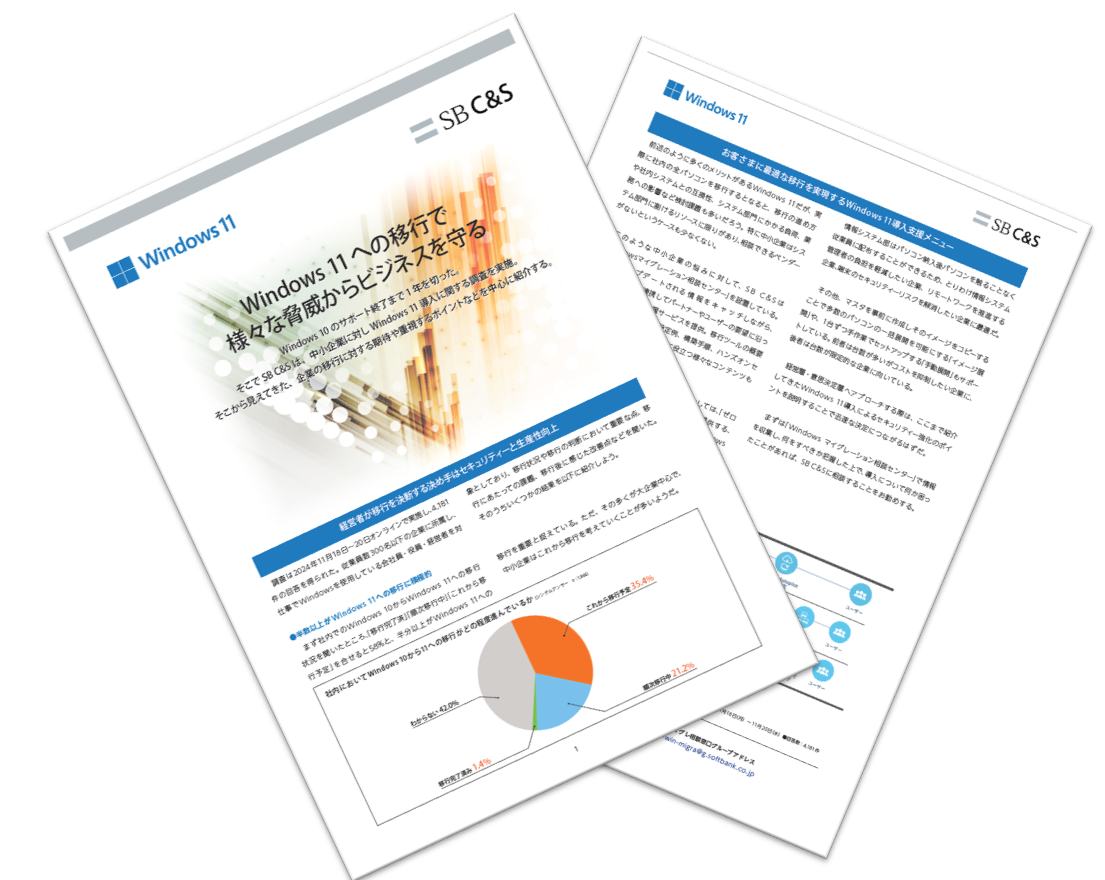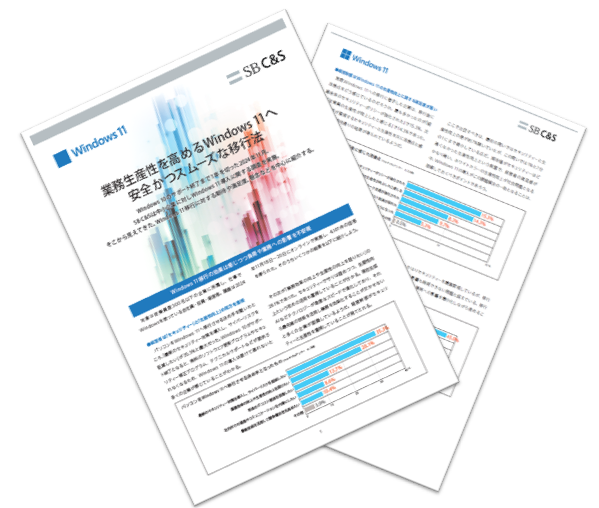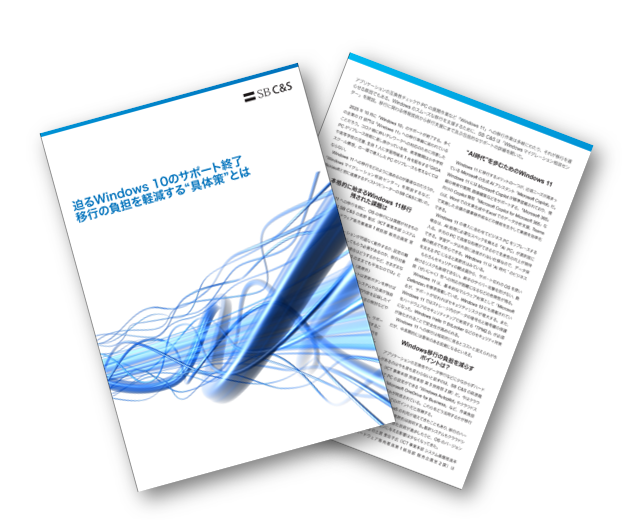- Windowsマイグレーション相談センター:HOME
- ブログ
- Windowsのクリーンアップが終わらない原因や解決策を紹介
ブログ
Windowsのクリーンアップが終わらない原因や解決策を紹介

Windowsのクリーンアップとは、パソコンの中に蓄積されている不要なファイルを削除することで、ストレージの空き容量を増やせる機能です。主に、システムやアプリが作業用のファイルとして一時的に保存する一時ファイルや、ごみ箱の中にたまったファイルなどが削除の対象となります。
こまめにクリーンアップを行うことで、ストレージの容量不足を予防できるものの、クリーンアップの実行時に時間がたっても作業が完了しないことがあります。
この記事では、Windowsのクリーンアップが終わらないときに考えられる原因や、具体的な解決策についてご紹介します。
Windowsのクリーンアップが終わらないときに考えられる原因

Windowsのパソコンでは、クリーンアップを行うことで、パソコン内に保存されているキャッシュなどの一時ファイルや、古い復元ポイント、ごみ箱の中のファイルなどの不要なデータを消去し、ストレージの空き容量を増やせます。
しかし、何らかの原因により、時間がたってもクリーンアップが完了しない場合があります。ここでは、クリーンアップが終わらないときに考えられる原因をご紹介します。
更新内容が多い
Windowsのクリーンアップは、ストレージの空き容量を増やすと同時に、最新の更新プログラムがあった場合、Windows Updateによる更新作業も同時に行われます。そのため、長い間アップデートを行っていなかった場合は、更新プログラムのダウンロードやインストールに時間がかかっており、クリーンアップが終わらないことがあります。
なお、こまめにアップデートを行っていた場合も、最新の更新プログラムでインストールするデータ量が多い場合は時間がかかります。
セキュリティー対策ソフトが影響している
パソコンにインストールしているセキュリティー対策ソフトが稼働しており、クリーンアップが進まないことがあります。
Microsoft Defenderのように、Windowsに標準搭載されているセキュリティー対策ソフトのみを使用している場合は、セキュリティー対策ソフトの干渉が原因とは考えにくいものの、セキュリティー強化を目的に、その他のセキュリティー対策ソフトをMicrosoft Defenderと併用している場合は注意が必要です。
システムエラーが起きて動作が停止している
セキュリティー対策ソフト以外にも、パソコンにインストールされているアプリの中にはバックグラウンドで動作しているものがあり、これらのバックグラウンドアプリの影響を受けて、パソコンがシステムエラーを起こしクリーンアップが進まないことがあります。
なお、パソコンの機種や設定方法によっては、更新プログラムとの相性が悪く、クリーンアップやアップデートがうまくいかない可能性もあります。
システムファイルが破損している
電源マークをクリックせず強制シャットダウンを頻繁に行っていたり、セキュリティー対策を十分に行っていなかったりすることで、OSの動作に必要なシステムファイルが破損している可能性があります。
このような不適切なシャットダウンと再起動を繰り返していた場合や、ウイルス感染などのサイバー攻撃を受けていた場合、システムファイル自体が破損してしまい更新プログラムを正常にインストールできないことから、クリーンアップがうまくいかないことがあります。
システムファイルへのアクセス権限がない
クリーンアップやアップデート時に使用するシステムファイルへのアクセス権限がない場合、クリーンアップを進められません。
特に、企業から貸与されている業務用のパソコンでは管理者のアカウントが別で用意されていることもあるため、その場合は従業員個人のアカウントの権限ではアクセスできないファイルがあります。
更新プログラムに不具合が生じている
アップデートに使用する更新プログラムに何らかの不具合が生じている場合、エラーによってインストールがうまくいかず、クリーンアップを完了できないことがあります。
また、更新プログラムがバックグラウンドアプリやセキュリティー対策ソフトの影響を受けていたり、パソコンとの相性が悪く、エラーを起こしたりしている場合もあります。
更新プログラムのサービス停止・サポートが終了している
更新プログラムのサービスが一時的に停止していることから正常に動作せず、クリーンアップが終わらないことがあります。
また、使用中のOSのサポート期間が終了しており、不具合の修正がされていないことから更新プログラムのインストールがうまくいかないケースもあるため、クリーンアップを始める前にMicrosoftのサポートなどから最新情報を確認しておくことをおすすめします。
パソコン本体に不具合が生じている
ここまで、パソコンにインストールされているシステムやアプリなど、ソフトウエアに関する原因をご紹介しました。しかし、上記の原因が当てはまらない場合、パソコン本体(ハードウエア)の不具合や故障が疑われます。
一般的に、パソコンの寿命はデスクトップパソコンで5~7年、ノートパソコンで3~5年といわれており、使い方によってはさらに短くなることもあるでしょう。そのため、数年間同じパソコンを使用している場合は、ハードウエアが劣化しておりパソコン本体が正常に動作しなくなっている可能性があります。
Windowsのクリーンアップが終わらないときの解決策

Windowsのクリーンアップが進まないときは、パソコンを再起動したり、セーフモードで更新プログラムを実行したりするなどの方法で正常に動作し、完了できる可能性があります。ここでは、クリーンアップが終わらないときの解決策をご紹介します。
まずはしばらく様子を見る
先述の通り、パソコンのシステムなどに不具合がなかったとしても、更新データが多いことで時間がかかっていることも考えられます。クリーンアップ中に強制シャットダウンなどを行うと、かえってパソコンに負荷を与え不具合を引き起こす恐れがあるため、明らかにパソコンがフリーズしており動作が進まないなどの状態を除き、行わないようご注意ください。
また、パソコンのスペックによっては処理能力が足りず、多くの時間を要することもあります。まずは1日程度様子を見て、それでも全く動きがない場合は、以降でご紹介する方法をお試しください。
一時ファイルなどの不要なファイルを消去する
クリーンアップで削除する一時ファイルなどの不要なファイルが大量にある場合、消去に時間がかかりクリーンアップが進まないことがあります。ごみ箱に入ったファイルなど、あらかじめ手作業で簡単に消去できる不要なファイルを消しておくことで、クリーンアップの時間を短縮できるでしょう。
一時ファイルの消去方法は、主にWindows+Rのコマンドから消去する方法と、設定画面から消去する方法の2種類があげられます。
なお、以下の作業は自己責任で実施ください。また、企業で管理しているパソコンの場合は、管理者権限が付与されていないことにより作業を実行できない可能性があるため、作業前に必ず情報システム管理者に相談しましょう。
Windows+Rから一時ファイルを消去する方法(Windows 10、11)
一時ファイルは、「.tmp」という拡張子のファイルで保存されています。一時ファイルの消去方法は、次の通りです。
- 1. Windows+Rを押し、「ファイル名を指定して実行」を開く
-
2. 「%temp%」と入力し、「OK」をクリックする
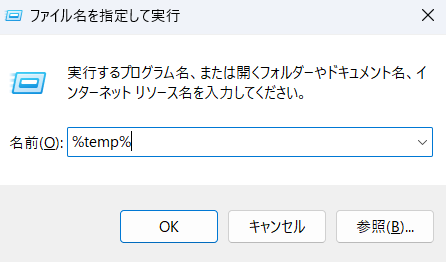
-
3. Tempファイルの一覧が表示されるため、「…」>「すべて選択」をクリックする ※「使用中のファイル」と表示された場合は、「スキップ」をクリックする
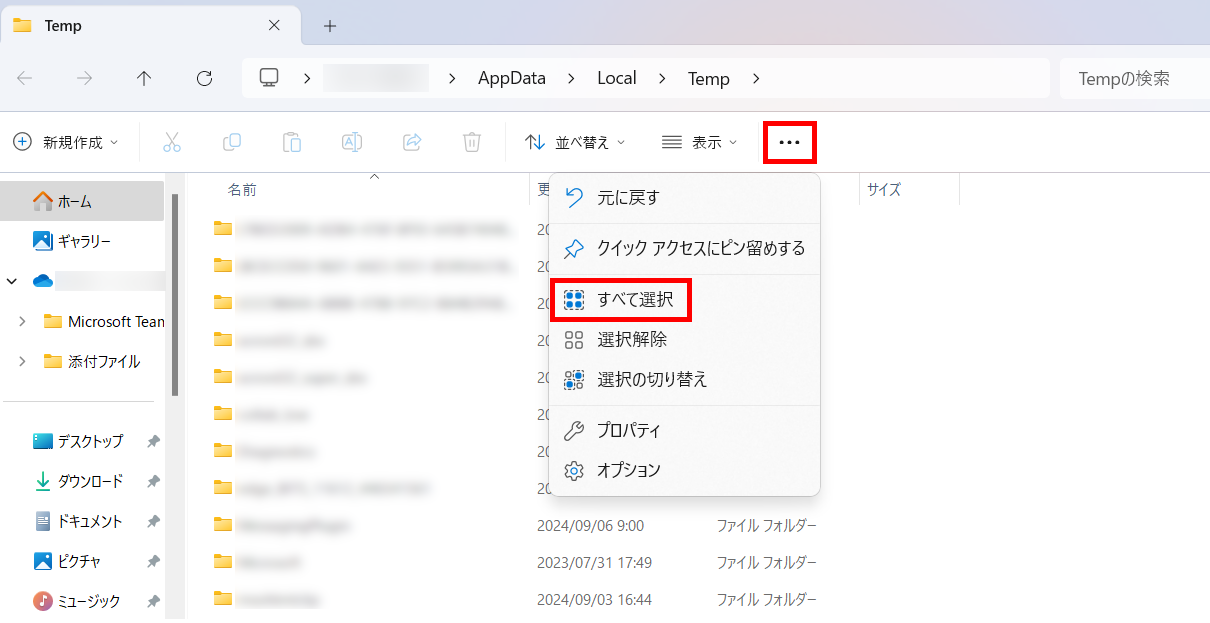
※Windows 11の画面
-
4. 「削除」をクリックする
※Windows 11の画面
設定画面から一時ファイルを消去する方法(Windows 10、11)
- 1. 「スタート」をクリックする
- 2. 「設定」>「システム」>「記憶域(Windows 11の場合は「ストレージ」)」>「一時ファイル」の順にクリックする
- 3. 不要なファイルを選択し、「ファイルの削除」をクリックする
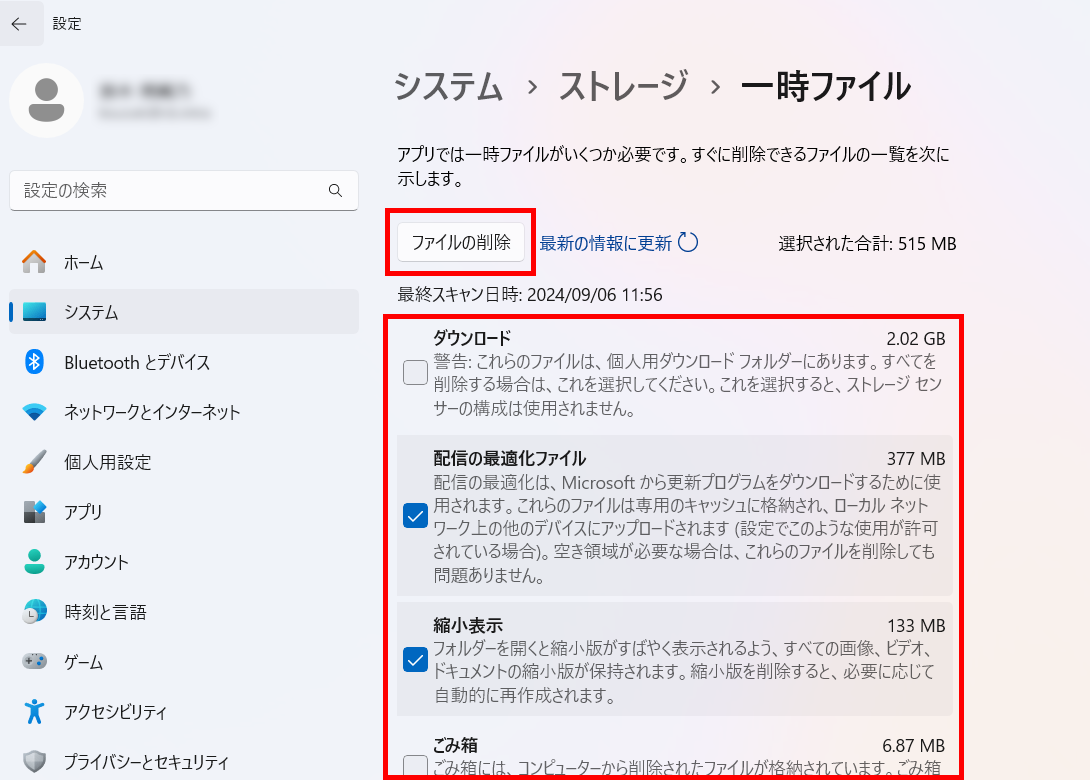
※Windows 11の画面
クリーンアップを中断し、パソコンを再起動する
パソコンのシステムや更新プログラムに何らかの不具合が生じている場合、パソコンを再起動することで正常に動作するようになる可能性があります。時間がたってもクリーンアップが進まないときは、一度再起動してからクリーンアップを実行し直すとよいでしょう。
このとき、クリーンアップの実行中に強制シャットダウンなどを行うと、システムファイルの破損につながる恐れがあるため、必ずクリーンアップ作業を中断させた上でパソコンを再起動するようご注意ください。
セーフモードで再起動する
セーフモードとは、Windowsに不具合が起きた際の診断用として用いられる起動方法で、必要最低限のシステムのみ使用して起動します。クリーンアップが終わらないときは、一度作業を中断し、セーフモードで再起動することで、バックグラウンドアプリなど不要なプログラムの影響を受けることなくクリーンアップを進められます。
Windows 10、11におけるセーフモードの起動方法は、次の通りです。
- 1. 「スタート」をクリックする
-
2. 電源マークをクリックし、Shiftキーを押しながら「再起動」をクリックする
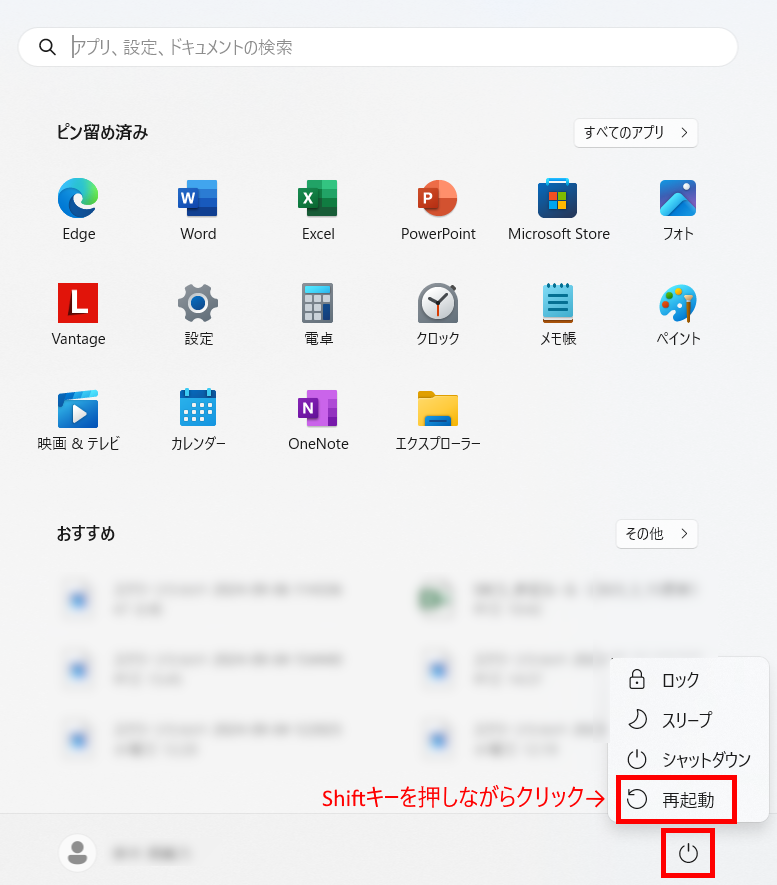
※Windows 11の画面
- 3. 再起動後、「オプションの選択」が表示されたら、「トラブルシューティング」をクリックする
- 4. 「詳細オプション」をクリックする
- 5. 「スタートアップ設定」をクリックする
※一覧に「スタートアップ設定」が表示されない場合は、「その他の修復オプションを表示」をクリックすると表示される - 6. 「スタートアップ設定」画面が表示されたら、「再起動」をクリックする
- 7. 起動したい環境に合わせて、数字キーまたはファンクションキーを押す
※セーフモードで再起動する場合は、「4) セーフモードを有効にする」「5) セーフモードとネットワークを有効にする」「6) セーフモードとコマンドプロンプトを有効にする」から選択する - 8. サインイン画面が表示されるため、サインインする
- 9. セーフモードのデスクトップ画面(黒の単色の背景)が表示される
クリーンブートを実施する
クリーンブートを行うことで、必要最低限のプラグラムとドライバーのみが起動する環境となり、パソコン内にインストールされているさまざまなソフトウエアの影響を受けることなく更新プログラムのインストールなどの操作が可能になります。
なお、先述したセーフモードでは起動時に読み込めるプログラムが指定できませんが、クリーンブートでは自身で起動するプログラムを選択できる点が異なります。
Windows 10、11でクリーンブートを行う方法は、次の通りです。
- 1. Windows+Rを押し、「ファイル名を指定して実行」を開く
- 2. 「msconfig」と入力し、「OK」をクリックする
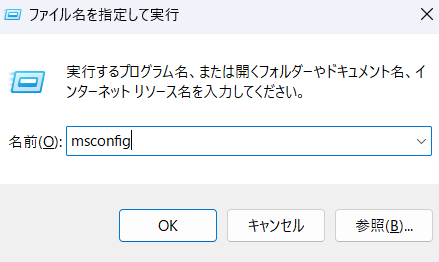
- 3. 「システム構成」の「サービス」タブをクリックする
- 4. 「Microsoft のサービスをすべて隠す」にチェックを入れる
- 5. 「すべて無効」をクリックする
- 6. 「適用」をクリックして変更内容を保存する
- 7. 「システム構成」の「スタートアップ」タブをクリックする
- 8. 「タスク マネージャーを開く」をクリックする
- 9. タスク マネージャーの「スタートアップ」タブで、有効化しているアプリを選択し、「無効」をクリックする
- 10. タスク マネージャーを閉じる
- 11. 「システム構成」の「スタートアップ」タブで「OK」をクリックし、パソコンを再起動する
手順の詳細については、以下のMicrosoftのサポートページもご確認ください。
参照: Windows でクリーン ブートを実行する方法|Microsoft
トラブルシューティングツールを使用する
設定画面からトラブルシューティングツールを使用することで、アップデート時のエラーを修復できるため、更新プログラムの不具合などによって停滞していたクリーンアップを進められる可能性があります。
Windows10、11でのトラブルシューティングツールの使用方法は、次の通りです。
Windows 10での使用方法
- 1. 「スタート」をクリックする
- 2. 「設定」>「更新とセキュリティ」>「トラブルシューティング」の順にクリックする
- 3. 「追加のトラブルシューティング ツール」をクリックする
- 4. 「Windows Update」を選択し、「トラブルシューティング ツールの実行」をクリックする
- 5. 問題が検出された場合は、「この修正を適用します」をクリックする
- 6. 全ての問題が「解決済み」と表示されたら、「トラブルシューティング ツールを終了する」をクリックする
参照: Windows Update トラブルシューティング ツール|Microsoft
Windows 11での使用方法
- 1. 「スタート」をクリックする
-
2. 「設定」>「システム」>「トラブルシューティング」の順にクリックする
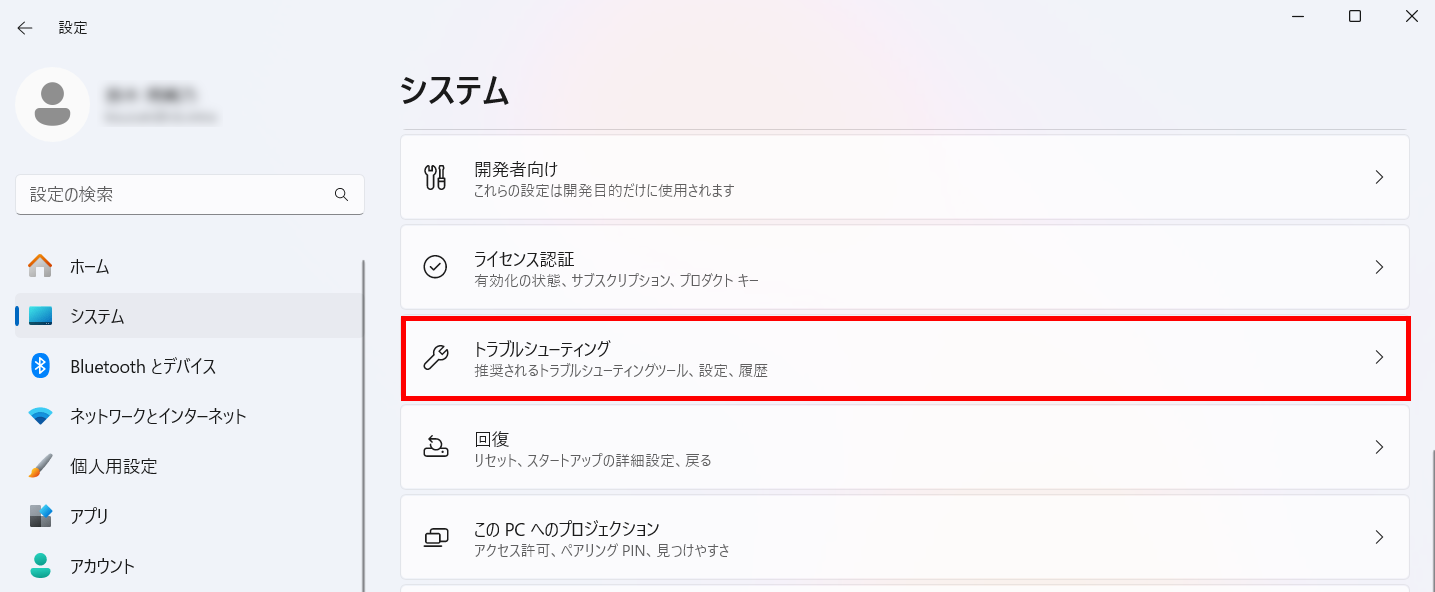
-
3. 「その他のトラブルシューティング ツール」をクリックする
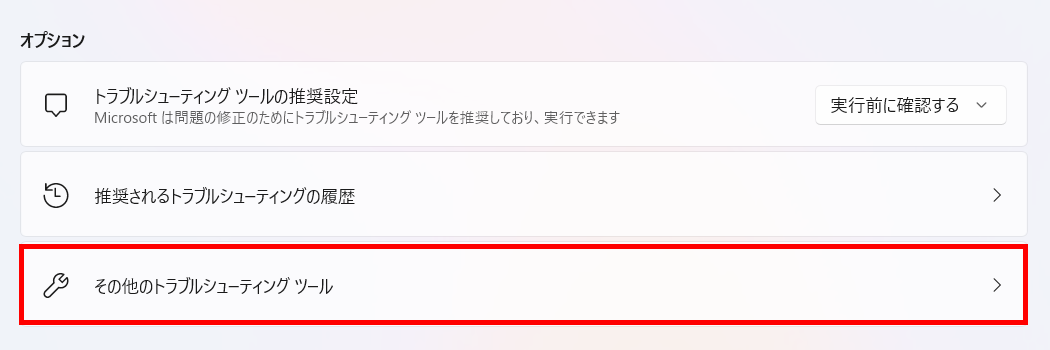
-
4. 「Windows Update」の「実行する」をクリックする
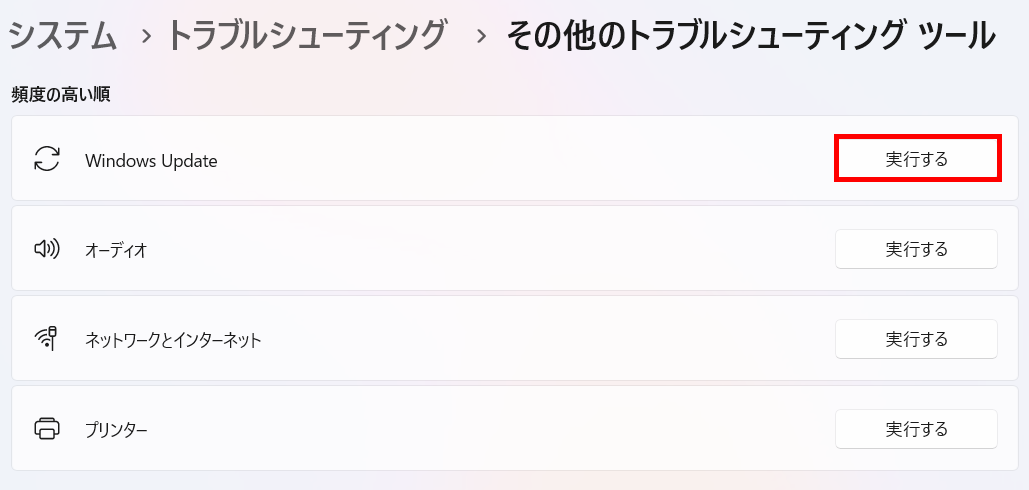
- 5. 問題が検出された場合は、「この修正を適用します」をクリックする
- 6. 「トラブルシューティングが完了しました」と表示されたら、「閉じる」をクリックする ※ 検出された問題により表示される画面が異なる
参照:Windows Update トラブルシューティング ツール|Microsoft
Windows Updateのクリーンアップのチェックを外す
アップデート時の更新プログラムに不具合が生じていることが疑われる場合は、クリーンアップを実行する項目の中からWindows Updateのクリーンアップのチェックを外すことで、スムーズに進められる可能性があります。
Windows 10、11でクリーンアップのチェック項目を外す方法は、次の通りです。
Windows 10での設定方法
- 1. タスクバーの「エクスプローラー」をクリックする
- 2. 左側のメニューから「PC」をクリックする
- 3. クリーンアップを行うドライブをクリックし、表示されたリボンから「管理」タブを選択する
- 4. 「クリーンアップ」をクリックする
- 5. 「ディスク クリーンアップ」が表示されたら、「Windows Update のクリーンアップ」のチェックを外し、「OK」をクリックする
Windows 11での設定方法
- 1. タスクバーの「エクスプローラー」をクリックする
- 2. 左側のメニューから「PC」をクリックし、クリーンアップを行うドライブをダブルクリックする
-
3. 「…」>「クリーンアップ」を選択する
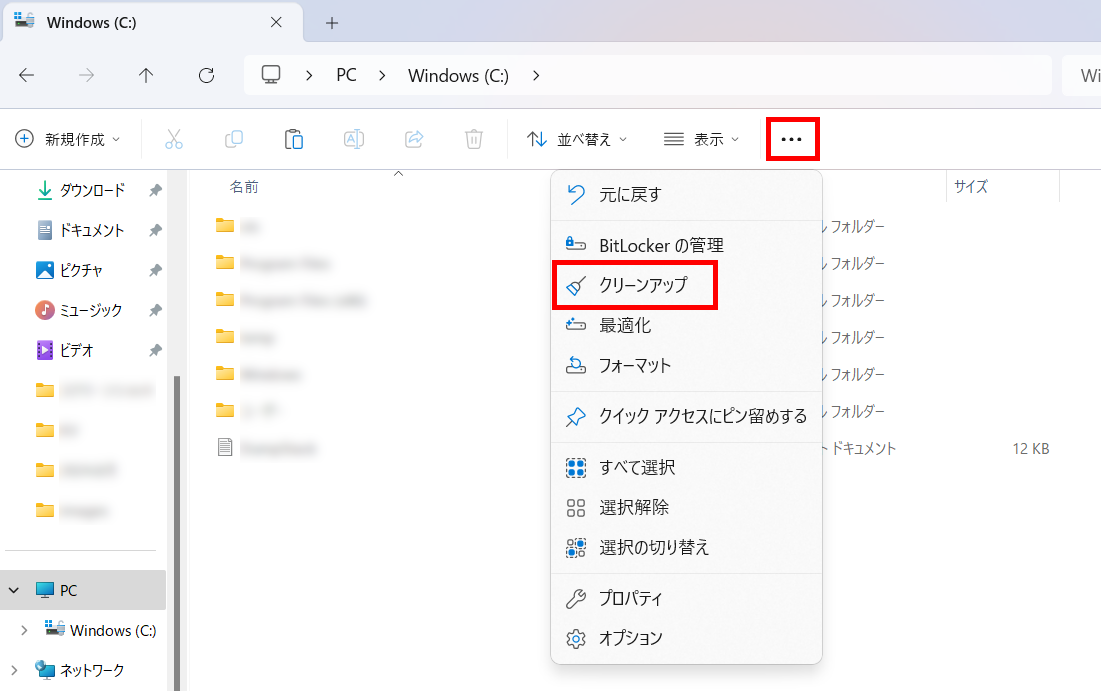
- 4. 「ディスク クリーンアップ」が表示されたら、「Windows Update のクリーンアップ」のチェックを外し、「OK」をクリックする
システムファイルを修復する
システムファイルの破損によってクリーンアップが進まないことが疑われる場合は、システムファイルを修復することでクリーンアップを進められる可能性があります。
システムファイルの修復は、DISM(展開イメージのサービスと管理)・SFC(システム ファイル チェッカー)を用いた方法と、システムの復元を行う方法の2種類があるため、それぞれご紹介します。
DISMとSFCを使って修復する方法
Windows 10、11でDISMとSFCを使用し、システムファイルを修復する方法は、次の通りです。なお、修復を進める際は、あらかじめ管理者アカウントでWindowsにログインしている必要があります。
- 1. タスクバーの検索ボックスに「コマンド プロンプト」と入力する
-
2. 「管理者として実行」をクリックする
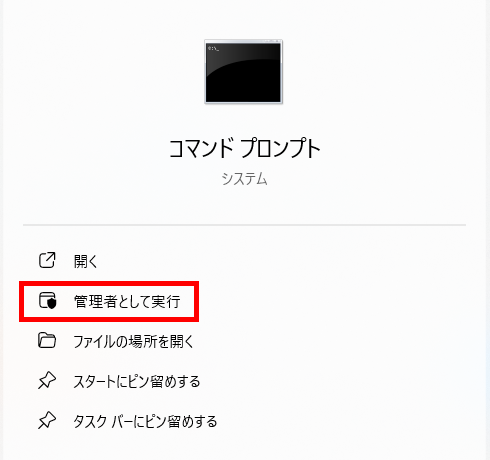
- 3. 「DISM.exe /Online /Cleanup-image /Restorehealth」と入力し、Enterキーを押す
- 4. 「操作は正常に完了しました。」と表示されたら、「sfc /scannow」と入力し、Enterキーを押す
- 5. 「検証 100% が完了しました。」と表示され、「Windows リソース保護は、整合性違反を検出しませんでした。」のメッセージを確認したら、コマンドプロンプトを閉じる
参照: Windows でのシステム ファイル チェッカーの使用|Microsoft
システムを復元する方法
システムファイルの破損など何らかの不具合があり、クリーンアップを進められないことが疑われる場合は、不具合が起こる前の状態のシステムに復元することで、クリーンアップを正常に行える可能性があります。
なお、システムの復元は、あらかじめ手動でシステムの復元ポイントを作成しておく必要があるためご注意ください。システムの復元ポイントの作成方法は、後述の「クリーンアップ終了後はシステムの復元ポイントを作成する」にて手順をご紹介しています。
Windows 10、11でシステムを復元する方法は、次の通りです。
- 1. タスクバーの検索ボックスに「コントロール パネル」と入力し、コントロール パネルを開く
- 2. コントロール パネルの検索ボックスに「回復」と入力する
-
3. 「回復」>「システムの復元を開く」の順にクリックする
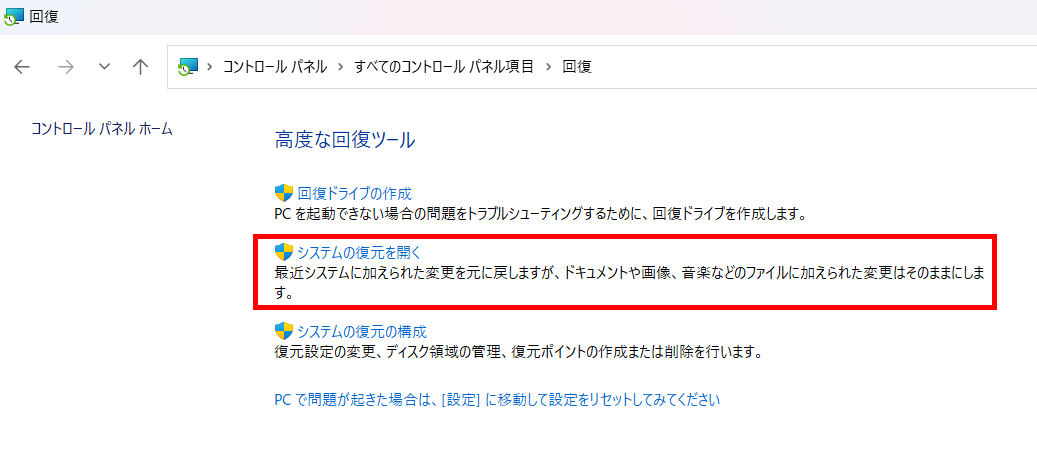
※Windows 11の画面
- 4. 「システム ファイルと設定の復元」が開いたら、「次へ」をクリックする
- 5. 一覧から任意の復元ポイントを選択し、「影響を受けるプログラムの検出」をクリックする
- 6. 「削除されるプログラムとドライバー」「復元が見込まれるプログラムとドライバー」の内容に問題がなければ、「閉じる」をクリックする
- 7. 復元ポイントが選択されていることを確認し、「次へ」をクリックする
- 8. 「復元ポイントの確認」が表示されたら、「完了」をクリックしてシステムの復元を進める
参照: Windows の回復オプション|Microsoft
タートアップ修復を行う
システムファイルが破損しているなどの不具合が生じている場合は、スタートアップ修復を行うことで、パソコンの問題を診断し、自動で修復できます。
Windows 10、11でスタートアップ修復を行う方法は、次の通りです。
インストール メディアからOSを再インストールする
インストール メディアとは、OSのインストールに必要なデータが記録されている外付けHDDやUSBなどの記憶媒体を指します。あらかじめインストールメディアを作成していた場合は、インストール メディアを使ってOSを再インストールすることで、正常にクリーンアップを進められる可能性があります。
なお、インストール メディアは、Microsoftの公式サイトにて作成ツールがOSごとに提供されています。
Windows 10、11でインストールメディアを使い、OSを再インストールする方法は、次の通りです。
- 1. 作成したインストール メディアをパソコンに接続する
- 2. エクスプローラーを開き、インストール メディアのドライブを選択する
- 3. ドライブのルート ディレクトリで「setup.exe」ファイルをダブルクリックし、デバイスの変更をアプリに許可するかを尋ねるメッセージが表示されたら、「はい」をクリックする
- 4. 「Windows 11 セットアップ」が表示されたら「次へ」をクリックする
- 5. 「引き継ぐ項目を選んでください」が表示されたら、「個人用ファイルとアプリを引き継ぐ」「個人用ファイルのみを引き継ぐ」「何もしない」から任意の項目を選択し、「次へ」をクリックする
- 6. 「インストール準備完了」が表示され、変更がない場合は「インストール」をクリックする
Windowsを初期化する
ここまでご紹介した内容でもクリーンアップがスムーズに進まない場合は、Windowsを初期化しましょう。なお、初期化する際は、保存した書類などのデータが全て消去されるため、あらかじめ重要なデータはバックアップを取っておくことをおすすめします。
今回は、Windows 10、11の設定画面から初期化する方法をご紹介します。
Windows 10で初期化する方法
- 1. 「スタート」をクリックする
- 2. 「設定」>「更新とセキュリティ」>「回復」の順にクリックする
- 3. 「この PC を初期状態に戻す」内の「開始する」をクリックする
- 4. 「オプションを選択してください」が表示されたら、「すべて削除する」をクリックする
- 5. 最新のOSをクラウドからインストールする場合は「クラウドからダウンロード」を、すでに最新バージョンのOSがインストール済みの場合は「ローカル再インストール」をクリックする
- 6. 「追加の設定」の内容に問題がない場合は「次へ」をクリックする 変更点がある場合は「設定を変更」をクリックして変更する
- 7. 「設定の選択」が表示されたら、ファイルの削除に関する項目をそれぞれ設定する
- 8. 「追加の設定」の内容に問題がない場合は「次へ」をクリックする 変更点がある場合は「設定を変更」をクリックして変更する
- 9. 「この PC をリセットする準備ができました」が表示されたら、「リセット」をクリックする
参照:Windows PC の初期化、リフレッシュ、復元の方法を徹底解説!|Microsoft
Windows 11で初期化する方法
- 1. 「スタート」をクリックする
- 2. 「設定」>「システム」>「回復」の順にクリックする
-
3. 「PC をリセットする」をクリックする
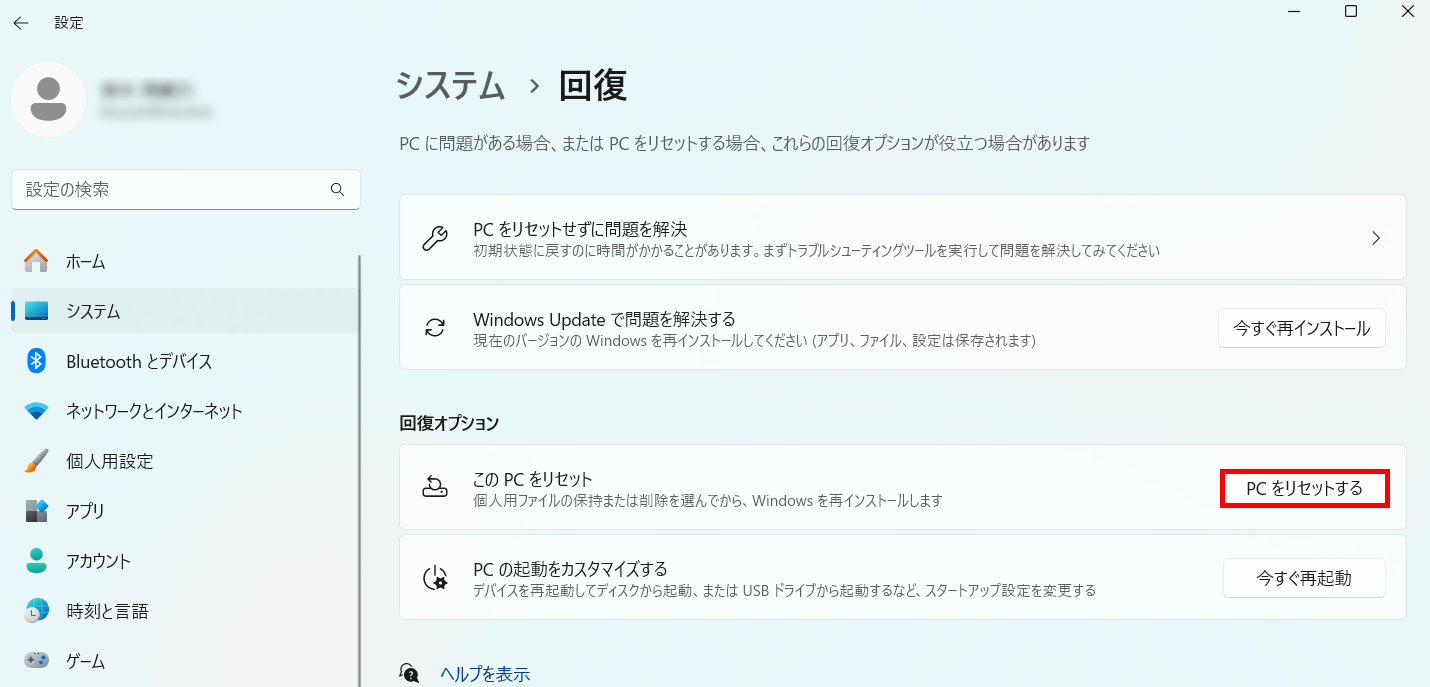
- 4. 「オプションを選択してください」が表示されたら、「すべて削除する」をクリックする
- 5. 最新のOSをクラウドからインストールする場合は「クラウドからダウンロード」を、すでに最新バージョンのOSがインストール済みの場合は「ローカル再インストール」をクリックする
- 6. 「追加の設定」の内容に問題がない場合は「次へ」をクリックする 変更点がある場合は「設定を変更」をクリックして変更する
- 7. 「この PC をリセットする準備ができました」が表示されたら、「リセット」をクリックする
クリーンアップ終了後はシステムの復元ポイントを作成する
ここまで、クリーンアップが進まないときの解決策をご紹介しました。クリーンアップが無事に完了した後は、今後またシステムファイルの破損などでクリーンアップが進まなくなった際もスムーズに復元できるよう、システムの復元ポイントを作成しておくことをおすすめします。
Windows 10、11でシステムの復元ポイントを作成する方法は、次の通りです。
なお、以下の作業は自己責任で実施ください。また、企業で管理しているパソコンの場合は、管理者権限が付与されていないことにより作業を実行できない可能性があるため、作業前に必ず情報システム管理者に相談しましょう。
- 1. タスクバーの検索ボックスに「コントロール パネル」と入力し、コントロール パネルを起動する
- 2. 「システムとセキュリティ」>「システム」>「システムの保護」の順にクリックする
- 3. 「ローカルディスク(C:)(システム)」が「有効」かどうかを確認し、有効なら画面下部の「作成」をクリックする
- 4. 「復元ポイントの作成」が表示されたら、復元ポイントを識別するための任意の説明を入力し、「作成」をクリックする
- 5. 「復元ポイントは正常に作成されました。」と表示されたら、「閉じる」をクリックし、設定画面を閉じる
重要なデータが消去されてしまったときの復元方法
クリーンアップの終了後に、万が一重要なデータが消去されてしまっていた場合は、復元作業が必要です。先述したシステムの復元ポイントからシステムファイルを復元する以外にも、データの復元方法では以下のような手段があげられます。
「以前のバージョン」から復元する
特定の書類や画像などのデータが消去された場合は、ファイルが保存されていたフォルダのプロパティから以前のバージョンに戻すことで、ファイルの復元ができます。
Windows 10、11で以前のバージョンからファイルの復元を行う方法は、次の通りです。 なお、この方法は先述したシステムの復元ポイントをあらかじめ作成しておく必要があります。
-
1. 復元したいファイルが保存されていたフォルダを右クリックし、「プロパティ」をクリックする
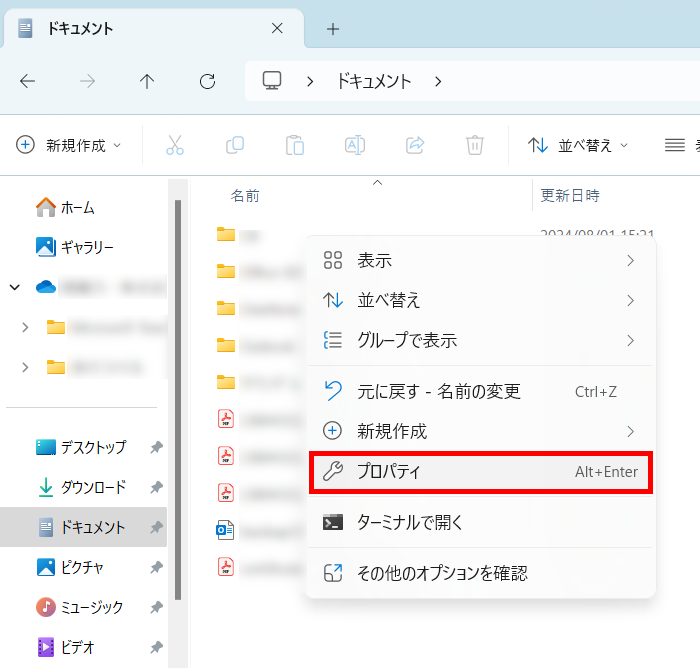
※Windows 11の画面
- 2. 「以前のバージョン」タブをクリックする
- 3. 「ファイルのバージョン」または「フォルダーのバージョン」の一覧から、復元したい項目を選択し、「開く」をクリックして復元内容を確認する
- 4. 内容に問題がなければ、復元したいファイルやフォルダをコピーし、任意の場所に貼り付けて保存する
「ファイルのバージョン」または「フォルダーのバージョン」の一覧から「復元」を選択した場合は、現在のファイルやフォルダに上書きされるためご注意ください。
データ復元ソフトを利用する
システムの復元ポイントを作成していなかった場合は、データ復元ソフトを用いることで、消去されたデータを復元できる可能性があります。
データ復元ソフトは、専門業者などに依頼するよりも時間やコストをかけずにデータを復元できる一方で、操作を間違えたり、パソコンそのものが故障していたりする場合は、かえって症状を悪化させ、データの復元が難しくなることもあるため注意が必要です。パソコンやソフトの扱いに不慣れな場合や、確実にデータを復元したい場合は、専門業者に依頼することをおすすめします。
まとめ
この記事では、Windowsのクリーンアップが終わらないときに考えられる原因や、具体的な解決策についてご紹介しました。
クリーンアップ時はパソコン内のデータの整理に加えて、アップデートも行われます。アップデート項目が多い場合はクリーンアップに多くの時間を要するため、むやみに操作を行わず、まずはしばらく様子を見ることが大切です。
なお、記事内でご紹介した作業を行う場合は、自己責任で実施ください。また、企業で管理しているパソコンの場合は、作業に取りかかる前に必ず情報システム管理者に相談しましょう。

SB C&Sについて
SB C&S株式会社は、ソフトバンクグループの原点であるIT流通ビジネスを受け継ぐとともに、市場環境の変化を迅速にとらえ、新たなビジネスモデルを生み出しています。
法人向けには、国内最大規模の販売ネットワークを通じ、クラウドやAIを含めた先進のテクノロジーを活用したプロダクト・ソリューションを提供しています。
コンシューマ向けには、独自の企画・開発力を生かし、ソフトウエアやモバイルアクセサリーから、IoTプロダクト・サービスへと商品ラインアップを拡充しています。