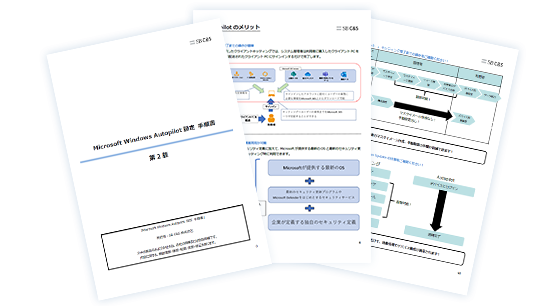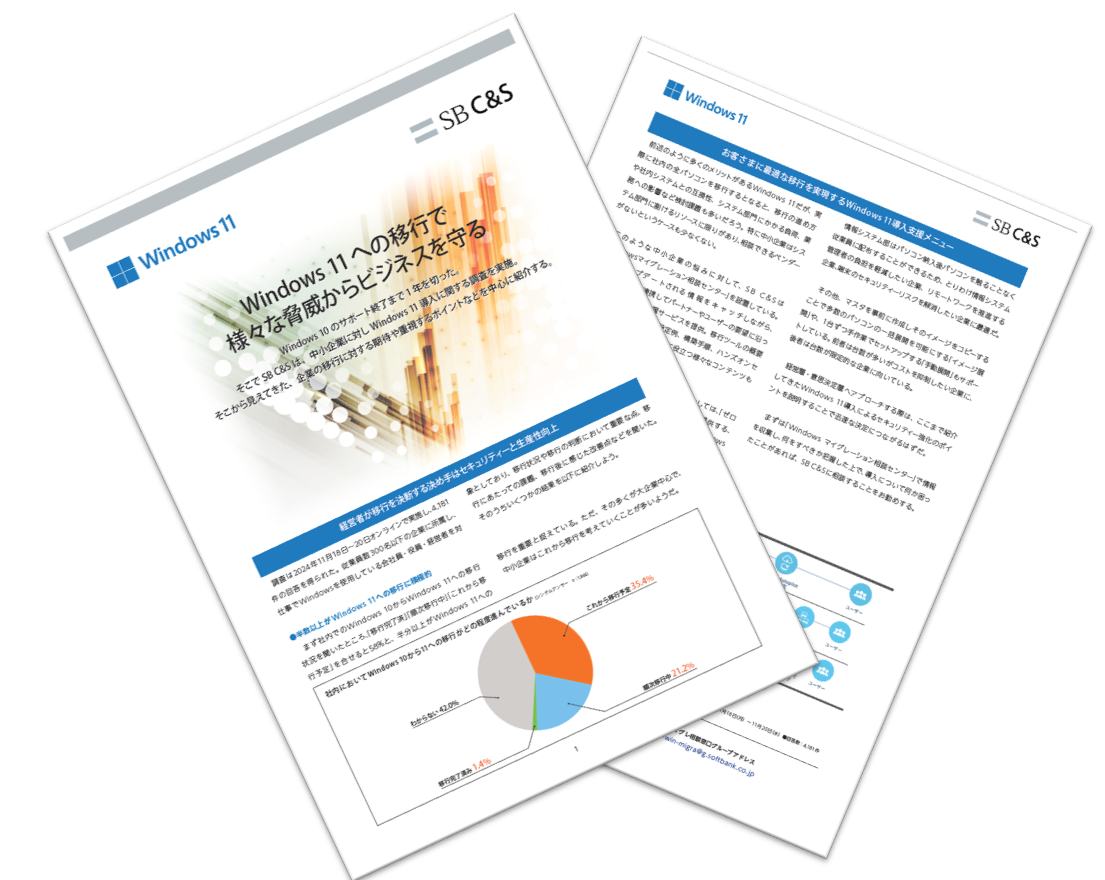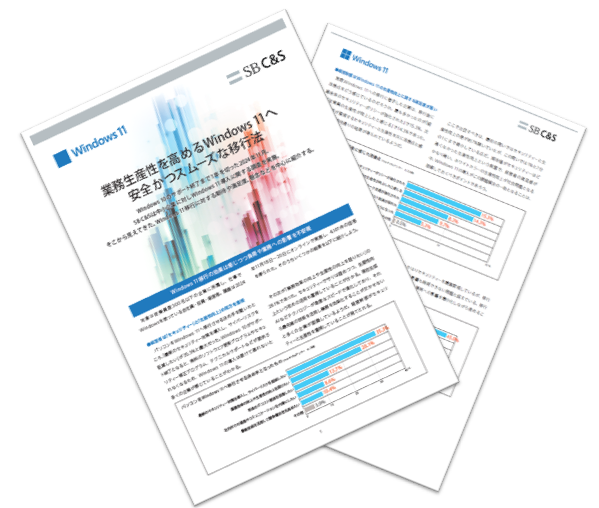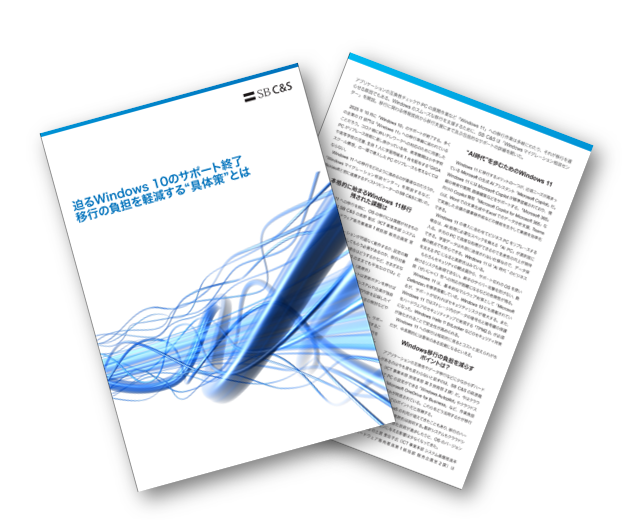- Windowsマイグレーション相談センター:HOME
- ブログ
- Windows 10と11に互換性はある?移行作業を行う際の手順も紹介
ブログ
Windows 10と11に互換性はある?移行作業を行う際の手順も紹介

Windows 10から11へ移行する際は、業務で使用するアプリケーションがWindows 11の環境でも正常に動作するのか、あらかじめ互換性を確認しておきましょう。
しかし、互換性のないアプリケーションが多い場合は、別のアプリケーションを使用するなどの対応が必要となり時間や手間を要するため、Windows 10、11間での互換性が気になる方も多いのではないでしょうか。
この記事では、Windows 10、11における互換性の有無をご紹介します。実際に全社でWindows 11への移行作業を行う際の主な手順についてもご紹介しているので、ぜひ最後までご覧ください。
Windows 10と11に互換性はある?
Windows 10から11に移行する際に、現在Windows 10で使用しているアプリケーションなどの互換性があるのか気になる方も多いのではないでしょうか。
Windows 10から11へのアップグレードでは、OSの核となるプログラムである「カーネル」には大きな変更が加えられていません。
そのため、Windows 11はWindows 10と互換性があり、MicrosoftからもWindows 10対応のアプリケーションのうち99.7%以上がWindows 11でも正常に動作することが発表されています。
参照: Windows 11 Pro で将来を見据えた IT 管理を実現|Microsoft
Windows 11への移行前に確認すること

Windows 11へ移行する際には、更新を行うパソコンがMicrosoftから提示されているシステム要件を満たしているかなど、あらかじめ確認しておく項目が複数あります。具体的な確認事項については、次の通りです。
余裕を持った移行スケジュールが設定できているか
OSのアップグレードには多くの時間を要する可能性があるため、Windows 10から11への移行を社内の大量のパソコンで一斉に行うと、業務を停止せざるを得なくなる恐れがあります。そのため、部門ごとに段階的に移行したり、移行後の不具合による業務停止を加味し、余裕を持った日程を調整したりするなど、管理側で移行スケジュールを慎重に計画することが大切です。
また、Windows 10から11へのアップグレードは、現在無償で提供されています。しかし、有償化する可能性があることもMicrosoftの公式ウェブサイトでは言及されているため、移行を考えている場合はなるべく早めにスケジュールを設定し、移行作業を進めましょう。
パソコンのスペックがシステム要件を満たしているか
Windows 10のパソコンからWindows 11にアップグレードするためには、CPUやメモリなどのスペックが、Microsoftから提示されているシステム要件を満たしていなければなりません。そのため、スペックを満たしていない場合はパーツの交換やパソコンの買い替えが必要です。
Microsoftから提示されているシステム要件は、以下の通りです。なお、記載されているスペックは最低限求められている性能であるため、更新後も快適にパソコンを使用したい場合は、ある程度余裕を持ってスペックを確保しておくことをおすすめします。
| プロセッサー(CPU) | 1GHz以上で2コア以上の64ビット互換プロセッサーまたはSystem on a Chip(SoC) Intel:第8世代以降 AMD:Zen2以降 |
| メモリ | 4GB以上 |
| ストレージ | 64GB以上 |
| システム ファームウェア | UEFI、セキュア ブート対応 |
| TPM | バージョン2.0 |
| グラフィック カード | DirectX 12以上(WDDM 2.0ドライバー) |
| ディスプレイ解像度 | 9インチ以上 8ビットカラーの高精細(720p)ディスプレイ |
| その他 | Microsoft アカウント、インターネット接続、Windows10 バージョン2004以降、Windows10ライセンス |
参照:システム要件|Microsoft
参照:Windows 11 無償アップグレード方法や条件を解説|Microsoft
これらのシステム要件を満たしているかは、パソコンの設定画面から確認できます。詳しい手順については、「Windows 11への移行作業の進め方」にてご紹介します。
Windows 10から11へ移行するメリット
ここまでご紹介したように、Windows 10と11には互換性があるため、大半のアプリケーションをそのままWindows 11の環境でも使用できるといったメリットがあります。
その他にも、Windows 11ではセキュリティー機能の強化やUIの一新による利便性の向上といったメリットがあります。
より強固なセキュリティー対策が行える
先述の通り、Windows 10と11の互換性はあるものの、システム要件において求められるスペックが強化されています。これはWindows 10ではデフォルトで搭載されていなかったセキュリティー機能をWindows 11では標準搭載し、セキュリティー機能を大幅に強化したことが理由の一つです。
例えば、Windows 10ではウイルス対策ソフトを使用していても、ソフトの脆弱性を狙った攻撃によりソフトの機能が停止されてしまうことがありました
Windows 11ではWindows OSから切り離したメモリ領域を作成し、重要なデータを安全に使用できる「コア分離」機能や、OSにおいて重要な領域を操作する際にドライバーやコードの署名を確認し、正当なコードのみ実行できる「メモリ整合性」機能などが標準搭載されており、ウイルス対策ソフトの脆弱性を狙った攻撃を防ぎます。
参照:使うならイレブン! Windows 11 は飛躍的にセキュリティを強化|Microsoft
改良されたUIや新機能で業務効率化が図れる
Windows 11では、ユーザーがよりパソコンを操作しやすくなるようUIや標準搭載のアプリケーションを一新しています。
例えば、「スタート」をクリックして表示されるメニューは、Windows 10のアルファベット順にアプリケーションが一覧で表示されるレイアウトから、ピン留め済みのアイコンを並べたシンプルなレイアウトに切り替わり、直感的な操作がしやすくなるよう改良されています。
また、チャットでのコミュニケーションが取れるMicrosoft Teamsや、AIアシスタントとしてさまざまな質問への回答が可能なMicrosoft Copilotが標準搭載されており、業務効率化に役立つツールが複数含まれています。
以下の記事では、Windows 11に移行するべきか迷っている方に向けて、移行しないままWindows 10を使い続けるリスクや、移行時のメリットやデメリットなどについてご紹介しているため、ぜひ併せてご覧ください。
Windows 11への移行作業の進め方

ここまで、Windows 11と10の互換性や、Windows 11に移行するメリットをご紹介しました。実際に移行作業を進める際は、以下の順番で行うとよいでしょう。
1.搭載機能・削除機能を確認する
初めに、Windows 11に搭載される機能をMicrosoftのウェブサイト などから確認しておきましょう。なお、Windows 10から11へ移行する際は、いくつかの機能やアプリケーションが削除されるため、注意が必要です。
例えば、Windows 10に標準搭載され、自動で起動していた音声アシスタント機能のCortanaは、Windows 11以降は自動で起動しなくなり、2023年秋にサポートが終了したことから、Microsoft Copilotに切り替わっています。
また、Windows 10ではタスクバーの位置をデスクトップ画面の上下左右に設置できましたが、Windows 11では画面下部に固定されているため、不便に感じる場合もあるでしょう。
このように、Windows 11に搭載されている機能や、削除された機能によっては操作のしづらさから作業効率が下がったり、普段の業務で必要な機能が使用できなくなり業務に支障が出たりする可能性があるため、あらかじめ搭載機能・削除機能を一通り確認することが大切です。
2.スペックや互換性を確認する
搭載機能や削除機能を確認した後は、自身の使用するパソコン本体やアプリケーション、周辺機器がWindows 11の環境でも使用できるか、スペックや互換性を確認します。
パソコンのスペック
先述の通り、Windows 10のパソコンからWindows 11へアップグレードするためには、Microsoftが提示するシステム要件を満たす必要があります。
自身のパソコンがシステム要件を満たしているかは、以下の手順で「PC 正常性チェック アプリ」を利用することで確認できます。
- 1. 「スタート」をクリックする
- 2. 「設定」>「更新とセキュリティ」>「Windows Update」の順にクリックする
「この PC で Windows 11 を実行できます」と表示されている場合は、システム要件を満たしているため、使用中のパソコンでそのままアップグレードを進められます。
なお、「この PC は現在、Windows 11 を実行するための最小システム要件を満たしていません」と表示された場合は、何らかの原因によってアップグレードが不可と判断されています。 「PC 正常性チェックを受ける」をクリックすると、「プロセッサは現在、Windows 11でサポートされていません」などアップグレードが行えない原因が表示されます。
参照:Windows 11 無償アップグレード方法や条件を解説|Microsoft
アプリケーションの互換性
かつて提供されていたWindows 7、8、8.1からWindows 10へバージョンアップされた際は、カーネルのプログラムが大幅に変更されたため、多くのアプリケーションにおいて互換性がなく、動作不良などのトラブルを防ぐための検証やシステム改修に多くの時間を要していました。
先述の通り、Windows 10対応のアプリケーションの99.7%以上はWindows 11に対応していると明示されています。そのため、Windows 10で使用できていた大半のアプリケーションは、Windows 11でもそのまま使用できるといえるでしょう。
しかし、全てのアプリケーションに互換性があるわけではありません。アップデート後に互換性がないことが発覚し、業務が進行できないなどのリスクを防ぐために、まずは業務で使用するアプリケーションがWindows 11に対応しているか、各アプリケーションの提供元のウェブサイトなどを確認しましょう。
なお、Windows 11への移行後に互換性に関するトラブルが発生した際は、Microsoftにてサポート窓口(App Assure)が設置されているため、お問い合わせください。
周辺機器の互換性
中には、マウスやキーボードなどの周辺機器がWindows 10までのOSに対応しており、Windows 11では正常に動作しない機器がある可能性もゼロではありません。
移行後に周辺機器がWindows 11に対応しておらず使用できなかった場合、Windows 11に対応した同機種の製品を購入し直すか、Windows 11対応の別の製品を購入することも考えられるため、アプリケーションと併せて周辺機器の互換性もメーカーのウェブサイトなどから確認しておくことをおすすめします。
3.移行時のスケジュールや使用するツールを検討する
パソコンがスペックを満たしており、各アプリケーションや周辺機器の互換性を確認できたら、スケジュールや使用するツールの具体的な移行の実施計画を立てます。
テストユーザーの選定
全社で一斉にWindows 11へ移行する場合は、初めから全社に展開した場合、万が一不具合が生じた際に業務の進行に影響が出る恐れがあります。そのため、まずは一部の従業員に対して試験的に移行作業を行い、フィードバックを踏まえて課題点に対処した後、全社に展開するのが望ましいでしょう。
このようなテストユーザーを選定する際は、社内でヘルプデスク業務を担っている従業員や、パソコンに関する知識やスキルを持つ従業員を選ぶことで、的確なフィードバックが得られます。
移行スケジュールの設定
テストユーザーの選定と併せて、移行の実施スケジュールを調整します。スケジュールを決める際は、初めにテストユーザーへの告知と配信、フィードバックの期間を設けることが大切です。具体的には、次のような順番で日程を確保するとよいでしょう。
- 1. テストユーザーへの告知
- 2. テストユーザーへの配信
- 3. テストユーザーからのフィードバック
- 4. フィードバックで生じた課題点への対応、再テスト
- 5. 全社(または部門ごと)への告知
- 6. 全社(または部門ごと)への展開
なお、移行するパソコンの台数や従業員数、部門数など企業の規模によって各工程に必要となる日数は異なりますが、基本的な流れは上記の通りとなります。
移行時に使用するツールの検討
Windows 10から11へのアップグレードは、各パソコンで手動で行えます。しかし、台数が多い場合や、従業員が各自で手動対応するのではなく、管理側で一斉に更新プログラムを配布してアップグレードを行いたい場合などは、専用のツールを使用するのがおすすめです。
例えば、Microsoftが提供するソフトウエアであるWSUS(Windows Server Update Services)では、WSUSサーバーに更新プログラムを一時的にアップロードすることで、従業員が各自で更新プログラムをダウンロードし、アップグレードが行えます。グループごとに配信する更新プログラムを指定したり、スケジュールを設定したりすることも可能なため、社内のパソコンのアップグレードを一元管理したい場合におすすめです。
4.移行の準備をする
移行に関する計画が定まった後は、移行作業をスムーズに進められるよう従業員向けのマニュアルや必要な機器をそろえたり、万が一問い合わせがあった際にサポートができるようサポート体制を整えたりしておきましょう。
従業員向けのマニュアルの準備
従業員側で更新プログラムのダウンロードやインストールなど、対応する作業が発生する場合は、あらかじめ手順を詳細にまとめたマニュアルを準備しておきましょう。マニュアルを作成する際は、従業員側の確認の手間が増えないよう、なるべく一つの資料にまとめることが大切です。
マニュアルを用意しておくことで、従業員が途中で作業の進め方が分からなくなった場合や、トラブルが発生した場合も、マニュアルを読み自力で解決できる可能性が高まるため、管理者への問い合わせ数を減らせるでしょう。
Active DirectoryへのWindows 11用グループポリシーの設定
Windows 11へ移行する際は、社内のパソコンやサーバーなどの情報を一元管理できるディレクトリサービスであるActive Directoryに、Windows 11用のグループポリシーを設定しなければなりません。
なお、グループポリシーを設定する際は、Windows 11用のGPO(グループポリシーオブジェクト)をあらかじめActive Directory上で作成しておく必要があります。
Windows 11用インストール アシスタントやドライバーの準備
Microsoftでは、Windows 10から11へアップグレードする際に使用できるインストール アシスタントが提供されています。
Windowsの設定画面内の「Windows Update」から更新プログラムをダウンロードすることでもアップグレード作業は行えますが、不具合が懸念される環境に対しては更新プログラムの提供を一時的に停止していることがあります。そのため、すぐに更新作業を行いたい場合は、インストール アシスタントを用いることで、手動で素早く更新プログラムを適用できます。
なお、インストール アシスタントを用いて更新した場合は、不具合が生じる可能性があることも考慮しておきましょう。Microsoftでは、原則としてインストール アシスタントを用いるよりも、Windows Updateから更新プログラムをダウンロードしてアップグレードする方法を推奨しています。
その他にも、社内で使用するプリンターなどの周辺機器のWindows 11用のドライバーを、各種そろえておきましょう。
サポート体制の強化
移行作業に関するマニュアルを整備していた場合も、全社的に移行作業を行う場合は、普段よりも問い合わせの数が増加することが想定されます。また、Windows 11でUIや使用感が変化することで、操作方法に関する問い合わせも届く可能性があります。
そのため、移行前後は問い合わせ対応へ多くのリソースを割けるようタスクを調整したり、担当者の人数を増やしたりするなど、サポート体制を強化しておくと安心です。
テストユーザーへの告知
移行スケジュールで設定した通り、全社に移行作業を展開する前に、まずはテストユーザーに告知を行います。テストユーザーへの実施とフィードバック、修正期間を経た後、全社に向けて告知と移行を実施しましょう。
5.移行を実施する
マニュアルやグループポリシーの設定、テストユーザーへの告知など必要な準備が整ったら、移行作業に取りかかります。
テストユーザーへの実施・フィードバック・修正
初めに、テストユーザーに向けて移行作業を実施し、マニュアルの通りに作業ができるか、移行後に不具合はないかなどのフィードバックをもらいます。「マニュアルと表示される画面の内容が異なる」「移行後に正常に社内のシステムを操作できない」などのフィードバックがあがった場合は、マニュアルや各種システムを見直し、修正を行い全社展開へ備えます。
全社への告知・実施
テストユーザーからのフィードバックに基づく修正が完了し、正常に移行作業を行えることが確認できたら、全社への告知を行い、移行作業を実施します。
このとき、WSUSなどで更新プログラムを管理しており、部門ごとに配信スケジュールを設定している場合は、スケジュールに沿って部門ごとに移行作業が滞りなく進められているか、こまめに配信状況も確認しておくことで、万が一移行作業中にトラブルが発生していた場合も、すぐに対処できます。
全ての対象のパソコンにWindows 11が適用され、動作の不具合なども生じていないことが確認できたら、移行作業は完了となります。
Windows 11への移行後に不具合が生じた場合の対処法
ここまで、移行作業を進める際の手順をご紹介しましたが、Windows 11へのアップグレード時に、アプリケーションが正常に動作しなかったり、更新プログラムのダウンロードに失敗したりするなどの不具合が生じることがあります。
このようなときは、Windowsの「互換モード」や「トラブルシューティング ツール」を使用することで、不具合が解消する可能性があります。
互換モードでアプリケーションを起動する
Windows 10、11間での互換性がなくアプリケーションが動作しないことが疑われる場合は、互換モードでアプリケーションを起動することで正常に動作する可能性があります。
-
1. タスクバーの検索ボックスに該当のアプリケーション名を入力し、「ファイルの場所を開く」をクリックする
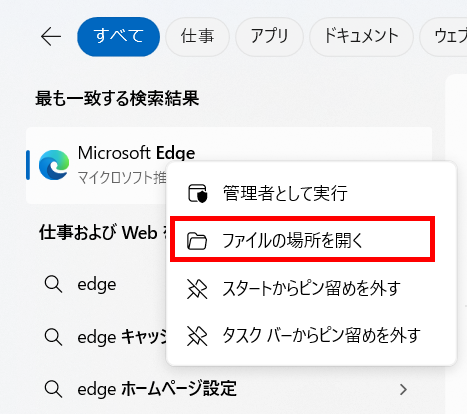
-
2. アプリケーションを右クリックし、「プロパティ」を選択する
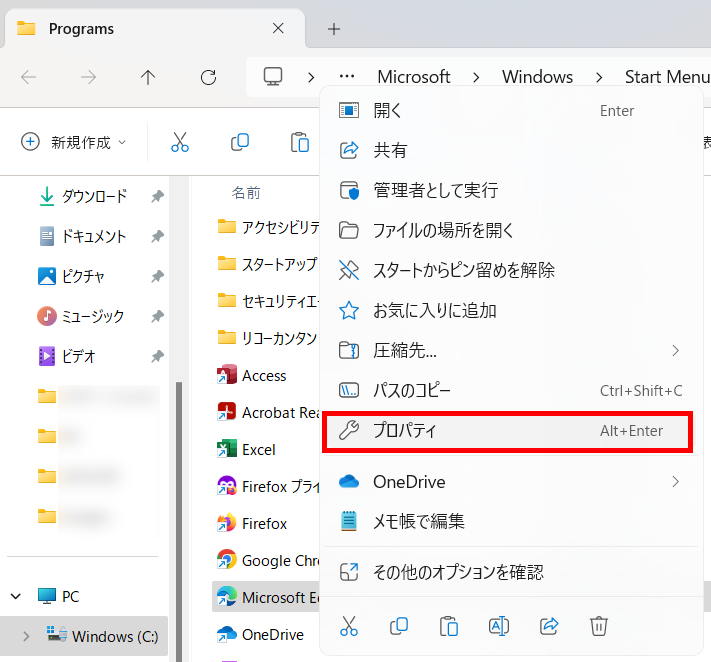
このとき、デスクトップ上にアプリケーションのアイコンがある場合は、アイコンを右クリックすることでプロパティを起動できます。
-
3. 「互換性」タブをクリックし、「互換モードでこのプログラムを実行する」にチェックを入れる
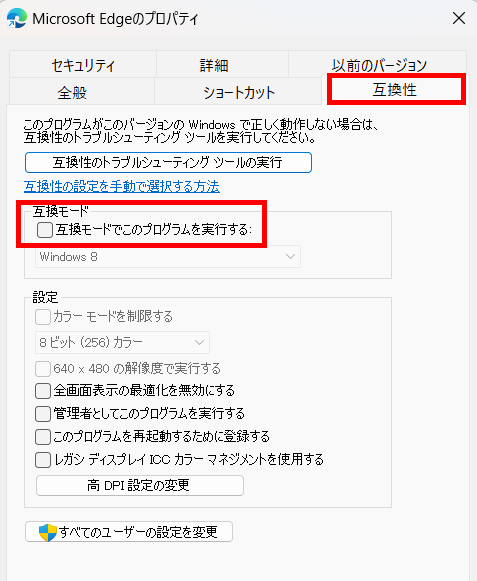
-
4. 任意のOSを選択し、「OK」をクリックして変更内容を反映させる
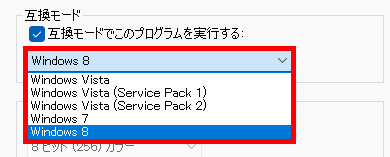
トラブルシューティング ツールを使用する
更新プログラムのダウンロードやインストール中にエラーが表示された場合は、Microsoftから提供されているトラブルシューティング ツールを使用することで解決する可能性があります。
- 1. 「スタート」をクリックする
-
2. 「設定」>「システム」>「トラブルシューティング」>「その他のトラブルシューティング ツール」の順にクリックする
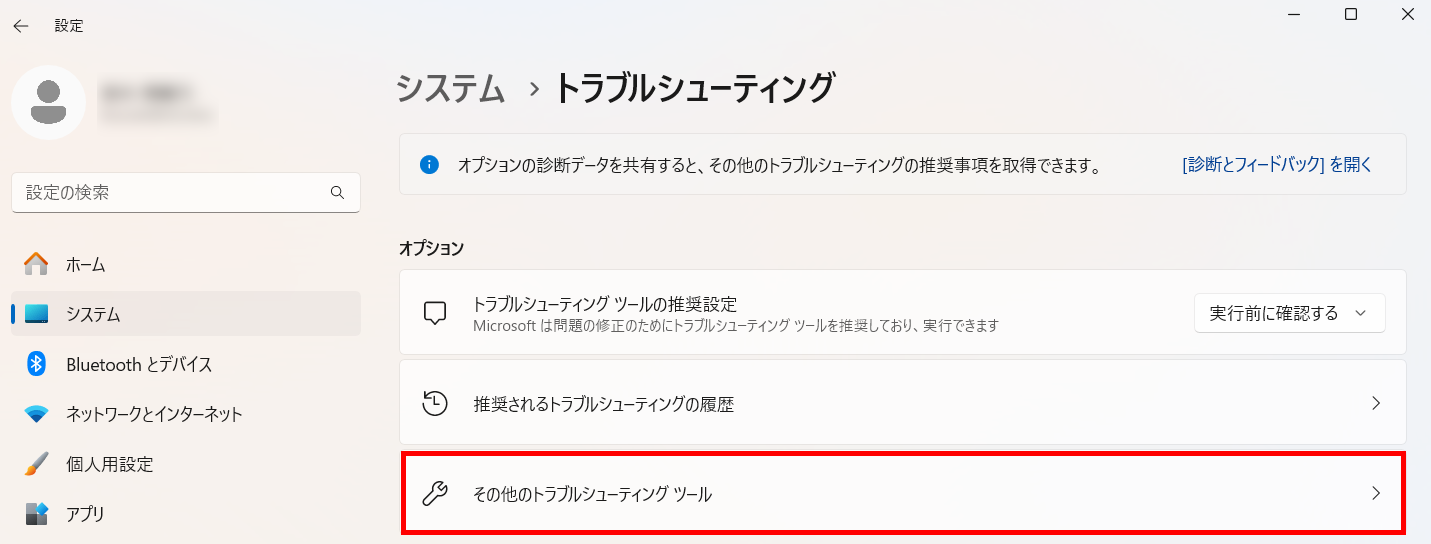
-
3. 「Windows Update」内の「実行する」をクリックする
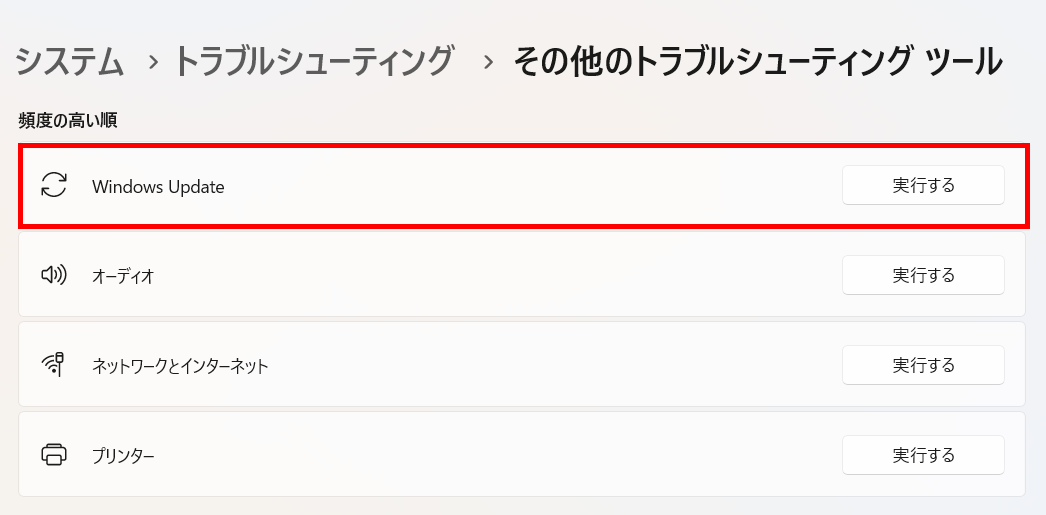
- 4. トラブルシューティング ツールの実行が終了したら、パソコンを再起動し、再度更新プログラムをダウンロードする
参照: Windows Update トラブルシューティング ツール|Microsoft
Windows 11への移行が難しい場合の対処法
ここまで、移行作業がうまくいかない場合の対処法をご紹介しました。上記の対処法を試しても移行後にパソコンが正常に動作しない場合や、移行作業を行うリソースが確保できないなど、Windows 11への移行が難しい場合は、以下の方法もご検討ください。
Windows 11搭載のパソコンへ買い替える
パソコンのスペックがMicrosoftから提示されているシステム要件を満たしていたとしても、作業内容や使用するアプリケーションによっては、スペックが足りずスムーズに動作しないことがあります。
そのため、現在使用しているパソコンのスペックがシステム要件と同等のスペックである場合は、ある程度余裕を持ったスペックを持つWindows 11搭載のパソコンへ買い替えることをおすすめします。
移行作業のアウトソーシング
スケジュールに対して移行作業にかかる時間やサポートに必要な人的リソースなどを確保できない場合や、専門的な知識やスキルを持つ担当者がおらず、全社で移行作業を行うのが難しい場合などは、移行作業のアウトソーシングがおすすめです。
また、サービスによっては、Windows 11のパソコンを全社でまとめて新規購入した場合も、セットアップ作業やラベル貼り付けといった管理業務を代行し、担当者の業務負担を大幅に軽減できるものもあります。
SB C&SのWindows 11導入支援メニューでは、Windows Autopilotを活用し、事前にヒアリングした内容に沿って、各企業の環境に合わせたセットアップ作業を行います。パソコンメーカーからエンドユーザーさまへ直接パソコンを配送でき、エンドユーザーさまはパソコンの開封とサインインのみ行えば、各種設定済みのパソコンを使用できます。
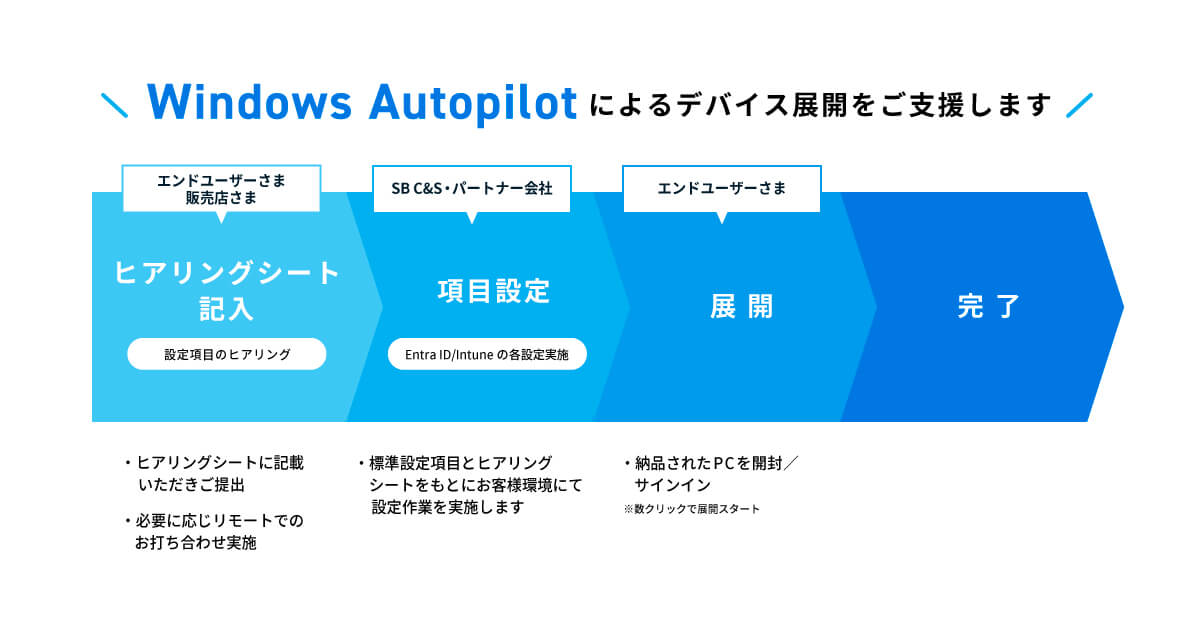
Windows 11導入支援メニューのその他のサービスについて詳しくは、以下のページをご確認ください。
まとめ
この記事では、Windows 10、11における互換性の有無や、Windows 11へ移行する際の作業の進め方についてご紹介しました。
Windows 10、11ではカーネルが大幅に変更されていないため、Windows 10に対応する大半のアプリケーションをそのままWindows 11でも使用できるといわれています。
しかし、互換性は100%ではないため、万が一互換性がなくWindows 11の移行後に業務が滞ってしまわないよう、事前に互換性の有無をアプリケーションの提供元などから確認しておくことが大切です。
当社では、「Windows Autopilot」によってパソコンのリプレースにかかる負担の大幅な軽減や、業務の実態に合ったセキュリティーを実現できます。リプレースは、情報資産にアクセスする全てのものの安全性を検証する「ゼロトラスト」にシフトし、強固なセキュリティーを築く絶好のチャンスとなりますので、詳しく解説した以下の資料をぜひご覧ください。

SB C&Sについて
SB C&S株式会社は、ソフトバンクグループの原点であるIT流通ビジネスを受け継ぐとともに、市場環境の変化を迅速にとらえ、新たなビジネスモデルを生み出しています。
法人向けには、国内最大規模の販売ネットワークを通じ、クラウドやAIを含めた先進のテクノロジーを活用したプロダクト・ソリューションを提供しています。
コンシューマ向けには、独自の企画・開発力を生かし、ソフトウエアやモバイルアクセサリーから、IoTプロダクト・サービスへと商品ラインアップを拡充しています。