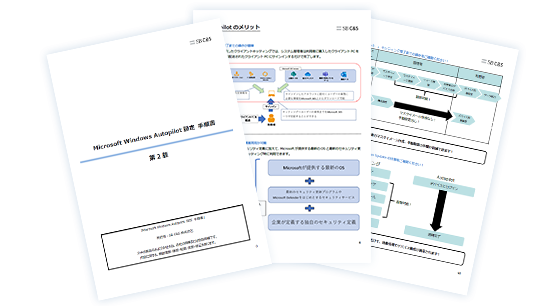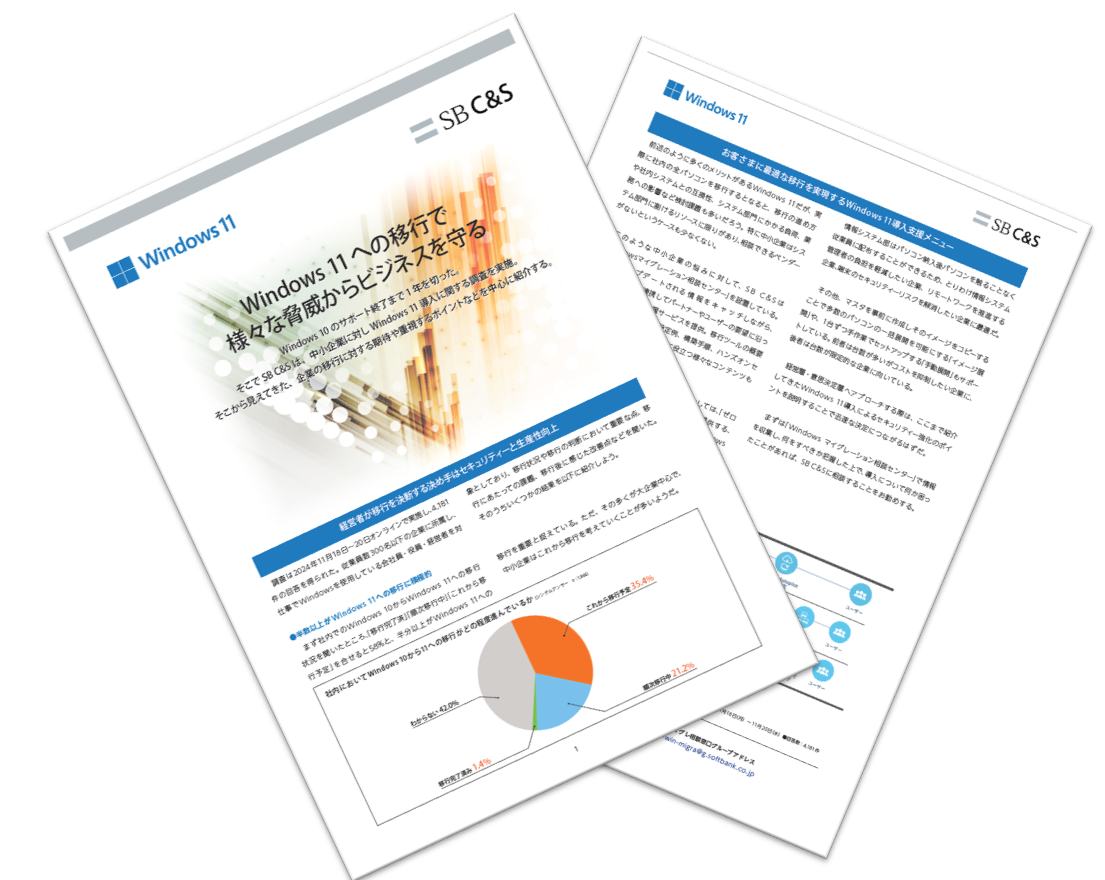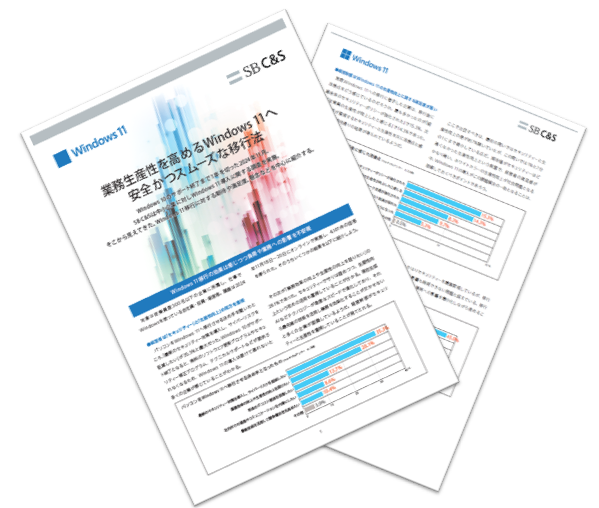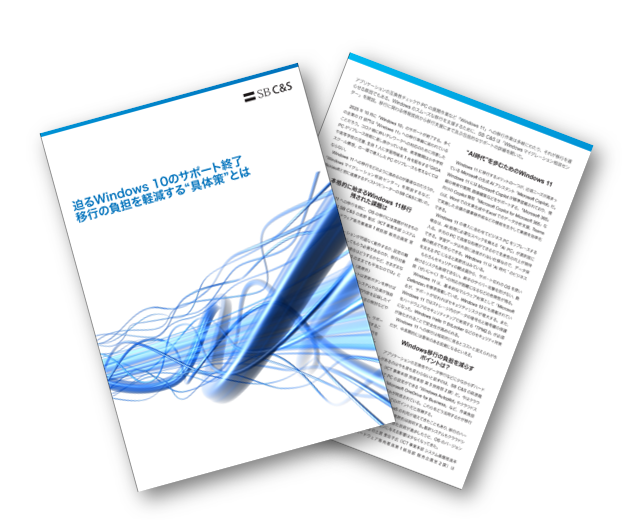- Windowsマイグレーション相談センター:HOME
- ブログ
- <第1回> 簡単にデバイスをセットアップ!Windows Autopilotを始めよう -Autopilot設定編-
ブログ
<第1回> 簡単にデバイスをセットアップ!Windows Autopilotを始めよう -Autopilot設定編 前編-

皆さん、こんにちは。今回から、Windows Autopilotの設定手順をシリーズ連載としてお届けします。
第1回は、「Autopilot設定編」になります。Windows Autopilotを使用したデバイスのセットアップを行うにあたり必要な設定について紹介していきます。
Windows Autopilotの基本的な概要については以下をご参照ください。
⇒Windows Autopilotとは
前提条件
Windows Autopilotを利用するにはいくつかの前提条件があります。前提条件は、以下の通りです。
Windowsバージョン
Windows Autopilotを利用できる、デバイスはWindows 10 1703以降のバージョンになります。
古いバージョンでは利用できないため、デバイスのバージョンをご確認いただきご利用ください 。
Windowsのエディション
Windows Autopilotは、以下のエディションがサポートされています。
[Windows 10]
・Windows 10 Pro
・Windows 10 Pro Education
・Windows 10 Pro for Workstations
・Windows 10 Enterprise
・Windows 10 Education
[Windows 11]
・Windows 11 Pro
・Windows 11 Pro Education
・Windows 11 Pro for Workstations
・Windows 11 Enterprise
・Windows 11 Education
ライセンス
Windows Autopilotを利用するには、Microsoft Entra ID P1とMicrosoft Intuneのライセンスが必要になります。Microsoft Entra ID P1とMicrosoft Intuneを合わせたスイートライセンスもありますので、
詳細は以下のブログをご参照ください。
徹底解説!ゼロタッチ展開を叶えるWindows Autopilotに必要なライセンス
インターネット接続
Windows Autopilotを使用してデバイスをセットアップするには、
デバイスがインターネットに接続できる環境が必要になります。
CSVファイル
デバイスのセットアップを実施するには、デバイスの情報が記載された、CSVファイルが必要になります。
CSVファイルを入手する方法としては、デバイスを購入したOEMメーカーから入手する方法や、
PowerShellスクリプトを使用して入手する方法などがあります。
CSVファイルの入手方法の詳細は、以下のMicrosoft公式ドキュメントをご参照ください。
デバイスを Windows Autopilot に手動で登録する
※その他、Windows Autopilotを利用する上での詳細な前提条件は、
Microsoft公式ドキュメントをご参照ください。
Windows Autopilotの要件
Intuneの自動登録設定
ここからWindows Autopilotの設定手順を紹介します。
まずは、Windows Autopilotでセットアップしたデバイスを自動的に、Microsoft Intuneに登録する設定を行います。
この設定を行うことで、デバイスの自動登録と共にアプリケーションやプロファイルの展開もスムーズに行えます。
1. Microsoft Intune管理センターにアクセスします。
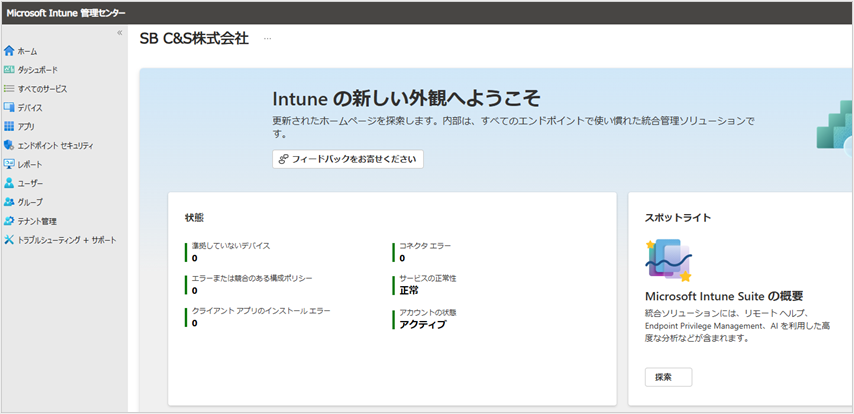
2. 左ペインから[デバイス]-[登録]の順に移動します。
[Windows]タブにある[自動登録]をクリックします。
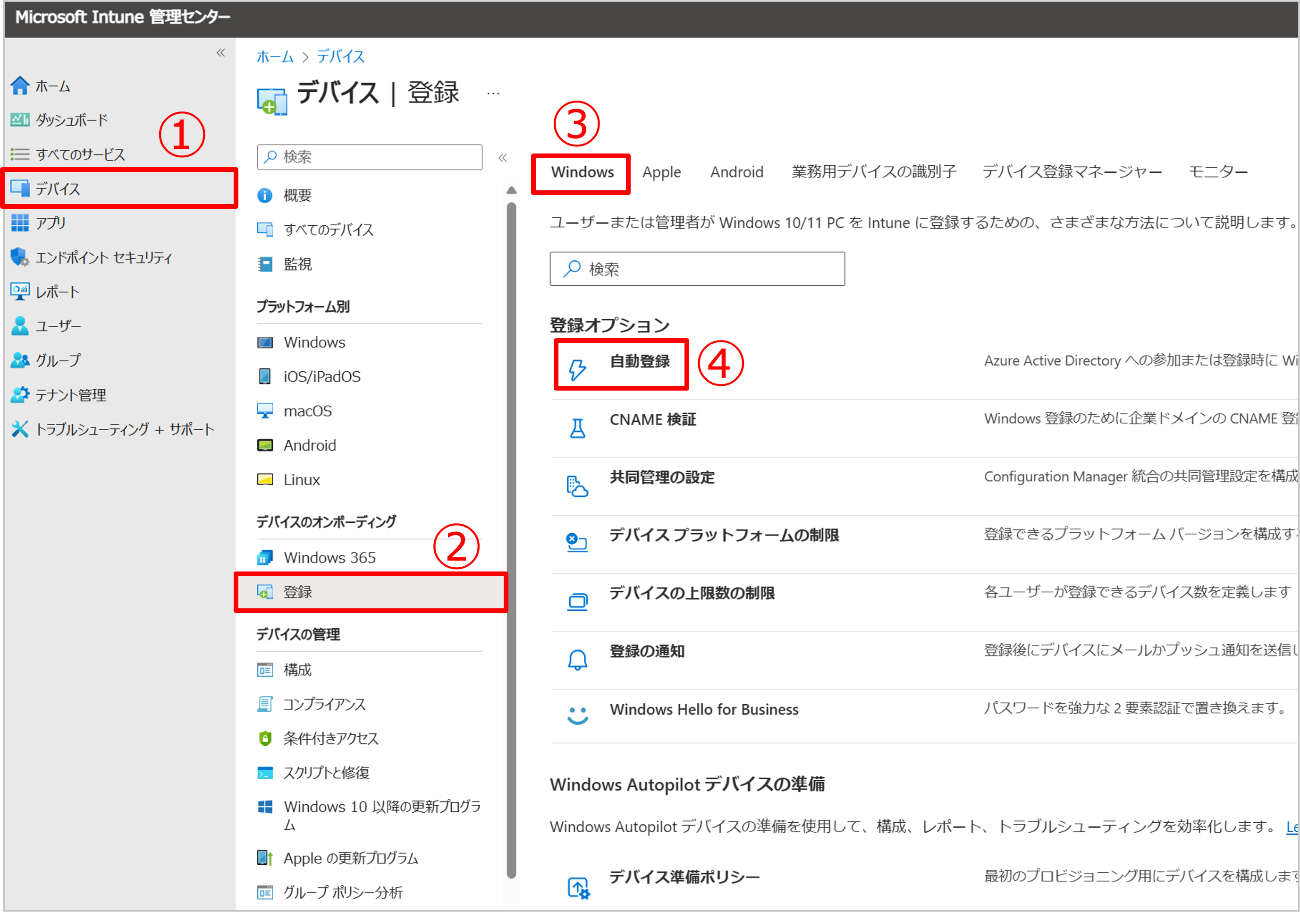
3.MDM ユーザースコープを[すべて]に変更し、[保存]をクリックします。
この設定を行うことで、Autopilotでセットアップしたデバイスを
すべてIntuneに自動登録することができます。
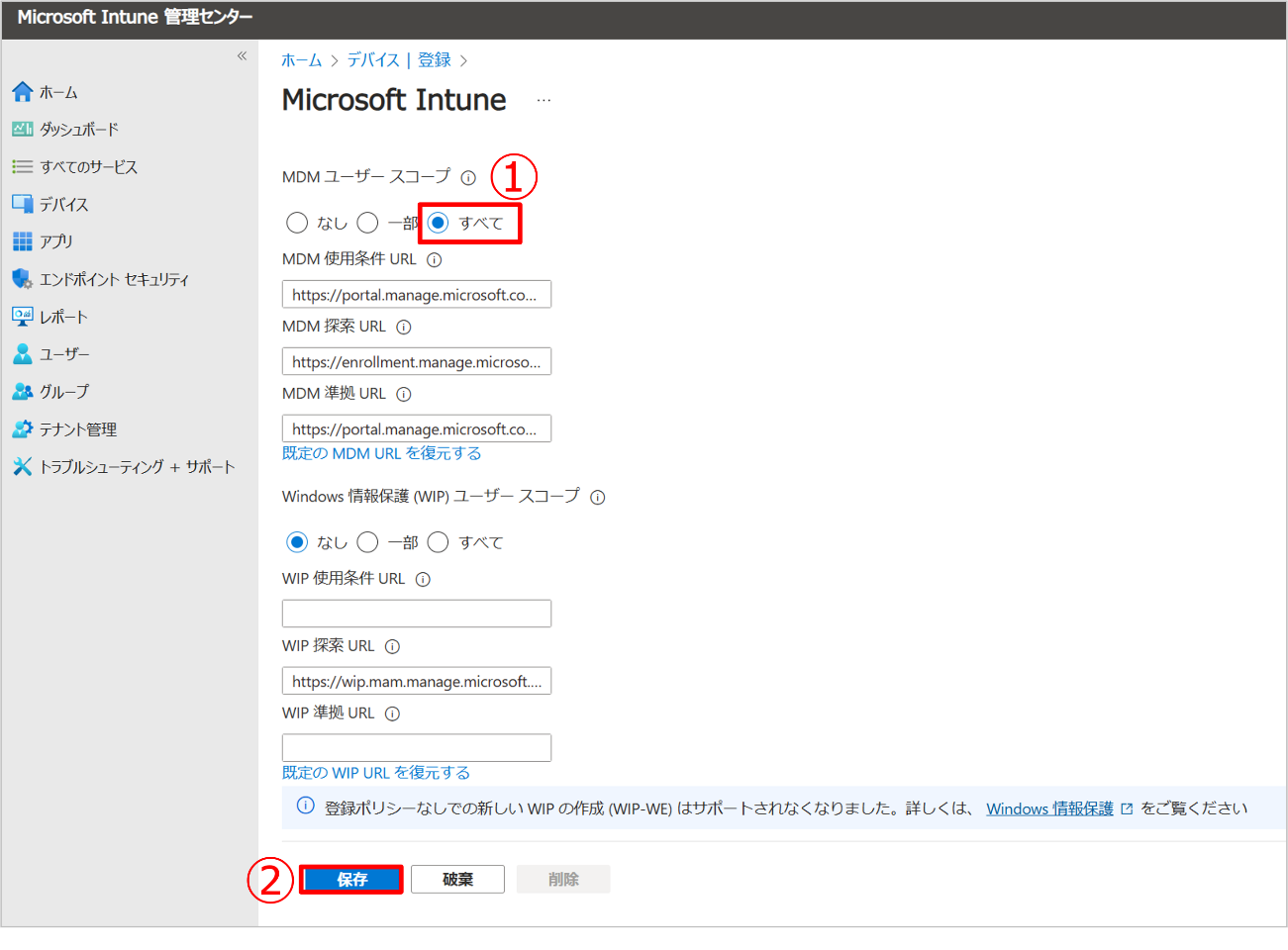
4.画面右上に通知が表示され、Intuneの設定が更新されたことが確認できます。
以上でIntuneの自動登録設定は完了です。
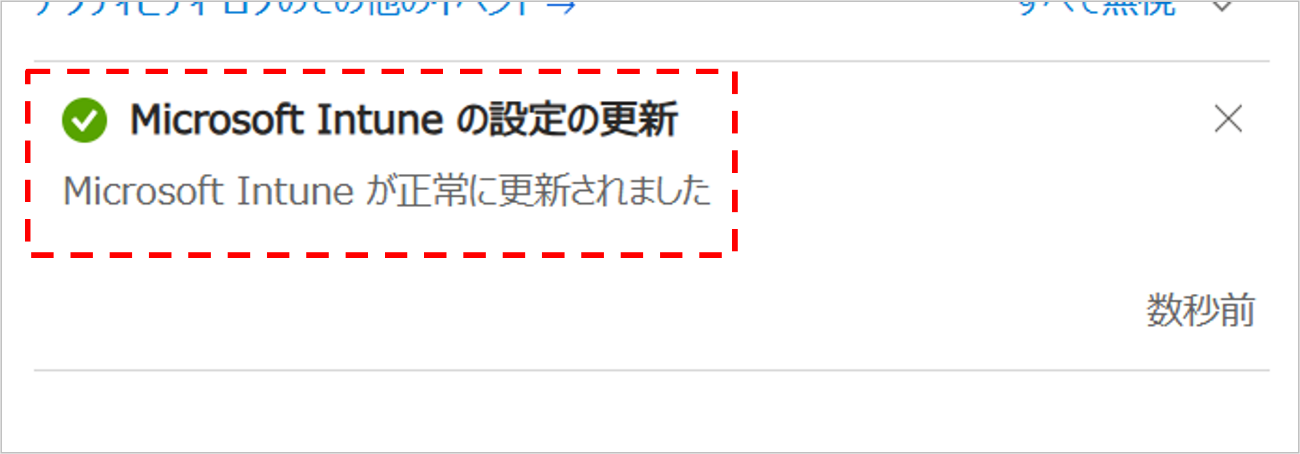
CSVファイルのインポート
続いてセットアップに必要なデバイスの情報が記載されたCSVファイルをインポートします。
CSVファイルは事前に用意したファイルを使用します。
1. 左ペインから[デバイス]-[登録]の順に移動します。
[Windows]タブにある[デバイス]をクリックします
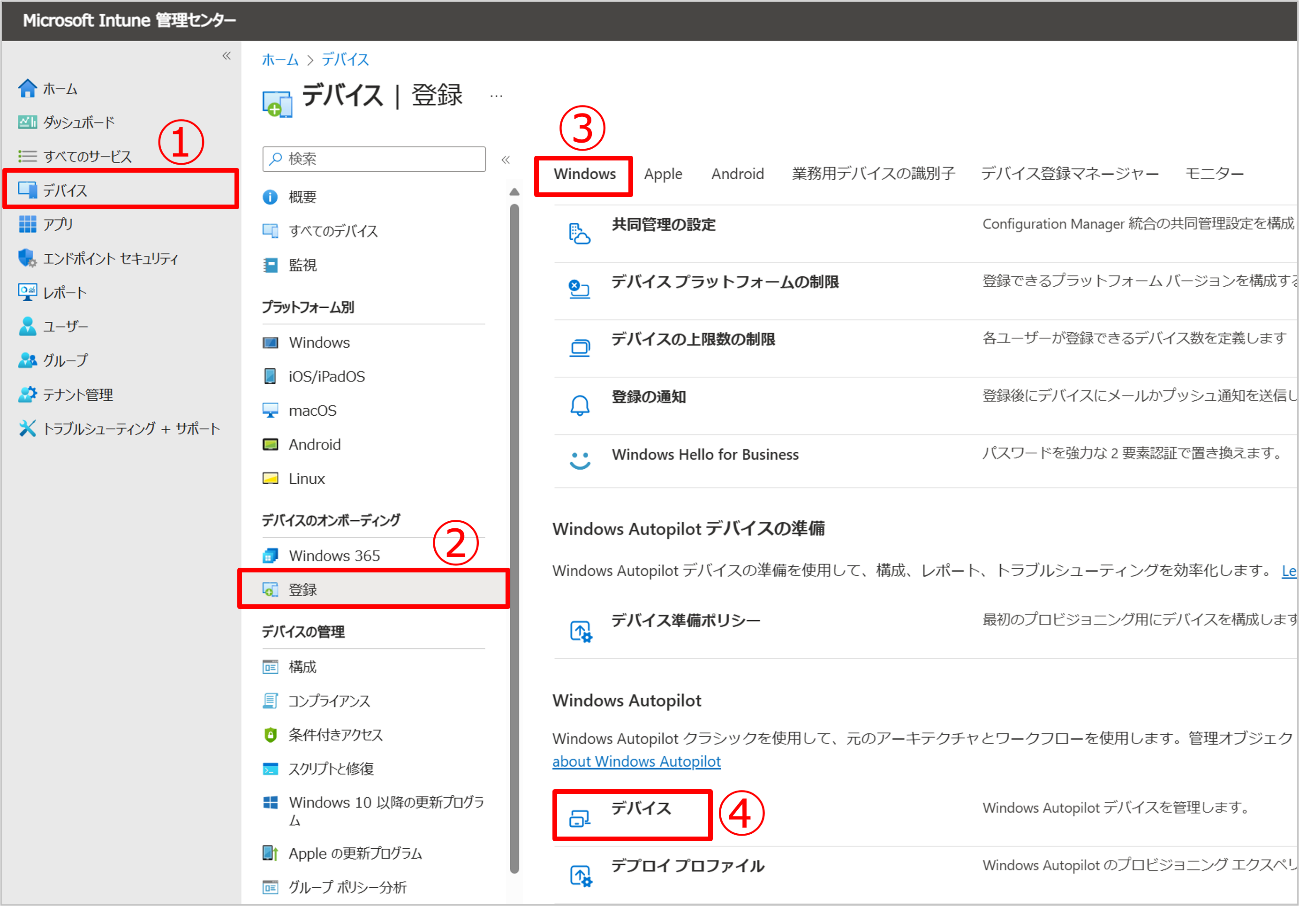
2. [インポート]をクリックします。画面右に、オートパイロット デバイスの追加ポップアップが
表示されるためCSVファイルを選択して[インポート]をクリックします。
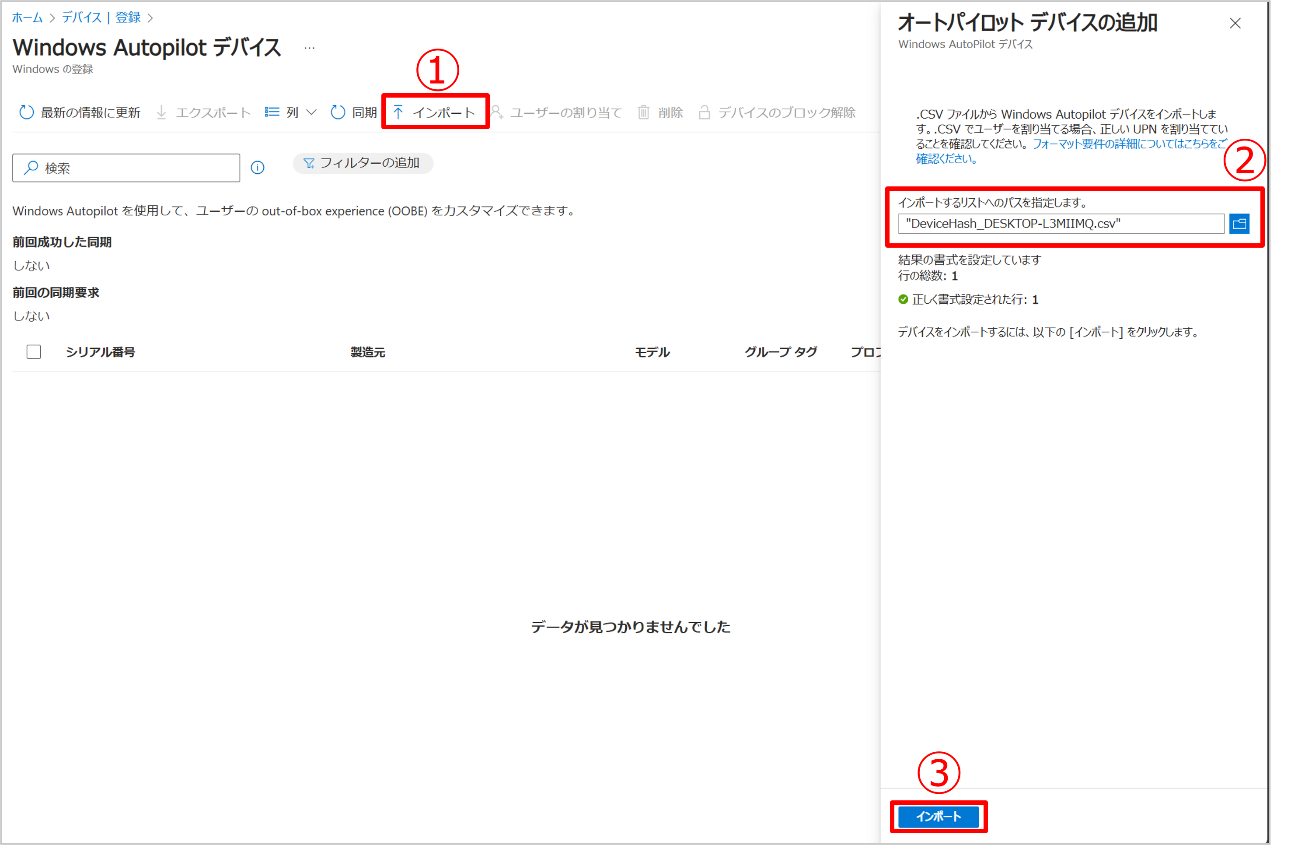
3.しばらく待機してから[最新の情報に更新]をクリックします。
インポートに成功するとデバイス情報が表示されます。
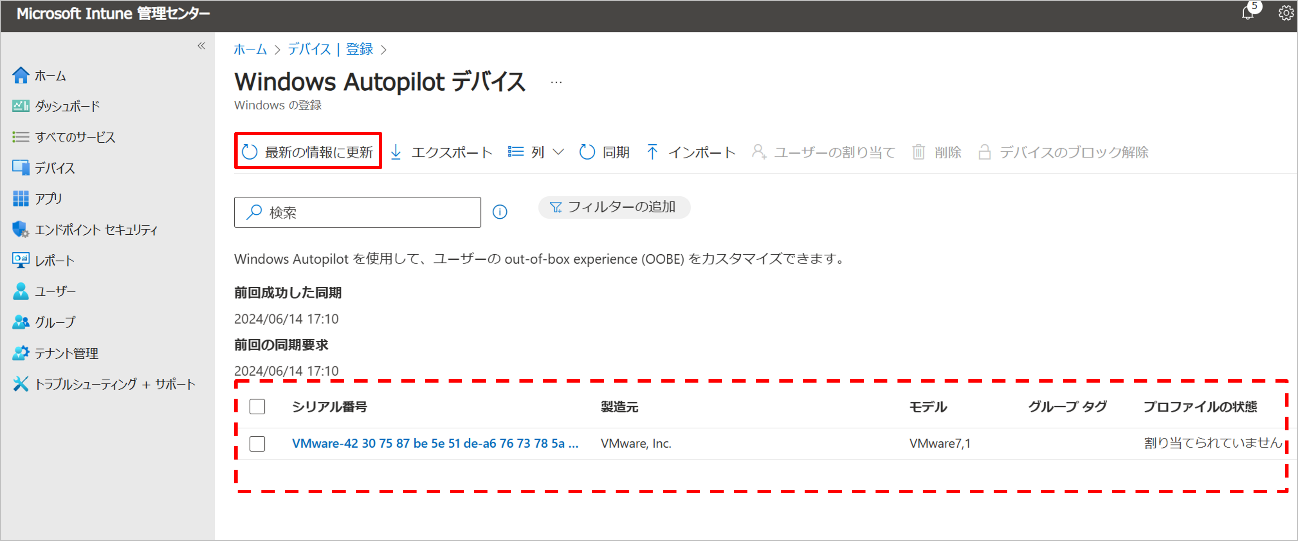
グループの作成
Autopilotでセットアップしたデバイスを自動的に登録するグループを作成します。
1. 左ペインから[グループ]-[すべてのグループ]の順に移動します。
[新しいグループ]をクリックしグループを作成します。
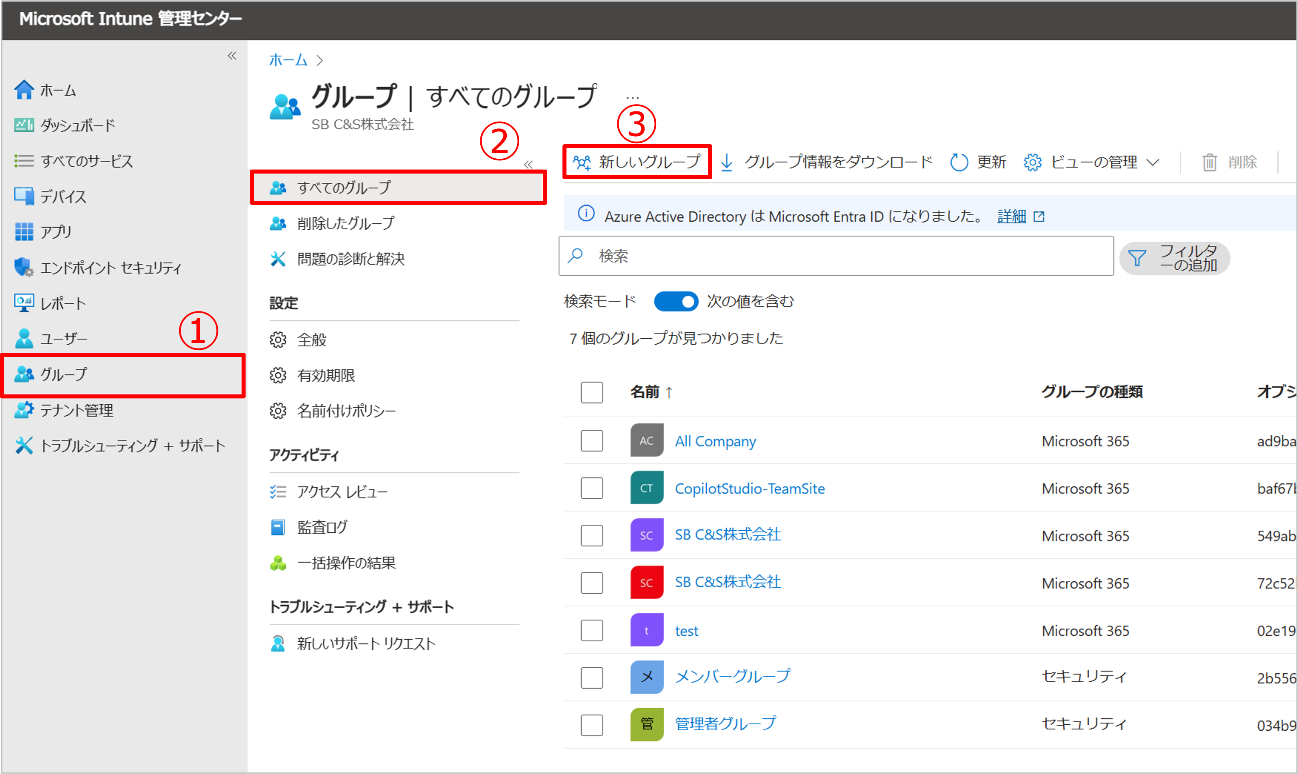
2. グループの設定を行います。グループ名に任意の名前を入力します。
メンバーシップの種類を[動的デバイス]にします。[動的クエリの追加]をクリックします。
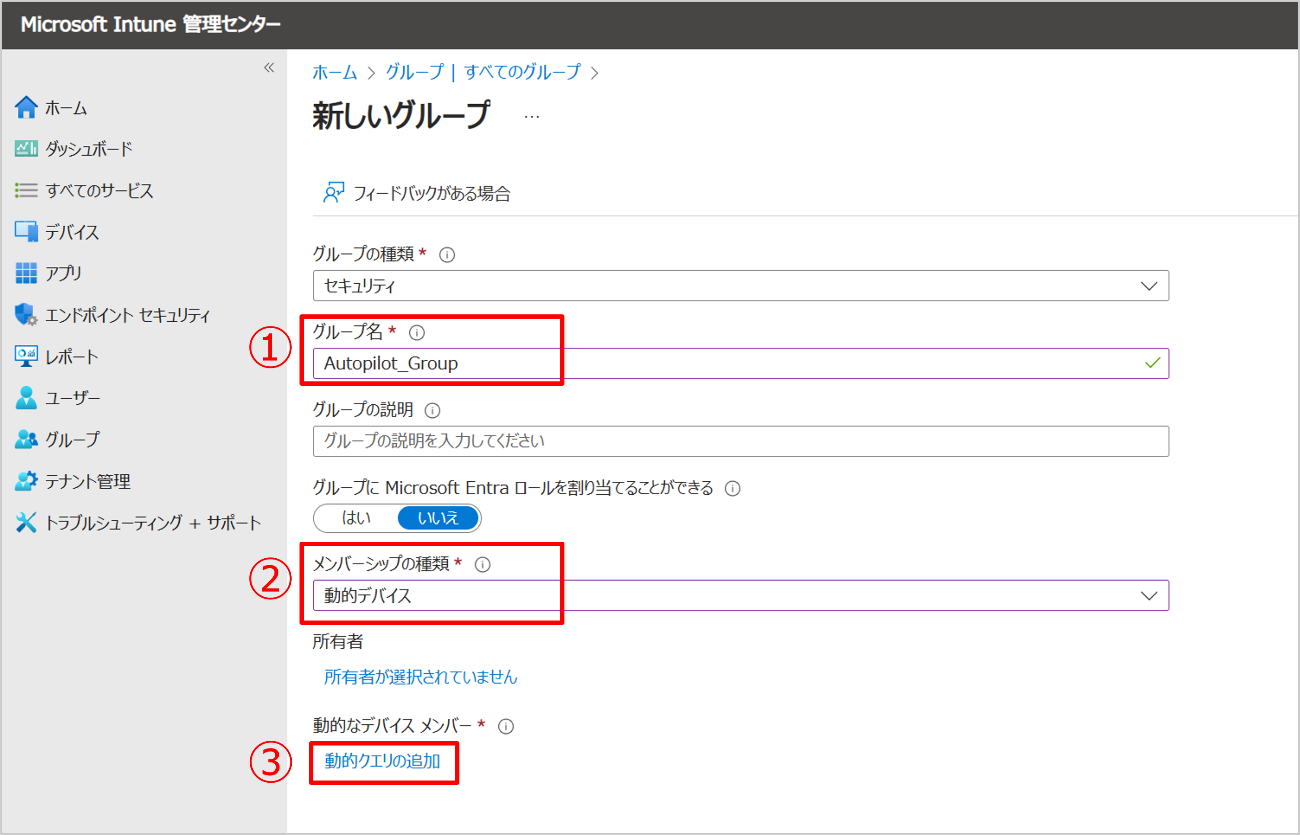
3. Autopilotでセットアップしたデバイスを動的にグループに加入させるように、
ルールを作成します。[編集]をクリックします。
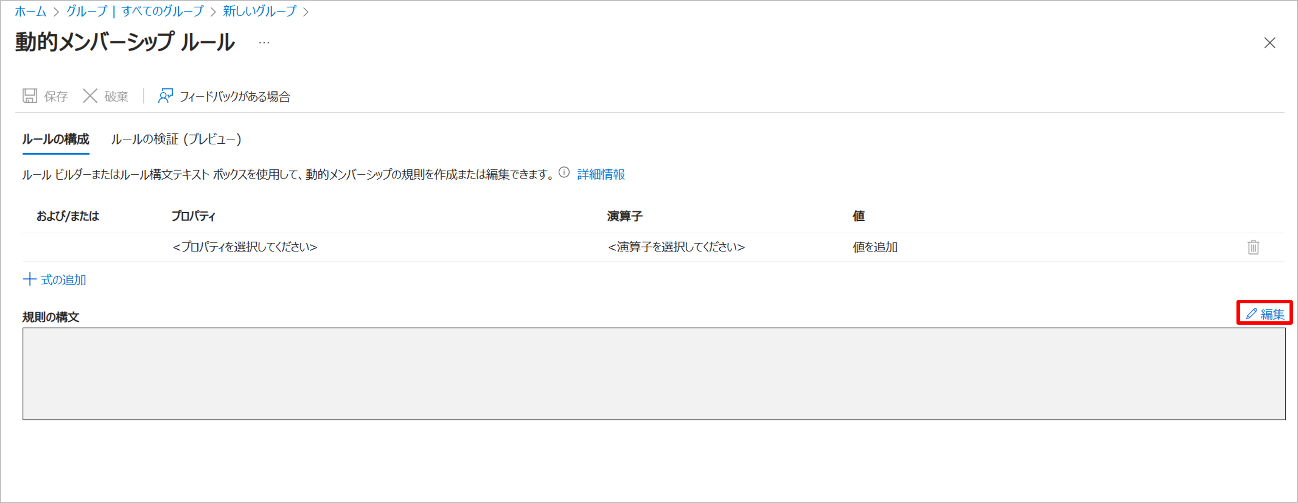
4. 動的デバイスグループのルール構文を入力します。
規則の構文に以下の構文を入力し、[OK]をクリックします。
規則の構文:(device.devicePhysicalIDs -any (_ -startsWith "[ZTDid]"))
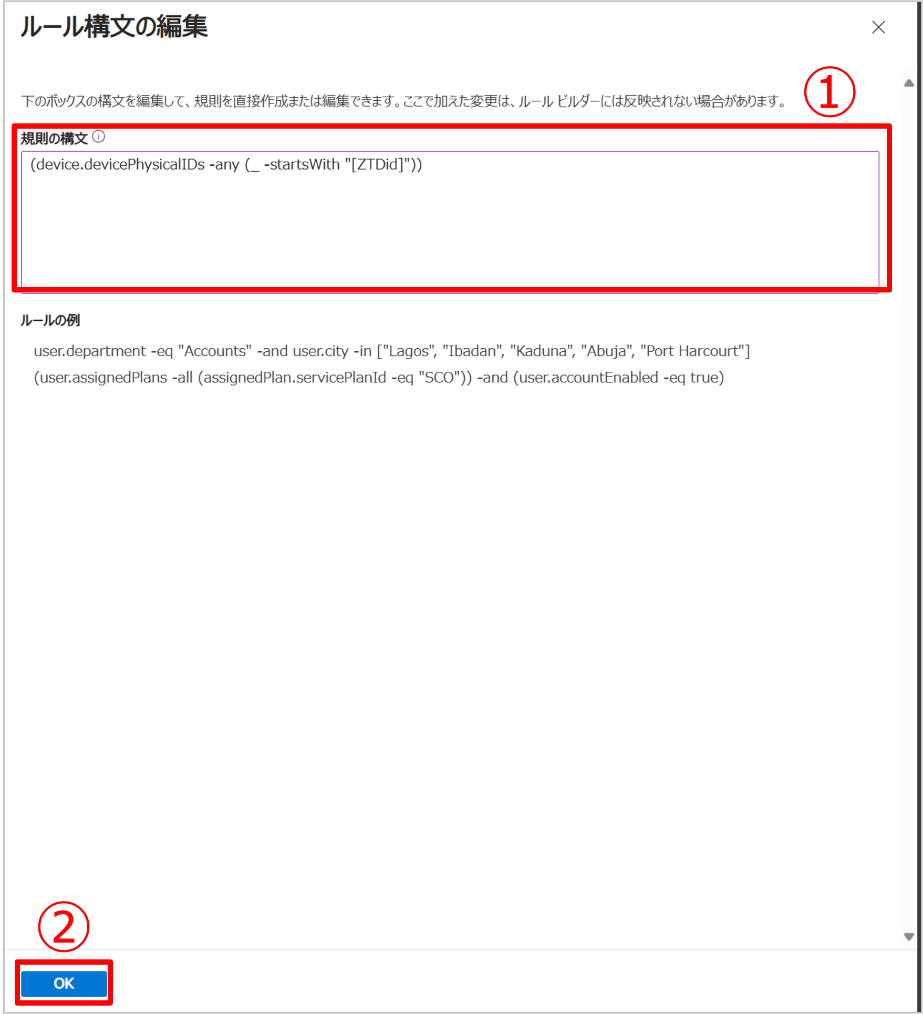
この構文は、すべてのAutopilotデバイスを加入させる構文になります。
詳細は、Microsoftの公式ドキュメントをご参照ください。
Windows Autopilotのデバイス
グループを作成する
5. 規則の構文が入力されていることを確認し、[保存]をクリックします。
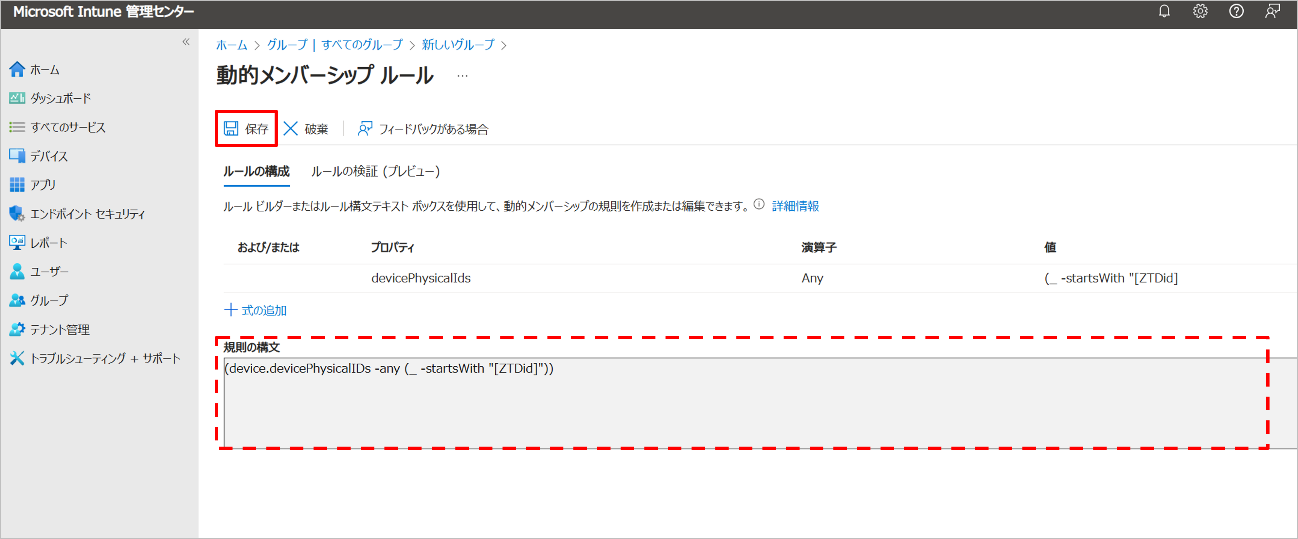
6. [作成]をクリックしグループを作成します。
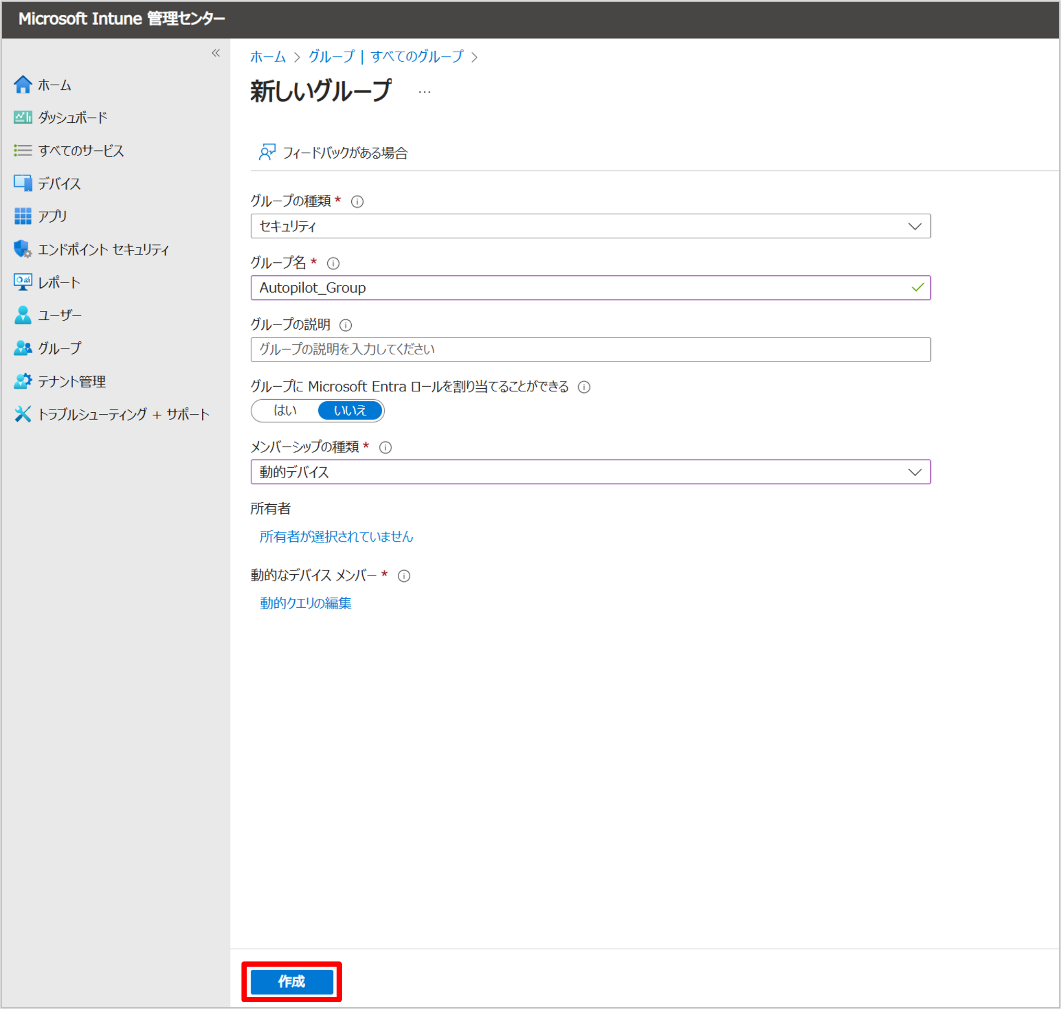
7. グループが作成されたことを確認します。
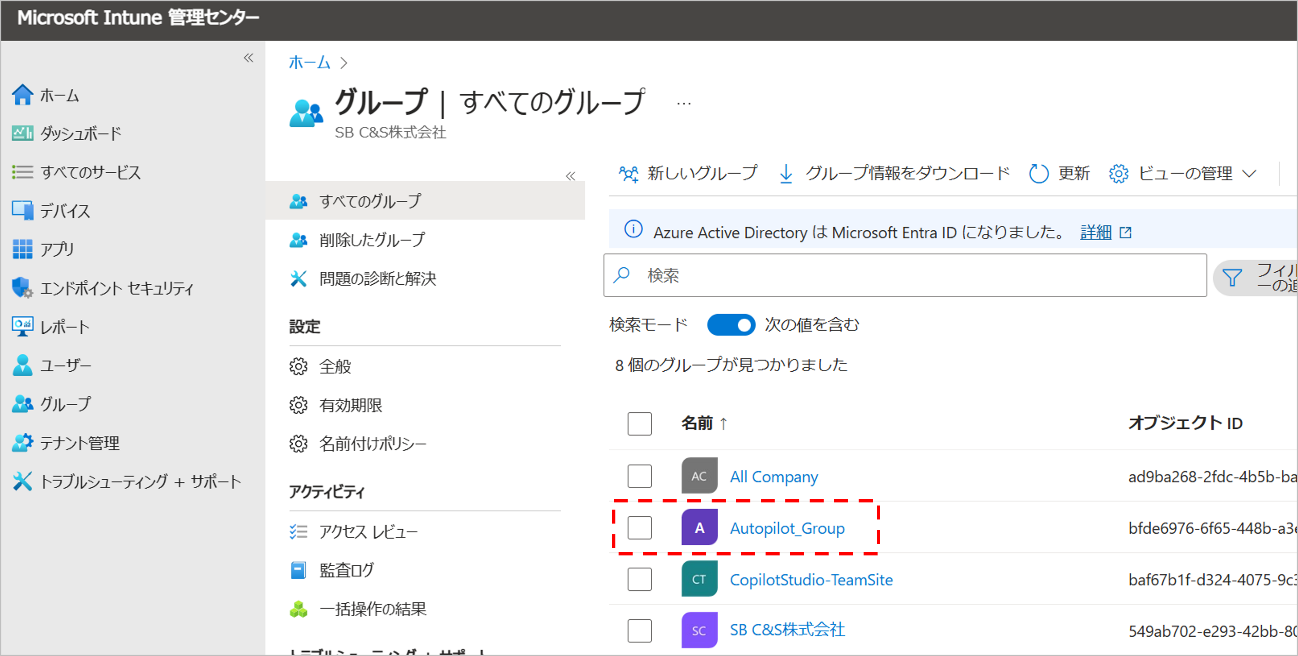
まとめ
いかがでしょうか?
本記事では、Autopilot導入手順として概要や「Intune自動登録設定」「CSVファイルのインポート」、
「グループの作成」の3本をご紹介いたしました。
第2回では、「Autopilot展開プロファイルの作成」、「登録ステータスページの作成」を
お届けしますので是非ご覧ください。
また、Windouwsマイグレーション相談センターでは本手順の動画バージョンも、
公開しております。こちらも併せて確認いただき、
是非ゼロタッチ展開の参考になりましたら幸いです。
⇒ゼロタッチ展開について/Windouwsマイグレーション相談センター
第2回はこちら

SB C&Sについて
SB C&S株式会社は、ソフトバンクグループの原点であるIT流通ビジネスを受け継ぐとともに、市場環境の変化を迅速にとらえ、新たなビジネスモデルを生み出しています。
法人向けには、国内最大規模の販売ネットワークを通じ、クラウドやAIを含めた先進のテクノロジーを活用したプロダクト・ソリューションを提供しています。
コンシューマ向けには、独自の企画・開発力を生かし、ソフトウエアやモバイルアクセサリーから、IoTプロダクト・サービスへと商品ラインアップを拡充しています。