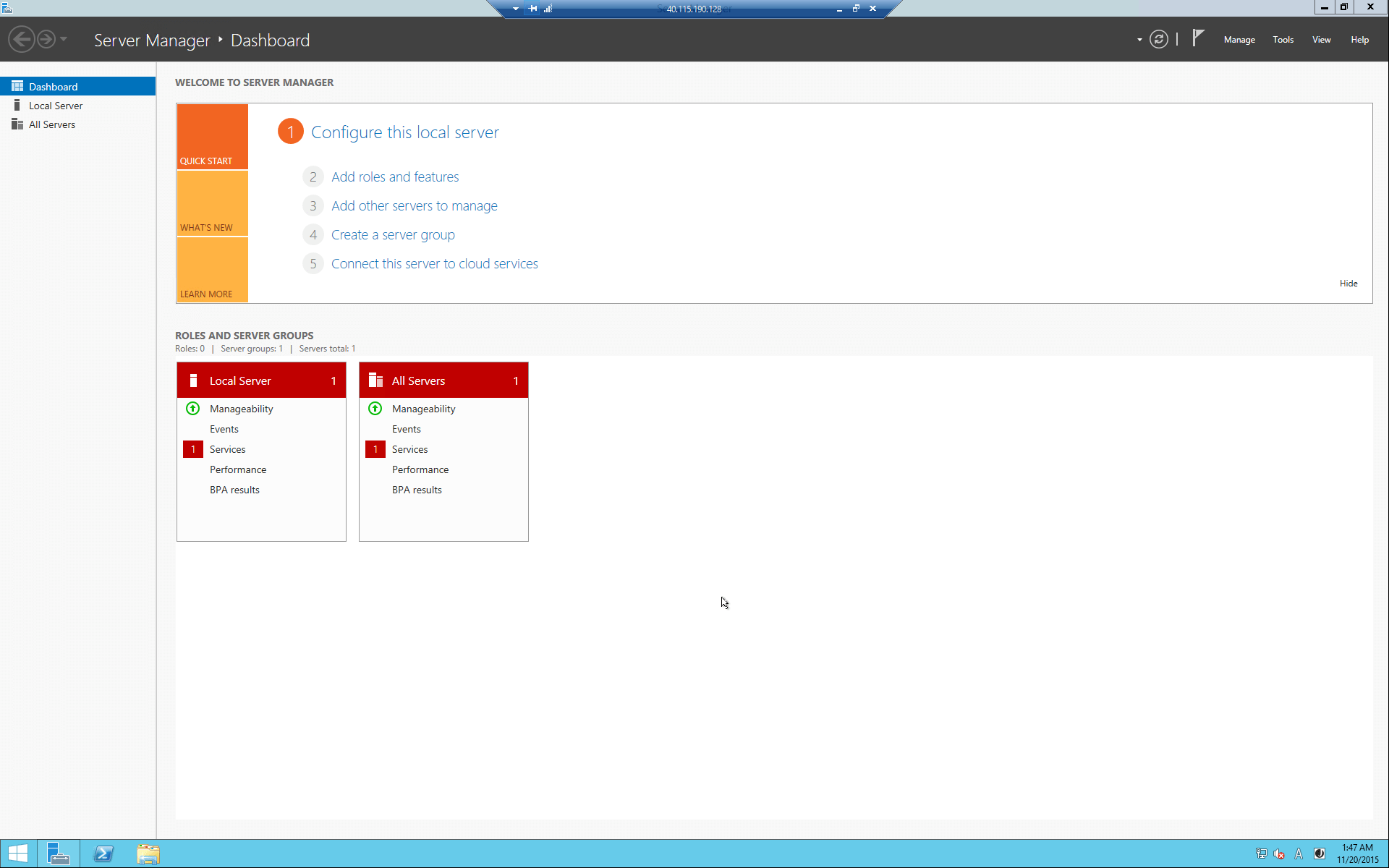How to Use ~ 仮想マシン(IaaS)編 #2 仮想マシンにリモートアクセスしよう
2015.11.26
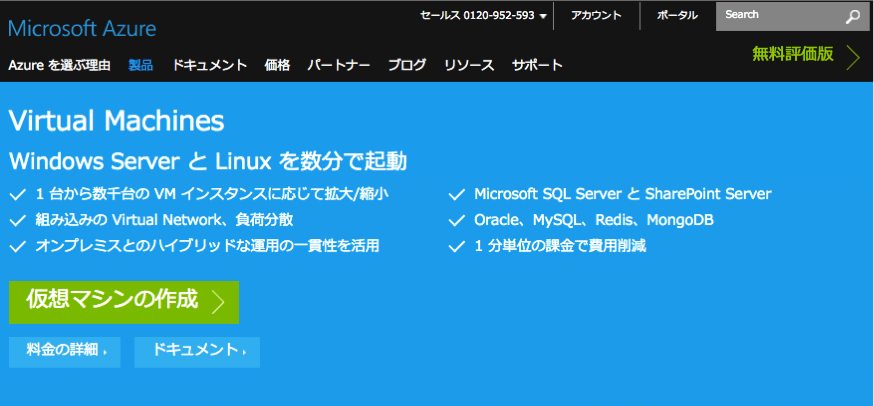
本稿「How to Use ~ 仮想マシン(IaaS)編」は、クラウドサービスの初心者向けに、Azureの代表的なサービスの一つ「仮想マシン」の作成・操作方法をステップ・バイ・ステップで解説します。今回は、作成した仮想マシンへリモートアクセスする方法を紹介します。
● Windows Serverの画面を開く
「第一回 仮想マシンを作成しよう」では、Azureポータルを利用してWindows Server 2012の仮想マシンを作成しました。出来上がった仮想マシンは、ポータル画面の左側にある「仮想マシン」をクリックすれば、いつでも確認することができます。
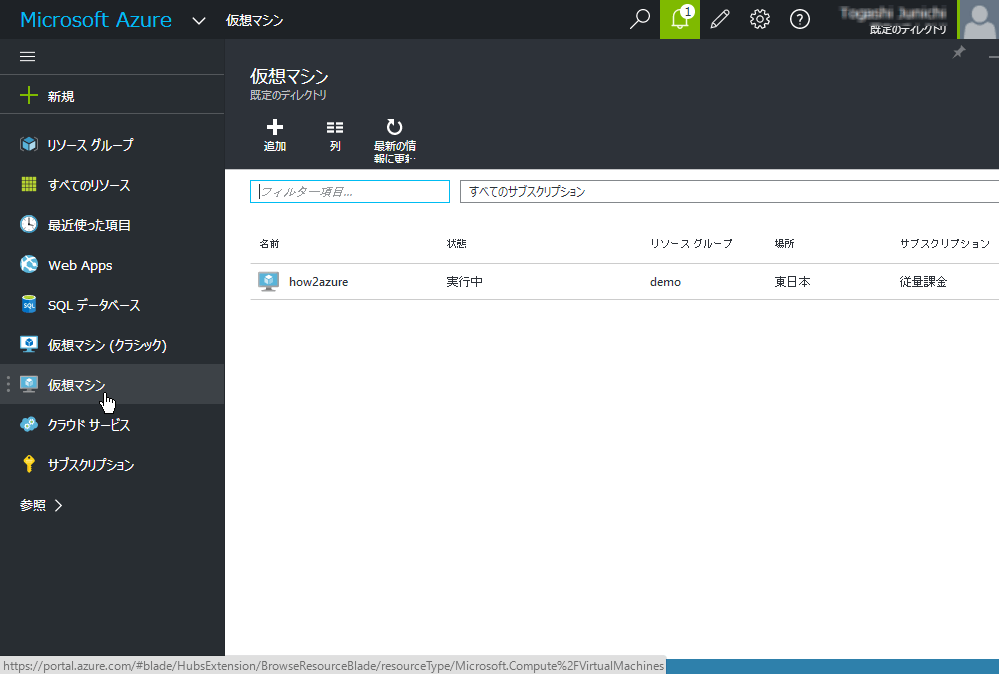
この画面は、Azure上で「how2azure」という仮想マシンのインスタンスが実行中という意味です。しかし、単にリストアップされているだけなので、初めて仮想マシンを作成した人にとっては実感が湧きません。そこで、Windows Serverのリモートデスクトップ機能を利用して、作成した仮想マシンが本当に動作しているのかどうか、実際に見てみましょう。
① リストアップされている仮想マシンをクリックし、表示された画面の「接続」をクリックします。すると、インスタンスの名前が付いたRDPファイルがダウンロードされます。拡張子RDPは、リモートデスクトップの設定ファイルです。このRDPファイルを開きます。ファイルの開き方は、利用しているWebブラウザの作法に従ってください。
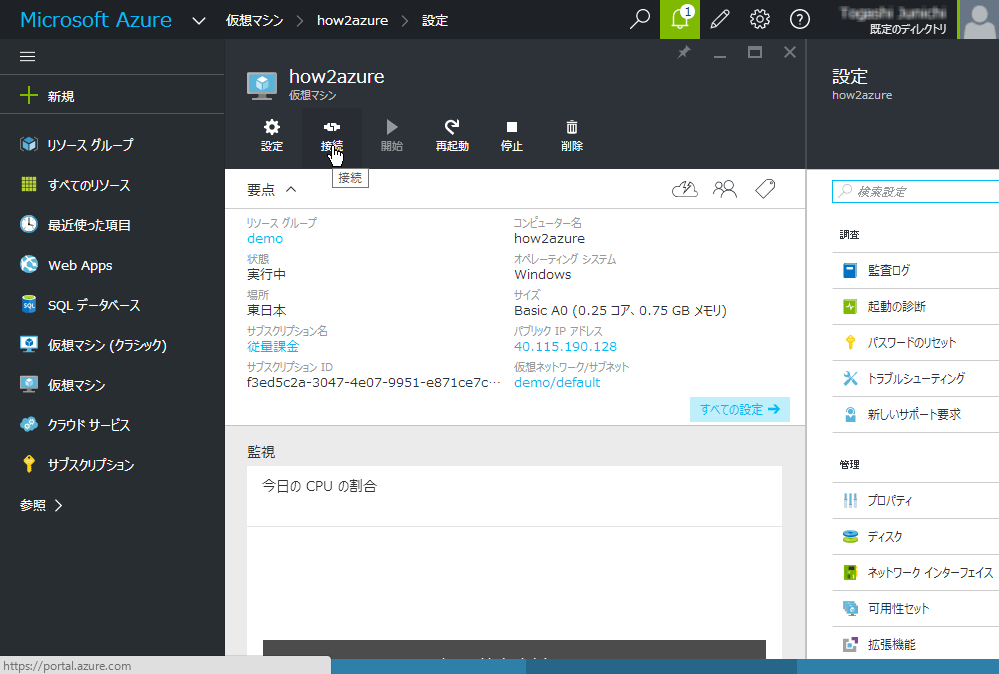
②「リモートデスクトップ接続」ダイアログボックスが開き、「このリモート接続の発行元を識別できません。接続しますか?」と注意を促すメッセージが表示されます。ここで「接続」をクリックします。以降、このダイアログボックスを表示させないようにするには「このコンピューターへの接続について今後確認しない」にチェックを付けます。
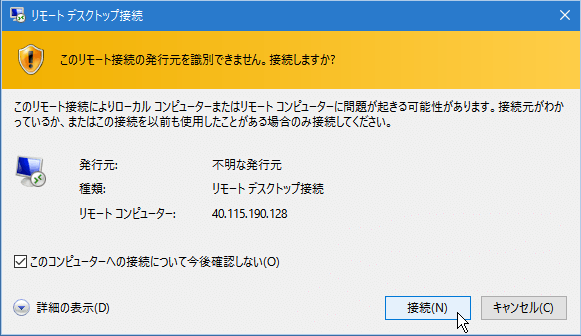
④「Windowsセキュリティ」ダイアログボックスが開きます。ここには、Azure サブスクリプション管理者のMicrosoft アカウントが表示されていますが、このアカウントは仮想マシン上で実行中のWindows Server管理者のアカウントではありません。その下にある「別のアカウントを使用」をクリックし、ここに作成時に入力した管理者のユーザー名とパスワードを入力して「OK」をクリックします。
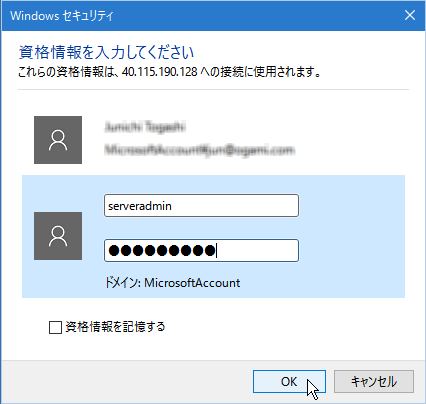
⑤ もう一度「リモートデスクトップ接続」ダイアログボックスが開き、「このリモートコンピューターのIDを識別できません。接続しますか?」と注意を促すメッセージが表示されます。ここで「はい」をクリックします。以降、このダイアログボックスを表示させないようにするには「このコンピューターへの接続について今後確認しない」にチェックを付けます。
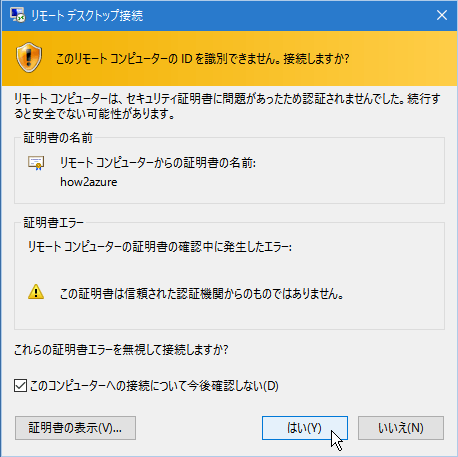
⑥ リモートデスクトップ接続が全画面で起動し、Windowsログオンが自動的に行われたのちに、Azure仮想マシンで作成したWindows Serverのデスクトップが表示されます。何のサーバー設定も行っていない"素のまま"のWindows Serverなので、最初に「サーバーマネージャー」が開きます。また、Azure仮想マシンのWindows Serverは英語表記がデフォルトになっています。