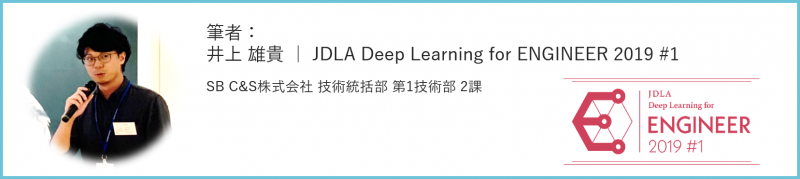ついに GA された Windows Virtual Desktop とは!? [構築手順/接続方法編]
2019.12.24
![【連載第3回】ついに GA された Windows Virtual Desktop とは!? [構築手順/接続方法編] | Azure相談センターブログ](https://licensecounter.jp/azure/blog/%28640px%29laptop-3518277_1920.png)
皆さまこんにちは!SB C&S の井上です。
2018年の Ignite で発表され、2019年3月にパブリックプレビューが開始された注目のサービス、「Windows Virtual Desktop」が9月末に突如 GA されました。
前々回はWindows Virtual Desktop(以下WVD) の概要と特徴について、前回はWVD のアーキテクチャ/ライセンス/価格についてご紹介しました。
今回は WVD の構築手順と接続方法についてご紹介していきます。
WVD 環境の構築前準備
WVD を構築するにあたり、以下4つのリソースを事前に準備しておく必要があります。
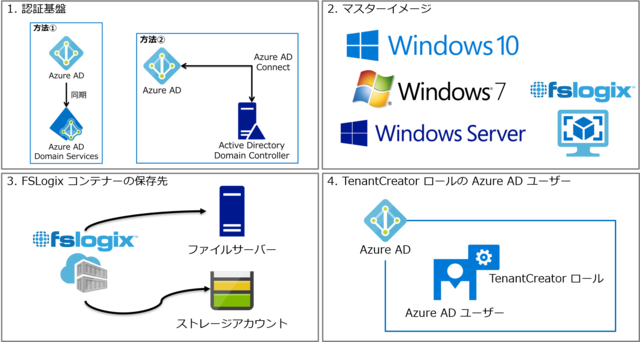
①以下2通りの方法からどちらかを用意
方法1: Azure AD + Azure AD Domain Services
方法2: Azure AD + Active Directory Domain Controller + Azure AD Connect
②所有のマスターイメージを Azure 上に持ち込むか、Azure Marketplace の OS イメージから構成
(FSLogix を利用する場合は、マスターイメージにインストール/設定しておく)
③ファイルサーバーかストレージアカウントからどちらか一方、もしくは両方を用意
④Azure AD ユーザーを作成して TenantCreator ロールを割り当てる
上記4つのリソースを準備した後、以下の手順で WVD を構築していきます。
①WVD サービスに Azure AD へのアクセス許可を付与 (専用 Web ページ)
②WVD テナントを作成 (PowerShell)
③WVD ホストプールを作成 (Azure Portal)
④WVD セッションホストへの接続確認 (専用アプリ or 専用 Web ページ)
構築する WVD の全体像は、以下の図のようになります。
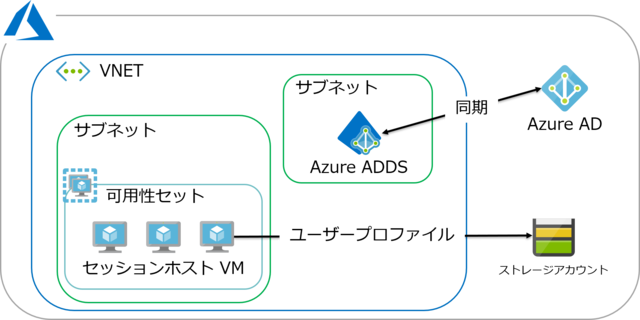
まず任意のテナントを作成し、その中にホストプールを作成すると、WVD セッションホストの仮想マシンが全台同一構成で可用性セットを組んだ状態でデプロイされます。このセッションホスト仮想マシンにはパブリック IP アドレスが振られておらず、Microsoft 管理プレーンのゲートウェイ経由で接続します。
WVD 環境の構築
では、上記構築手順について詳しく説明していきます。
WVD サービスに Azure AD へのアクセス許可を付与
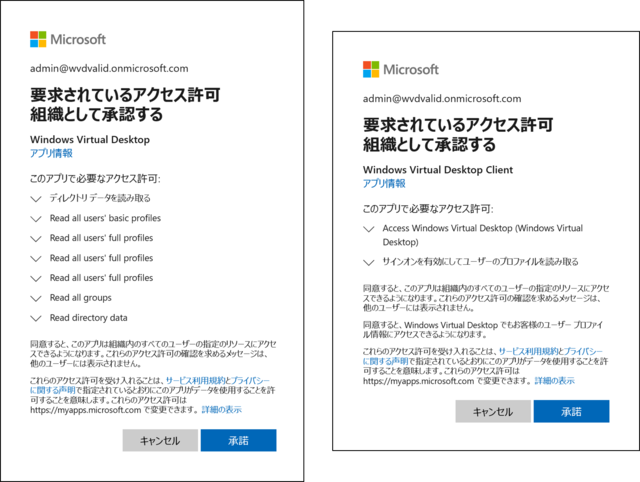
WVD 構築の前準備として、WVD サービスに自分のテナントの Azure AD へのアクセスを許可する必要があります。
こちらのWVD 同意ページ (サーバーアプリ)にアクセスし、WVD を利用するテナントのグローバル管理者でサインインした後に [承認] を選択します。
その後同意の記録のために1分程度待ち、WVD 同意ページ (クライアントアプリ)でも同様にグローバル管理者でのサインインと [承認] の選択を行います。
WVD テナントを作成
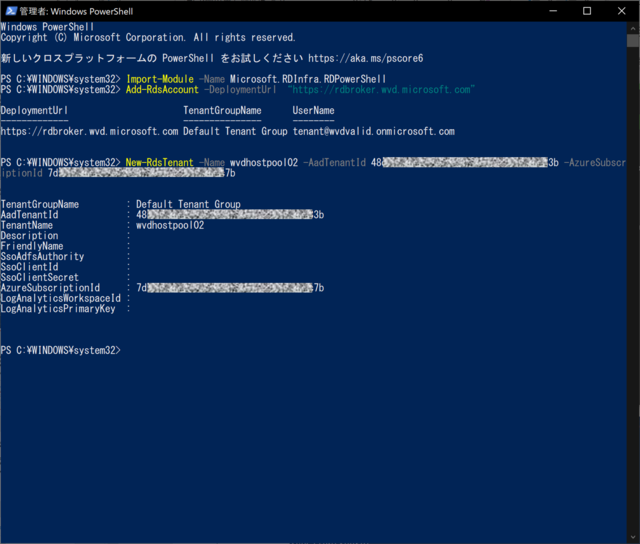
PowerShell を管理者権限で実行し、
[Install-Module -Name Microsoft.RDInfra.RDPowerShell]
を入力し、モジュールをインストールします。
その後、
[Add-RdsAccount -DeploymentUrl "https://rdbroker.wvd.microsoft.com"]
を入力し、事前準備④で TenantCreator ロールを割り当てた Azure AD ユーザーでサインインします。
サインイン後、
[New-RdsTenant -Name <任意のテナント名> -AadTenantId <ディレクトリID> -AzureSubscriptionId <サブスクリプションID>]
を入力し、WVD テナントを作成します。
(※作成したテナント名はホストプールデプロイ時に利用するので、メモしておいてください。)
WVD ホストプールを作成
Azure Portal の Marketplace で「Windows Virtual Desktop」リソースを検索して作成します。
ここでは以下の設定項目に注意が必要です。
(※本記事執筆時点の設定項目です。Azure Portal の更新に伴い、設定項目や文言が変更される可能性がございます。)
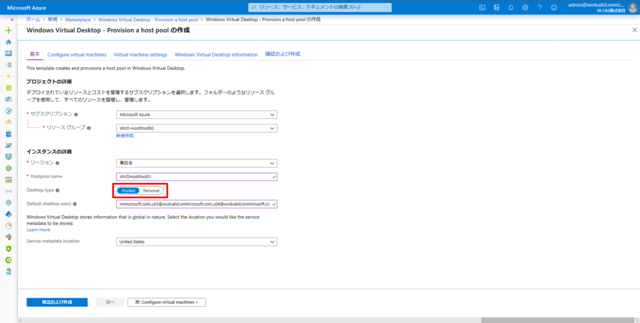
基本 タブ: Desktop Type
→Windows 10 マルチセッションを利用する場合は [Pooled] を選択
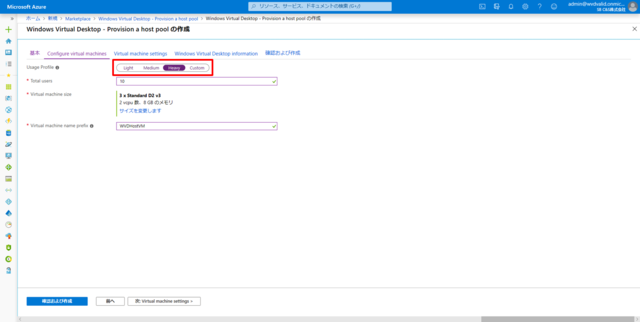
Configure virtual machine タブ: Usage Profile
→仮想マシンの 1vCPU あたり何人のユーザーを割り当てるかを設定
(Light: 6人, Medium: 4人, Heavy: 2人, Custom: セッションホスト VM 数を直接指定)
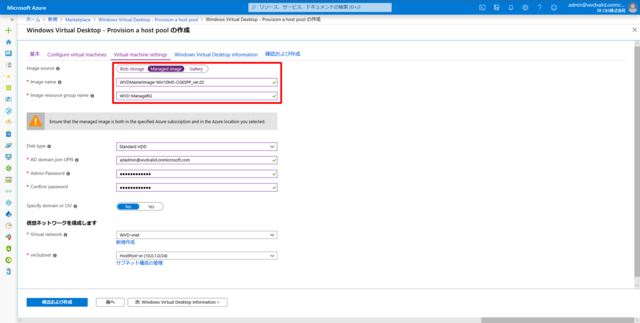
Virtual machine setting タブ: Image source
→[Managed image] を選択し、事前準備②で用意したマスターイメージを指定
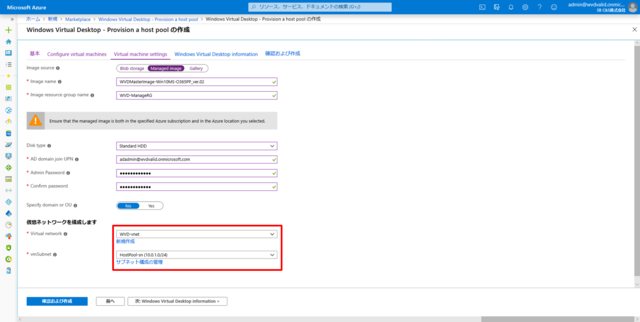
Virtual machine setting タブ: Virtual network
→Active Directory や Azure ADDS と通信可能な VNet を指定
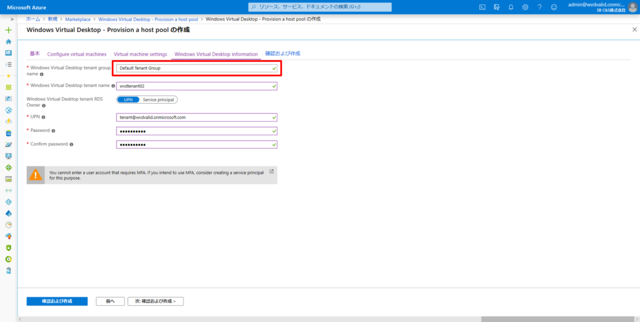
Windows Virtual Desktop information タブ: Windows Virtual Desktop Tenant group name
→既定の「Default Tenant Group」から変更不可
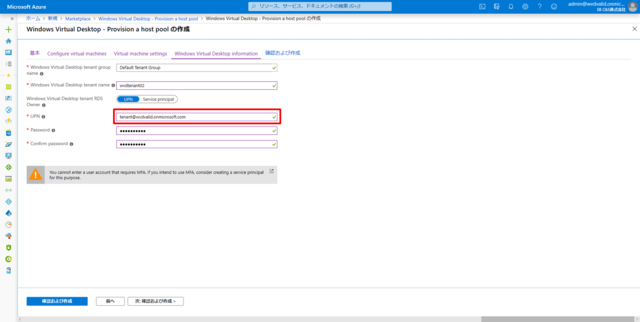
Windows Virtual Desktop information タブ: UPN
→TenantCreatorr ロールユーザーの UPN (多要素認証が設定されたユーザーは未対応)
WVD セッションホストへの接続確認
WVD セッションホストに接続して仮想デスクトップを利用する方法は2つあります。
方法①: WVD 専用の [Remote Desktop クライアント] 経由
方法②: [Web クライアント] 経由 (対応ブラウザ: Edge, IE, Safari, Firefox, Chrome)
方法①、方法②は同様に以下の手順で接続します。
1. Remote Desktop クライアント/Web クライアントを起動し、利用ユーザーアカウントでサインイン (Azure AD に認証情報確認)
2. ユーザーに許可されたリソース (仮想デスクトップ/RemoteApp) が表示されるので、利用したいリソースを選択
3. 1.と同じユーザーアカウントで再度サインイン (Active Directory 認証)
4. 仮想デスクトップ/RemoteApp に接続(FSLogix の Profile Container は、初回接続時に自動で作成され、設定した保存先に保存されます。)
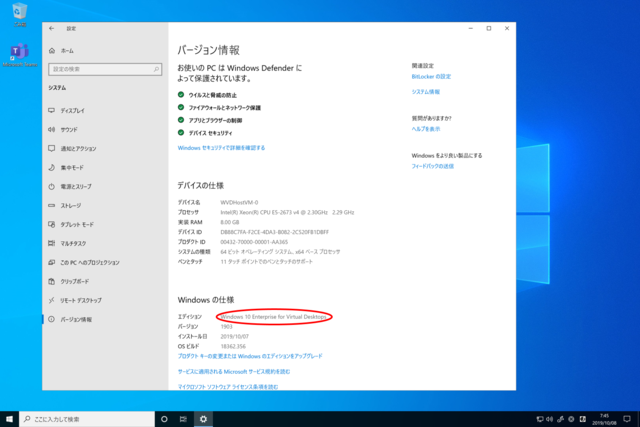
Remote Desktop クライアントで WVD に接続
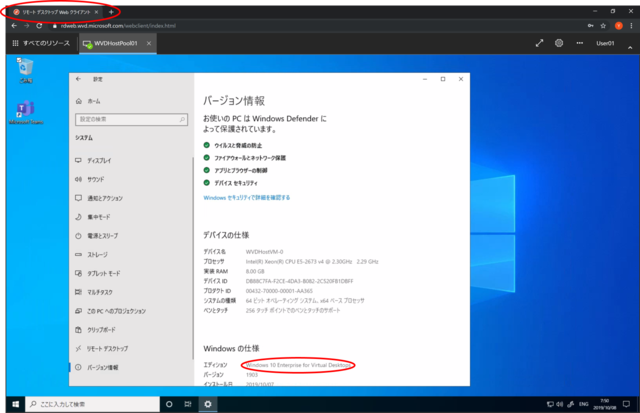
Web クライアントで WVD に接続
まとめ
今回は Microsoft 純正の仮想デスクトップサービスである Windows Virtual Desktop を利用する際の、
1. 環境構築手順
2. 接続方法
についてご紹介いたしました。
前回、前々回と計3回の連載方式で WVD についてご紹介しましたが、いかがでしたでしょうか。
連載第1回 『概要/特徴編』 はこちら
連載第2回 『アーキテクチャ/価格編』 はこちら
WVD はまだ GA されたばかりのサービスであり、デプロイと管理に PowerShell が必須などのハードルもありますが、日本リージョンに Microsoft 管理プレーンが追加されたことなど、今後さらなる機能拡張や管理のGUI化などが見込めるサービスであるため、ぜひ一度実際に触ってみてください。
最後までお読みいただき、ありがとうございます。
利用方法やユースケースなど、Azure や WVD に関してご不明な点がございましたら、ぜひお気軽に Azure相談センター までお問い合わせください。
Azure に精通したスタッフが丁寧にご回答いたします。