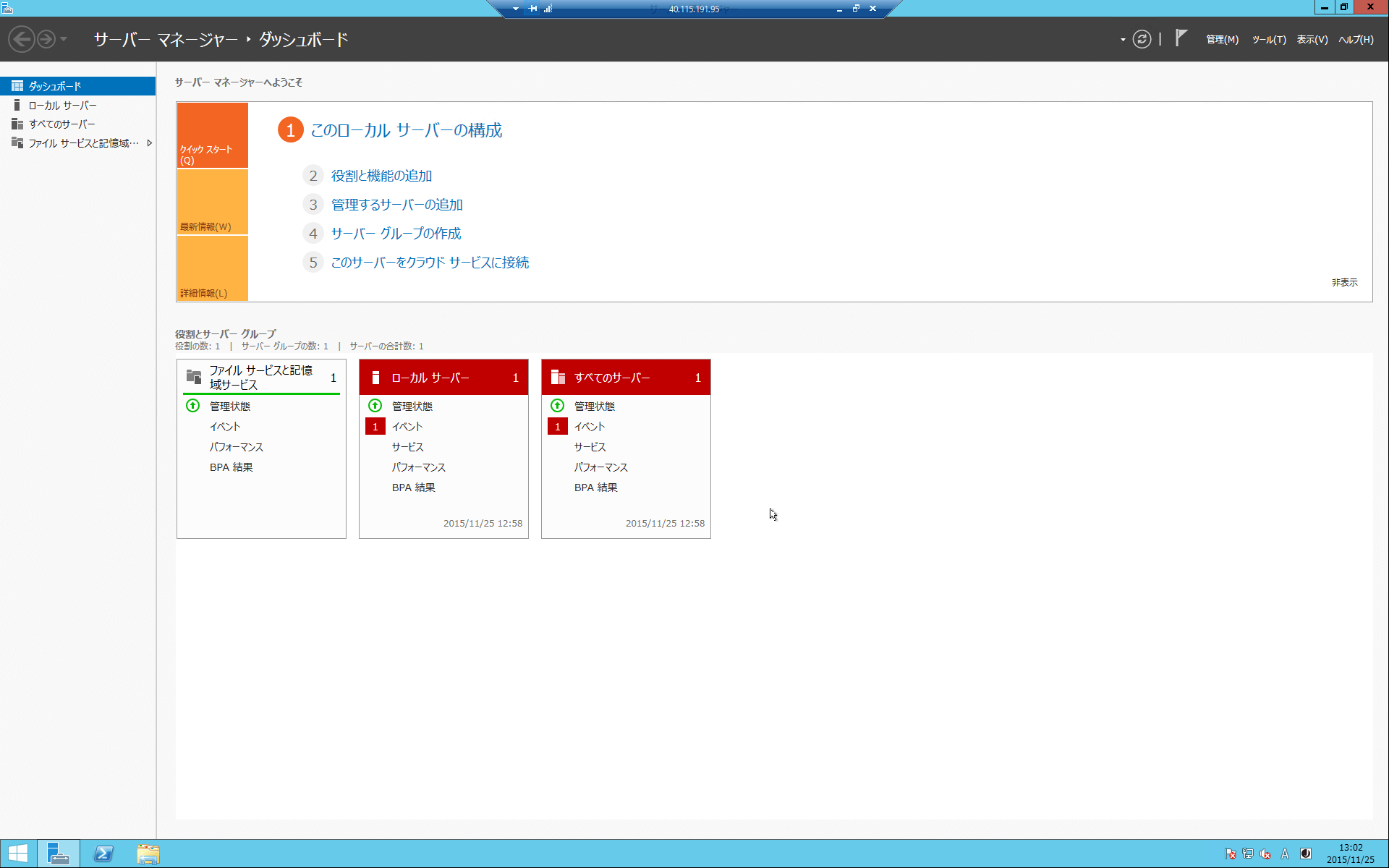How to Use ~ 仮想マシン(IaaS)編 #3 Windows Serverを日本語化しよう
2015.12.03
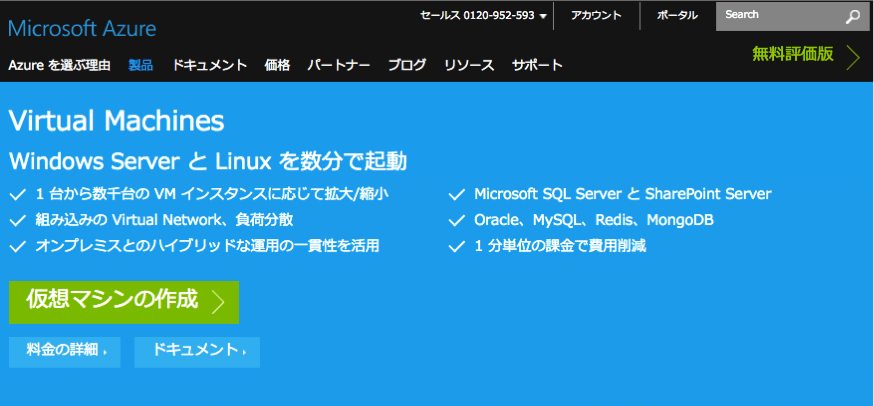
(https://azure.microsoft.com/ja-jp/services/virtual-machines/)
本稿「How to Use ~ 仮想マシン(IaaS)編」は、クラウドサービスの初心者向けに、Azureの代表的なサービスの一つ「仮想マシン」の作成・操作方法をステップ・バイ・ステップで解説します。今回は、仮想マシンにインストールしたWindows Server 2012 R2を日本語化する方法を紹介します。
● 日本語ランゲージパックをインストール
「第二回 仮想マシンにリモートアクセスしよう」では、出来上がった仮想マシンで稼働するWindows Serverにリモートアクセスする方法を紹介しました。画面を見てのとおり、Azureに用意されているWindows Server 2012 R2は英語版がデフォルトです。もちろん、英語版のまま利用してもかまいませんが、オンプレミスと同じように日本語版を使いたいという利用者も多いことでしょう。英語版のWindows Server 2012 R2を日本語化するには、以下の手順を実行します。
①「第二回 仮想マシンにリモートアクセスしよう」を参考に、リモートデスクトップを使って仮想マシンのWindows Server 2012 R2の画面を開きます。
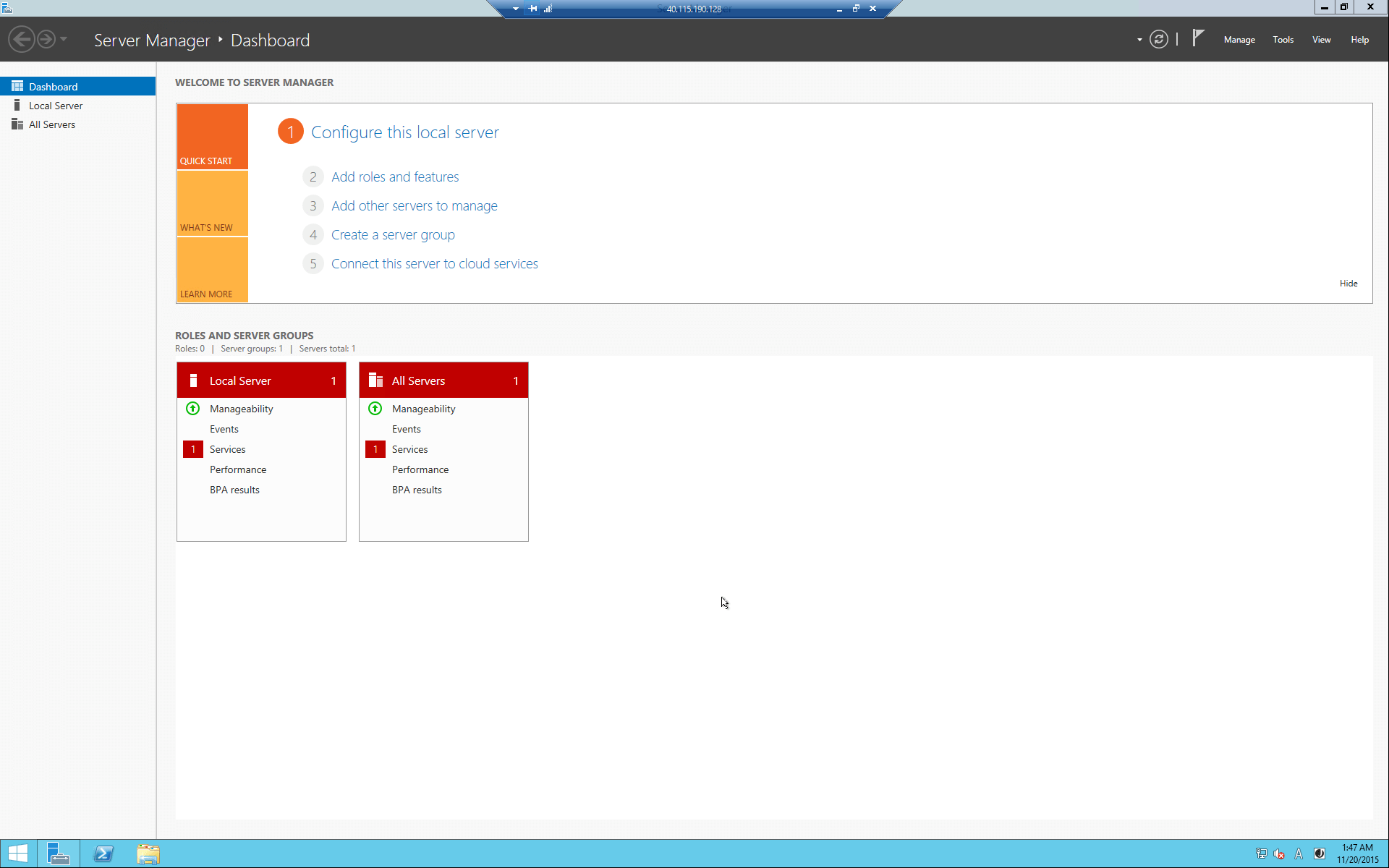
② スタートボタンをクリックしてスタート(Start)画面を開き、コントロールパネル(Control Panel)をクリックします。
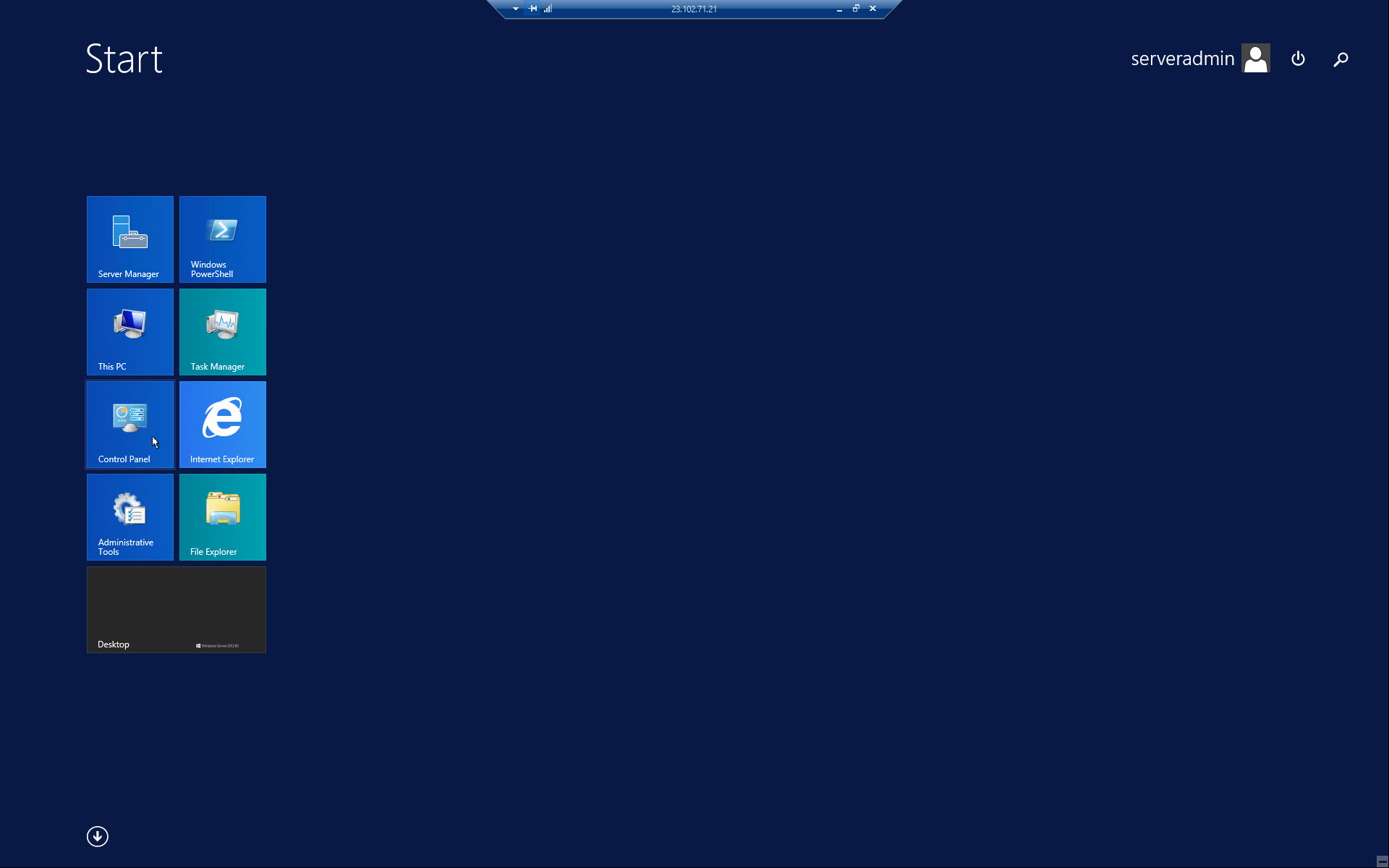
③ コントロールパネルが開いたら、右列上から3番目の「Clock, Language and Region」にある「Add a Language」をクリックします。
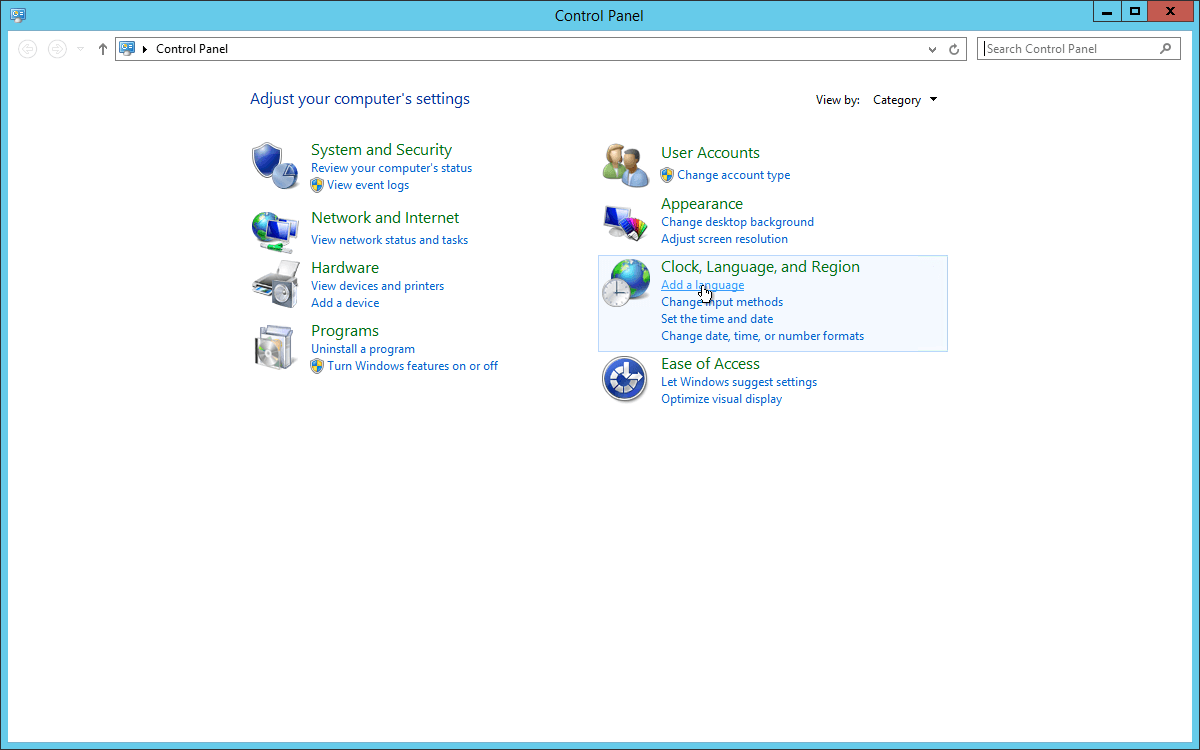
④ Language画面に切り替わります。画面内にある「Add a Language」をクリックします。
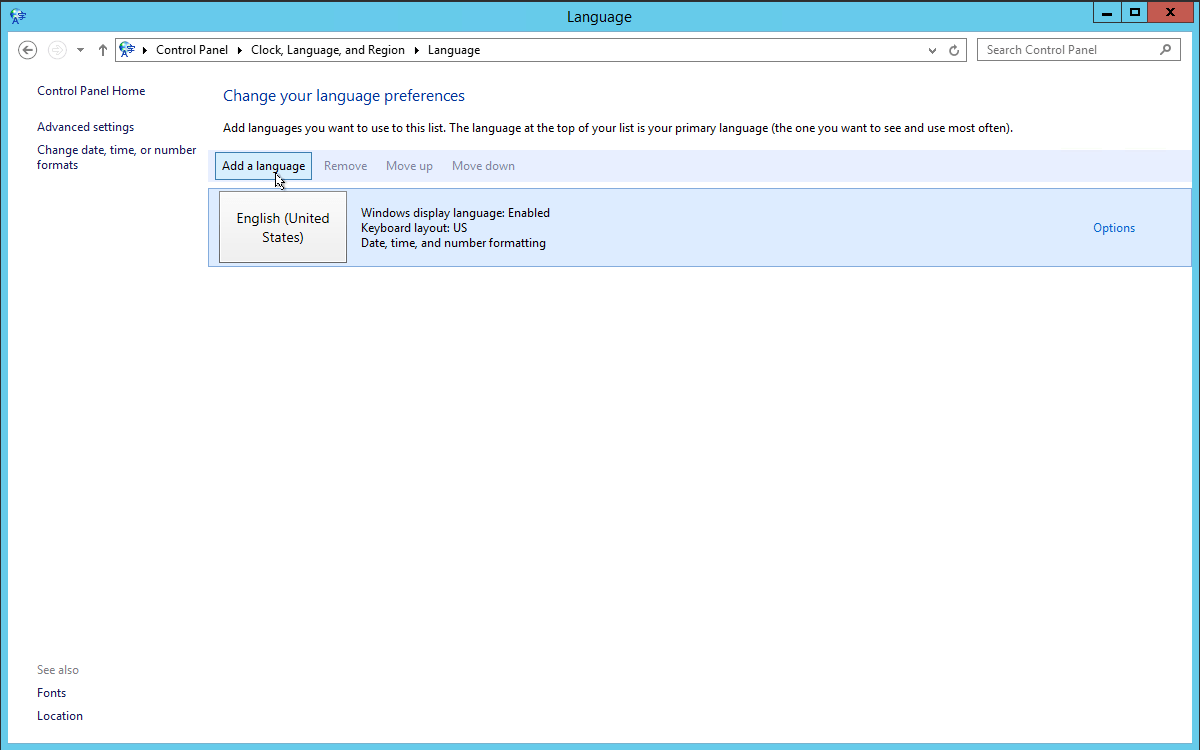
⑤ 言語の一覧が表示されます。「J」の項目にある「日本語」をクリックして選択し、「Add」をクリックします。
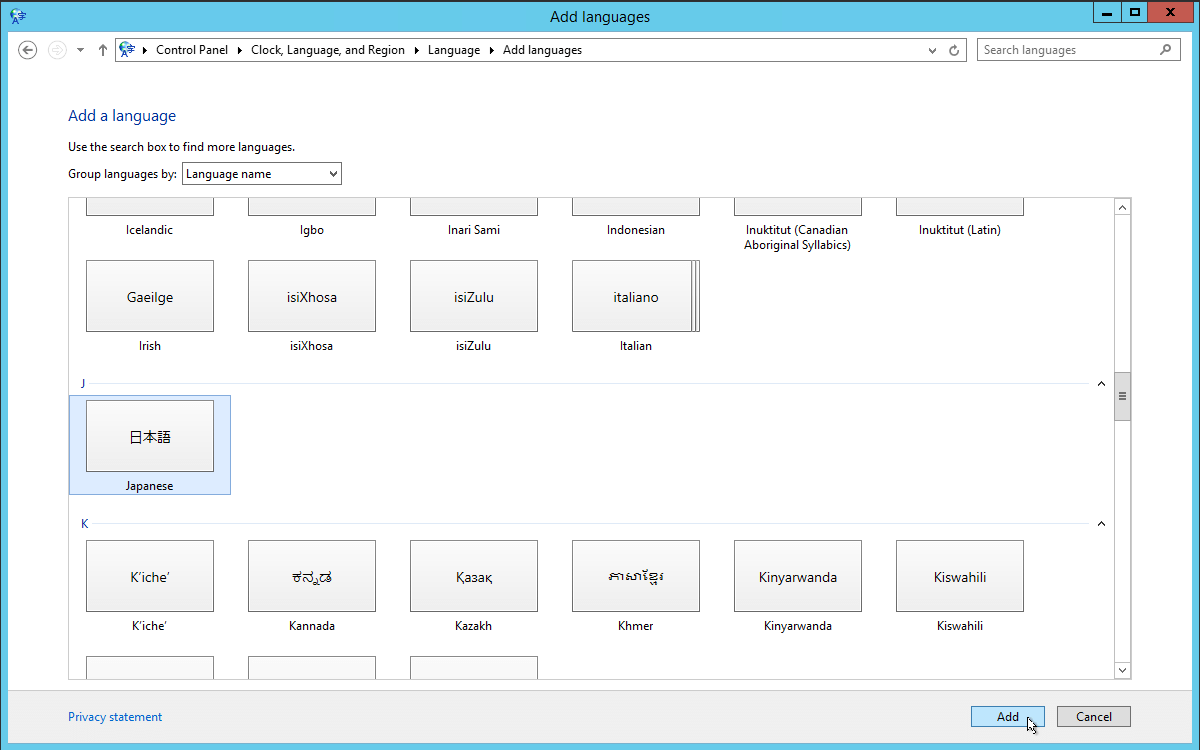
⑥ 一つ前の画面に戻ります。一覧に「日本語」が追加されているので、クリックして選択し、「Move up」をクリックします。これは、日本語が最優先で使用する言語という意味です。
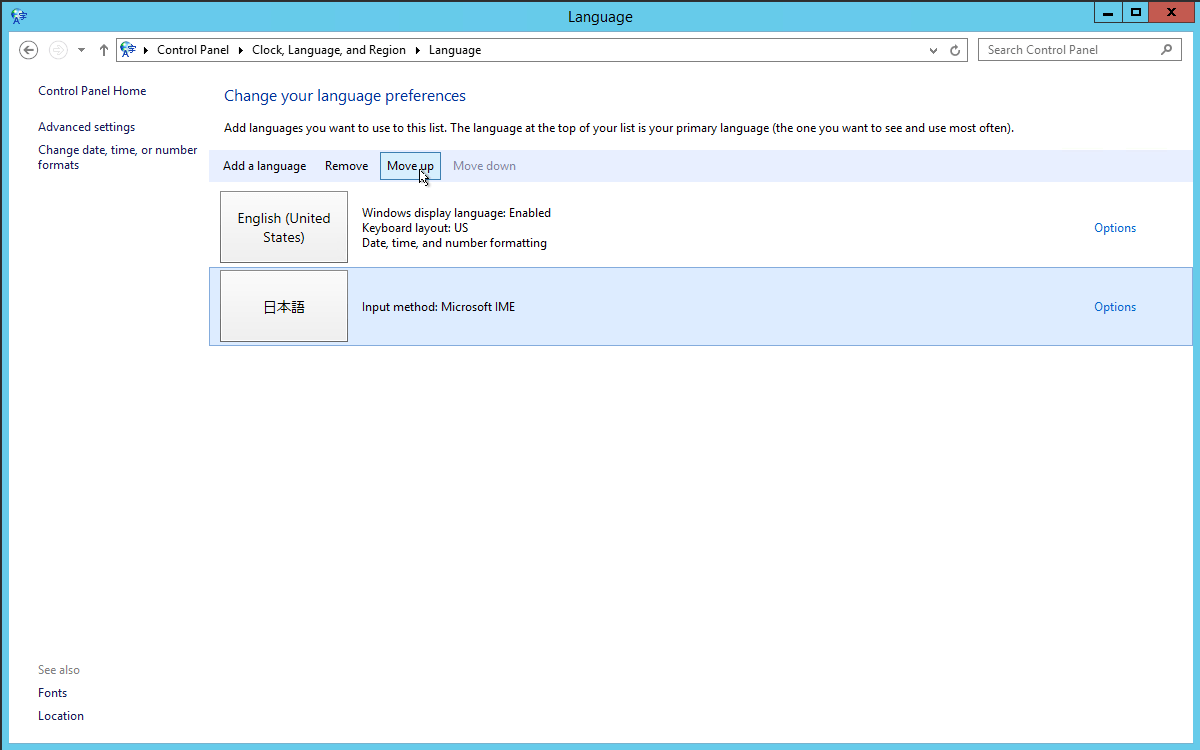
⑦「日本語」が一番上になったら、「Options」をクリックします。
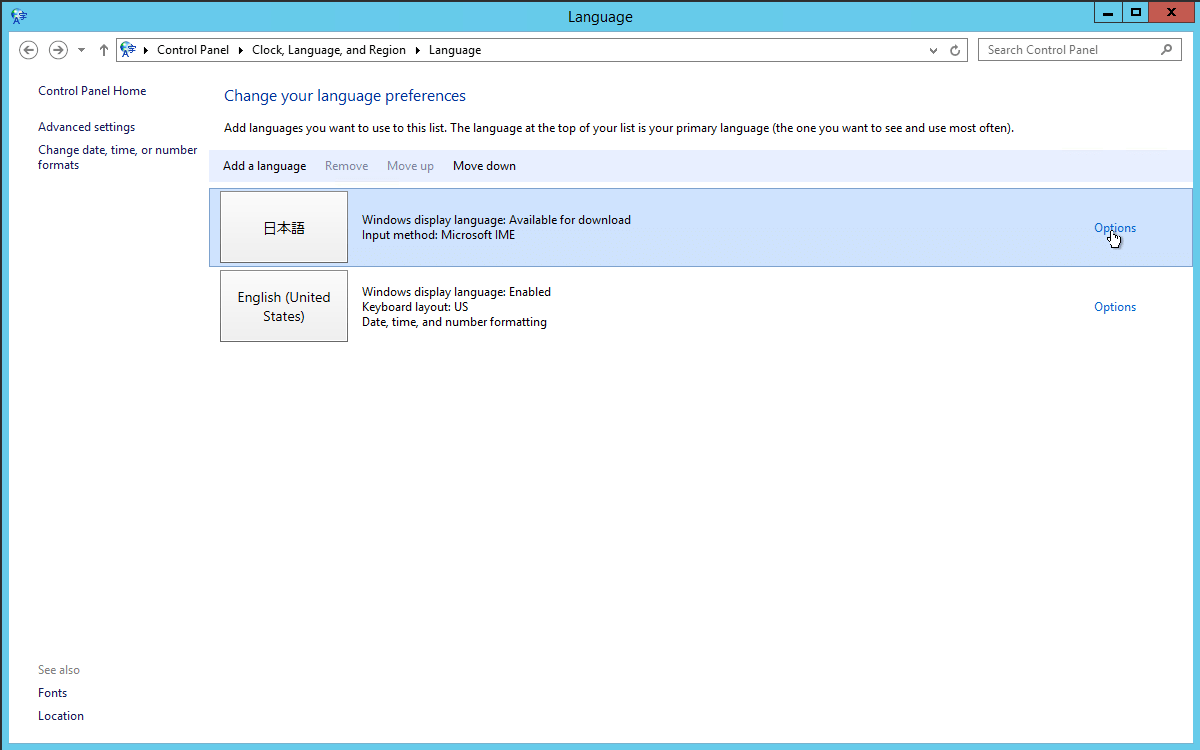
⑧ 画面が切り替わったら、画面内にある「Download and install language pack」をクリックします。
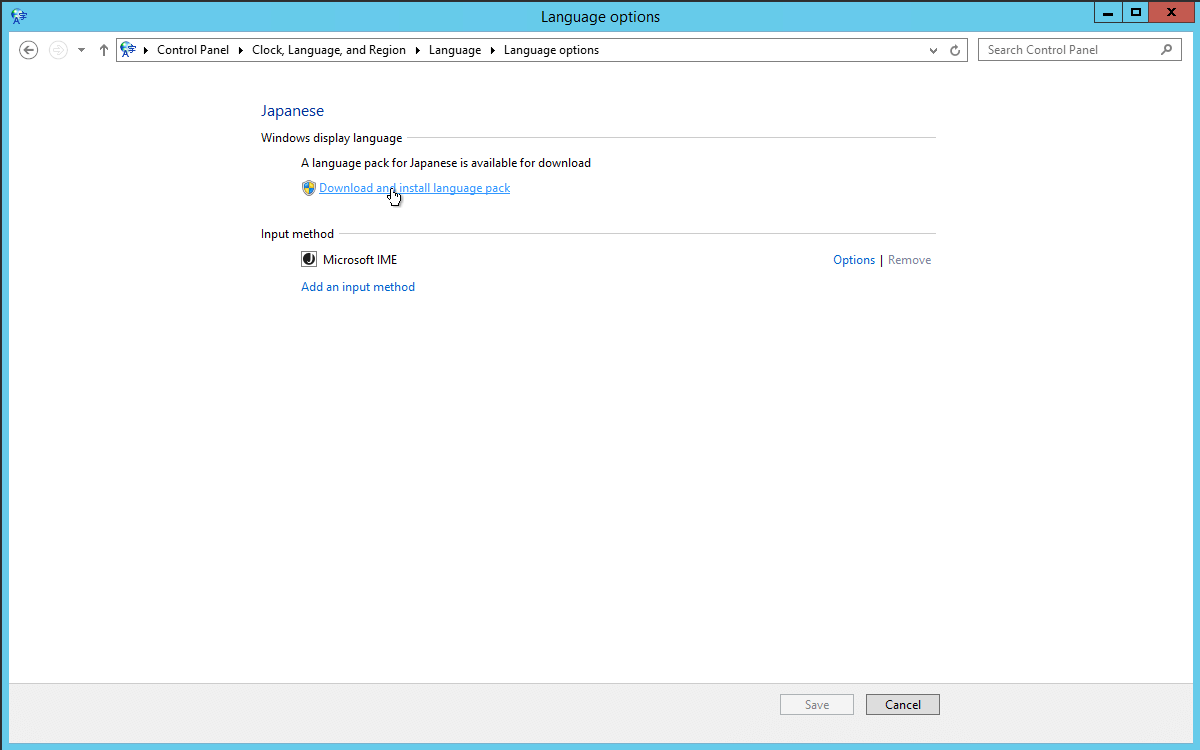
⑨ 日本語の言語パックのダウンロードとインストールが始まります。終了するまでしばらくお待ちください。インストールが終了すると、「Installation complete」と表示されるので、「Close」をクリックします。
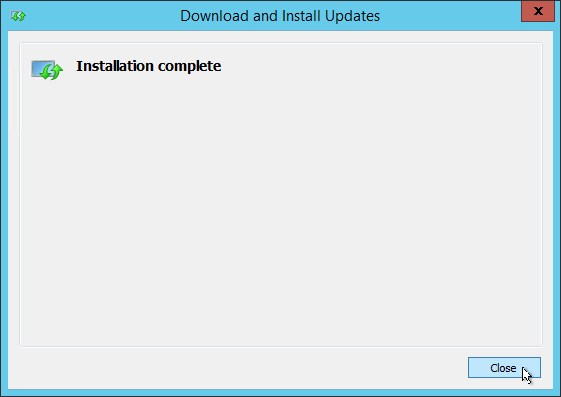
⑩ Azureポータルの画面に戻り、「停止」をクリックして仮想マシンをいったん停止します。その後「開始」をクリックして「状態」が「実行中」になるのを待ちます。「実行中」になったら「接続」をクリックして再度リモートデスクトップで接続すると、Windows Server 2012 R2が日本語化されていることを確認できます。