How to Use ~ 仮想マシン(IaaS)編 #5 サーバーに役割を追加しよう
2016.01.20
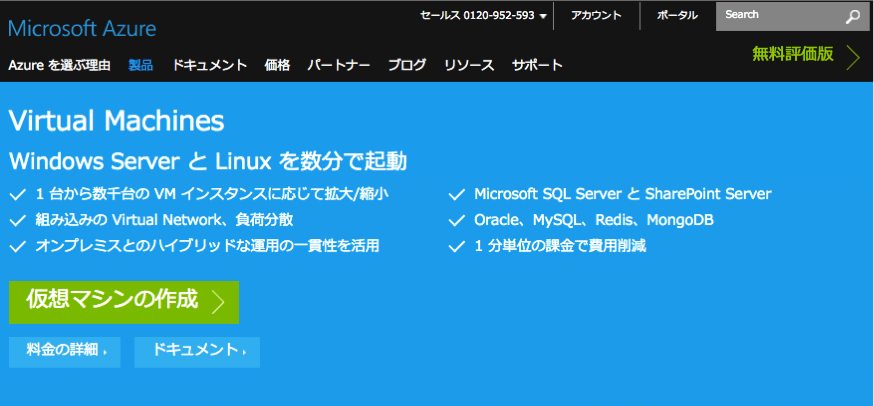
(https://azure.microsoft.com/ja-jp/services/virtual-machines/)
本稿「How to Use ~ 仮想マシン(IaaS)編」は、クラウドサービスの初心者向けに、Azureの代表的なサービスの一つ「仮想マシン」の作成・操作方法をステップ・バイ・ステップで解説します。今回は、Windows Serverに役割を追加する方法を紹介します。例として、Windows Serverにファイルサーバーの役割を与えてみましょう。
● ファイルサービスをインストールする
「第4回 IIS(Webサーバー)を立ち上げよう」では、仮想マシン上のWindows Serverに対してIIS(Webサーバー)をインストールしました。これは言い換えれば、Webサーバーの役割を追加したという意味です。今回は同様に、Windows Serverにファイルサーバーの役割を追加します。
Windows Serverでは、あらかじめ共有フォルダーが利用できる状態になっています。共有フォルダーにはアクセス権限を設定することもできるので、役割や機能を追加しなくてもクライアントPCから共有フォルダーにアクセスすることが可能です。つまり、ファイル共有だけなら、何の設定を行う必要もありません。
しかし、ファイルサーバーは単にファイル共有の機能だけを提供するものではありません。共有フォルダーの管理、ファイルのレプリケーション、高速なファイル検索など、記憶域の運用管理を容易にするための機能も必要です。そうした機能を提供するのが「ファイルサービス」です。
ここでは、サーバーに役割を追加する例として、ファイルサービスをインストールしてみます。なお、Azureでは「Azure File Storage」というPaaSを利用することで、ファイルサーバーを容易に構築することが可能ですが、本稿では仮想マシン上のWindows Serverに役割を追加する例として取り上げます。
以下の手順を実行する前に、Azureポータルから仮想マシンを起動し、リモートデスクトップ接続しておきます。
① サーバーマネージャーのダッシュボードにある「② 役割と機能の追加」をクリックします。サーバーマネージャーが開いていない場合は、スタートメニューから起動してください。
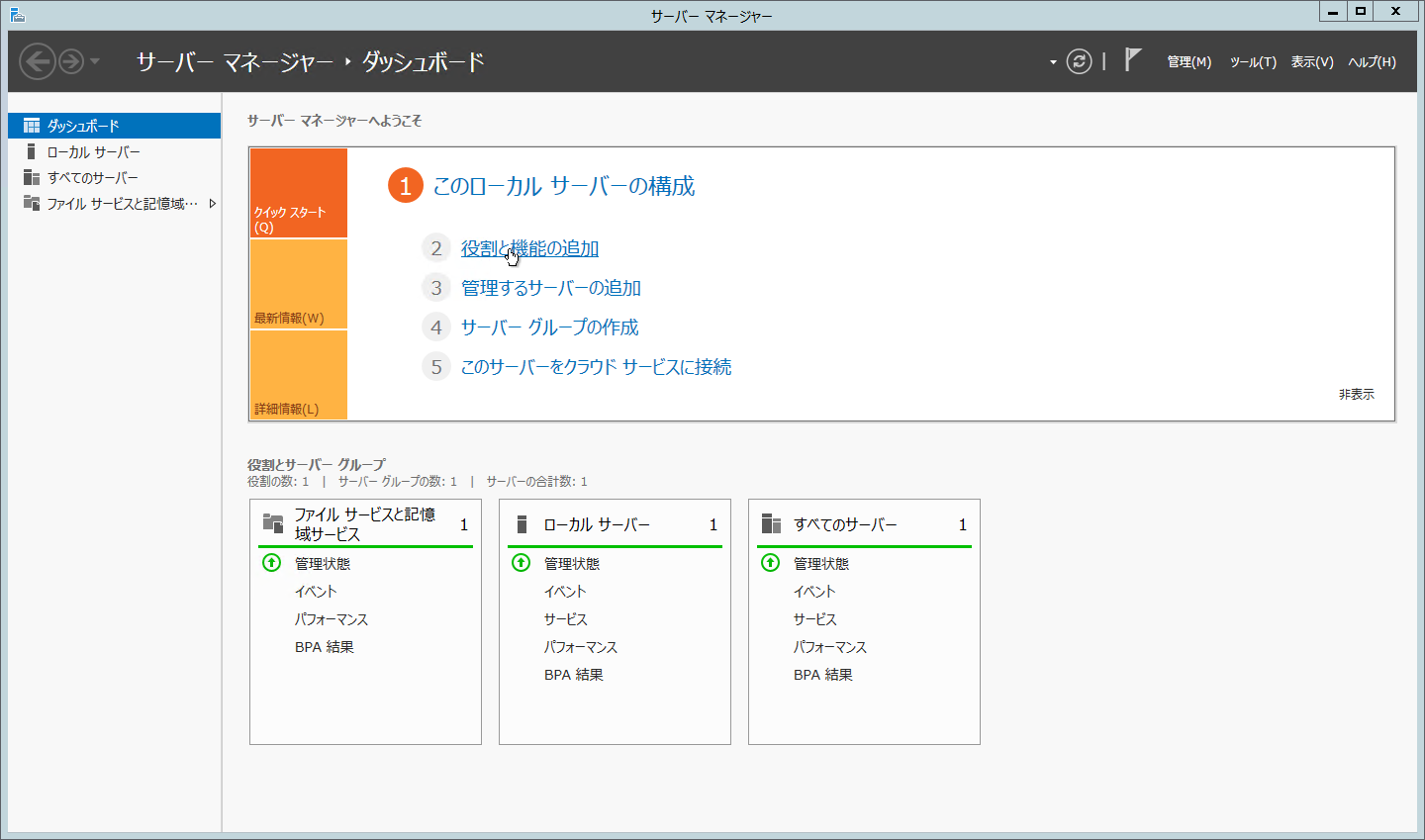
②「役割と機能の追加ウィザード」が起動します。そのまま「次へ」をクリックします。
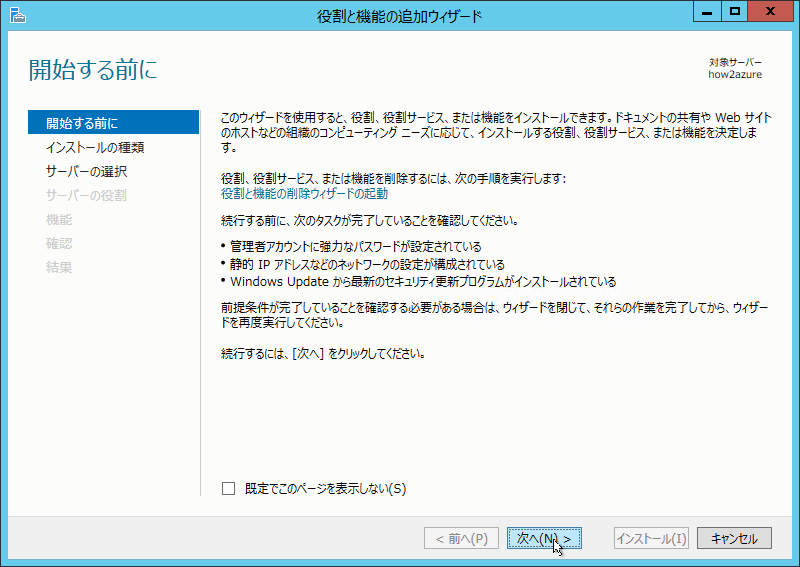
③「インストールの種類の選択」に移動します。「役割ベースまたは機能ベースのインストール」が選択されていることを確認して「次へ」をクリックします。
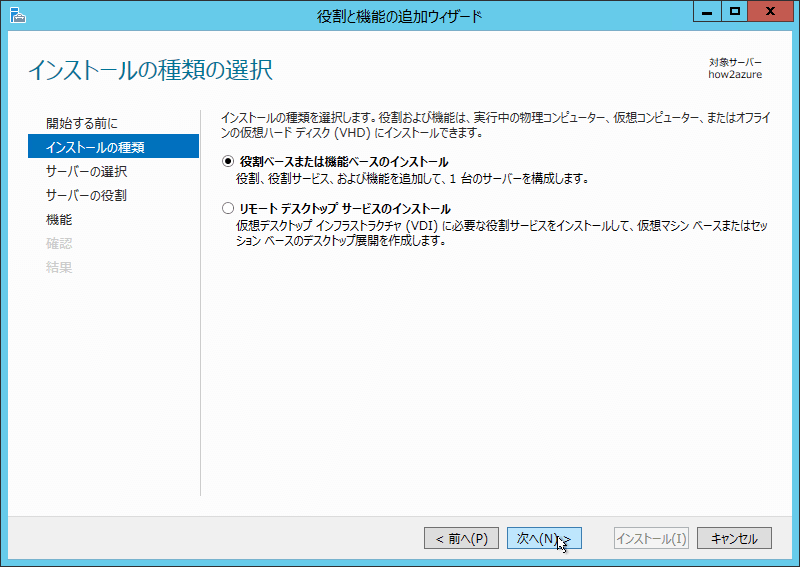
④「対象サーバーの選択」に移動します。「サーバープール」のリストからサーバーを選択して「次へ」をクリックします。
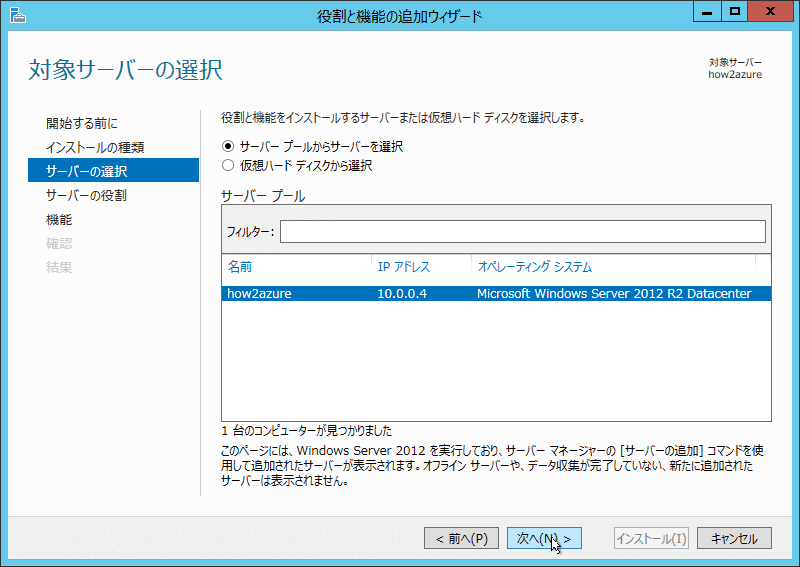
⑤「サーバーの役割の選択」に移動します。「役割」のリストで「File and Storage Services」をクリックします。すると、すぐ下に「File and iSCSI Services」と「Storage Services」の2つが表示されるので、「File and iSCSI Services」をクリックしてチェックを付け、「次へ」をクリックします。なお「Storage Services」は、仮想マシンにWindows Serverをセットアップした際にすでに導入されているため、「(インストール済み)」となっています。
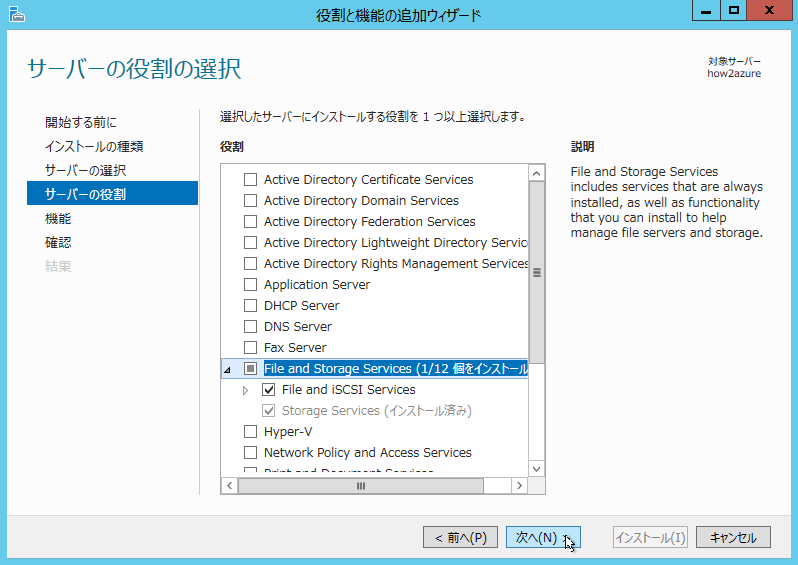
⑥「機能の選択」に移動します。そのまま「次へ」をクリックします。
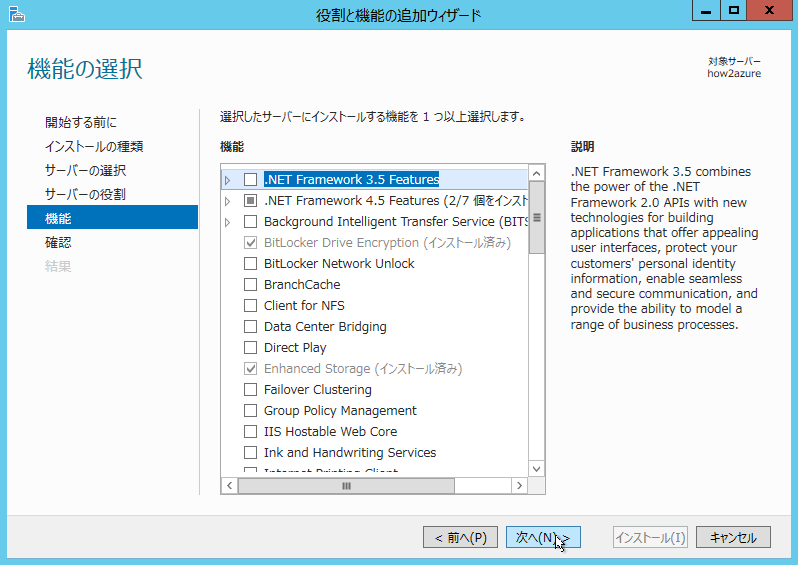
⑦「インストールオプションの確認」に移動します。内容を確認して「インストール」をクリックします。
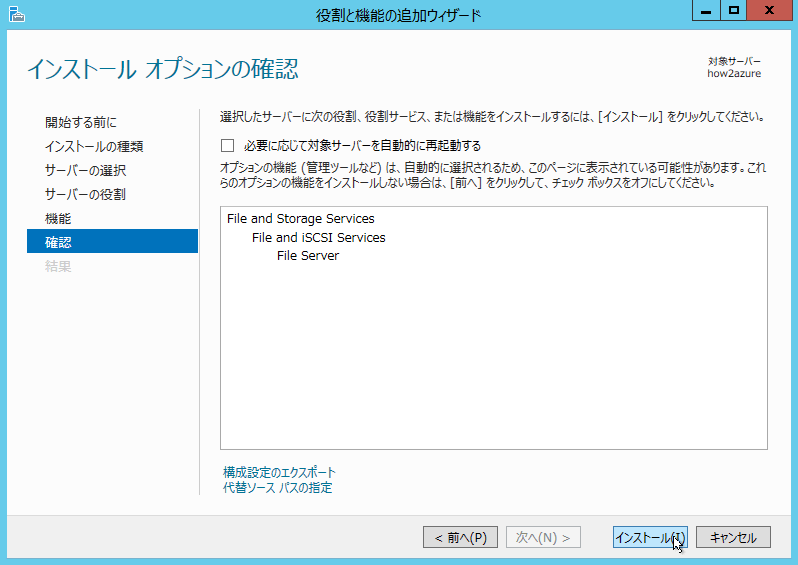
⑧「インストールの進行状況」に移動して、インストールが始まります。インストールが終わったら「閉じる」をクリックしてウィザードを閉じます。インストール中にウィザードを閉じることも可能です(インストール処理そのものは中断されません)
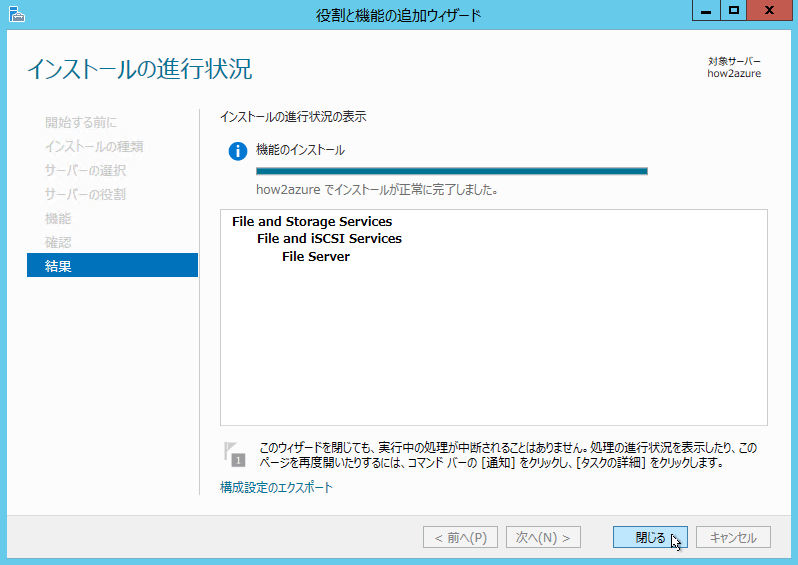
以上でインストール作業が終了し、ファイルサーバーの役割が追加されます。Windows Serverにその他の役割や機能を追加する場合も、上記を参考にしてください。
Azure仮想マシン上にファイルサーバーを作成するには、サーバーマネージャーの「ファイルサービスと記憶域サービス」にある「共有」をクリックし、「新しい共有ウィザード」を実行します。作成した共有フォルダーにローカルのPCからアクセスするには、VPN接続します。VPNは、AzureのVirtual Network(仮想ネットワーク機能)を利用します。Azure Virtual Networkの導入手順については、別の回で紹介します。
