How to Use ~ 仮想マシン(IaaS)編 #6 新しいディスクを追加しよう
2016.02.18
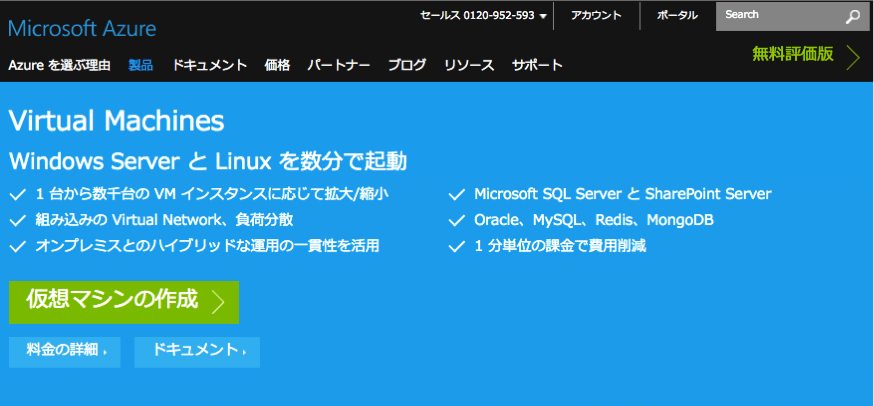
(https://azure.microsoft.com/ja-jp/services/virtual-machines/)
本稿「How to Use ~ 仮想マシン(IaaS)編」は、クラウドサービスの初心者向けに、Azureの代表的なサービスの一つ「仮想マシン」の作成・操作方法をステップ・バイ・ステップで解説します。今回は、仮想マシン上で稼働するWindows Serverに、新しいディスクを追加してみましょう。
● 操作はAzure仮想マシン上から
Azureで新しいストレージ領域を追加するには、Azureストレージのサービスを利用することが一般的です。しかし、Azure仮想マシンに新しいディスクを追加するときは、AzureストレージではなくAzure仮想マシン上から行います。
まずはAzureポータルを起動して、以下の手順で操作してください。
① Azureポータルの左ペインにある「仮想マシン」をクリックします。
② 右に「仮想マシン」のページが開いたら、ディスクを追加する仮想マシンの名前をクリックします。
③ 右に仮想マシンの名前の詳細ページが開き、さらにその右に「設定」のメニュー項目が表示されます。ここで「ディスク」をクリックします。
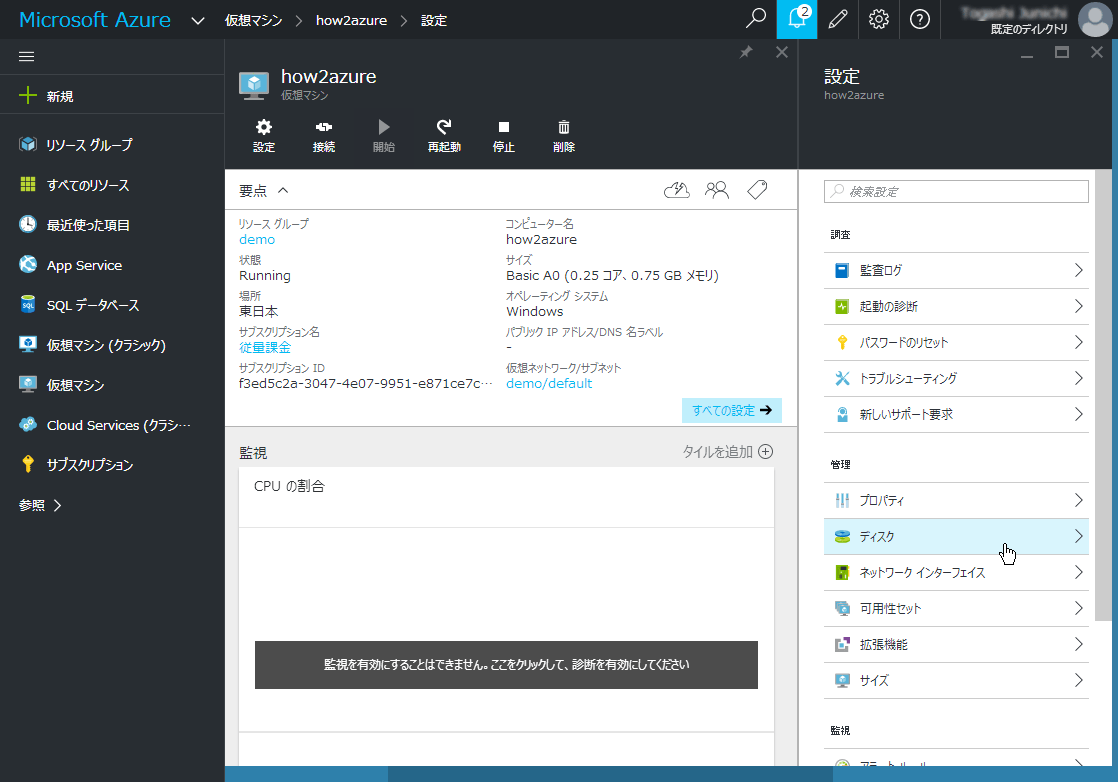
④ 右に「ディスク」のページが開くので、上部にある「新しいディスクの接続」をクリックします。
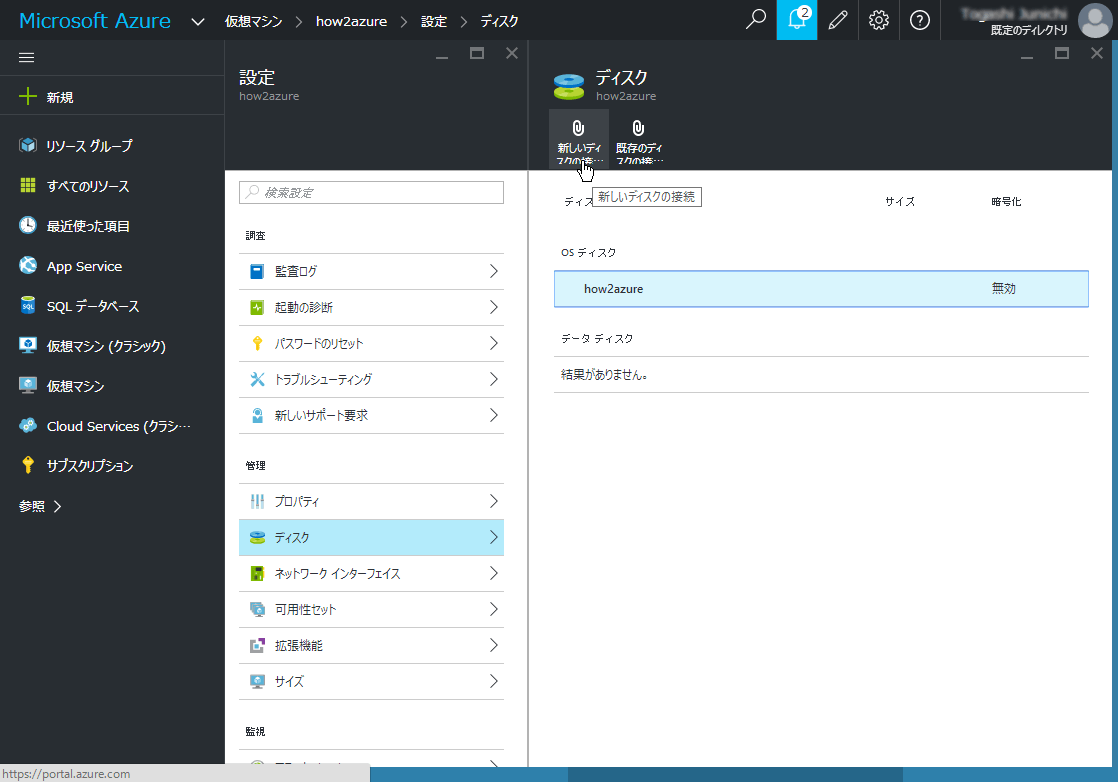
⑤ 右に「新しいディスクの接続」が開きます。「名前」「種類」「サイズ」「場所」の4つの入力が必須です。
(1)「名前」には「仮想マシン名に現在の日付と時刻を追加した任意の文字列」が入力されています。特に変更する必要がなければ、そのままでかまいません。
(2)「種類」は、SSDを使いたいときに限って「Premium」を選択し、そうでない場合はデフォルトの「Standard」を選択します。
(3)「サイズ」はデフォルトで「1023」(ギガバイト)、すなわち約1テラバイトとなっています。必要に応じて数値を変更します。
(4)「場所」には現在の仮想マシンで使用するOSディスクと同じコンテナーのURLがあらかじめ指定されています。ディスクが増えすぎるとパフォーマンスが低下するおそれがありますが、通常は変更する必要はありません。
内容を確認して「OK」をクリックします。
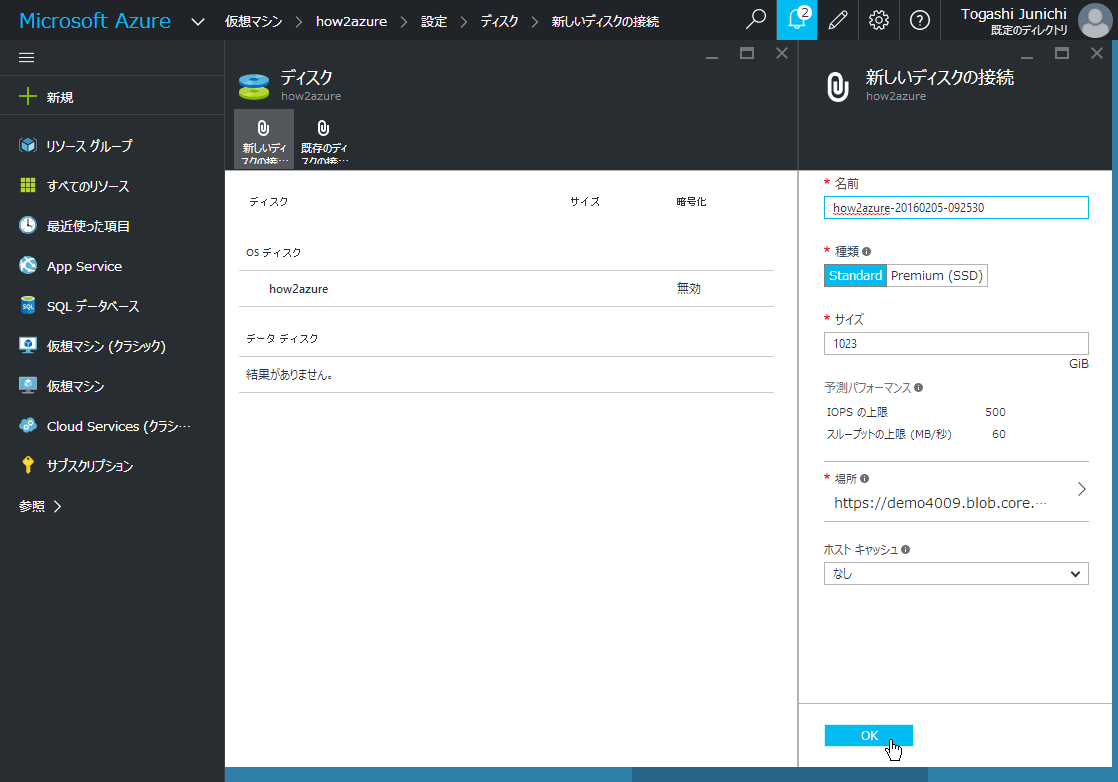
⑥ しばらく待つと、「ディスク」のページに新しいディスク(データディスク)が追加されたことを確認できます。
⑦ 仮想マシンにリモートデスクトップ接続します。
⑧「サーバーマネージャー」の上部にある「ツール」メニューをクリックして、「コンピューターの管理」をクリックします。
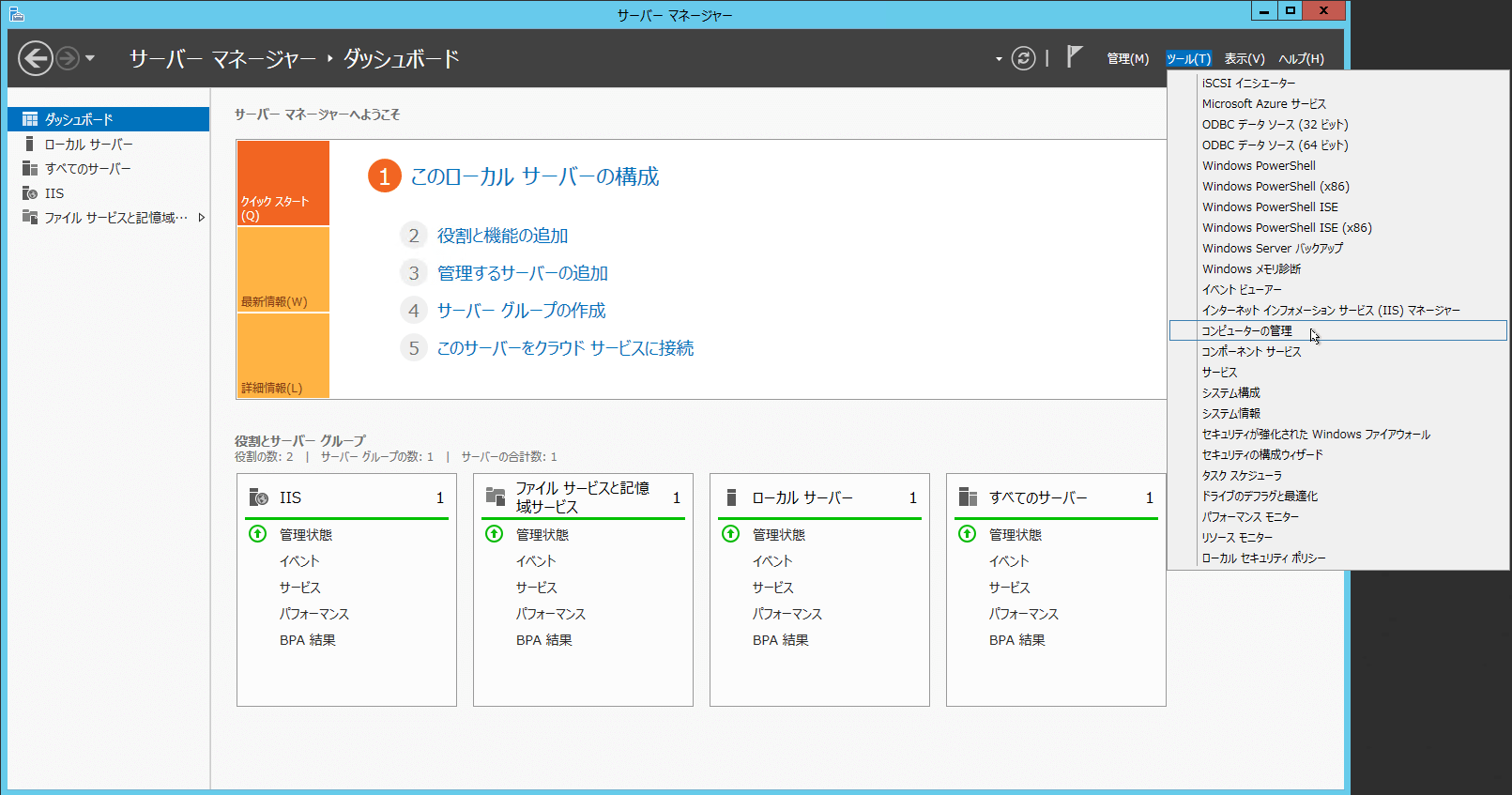
⑨「コンピューターの管理」が開いたら、左ペインにある「ディスクの管理」をクリックします。すると、中央ペインにディスク管理画面が表示されるとともに、「ディスクの初期化」ダイアログボックスが表示されるので、「OK」をクリックします。
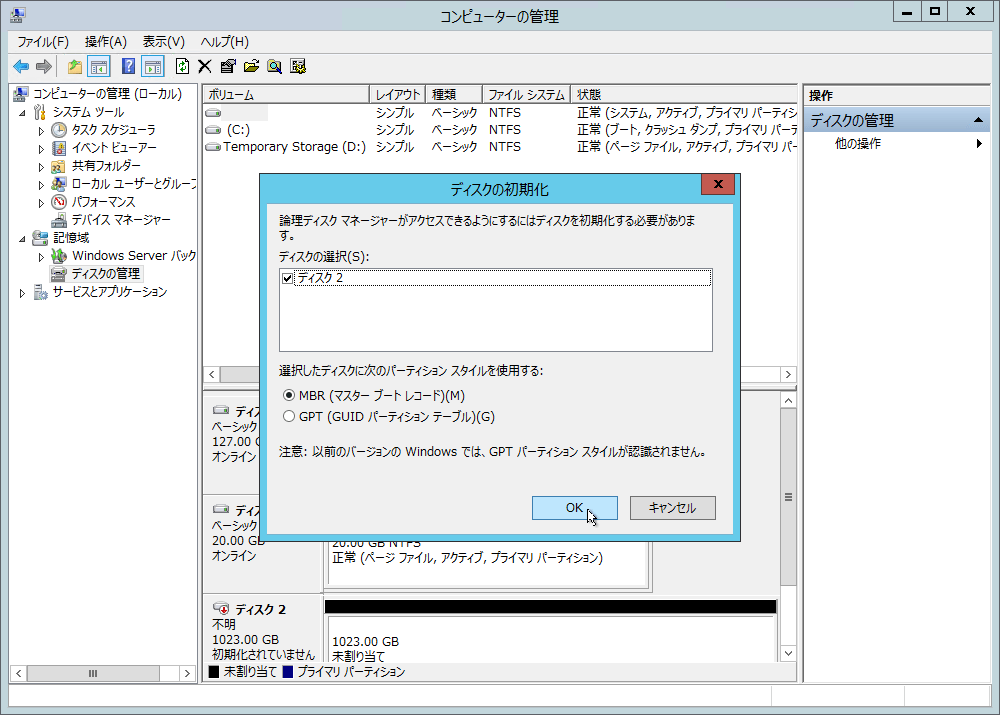
⑩ 中央ペインの下に追加された新しいディスク(ここではディスク2)を右クリックし、表示されたメニューの「新しいシンプルボリューム」をクリックします。
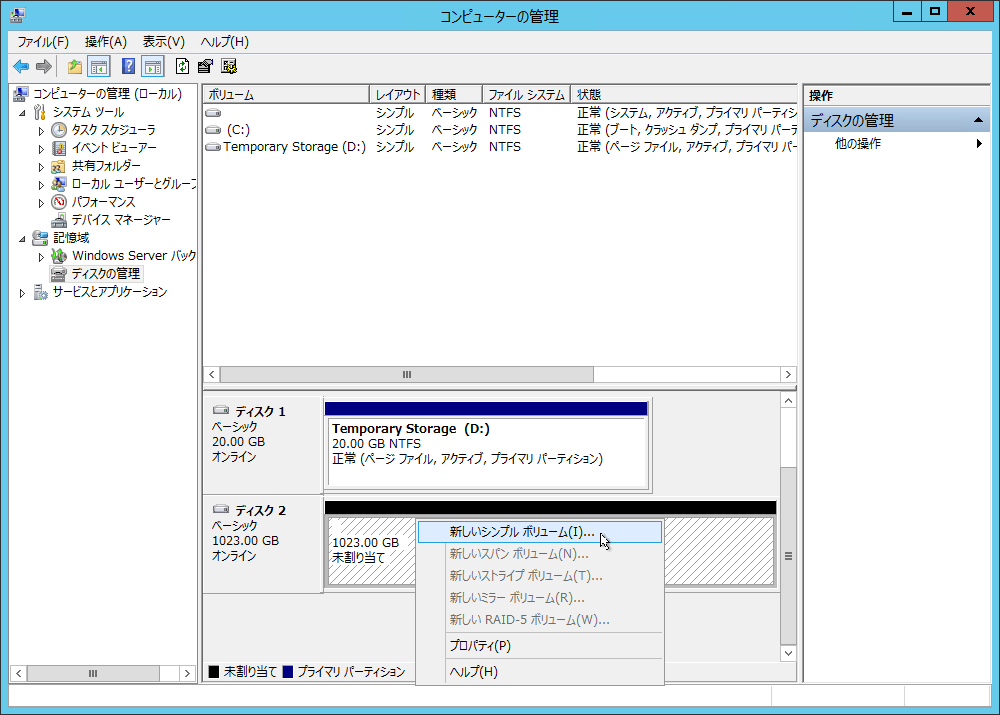
⑪「新しいシンプルボリュームウィザード」が開くので、「次へ」をクリックします。最初の「ボリュームサイズの指定」では、シンプルボリュームサイズを指定します。デフォルトでは「最大ディスク領域」と同じサイズが表示されています。特に問題がなければ、そのまま「次へ」をクリックします。
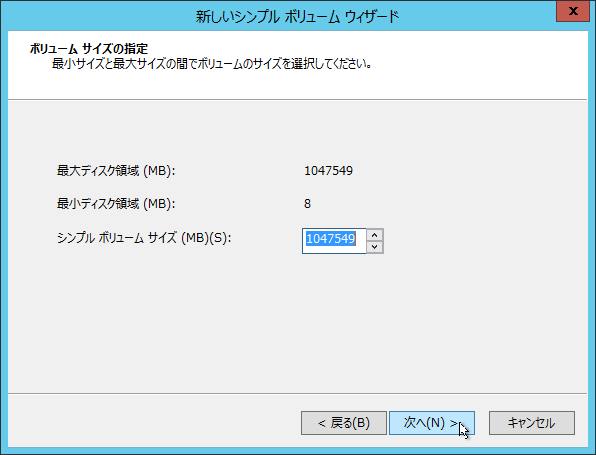
⑫ 次の「ドライブ文字またはパスの割り当て」では、Windows Serverで使用するためのドライブ文字を割り当てます。デフォルトでは、空いているドライブ文字が表示されています。特に問題がなければ、そのまま「次へ」をクリックします。
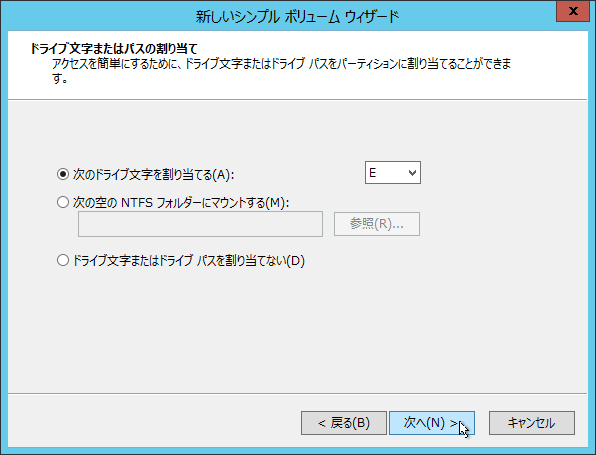
⑬「パーティションのフォーマット」では、フォーマットに必要な設定項目を入力します。いずれもデフォルトのままでかまいません。「ボリュームラベル」は「ボリューム」となっているので、分かりやすい名前に変更するとよいでしょう(後からいつでも変更可能です)。特に問題がなければ、そのまま「次へ」をクリックします。
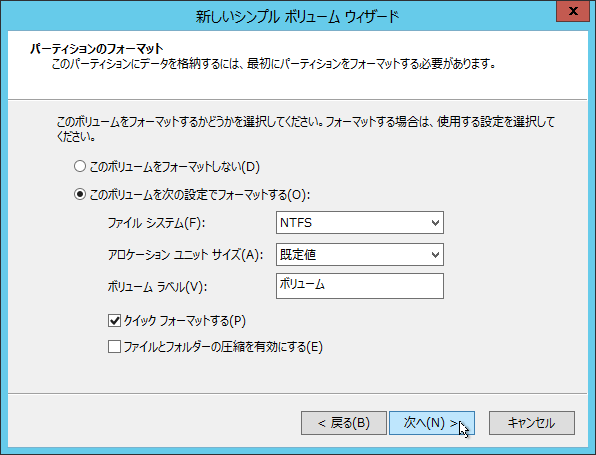
⑭ 最後に内容を確認して「完了」をクリックします。
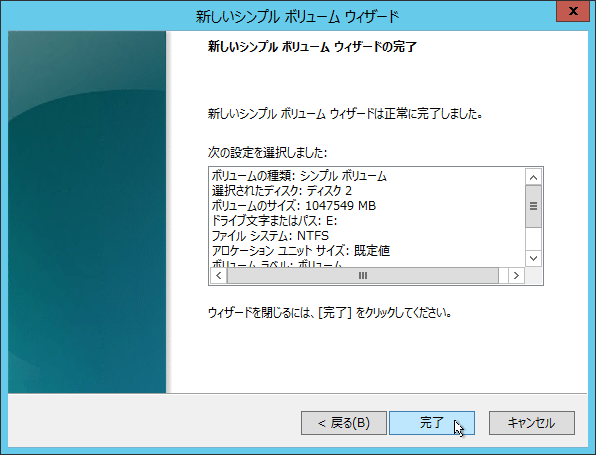
⑮ しばらく待つと、フォーマットが行われたのちに新しいディスクが追加され、使えるようになります。エクスプローラーを起動して「PC」を見てみると、新しいディスクが追加されたことが確認できます。
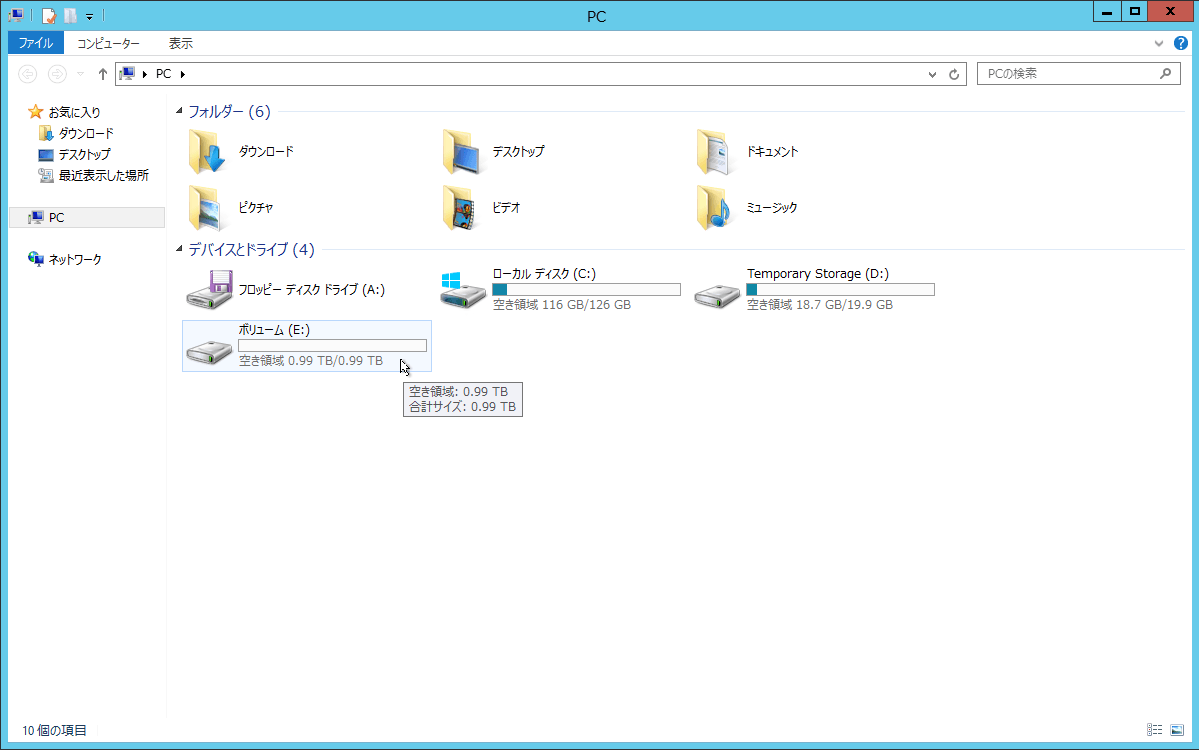
このように、Azure仮想マシンでは新しいディスクをいつでもすぐに追加することが可能です。しかも、追加したディスクに対する課金は、実際のディスク使用量に応じて発生するため、ストレージリソースに対する投資の無駄が発生する心配もありません。さらに、追加したディスクが不要になった場合には、すぐに消去(破棄)することも可能です。
こうしたリソース拡縮の自由度の高さは、開発用の環境を整えたり、データ分析の環境を一時的に用意したりするうえでは非常に有効です。オンプレミスの環境で新たなディスクを調達するには相応の手間がかかるうえ、導入したディスクも結局はあまり使用されることなく、不良資産化するおそれもあります。そうしたリスクがゼロにできるだけでも、Azure 仮想マシンを利用することの意義は小さくないのではないでしょうか。
