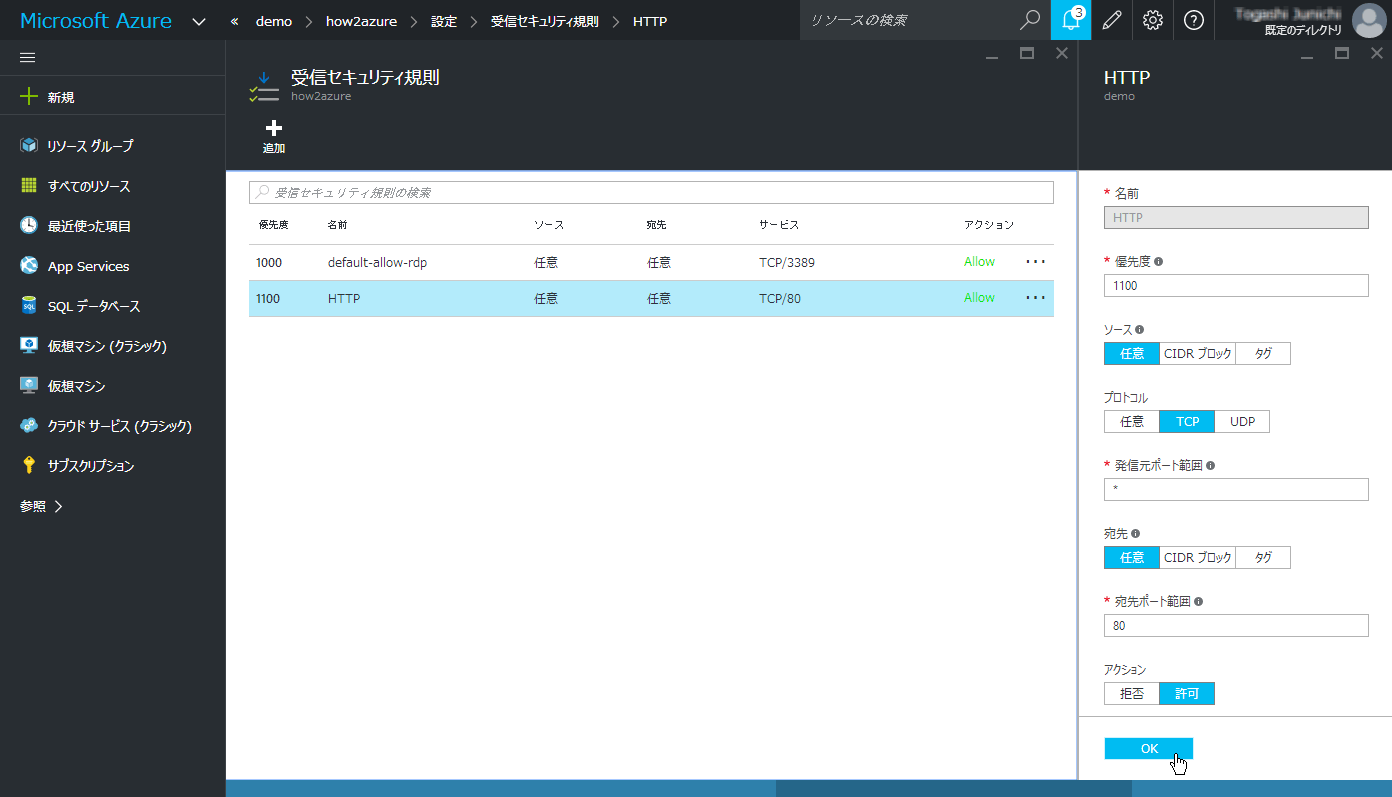How to Use ~ 仮想マシン(IaaS)編 #4 IIS(Webサーバー)を立ち上げよう
2015.12.24
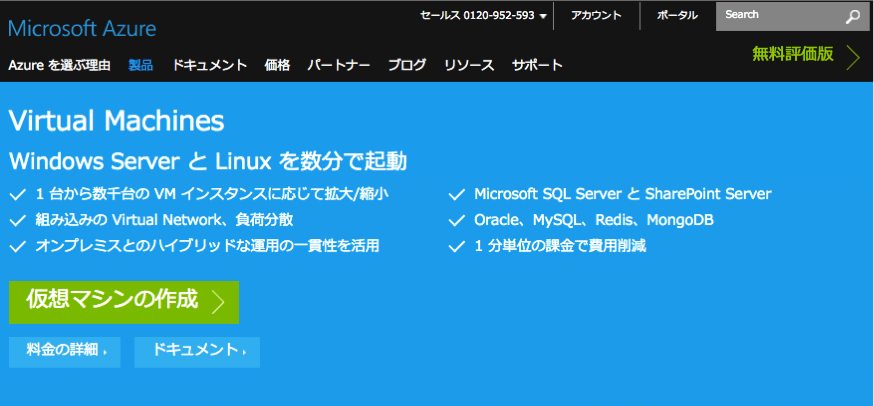
(https://azure.microsoft.com/ja-jp/services/virtual-machines/)
本稿「How to Use ~ 仮想マシン(IaaS)編」は、クラウドサービスの初心者向けに、Azureの代表的なサービスの一つ「仮想マシン」の作成・操作方法をステップ・バイ・ステップで解説します。今回は、Windows ServerのWebサーバー機能「IIS(Internet Information Services)」を立ち上げる方法を紹介します。
● IISをインストールする
「第3回 Windows Serverを日本語化しよう」では、Azureの仮想マシンで実行するWindows Server 2012 R2に日本語ランゲージパックを導入し、インターフェイスを日本語表示に変更しました。今回はいよいよサーバー機能を導入します。Windows Serverはさまざまなサーバー機能を備えていますが、最初にWebサーバーを追加してみましょう。
なお、AzureでWebサイトを構築する場合、PaaSとして提供されているApp ServiceのWeb Appsを利用することも可能ですが、今回は構築した仮想マシン上にIISをインストールしてみます。 以下の手順を実行する前に、Azureポータルから仮想マシンを起動し、リモートデスクトップ接続しておきます。
① サーバーマネージャーのダッシュボードにある「② 役割と機能の追加」をクリックします。サーバーマネージャーが開いていない場合は、スタートメニューから起動してください。
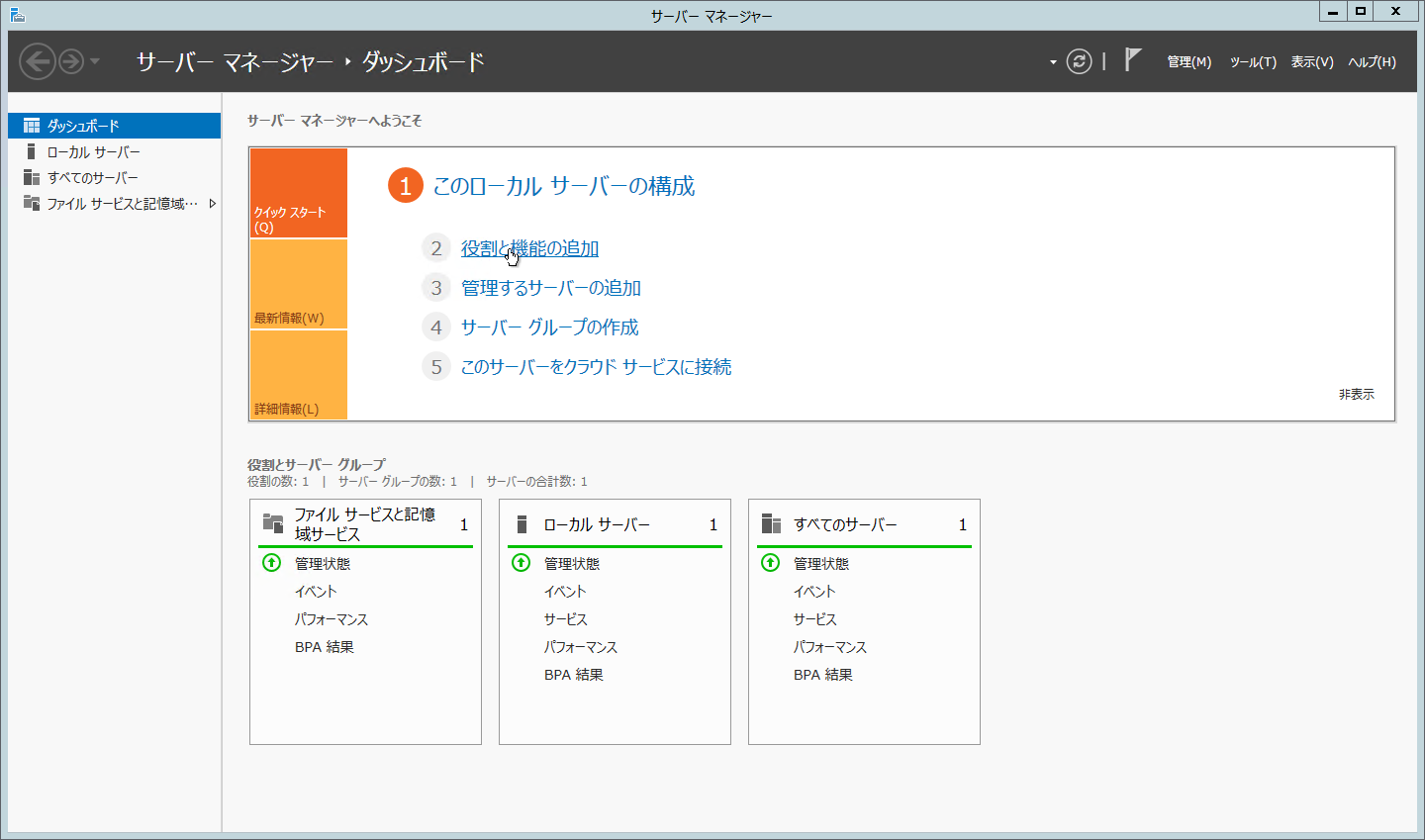
②「役割と機能の追加ウィザード」が起動します。そのまま「次へ」をクリックします。
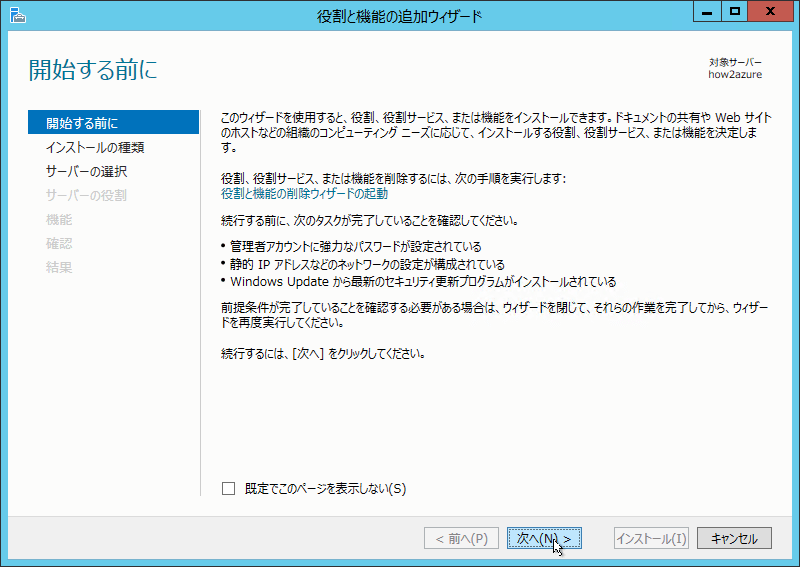
③「インストールの種類の選択」に移動します。「役割ベースまたは機能ベースのインストール」が選択されていることを確認して「次へ」をクリックします。
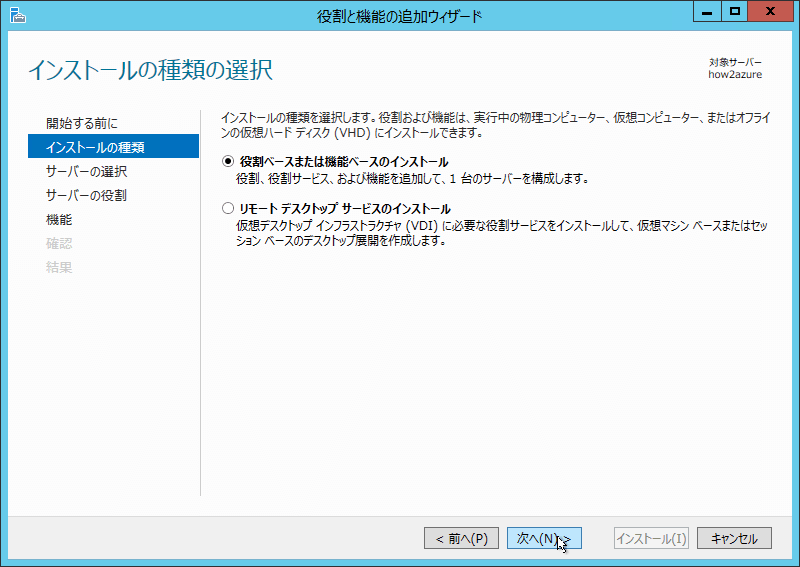
④「対象サーバーの選択」に移動します。「サーバープール」のリストからサーバーを選択して「次へ」をクリックします。
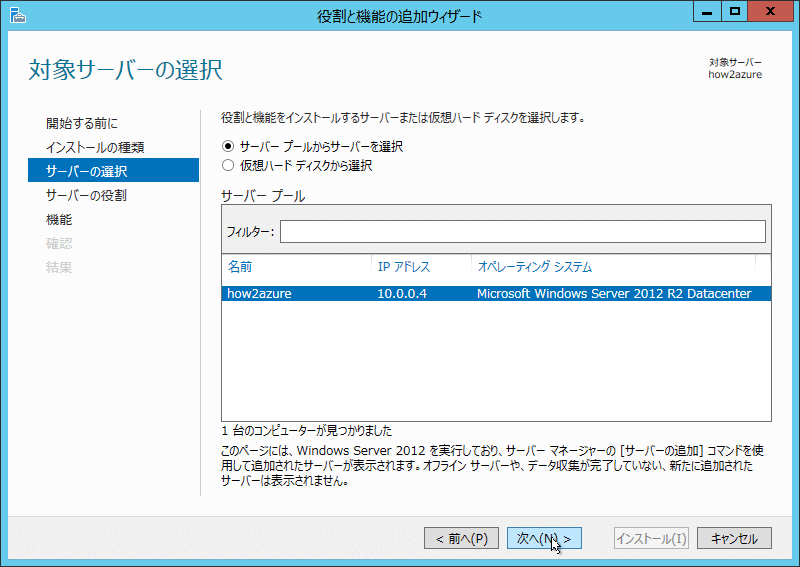
⑤「サーバーの役割の選択」に移動します。「役割」のリストで「Web Server(IIS)」をクリックすると、「Web Server(IIS)に必要な機能を追加しますか?」というダイアログボックスが開きます。「機能の追加」をクリックしてダイアログボックスを閉じます。
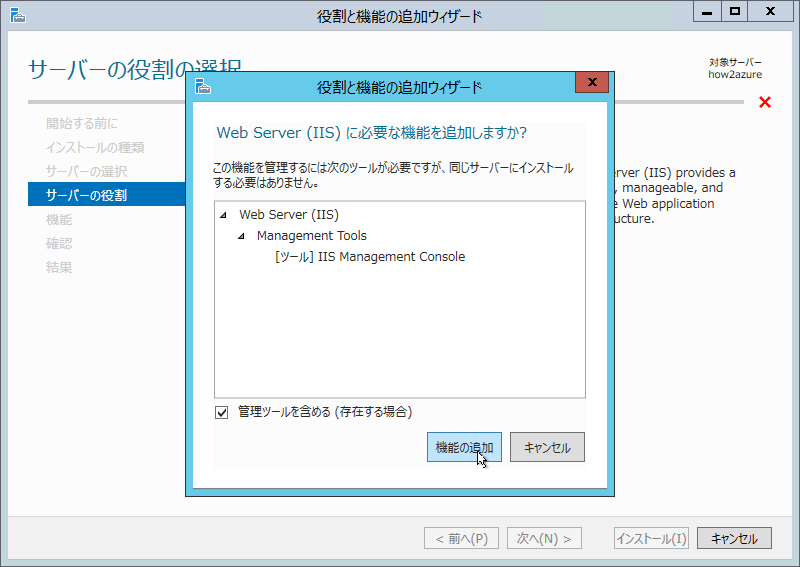
⑥「サーバーの役割の選択」に戻ります。「役割」のリストの「Web Server(IIS)」にチェックが付いていることを確認し、「次へ」をクリックします。
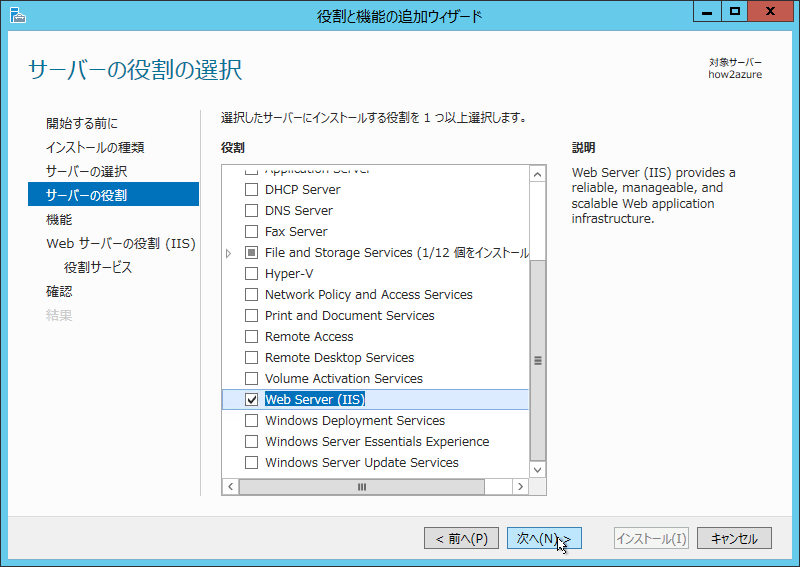
⑦「機能の選択」に移動します。そのまま「次へ」をクリックします。

⑧「Webサーバーの役割(IIS)」に移動します。そのまま「次へ」をクリックします。
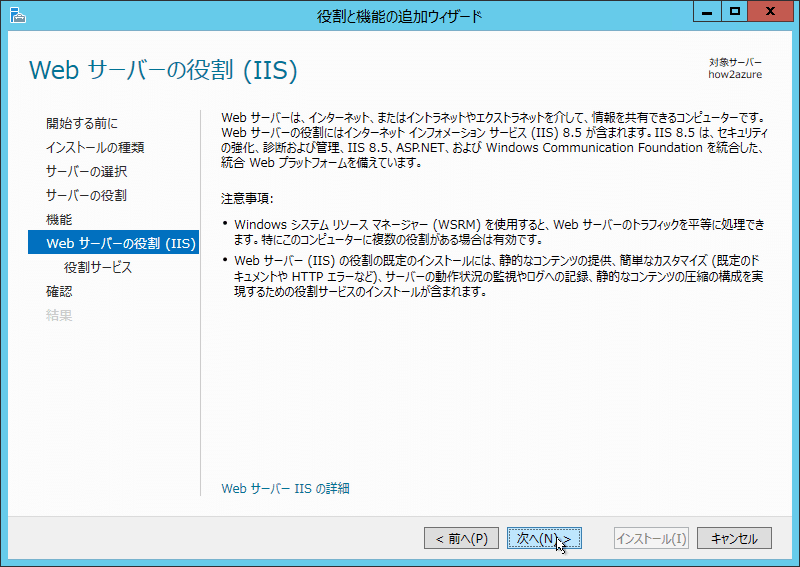
⑨「役割サービスの選択」に移動します。「役割サービス」のリストから必要なサービスを選択します。サービスは後からいつでも追加できるので、ここはそのまま「次へ」をクリックします。
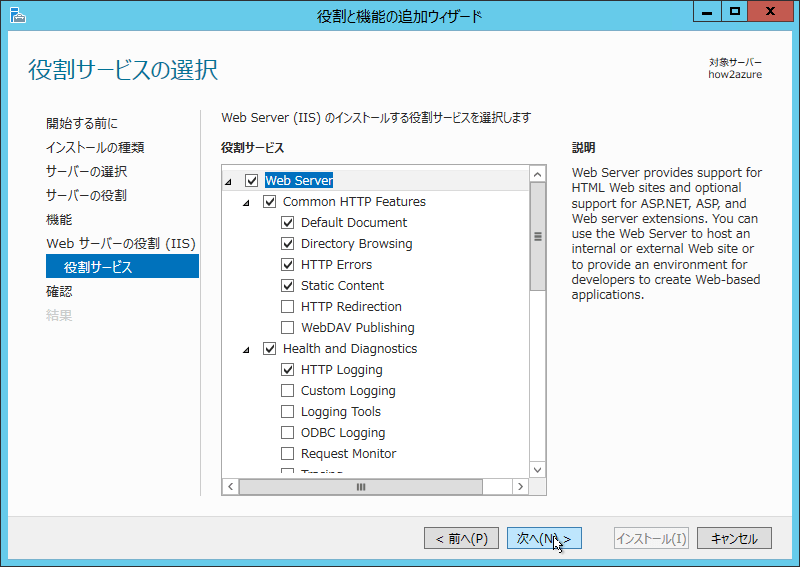
⑩「インストールオプションの確認」に移動します。内容を確認して「インストール」をクリックします。
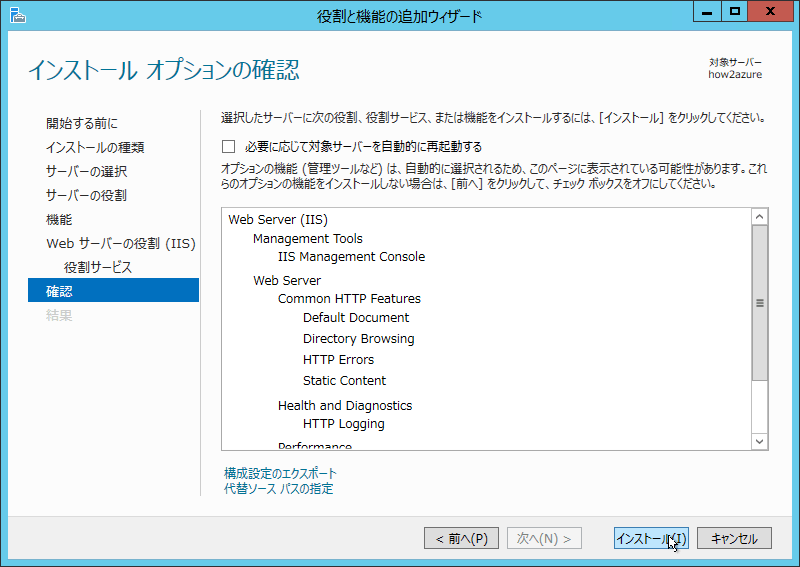
⑪「インストールの進行状況」に移動して、インストールが始まります。インストールが終わったら「閉じる」をクリックしてウィザードを閉じます。インストール中にウィザードを閉じることも可能です(インストール処理そのものは中断されません)。
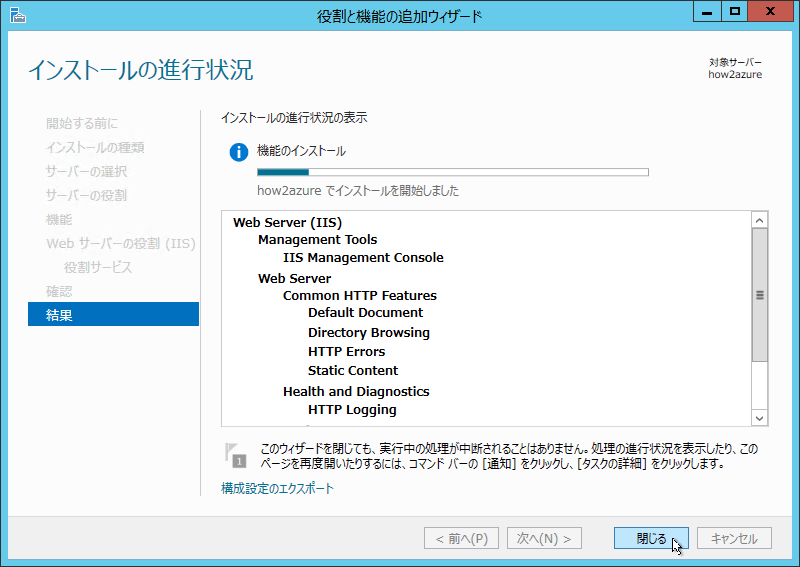
以上でインストール作業が終了し、Webサーバー(IIS)が起動します。
● HTTPポートを開ける
Webサーバー(IIS)を追加しただけでは、外部から接続することはできません。外部に公開するには、以下の手順でHTTPポート(TCP/80)を開ける必要があります。
① Azureポータルの左ペインにある「リソースグループ」をクリックします。
③ 右にリソースグループの画面が開いたら、「リソース」のリストにあるネットワークセキュリティグループの名前をクリックします。
④ 右にネットワークセキュリティグループの画面が開き、さらに「設定」が開いたら「受信セキュリティ規則」をクリックします。
⑤ 右に「受信セキュリティ規則」が開いたら、「追加」をクリックします。
⑥ 右に「受信セキュリティ規則の追加」が開いたら、「名前」に任意の名前(HTTPなど)、「宛先ポート範囲」に「80」と入力し、「プロトコル」の「TCP」をクリックして「OK」をクリックします。