今話題のWindows Virtual Desktopが大型アップデート!新しくなったWVDを以前との違いも含めてご紹介
2020.07.03

皆さまこんにちは。SB C&Sの井上です。
以前、全3回でお送りしました、WVDの記事を大変ご好評いただきありがとうございます!
先日、WVDの構築と管理がさらに簡単になる大型アップデートがプレビューで公開されました。
働き方改革やテレワークが推進されている今、仮想デスクトップ環境の構築がさらに簡単になるこのアップデートは非常にうれしいですよね。
そこで今回は新しくなったWVDについて、以前までのWVDと比べてどこが進化したのかを以下の流れでご紹介していきます!
WVDの概要 (おさらい)
Windows Virtual Desktop (以下、WVD)とは、Microsoft純正の仮想デスクトップサービスです。
仮想デスクトップサービスの提供形態には、RDSのようなSBC方式やVMware HorizonのようなVDI方式がありますが、WVDで提供される「Windows 10 マルチセッション」はこれらの方式のメリットを併せ持つ全く新しい提供形態です。
WVDのWindows 10 マルチセッションを利用することで、SBC方式のメリットであるユーザー集約性の高さでコストを削減しつつ、VDI方式のメリットである高いアプリケーション互換性を実現することができます。
これ以外にも、仮想デスクトップ環境を素早く構築できることや、FSLogixの機能によりユーザープロファイル管理が簡単になるといった様々なメリットがあります。
WVDについての概要、価格、アーキテクチャなどの詳細は以下の記事をご参照ください。
WVD v2(※)とは
※ 本ブログでは便宜上、今までのWVDを「WVD v1」、新しくなったWVDを「WVD v2」と表記します。
WVD v2の一番の変更点は、ARMに統合されたことです。
従来のWVD v1では環境構築にPowerShellでの操作が必須であったり、Azure ADテナントへのWVDサービスの登録が事前に必要でしたが、今回のWVD v2でARM統合されたことでこれらの操作が一切不要になり、Azure PortalからのGUI操作で環境構築を完結できるようになりました。
また、WVD v1ではPowerShellでの操作か別途GUI管理ツールをデプロイして行う必要のあった「ユーザー追加」、「アプリグループへのアプリ追加」、「ホストプール管理」なども、WVD v2では全てAzure PortalからGUIで操作できるようになりました。
これは非常に大きなアップデートで、構築/管理の際の管理者の負担を大幅に減少することができます。
では、実際にWVD v2を構築していきます。
WVD v2の構築
WVD構築前に用意する環境
まず前提条件として、WVD v1で必要であったドメインコントローラーやAzure ADはWVD v2でも引き続き必要となります。
WVD構築前に以下環境のいずれかをご用意ください。
- Azure AD + Azure AD Domain Services
- Azure AD + Active Directory Domain Controller + Azure AD Connect
図1:Azureの認証基盤
※ 詳細は過去ブログをご参照ください。
次に、WVD v1で必要であった、「Azure ADテナントへのWVDサービスの登録操作」ですが、こちらはWVD v2がARMに統合されたことにより不要になりました。
Azureでは外部サービスやアプリケーションをAzure ADに登録する操作を行うためにはグローバル管理者の権限が必要ですが、今回のWVD v2で登録操作が不要になったことにより、グローバル管理者権限がなくてもWVD環境構築を一気通貫で行うことが可能になりました。
図2:WVD v2で不要になった登録操作
また、WVD v2ではホストプールがサブスクリプションに直接紐づく構造になったため、WVD v1で必要であった、ホストプールをまとめるための上層レイヤーである「テナント」の作成も不要になりました。
このテナント作成はWVD v1環境構築手順の中で唯一PowerShell必須の手順であったため、WVD v2でテナント作成が不要になることでGUIのみでWVDを構築することが可能になりました。
実際の構築手順
では実際の構築手順についてご説明いたしますので、手順について気になる方は是非引き続きご覧ください。
今回は、ドメイン環境としてAzure AD + Azure AD Domain Servicesを利用し、事前に作成したAzure ADユーザーを同期しています。
1. Azure Portalで「Windows Virtual Desktop」と検索し、WVDの管理画面を表示
Azureリソース一覧内の[Windows Virtual Desktop]がWVD v2です。
Marketplace内の[Windows Virtual Desktop - Provision a host pool]はWVD v1です
図3:WVDの管理画面1
図4:WVDの管理画面2
2. 必要なパラメータを入力し、ホストプールを作成
図5:ホストプールを作成
3. WVDの管理画面から[Application groups]を選択
図6:[Application groups]を選択
4. [Assignment]から、WVDの利用ユーザーか利用グループを選択
図7:WVDの利用ユーザーか利用グループを選択
5. Remote DesktopクライアントやWebクライアントなどでWVDに接続
※ Remote Desktopクライアントで[CAA20004]エラーが発生する場合は、こちらの手順をお試しください。
WVD v2で作成したWVDホストプールは、Azure PortalのWVD管理画面に表示されるため、環境構築後の運用管理もGUIで操作することができます。
また、WVD v2ではユーザーだけでなくグループ単位でも利用ユーザー追加ができるようになったので、大規模ユーザーで利用する際のユーザー追加の手間を大幅に削減可能になります。
ただし、過去にWVD v1構築したWVD環境についてはWVD v2管理画面には表示されません。
WVD v1で構築したWVD環境をWVD v2管理画面で管理したい場合には環境移行が必要であり、移行用PowerShellコマンドは今後公開予定とのアナウンスがされています。
移行コマンド公開後はAzure相談センターでも移行検証を行い、移行手順の紹介記事を執筆予定です。
WVD v1からの移行をお考えの方は移行コマンドと記事の公開をお待ちください。
まとめ
今回はWVDの構築と運用管理がさらに簡単になり、完全にGUIで操作できるWVD v2についてご紹介しました。
Azure ADへのWVDサービス登録やテナント作成が不要になったことや、ユーザー追加などの構築後の管理がAzure PortalからGUIで操作できるようになったことで、WVDの構築管理の技術的ハードルがぐっと下がって非常に使いやすくなりましたよね。
現状では以前のWVD v1環境の移行はまだできませんが、これから初めてWVD環境を構築する予定の方や、既存のWVD環境とは別で新たに環境構築する予定の方は、ぜひWVD v2を利用していただくのがおすすめです!
最後までお読みいただき、ありがとうございます。
利用方法やユースケースなど、Azure や WVD に関してご不明な点がございましたら、ぜひお気軽に Azure相談センター までお問い合わせください。
Azure に精通したスタッフが丁寧にご回答いたします。
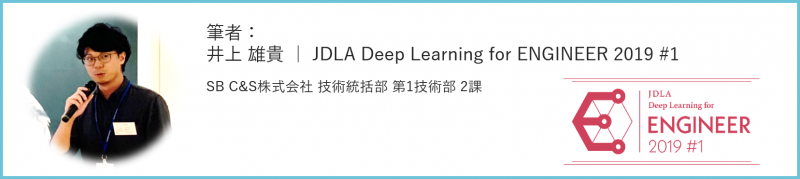
著者紹介:井上 雄貴 | JDLA Deep Lerning for ENGINEER 2019 #1
SB C&S株式会社 技術統括部 第1技術部 2課

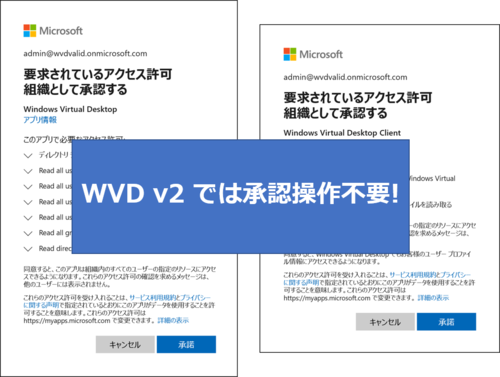
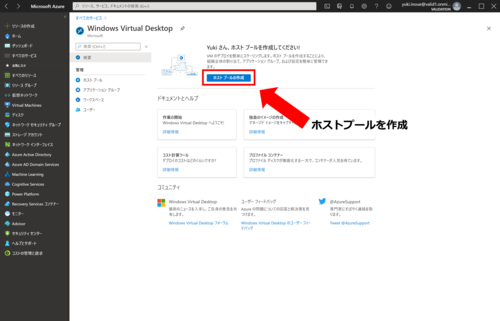

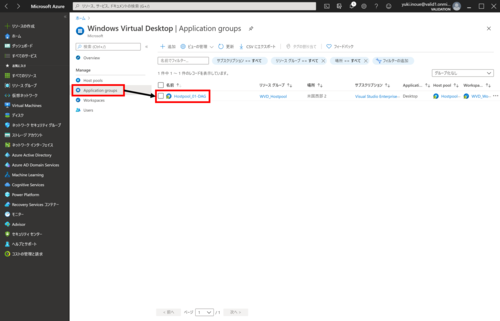
![[Application groups]を選択](https://licensecounter.jp/azure/__blog/assets_c/2020/07/9f47b3324111bf88a7d649a84d6203d8b8824c3f-thumb-500xauto-16569.png)