How to Use ~ 仮想マシン(IaaS)編
#番外編 新しいAzureポータルでVPN接続を設定しよう
2016.06.08
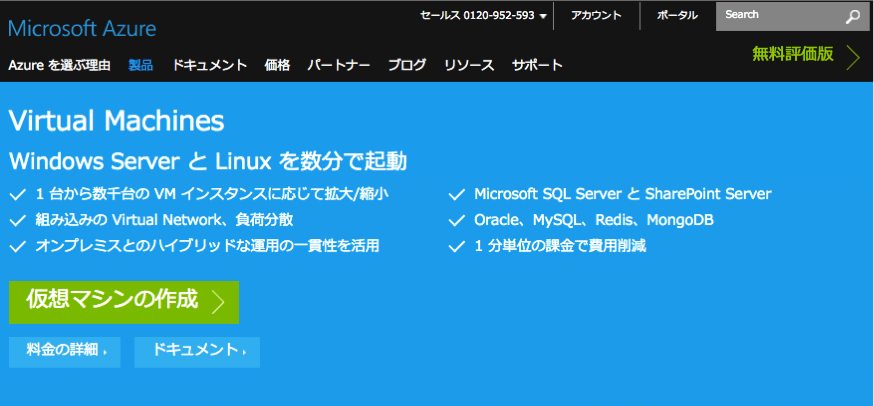
(https://azure.microsoft.com/ja-jp/services/virtual-machines/)
本稿「How to Use ~ 仮想マシン(IaaS)編」は、クラウドサービスの初心者向けに、Azureの代表的なサービスの1つ「仮想マシン」の作成・操作方法をステップ・バイ・ステップで解説してきました。今回は、番外編として新しいAzureポータルを使って、手元のクライアントPCと仮想マシンの間でVPN接続を設定する方法を紹介します。
● ポイント対サイトでVPN接続
Azure上に仮想マシンを作成して社内向けのシステムを運用する際、手元のクライアントPCから仮想マシンへ常にインターネット経由で接続していたのでは、セキュリティの心配があります。そこで、仮想的な通信トンネルによるプライベートなネットワーク「VPN(Virtual Private Network)」で接続し、クライアントPCと仮想マシンの間に第三者が侵入できない安全なネットワークを構築します。
Azureでは、オンプレミスのLAN環境とAzureをVPN接続する「サイト対サイト(Site to Site)」と、オンプレミスのクライアントPCとAzureをVPN接続する「ポイント対サイト(Point to Site)」の2つの方式が用意されています。今回は、ルーターなどのネットワーク機器の設定が不要で手軽にVPNを構築できるポイント対サイト方式を利用し、手元のクライアントPCと仮想マシンの間でVPN接続してみましょう。
なお、VPN接続は最近までクラシックポータルのみでサポートされていましたが、現在は新しいAzureポータルによる操作に対応しています。ただし、リソースマネージャーから作成するには、現時点(2016年4月現在)ではコマンドスクリプトを記述する必要があるため、ここではリソースマネージャーを使用しない作成方法を紹介します。
最初にAzureポータルを起動して、以下の手順で操作してください。
① Azureポータルの左ペインにある「新規」をクリックします。
②「新規」のページが開いたら、「ネットワーキング」をクリックします。
③「ネットワーキング」のサービス一覧が表示されます。ここで「Virtual Network」をクリックします。
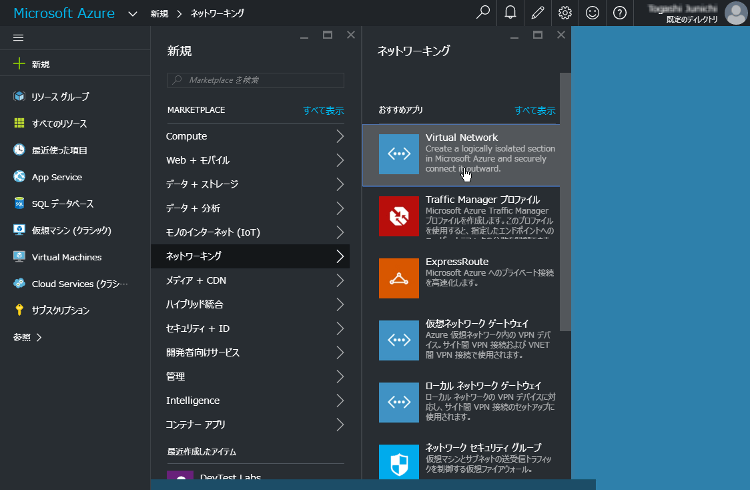
④「Virtual Network」のページが開きます。「デプロイモデルの選択」で「クラシック」を選択し、「作成」をクリックします。
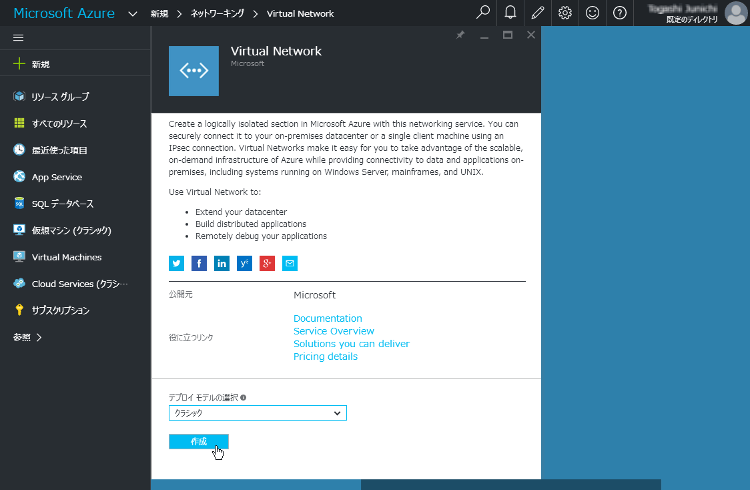
⑤「仮想ネットワーク(クラシック)の作成」のページが開きます。
「名前」「サブネット名」には、それぞれ任意の名前を入力します。それぞれの名前の右に緑色のチェックマークが表示されたら有効です。
「アドレス空間」「サブネットアドレス範囲」は、特に変更する必要がなければ、デフォルトのままでかまいません。
「サブスクリプション」は、課金の支払いに利用するものを選択します。
「リソースグループ」は、すでに使用中のものがあればリストから選びます。新しいリソースグループを作成する場合は「新規」を選択して、「新しいリソースグループ名」を入力します。
「場所」は、任意の場所を選択します。日本国内ならば「東日本」か「西日本」を選ぶとよいでしょう。
入力を終えたら「作成」をクリックします。
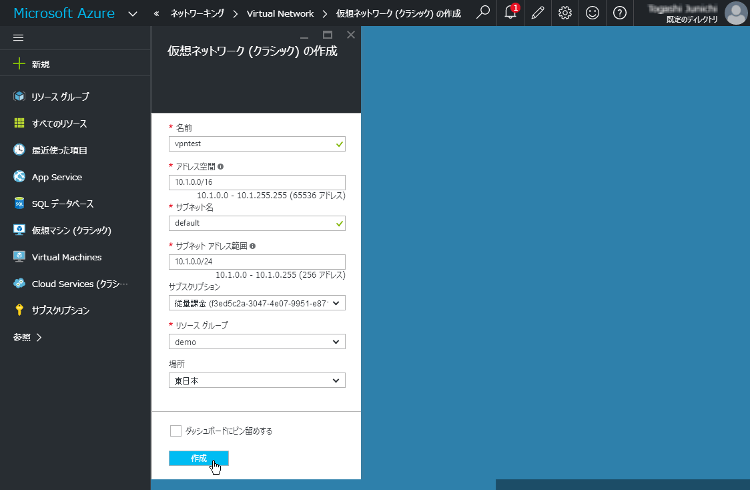
⑥ 数分で作成した仮想ネットワークのページと「設定」ページが開きます。ここでは「設定」ページを操作しません。仮想ネットワークのページにある「既存のVPN接続がありません。開始するにはここをクリックしてください」をクリックします。
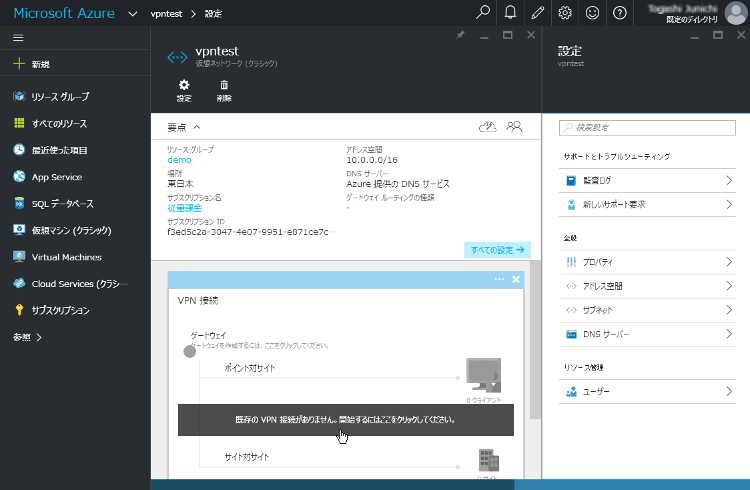
⑦「新しいVPN接続」ページが開きます。ここでは「Azureとリモートクライアント間にVPN接続を作成します(ポイント対サイト)」をクリックし、「ゲートウェイをすぐに作成する」にチェックを入れて「OK」をクリックします。「クライアントアドレス空間」や「ゲートウェイの構成(オプション)」は、特に必要がなければそのままでかまいません。
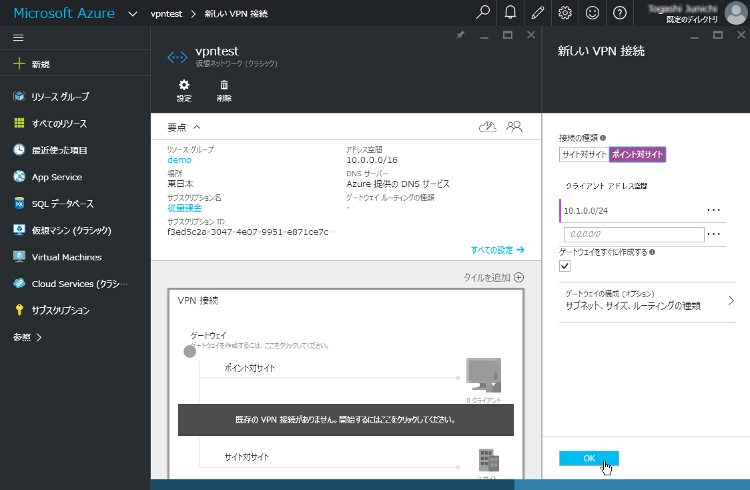
⑧ 30~45分程度待つと「通知」(ベルのアイコン)に「デプロイメントが成功しました」と表示され、仮想ネットワークのページの「VPN接続」にある「ゲートウェイ」に緑色のチェックマークが付きます。「ポイント対サイト」の右にあるクライアントのアイコンをクリックします。
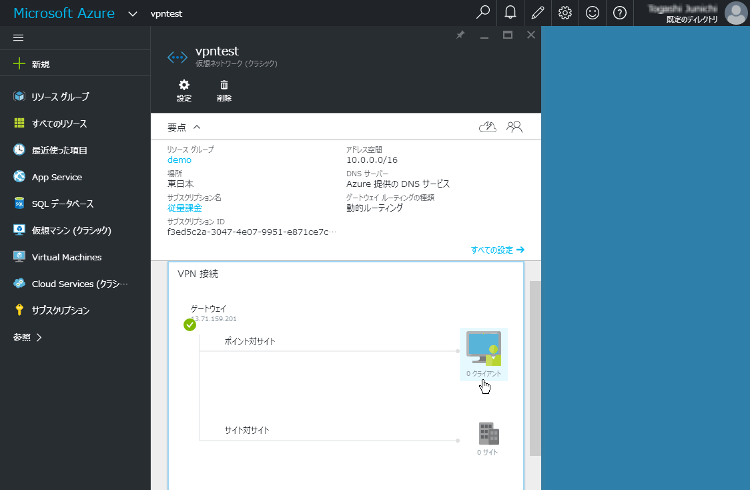
⑨「ポイント対サイト VPN接続」ページが開きます。「クライアントでこの接続を使用できるようにするには、少なくとも1つの証明書をアップロードしておく必要があります。証明書を追加するには、ここをクリックしてください」と書かれている部分をクリックします。
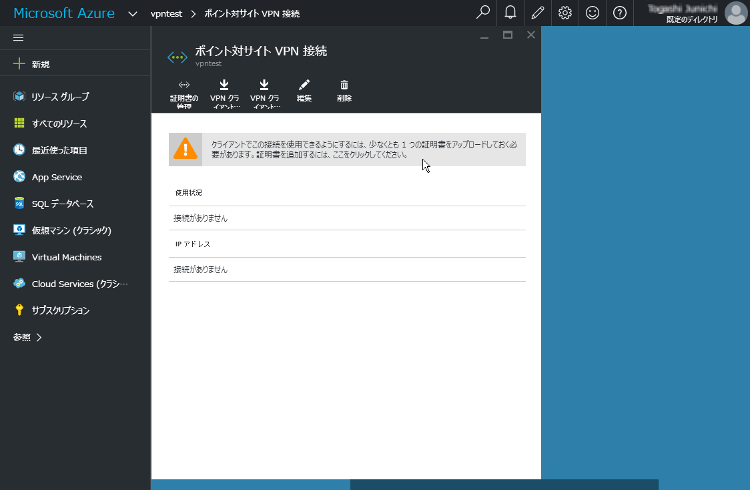
⑩「証明書」ページが開きます。「アップロード」をクリックします。
⑪「証明書のアップロード」のページが開きます。「ファイルの選択」の右にあるフォルダーアイコンをクリックし、証明書(拡張子cerファイル)をブラウズして選択します。証明書の作成方法は、マイクロソフトの「ポイント対サイト構成の自己署名ルート証明書の操作」を参考にしてください。証明書が選択できたら「OK」をクリックします。
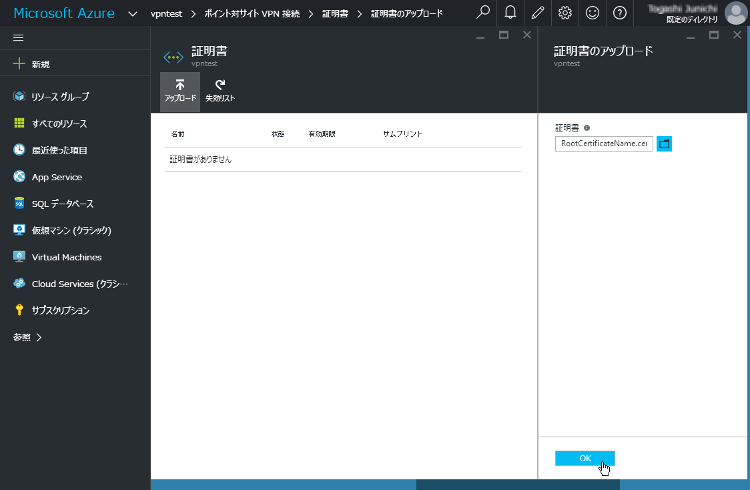
⑫ 1~2分程度待つと「通知」(ベルのアイコン)に「証明書が正常にアップロードされました」と表示され、「証明書」ページに証明書が追加されます。「×」(閉じる)をクリックして、「ポイント対サイト VPN接続」ページに戻ります。
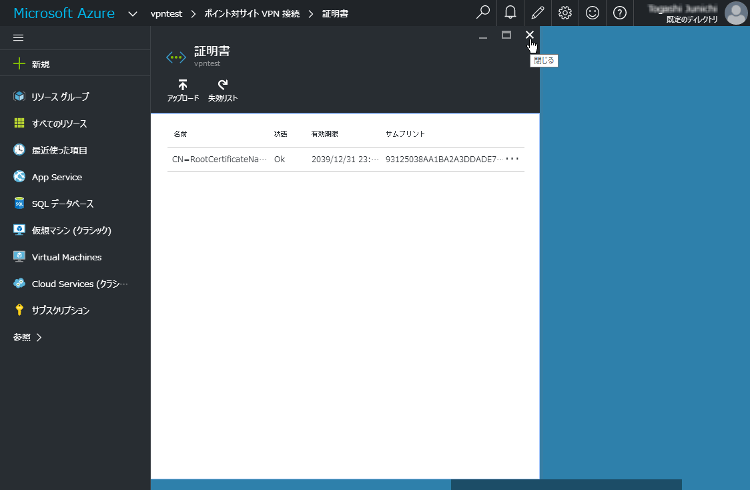
⑬「ポイント対サイト VPN接続」ページに戻ったら、クライアントのWindowsに応じて「VPNクライアント(64ビット)」または「VPNクライアント(32ビット)」をクリックします。
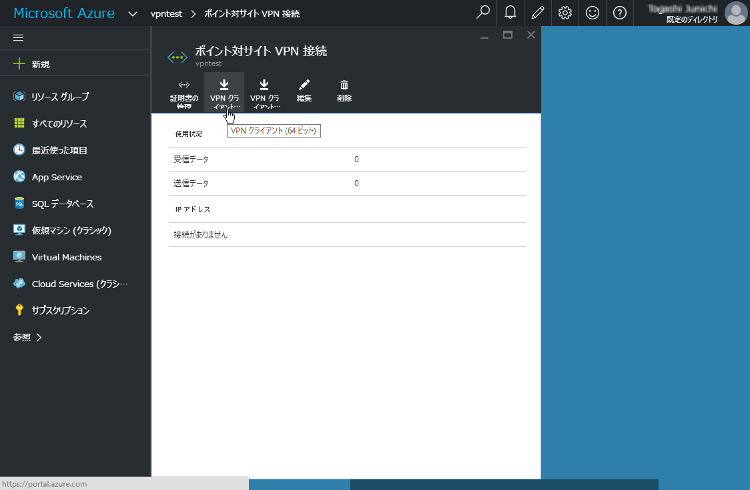
⑭ 1~2分程度待つと「通知」(ベルのアイコン)に「VPNクライアントパッケージが正常に生成されました」と表示され、VPNクライアントパッケージ(拡張子exeの実行形式ファイル)が自動的にダウンロードされます。
ここでいったんAzureポータルを離れ、ダウンロードされた実行形式ファイルを実行します。すると、クライアントの「設定」→「ネットワークとインターネット」→「VPN」に作成した仮想ネットワークの名前のアイコンが追加されます。ここをクリックして「接続」をクリックします(タスクバーの通知領域にあるネットワークアイコンからも接続できます)。
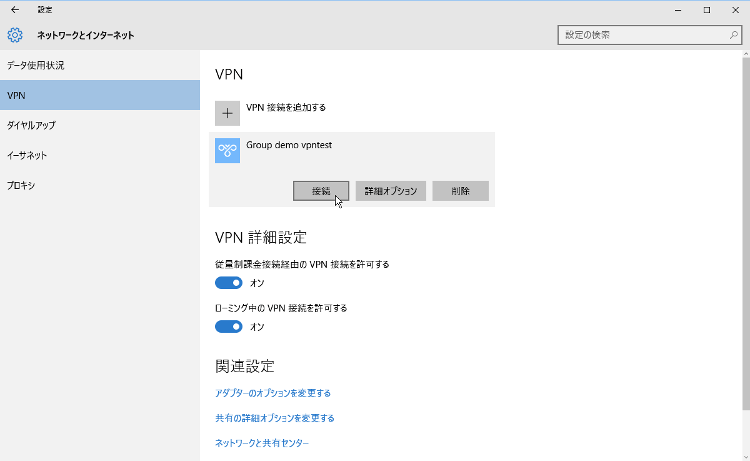
⑮ 作成した仮想ネットワークの名前のダイアログボックスが開くので、「接続」をクリックします。途中、「接続を続行するために次のカスタム動作を実行するには、接続マネージャーに管理者特権が必要です」というダイアログボックスが表示されるので、「続行」をクリックし、次に表示される「証明書の選択」ダイアログボックスの「OK」をクリックします。
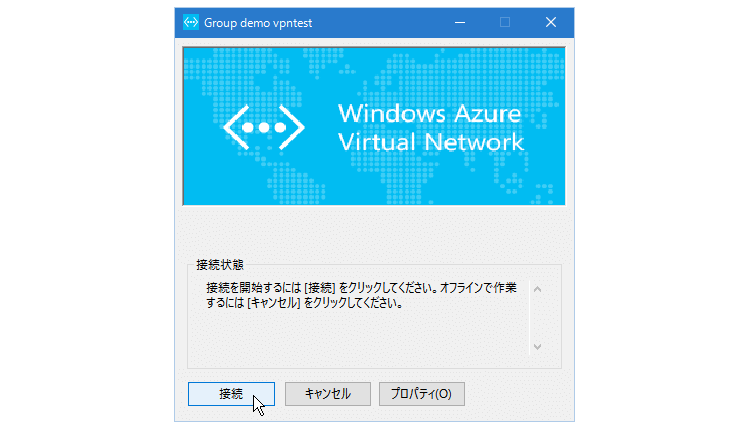
⑯ Azureポータルに戻り、作成した仮想ネットワークのページを見ると、「ポイント対サイト」とクライアントアイコンの間に緑色のチェックマークが確認できます。これがVPN接続が正常に確立されている証拠です。
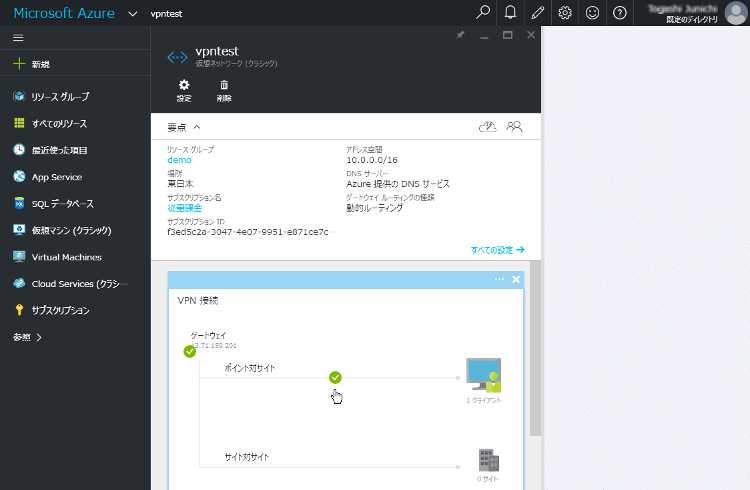
以上の操作でVPN接続は完了です。VPN接続が完了すると、このリソースグループにある仮想マシンに対し、LANと同じようにプライベートIPアドレスを使ってアクセスすることが可能になります。
もはや、ビジネスには必須ともいえるVPN。ぜひ導入を検討してはいかがでしょうか。
