How to Use ~ Web App(PaaS)編 #1 Azure Web AppsでWebサイトを作成しよう
2016.05.11

Microsoft Azureは、短時間で容易にクラウド環境を構築できるサービスです。本稿「How to Use ~ Web App(PaaS)編」では、クラウドサービスの初心者向けに、Azureの代表的なサービスの1つ「Web App」の作成・操作方法をステップ・バイ・ステップで紹介します。
●事前準備作業
Azureを利用する際には、「Microsoft アカウント」と「Microsoft Azure サブスクリプション」を作成する必要があります。作成手順については、「How to Use ~ 仮想マシン(IaaS)編 #1 仮想マシンを作成しよう」で詳しく紹介していますので、そちらを参照してください。
Azure サブスクリプションを作成したら、Azureの管理ポータルにアクセスし、Microsoft アカウントを使ってサインインします。サインインができれば、事前準備作業は終了です。
●Webサイトを作成する
Azureの管理ポータルには、従来の「クラシックポータル」と新しい「Azureポータル」の2種類があります。ここではAzureポータルのダッシュボードからWeb Appを利用したWebサイトの作成手順を紹介します。
① ブラウザでAzureポータルにアクセスし、Microsoft アカウントを使ってサインインします。
② ページ左にある「新規」をクリックしてメニューを開き、「Web+モバイル」をクリックします。
③「Web+モバイル」をクリックすると、右にAzure App Serviceのおすすめアプリ一覧が表示されます。ここでは「Web App」をクリックします。
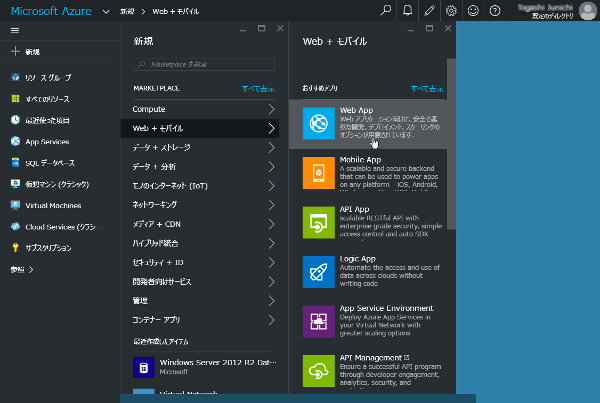
④ 右に「Web App」というパネルが開くので、各項目に必要な事項を入力、または選択していきます。
(1)「App name」には、任意のWebサイト名を入力します。入力した名前がそのままWebサイトのURLになります。命名ルールに従っているか、重複がないかは、右に表示されるアイコンで確認できます。
(2)「サブスクリプション」では、料金の支払いに使用するサブスクリプションを選択します。
(3)「Resource Group」では、リソースを格納するコンテナを選択します。リソースグループが存在しない場合は、「+新規」を選択し、「新しいリソースグループ名」に任意の名前を入力します。
(4)「App Service plan/Location」では、Web Appが動作するサービスプランを選択します。プランが存在しない場合は、Azureから新しいプランが提示されます。
異なるプランを作成するには、表示されているプランをクリックし、「App Service plan」のパネルを開いて「Create New」をクリックします。右に開いたパネルでは、各項目に必要な事項を入力、または選択していきます。
(4-1)「App Service plan」には、任意のプラン名を入力します。分かりやすい名前にしておくとよいでしょう。
(4-2)「Location」では、Webサイトを配置するリージョンの場所を選択します。
(4-3)「Pricing tier」では、Webサイトが使用するインスタンスサイズを選択します。
今回は、開発・テスト用に無償で用意されているインスタンスを選択しました。
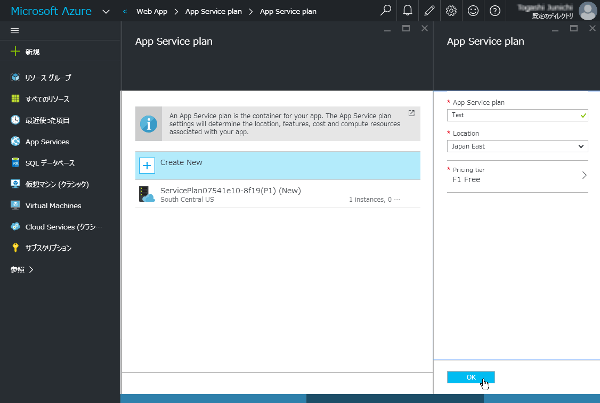
⑤ すべての項目を入力、または選択したら、「作成」をクリックします。
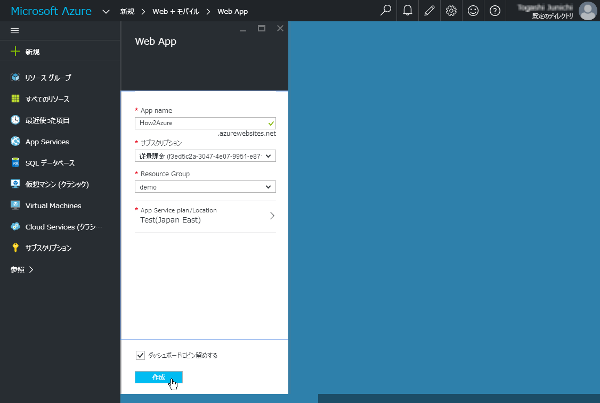
⑥ 数分間待つとデプロイが終わり、作成したWebサイトの概要が表示されます。
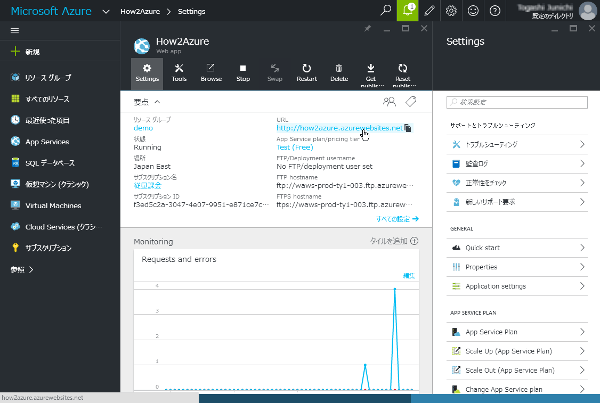
⑦「URL」のリンクをクリックすると、ブラウザに作成したWebサイトが開きます。
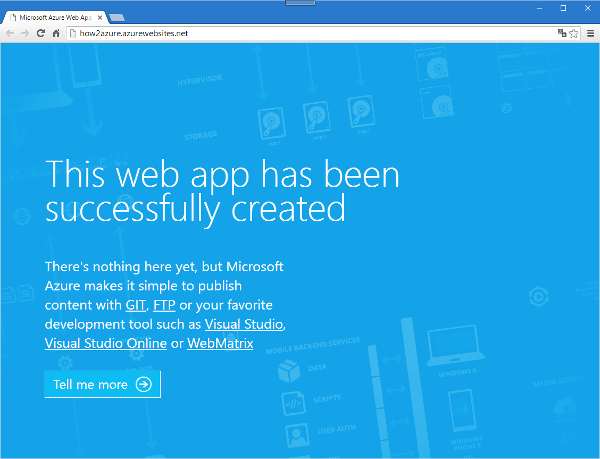
このように、Azure Web AppのWebサイトは、ものの数分で出来上がります。しかも、このWebサイトは、レンタルサーバー(ホスティングサービス)のサーバースペースとほぼ同じものです。Azureの活用が、いかに時間の節約かおわかりいただけるのではないでしょうか。次回は最も基本的なFTPを使い、Webサイトのサーバースペースにアクセスしてみます。
photo:Thinkstock / Getty Images
