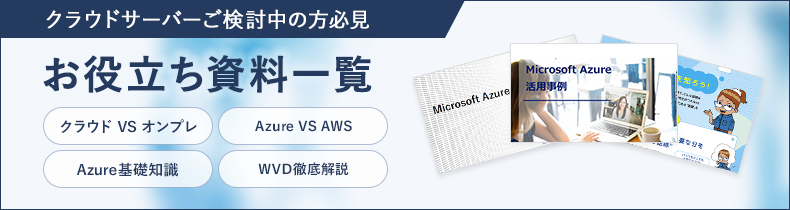How to Use ~ 仮想マシン(IaaS)編 #1
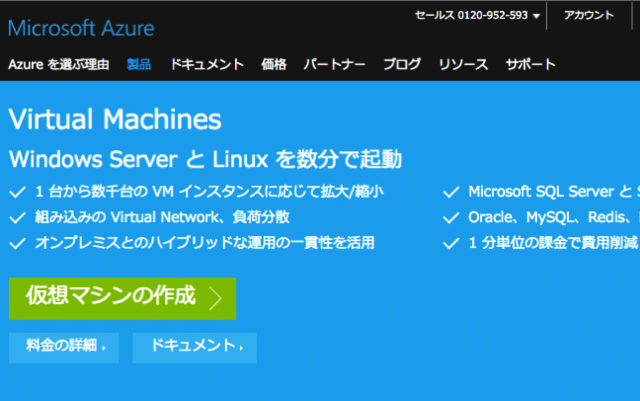
Microsoft Azureは、短時間で容易にクラウド環境を構築できるサービスです。本稿「How to Use ~ 仮想マシン(IaaS)編」では、クラウドサービスの初心者向けに、Azureの代表的なサービスのひとつ「仮想マシン」の作成・操作方法をステップ・バイ・ステップで紹介します。
● 事前準備作業
Azureを利用する際には、「Microsoft アカウント」と「Microsoft Azure サブスクリプション」を作成する必要があります。
Microsoft アカウントとは、マイクロソフトの各種サービスを利用する際に使用されるアカウントのことです。アカウントを作成すれば、「Outlook.com」のメールや「OneDrive」のオンラインストレージなどが無料で利用することが可能です。Azureを利用する際にも、まずはMicrosoft アカウントでサインインする必要があります。Microsoft アカウントを所有していない場合は、Microsoft アカウントのページ(https://www.microsoft.com/ja-jp/msaccount/default.aspx)から新規作成してください。普段利用している会社のメールアドレスをアカウントとしてそのまま使うことができます。
Microsoft アカウントでサインインしたら、次はMicrosoft Azure サブスクリプションを作成します。ブラウザでAzureのページ(https://www.microsoft.com/ja-jp/server-cloud/azure/Explore.aspx)を開き、上部右上にある「1か月間無料で試す」のリンクから無料評価版のページに移動して中ほどの「今すぐ試す」をクリックします。すると「Azureサインアップ」のページが開くので、あとは画面の指示にしたがって名前、住所などの情報を入力してください。このAzure サブスクリプション作成時には、確認コードを受け取るための携帯電話、および身元確認のためのクレジットカード/デビットカードが必要です。
Azure サブスクリプションを作成したら、Azureの管理ポータル(https://portal.azure.com/)にアクセスし、Microsoft アカウントを使ってサインインしてみます。ちなみに、管理ポータルはInternet Explorer 9以降、Microsoft Edge、Google Chrome、Mozilla Firefox、Apple Safariなどのブラウザを利用することができます。無事サインインできれば、事前準備作業は完了です。
●仮想マシンのつくり方
それではさっそく、仮想マシンを作成してみましょう。
Azureの管理ポータルには、従来の「クラシックポータル」と新しい「Azureポータル」の2種類がありますが、ここではAzureポータルを利用します。なお、Azureポータルは2015年11月現在、プレビュー版として公開されているため、正式版では表記が変更される可能性があります。
① ブラウザでAzureポータル(https://portal.azure.com/)にアクセスし、Microsoft アカウントを使ってサインインします。
② ページ左にある「新規」をクリックしてメニューを開き、「Compute」をクリックします。
③「Compute」をクリックすると、右に仮想マシン上で稼働可能なゲストOSの一覧が表示されます。今回は「Windows Server 2012 R2 Datacenter」をクリックします。
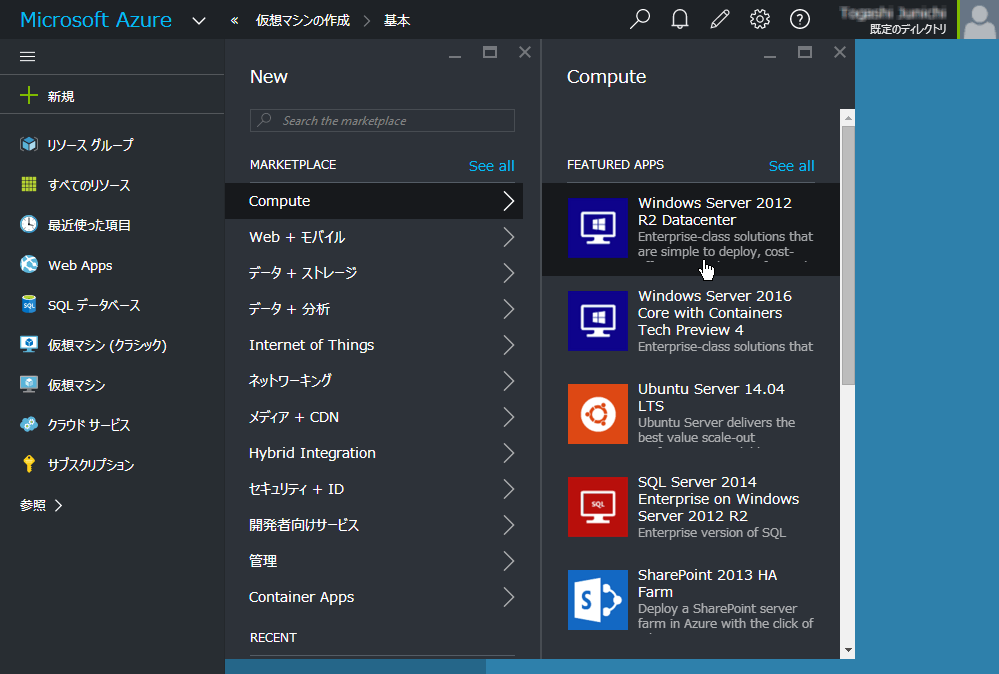
④ 右にOSの説明が表示され、その下に展開モデルを選択する「Select a deployment model」が表示されます。今回はAzureリソースマネージャーを使うので「Resource Manager」を選択して「作成」をクリックします。
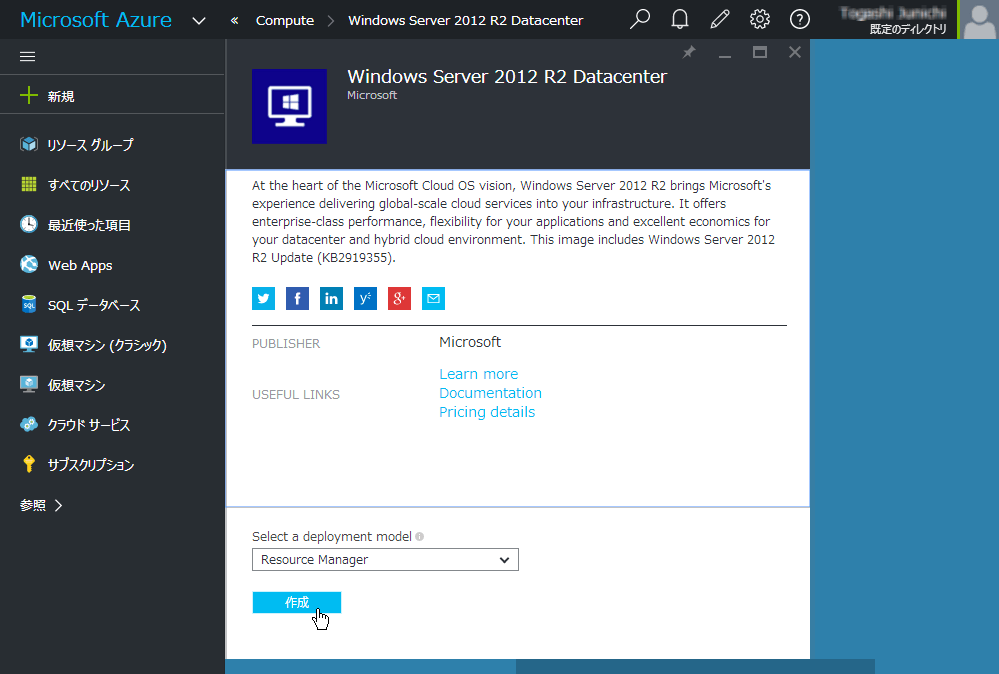
⑤ 右に「仮想マシン作成」が開き、さらに右に基本設定の構成情報を入力する「基本」が開きます。この各項目に必要な事項を入力、または選択していきます。
- (1) 「名前」には、任意のサーバー名を入力します。入力した名前がそのままDNSのサブドメインになります。命名ルールに従っているか、重複がないかは、右に表示されるアイコンで確認できます。
- (2) 「イメージ」では、プルダウンリストの中から利用したいOSイメージを選択します。
- (3) 「ユーザー名」には、仮想マシンで利用する管理者のユーザー名(任意)を入力します。
- (4) 「パスワード」には、管理者のパスワードを入力します。半角のアルファベット大文字、小文字、数字、記号を1文字以上含めた8文字以上のパスワードを設定する必要があります。
- (5) 「リソースクループ」には、アプリケーションに関連するリソースを格納するコンテナの名前(任意)を入力します。
- (6) 「場所」では、右に表示されるリストの中から仮想マシンを配置するリージョンの場所を選択します。
すべてを入力し終えたら、「OK」をクリックします。
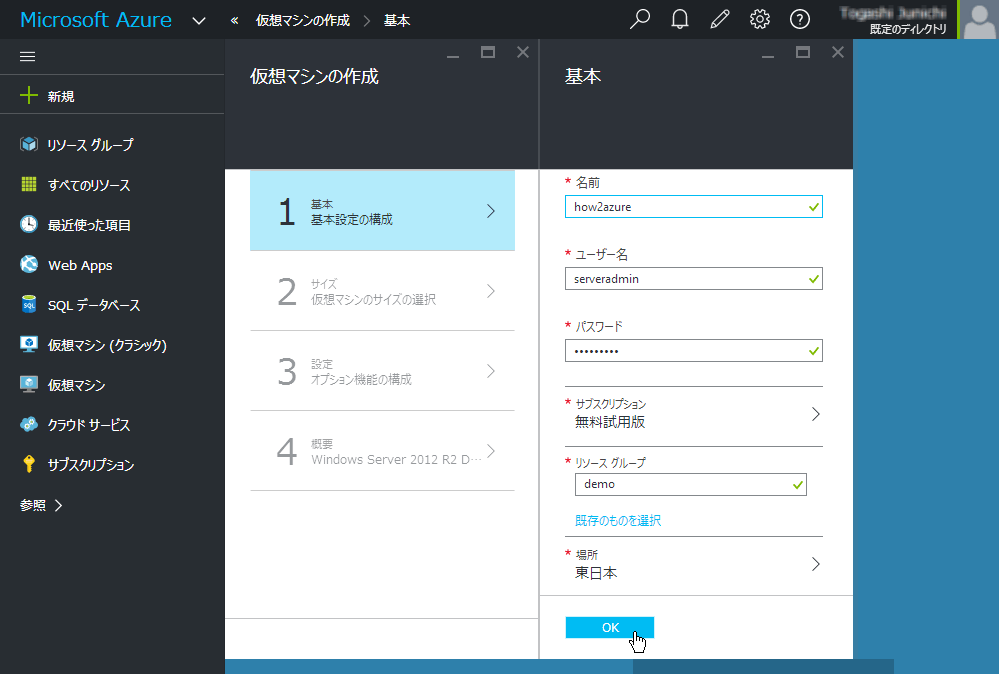
⑥ 続いて「仮想マシン作成」が開きます。ここで仮想マシンのインスタンスサイズ(CPUコア数やメモリ容量など)をクリックします。このインスタンスサイズの違いによって利用料金が異なります。サイズを決めたら「選択」をクリックします。
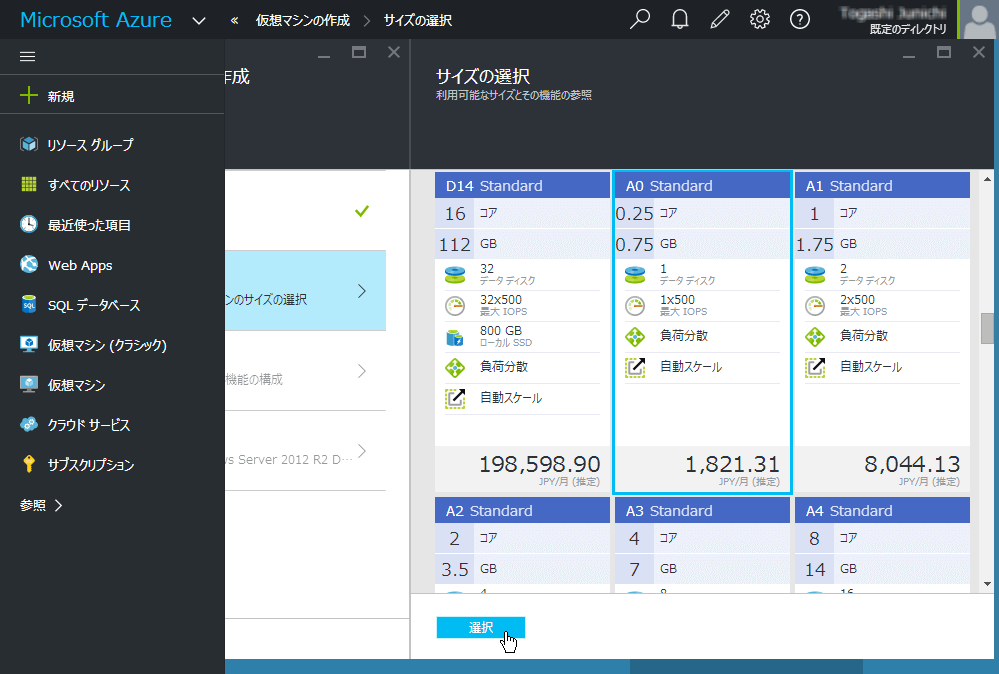
⑦ 次にストレージやネットワークのオプション機能を設定する「設定」が開きます。今回はディスクの種類を「Standard」、監視の診断を「無効」にしました。それ以外の項目は自動的に入力されるので、確認して問題がなければ「OK」をクリックします。
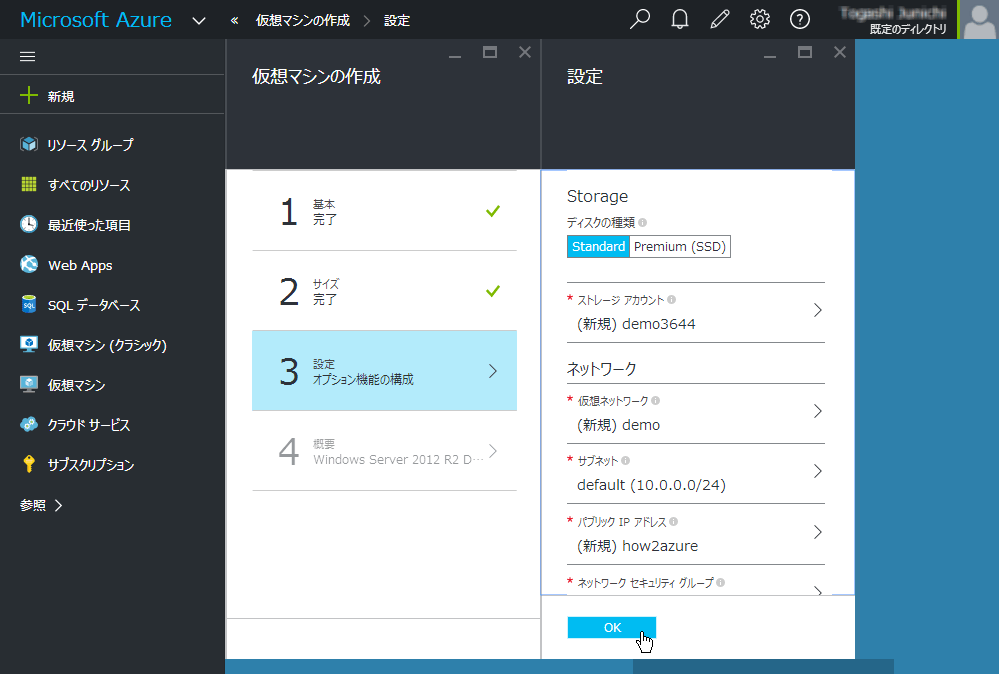
⑧ 最後に「概要」が開きます。ここで作成する仮想マシンの内容を確認し、「OK」をクリックします。
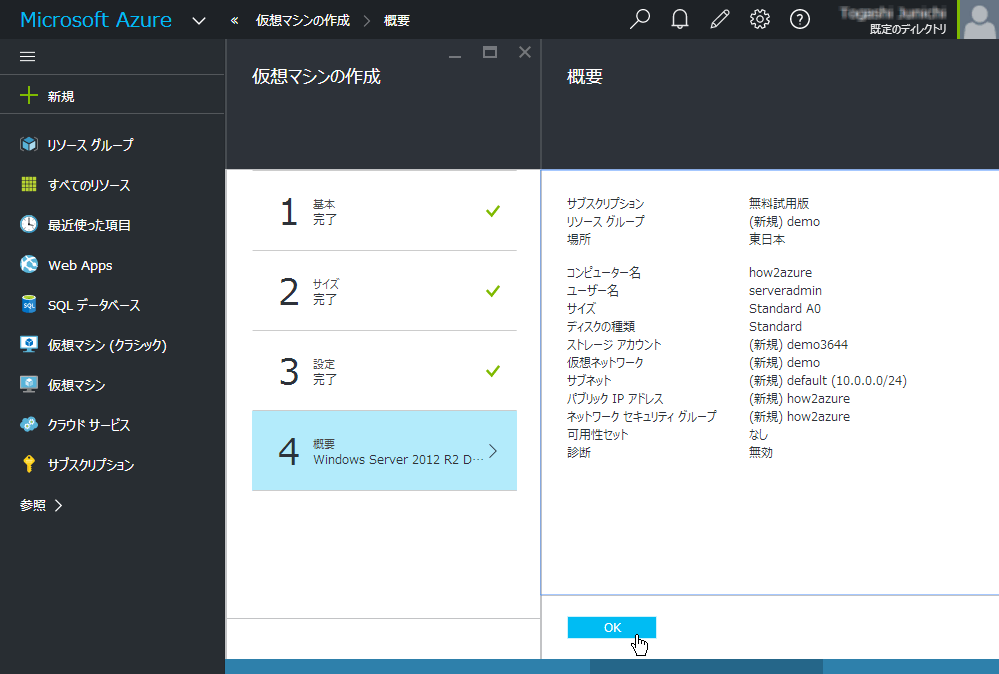
ポータルのページに移動して仮想マシンの作成処理が始まります。数分間待って仮想マシンの設定画面が表示されたら出来上がりです。
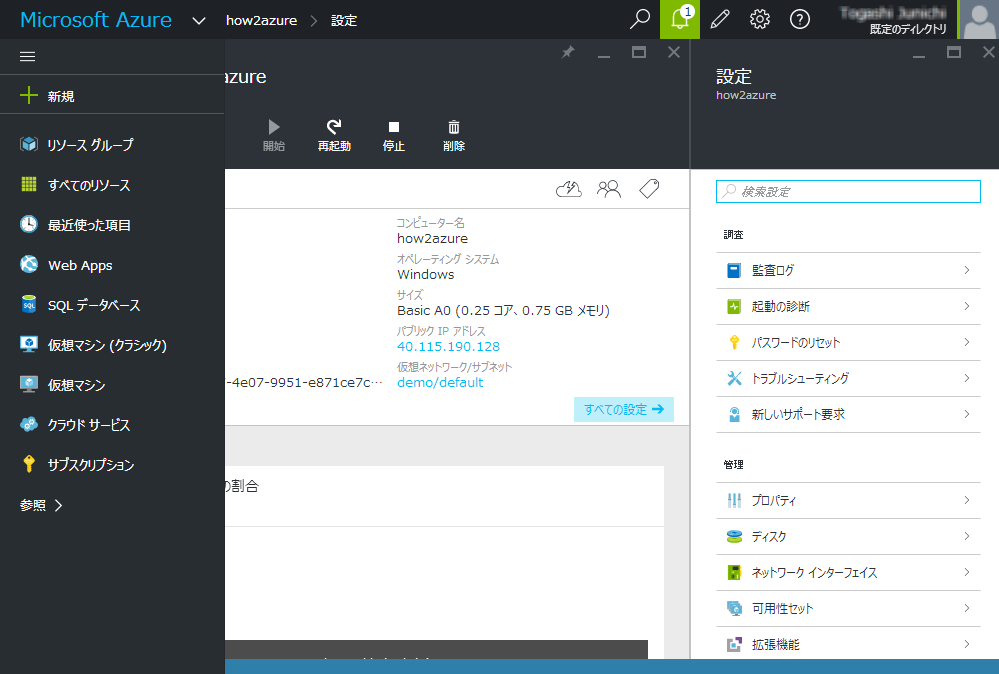
Azureの導入や運用に関するお悩みは SoftBankグループのSB C&Sにご相談ください
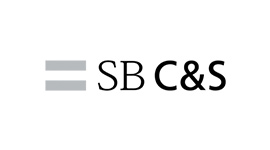
SoftBankグループのSB C&Sは、さまざまな分野のエキスパート企業との協力なパートナーシップによって、多岐にわたるAzure関連ソリューションをご提供しています。
「Azureのサービスを提供している企業が多すぎて、どの企業が自社にベストか分からない」
「Azure導入のメリット・デメリットを知りたい」
「Azureがどういう課題を解決してくれるのか知りたい」
など、Azureに関するお悩みならお気軽にお問い合わせください。
中立的な立場で、貴社に最適なソリューションをご提案いたします。
クラウドサーバーご検討中の方必見
お役立ち資料一覧

- クラウドサーバーの導入を検討しているがオンプレミスとどう違うのか
- AWSとAzureの違いについて知りたい
- そもそもAzureについて基礎から知りたい
- 今、話題の「WVD」って何?
そのようなお悩みはありませんか?
Azure相談センターでは、上記のようなお悩みを解決する
ダウンロード資料を豊富にご用意しています。
是非、ご覧ください。
Azureの導入・運用に役立つ資料を
無料でダウンロードしていただけますDOWNLOAD
オンプレミスからクラウドへの移行を検討している方のために、安心・スムーズな移行を実現する方法を解説し、
運用コストの削減に有効な「リザーブドインスタンス」もご紹介するホワイトペーパーです。
- そのファイルサーバー『重荷』になっていませんか?
- あなたのバックアップ、本当に大丈夫ですか?
- Azure OpenAI Serviceの概要と活用例
- Azure伝道師 五味ちゃんが徹底解説! AI革命編~AI活用ガイド~
- Azure伝道師 五味ちゃんが徹底解説! Azure移行編
- 中小企業がデジタルトランスフォーメーションを取り入れるには
- パブリッククラウド導入活用に関する調査結果 ~2022年版~
- プライベートクラウドを Azureで実現!「Azure VMware Solution」とは?
- Azure へのスムーズな移行で社員の生産性を上げる、経営者の選択とは
- 簡単にクラウドセキュリティを実現する 「Azure Security Center」の機能をわかりやすく解説!
- トータルサポートでAzure移行・活用を促進 -基幹システム・SAPクラウド化の課題と解決事例
- ゼロトラストとは?概要から、Azureでできる解決策まで資料で解説
- Azure 導入事例集
- Azure 伝道師 五味ちゃんが徹底解説!AVD(旧:WVD)編
- Azureによるリモートワークの実現 -DaaSならではの柔軟なVDIの構築事例
- Microsoft Azure活用事例 - 株式会社クレオ様
- Azureだからこそ可能になる、快適で安全な仮想デスクトップ環境
- Azure 伝道師 五味ちゃんが徹底解説!Microsoft Azure
- 数あるクラウドから Azureを選択するキーポイントとは
- 「働き方改革」、 Azure VDI + Microsoft 365で実現
- オンプレミスからクラウドへのスムーズな移行とコストダウンを実現する方法
- オンプレミスのIT基盤を Azure IaaSでクラウド化する、 そのメリットとポイント
- 吉田パクえ氏が説く !失敗しないクラウドの使い方!
- クラウド vs オンプレミス 徹底比較!
- Microsoft Azure vs Amazon Web Services 徹底比較!
- Microsoft Azure製品紹介資料
- ダイレクトアクセス for Microsoft Azure ご紹介資料
- DevOpsにはAzure!その理由を徹底解説
Azureのことなら、
SB C&Sにご相談を!
導入から活用まで専門スタッフが回答いたします。
お気軽にお問い合わせください。