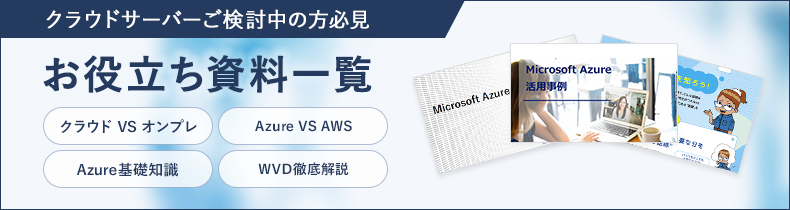How to Azure ~ 仮想マシン(IaaS)編
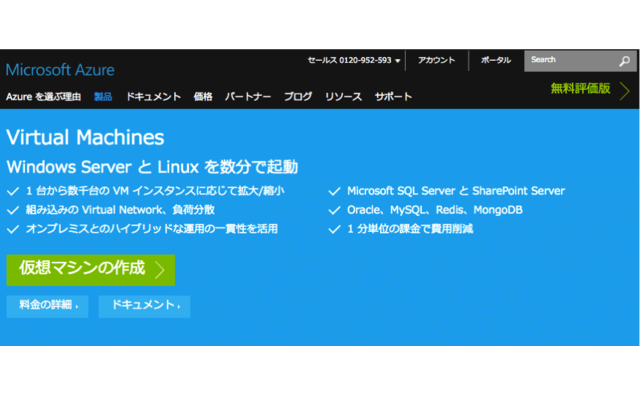
本稿「How to Azure ~ 仮想マシン(IaaS)編」は、クラウドサービスの初心者向けに、Azureの代表的なサービスの一つ「仮想マシン」の作成・操作方法をステップ・バイ・ステップで解説します。今回は、仮想マシン上で稼働するWindows Serverに、新しいディスクを追加してみましょう。
● 操作はAzure仮想マシン上から
Azureで新しいストレージ領域を追加するには、Azureストレージのサービスを利用することが一般的です。しかし、Azure仮想マシンに新しいディスクを追加するときは、AzureストレージではなくAzure仮想マシン上から行います。
まずはAzureポータルを起動して、以下の手順で操作してください。
① Azureポータルの左ペインにある「仮想マシン」をクリックします。
② 右に「仮想マシン」のページが開いたら、ディスクを追加する仮想マシンの名前をクリックします。
③ 右に仮想マシンの名前の詳細ページが開き、さらにその右に「設定」のメニュー項目が表示されます。ここで「ディスク」をクリックします。
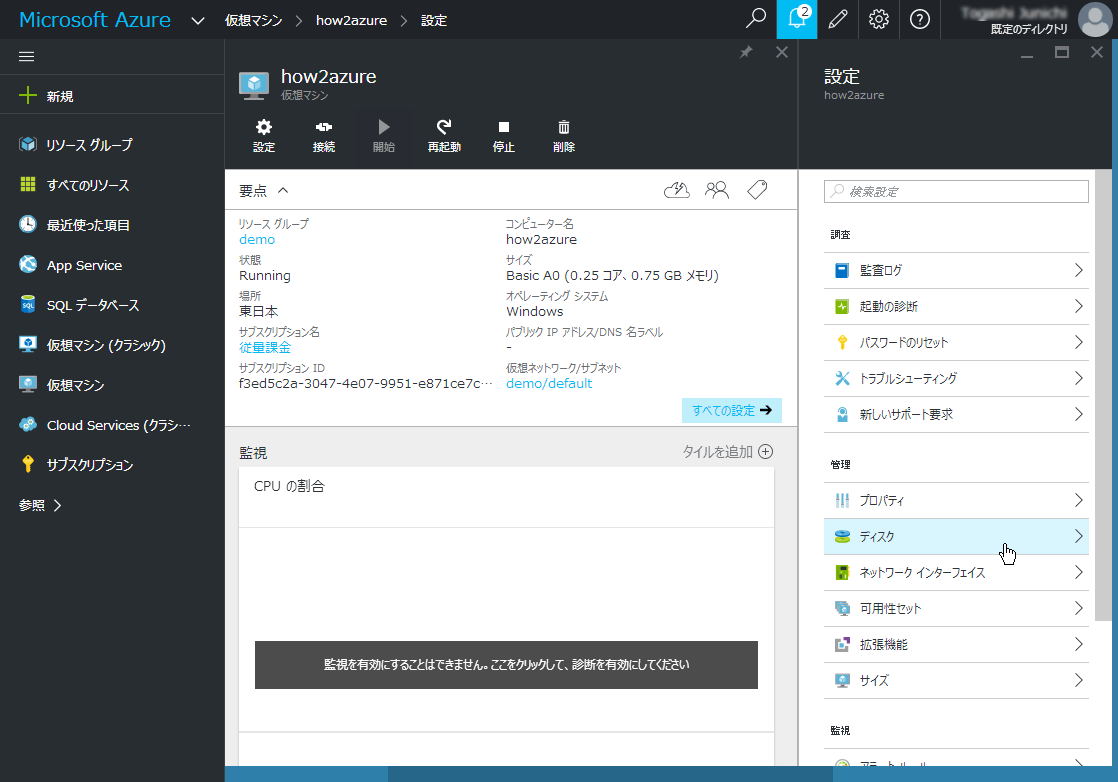
④ 右に「ディスク」のページが開くので、上部にある「新しいディスクの接続」をクリックします。
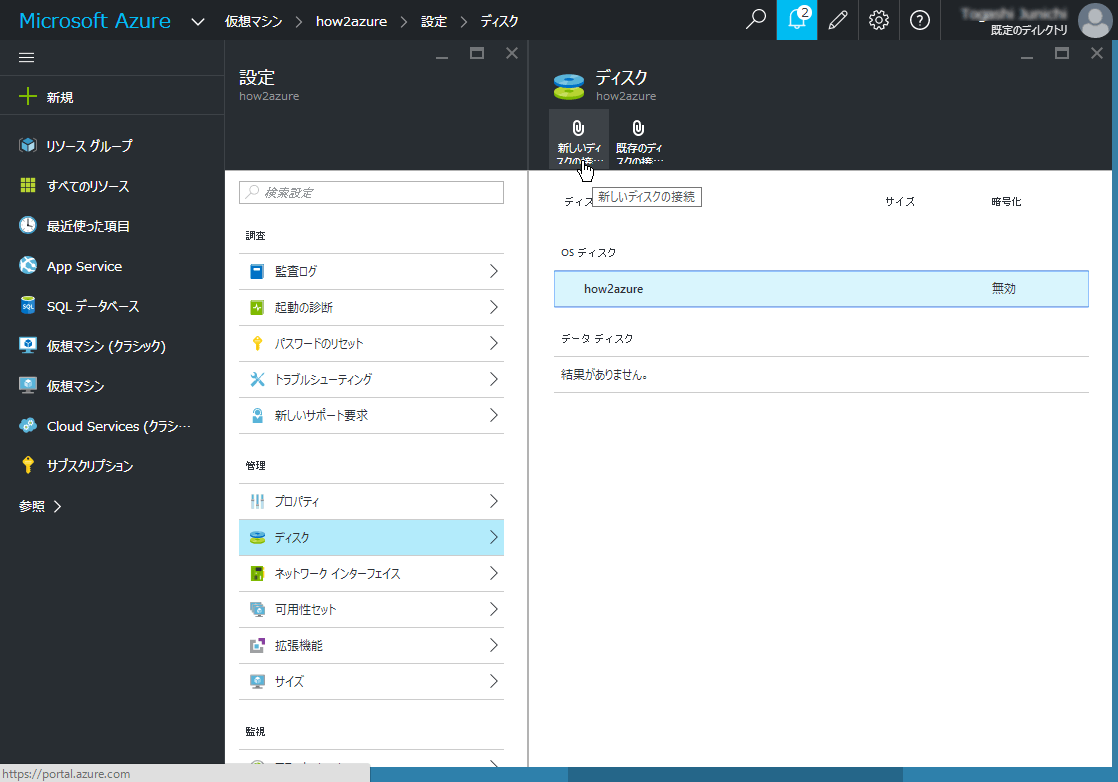
⑤ 右に「新しいディスクの接続」が開きます。「名前」「種類」「サイズ」「場所」の4つの入力が必須です。
(1)「名前」には「仮想マシン名に現在の日付と時刻を追加した任意の文字列」が入力されています。特に変更する必要がなければ、そのままでかまいません。
(2)「種類」は、SSDを使いたいときに限って「Premium」を選択し、そうでない場合はデフォルトの「Standard」を選択します。
(3)「サイズ」はデフォルトで「1023」(ギガバイト)、すなわち約1テラバイトとなっています。必要に応じて数値を変更します。
(4)「場所」には現在の仮想マシンで使用するOSディスクと同じコンテナーのURLがあらかじめ指定されています。ディスクが増えすぎるとパフォーマンスが低下するおそれがありますが、通常は変更する必要はありません。
内容を確認して「OK」をクリックします。
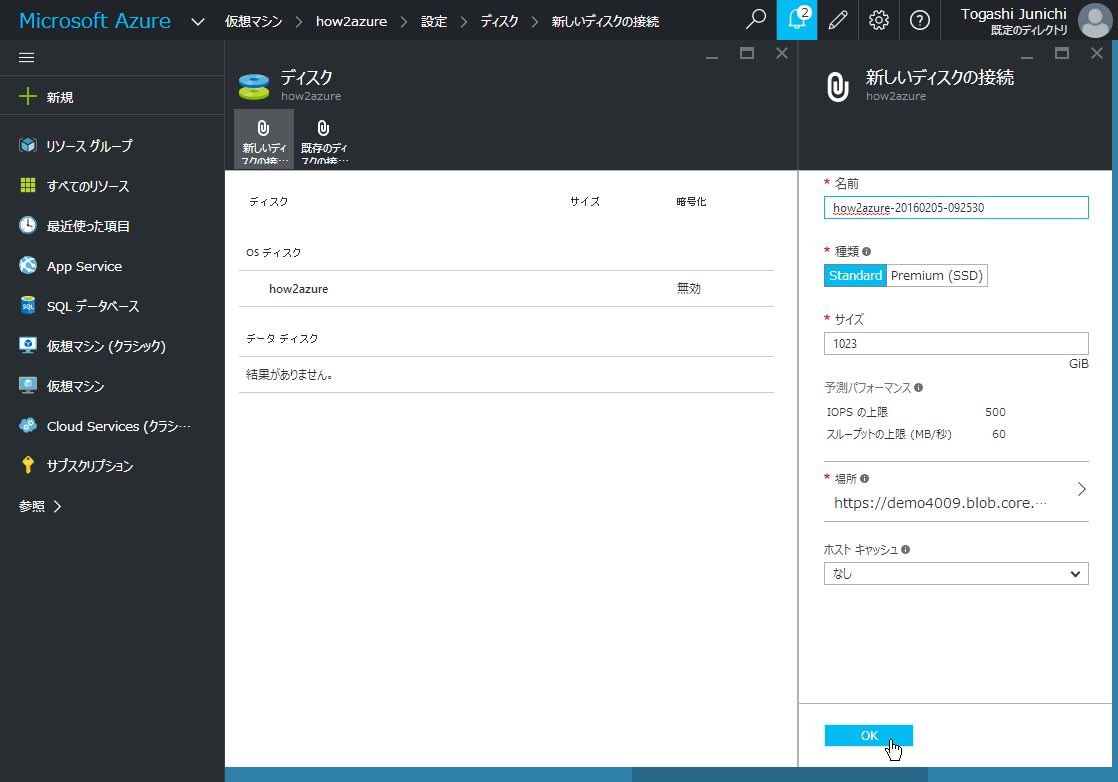
⑥ しばらく待つと、「ディスク」のページに新しいディスク(データディスク)が追加されたことを確認できます。
⑦ 仮想マシンにリモートデスクトップ接続します。
⑧「サーバーマネージャー」の上部にある「ツール」メニューをクリックして、「コンピューターの管理」をクリックします。
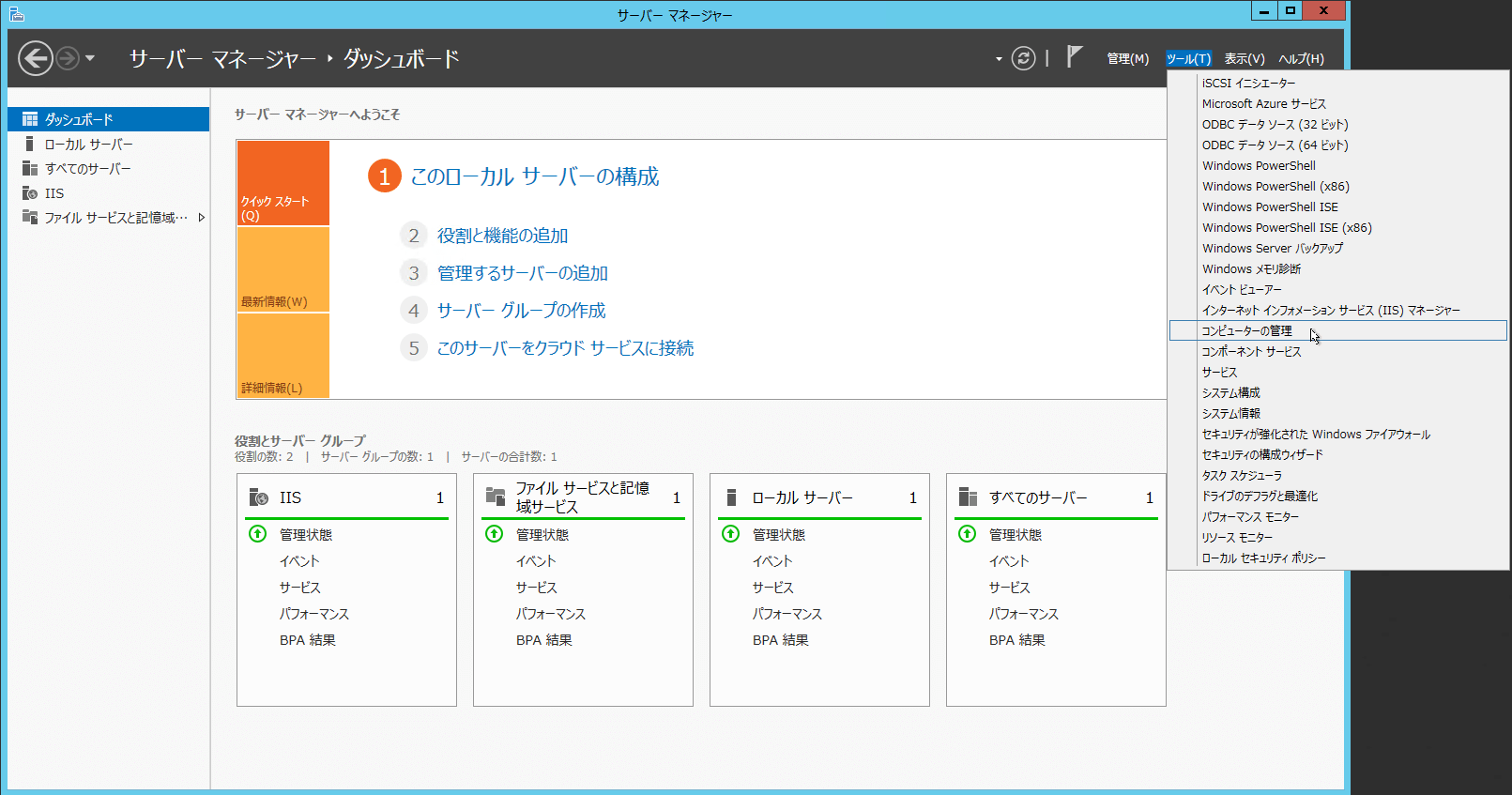
⑨「コンピューターの管理」が開いたら、左ペインにある「ディスクの管理」をクリックします。すると、中央ペインにディスク管理画面が表示されるとともに、「ディスクの初期化」ダイアログボックスが表示されるので、「OK」をクリックします。
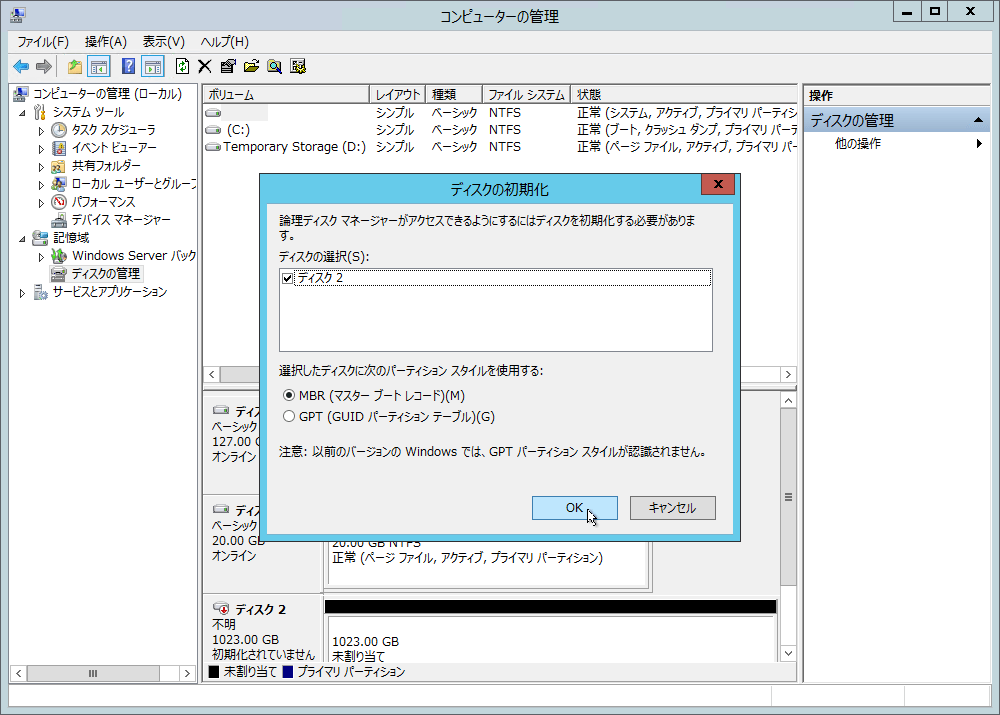
⑩ 中央ペインの下に追加された新しいディスク(ここではディスク2)を右クリックし、表示されたメニューの「新しいシンプルボリューム」をクリックします。
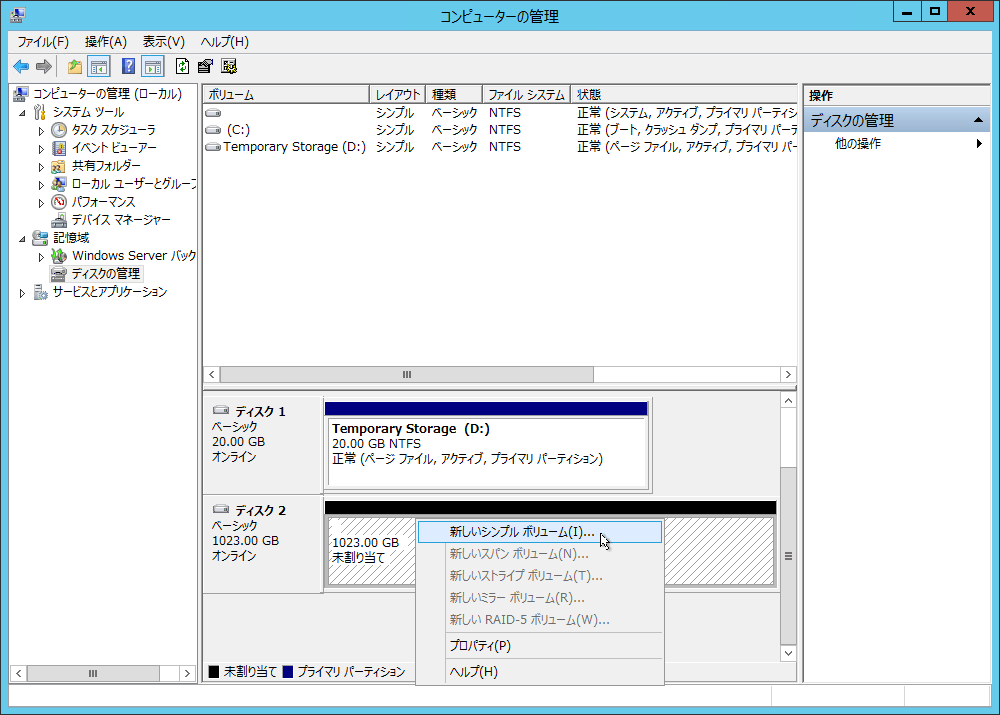
⑪「新しいシンプルボリュームウィザード」が開くので、「次へ」をクリックします。最初の「ボリュームサイズの指定」では、シンプルボリュームサイズを指定します。デフォルトでは「最大ディスク領域」と同じサイズが表示されています。特に問題がなければ、そのまま「次へ」をクリックします。
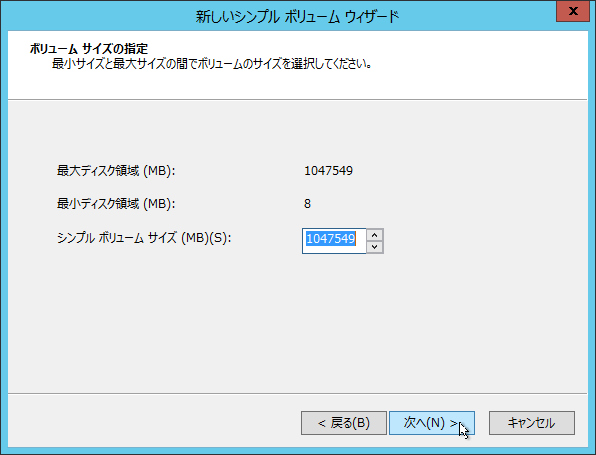
⑫ 次の「ドライブ文字またはパスの割り当て」では、Windows Serverで使用するためのドライブ文字を割り当てます。デフォルトでは、空いているドライブ文字が表示されています。特に問題がなければ、そのまま「次へ」をクリックします。
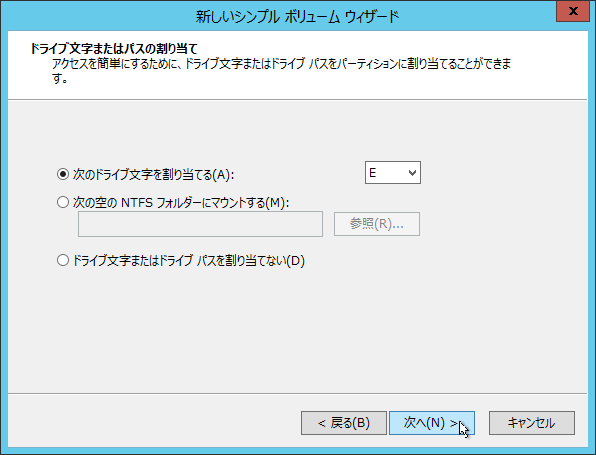
⑬「パーティションのフォーマット」では、フォーマットに必要な設定項目を入力します。いずれもデフォルトのままでかまいません。「ボリュームラベル」は「ボリューム」となっているので、分かりやすい名前に変更するとよいでしょう(後からいつでも変更可能です)。特に問題がなければ、そのまま「次へ」をクリックします。
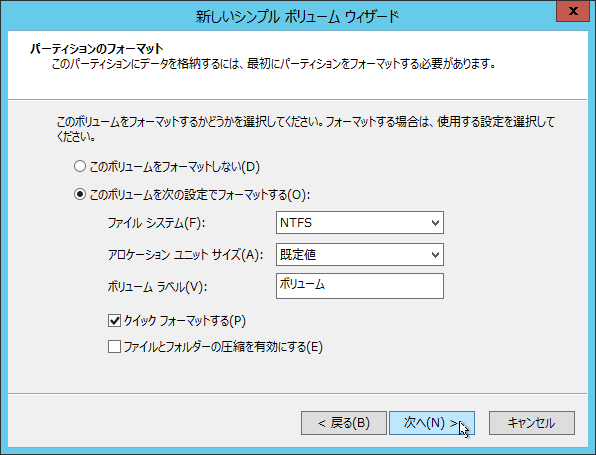
⑭ 最後に内容を確認して「完了」をクリックします。
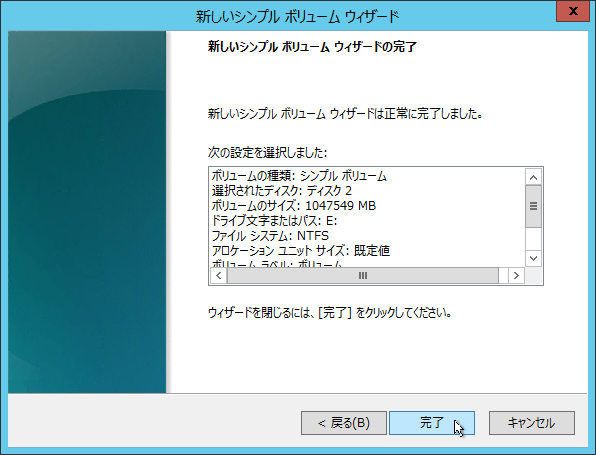
⑮ しばらく待つと、フォーマットが行われたのちに新しいディスクが追加され、使えるようになります。エクスプローラーを起動して「PC」を見てみると、新しいディスクが追加されたことが確認できます。
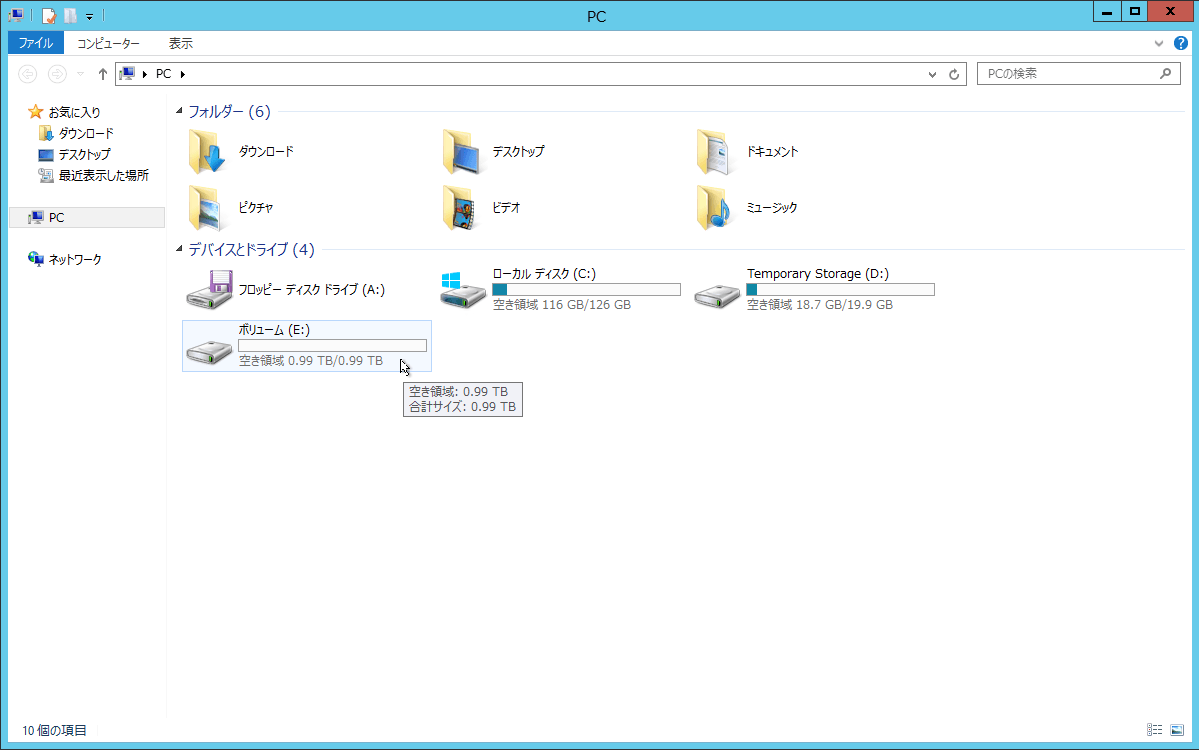
このように、Azure仮想マシンでは新しいディスクをいつでもすぐに追加することが可能です。しかも、追加したディスクに対する課金は、実際のディスク使用量に応じて発生するため、ストレージリソースに対する投資の無駄が発生する心配もありません。さらに、追加したディスクが不要になった場合には、すぐに消去(破棄)することも可能です。
こうしたリソース拡縮の自由度の高さは、開発用の環境を整えたり、データ分析の環境を一時的に用意したりするうえでは非常に有効です。オンプレミスの環境で新たなディスクを調達するには相応の手間がかかるうえ、導入したディスクも結局はあまり使用されることなく、不良資産化するおそれもあります。そうしたリスクがゼロにできるだけでも、Azure 仮想マシンを利用することの意義は小さくないのではないでしょうか。
Azureの導入や運用に関するお悩みは SoftBankグループのSB C&Sにご相談ください
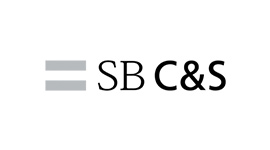
SoftBankグループのSB C&Sは、さまざまな分野のエキスパート企業との協力なパートナーシップによって、多岐にわたるAzure関連ソリューションをご提供しています。
「Azureのサービスを提供している企業が多すぎて、どの企業が自社にベストか分からない」
「Azure導入のメリット・デメリットを知りたい」
「Azureがどういう課題を解決してくれるのか知りたい」
など、Azureに関するお悩みならお気軽にお問い合わせください。
中立的な立場で、貴社に最適なソリューションをご提案いたします。
クラウドサーバーご検討中の方必見
お役立ち資料一覧

- クラウドサーバーの導入を検討しているがオンプレミスとどう違うのか
- AWSとAzureの違いについて知りたい
- そもそもAzureについて基礎から知りたい
- 今、話題の「WVD」って何?
そのようなお悩みはありませんか?
Azure相談センターでは、上記のようなお悩みを解決する
ダウンロード資料を豊富にご用意しています。
是非、ご覧ください。
Azureの導入・運用に役立つ資料を
無料でダウンロードしていただけますDOWNLOAD
オンプレミスからクラウドへの移行を検討している方のために、安心・スムーズな移行を実現する方法を解説し、
運用コストの削減に有効な「リザーブドインスタンス」もご紹介するホワイトペーパーです。
- そのファイルサーバー『重荷』になっていませんか?
- あなたのバックアップ、本当に大丈夫ですか?
- Azure OpenAI Serviceの概要と活用例
- Azure伝道師 五味ちゃんが徹底解説! AI革命編~AI活用ガイド~
- Azure伝道師 五味ちゃんが徹底解説! Azure移行編
- 中小企業がデジタルトランスフォーメーションを取り入れるには
- パブリッククラウド導入活用に関する調査結果 ~2022年版~
- プライベートクラウドを Azureで実現!「Azure VMware Solution」とは?
- Azure へのスムーズな移行で社員の生産性を上げる、経営者の選択とは
- 簡単にクラウドセキュリティを実現する 「Azure Security Center」の機能をわかりやすく解説!
- トータルサポートでAzure移行・活用を促進 -基幹システム・SAPクラウド化の課題と解決事例
- ゼロトラストとは?概要から、Azureでできる解決策まで資料で解説
- Azure 導入事例集
- Azure 伝道師 五味ちゃんが徹底解説!AVD(旧:WVD)編
- Azureによるリモートワークの実現 -DaaSならではの柔軟なVDIの構築事例
- Microsoft Azure活用事例 - 株式会社クレオ様
- Azureだからこそ可能になる、快適で安全な仮想デスクトップ環境
- Azure 伝道師 五味ちゃんが徹底解説!Microsoft Azure
- 数あるクラウドから Azureを選択するキーポイントとは
- 「働き方改革」、 Azure VDI + Microsoft 365で実現
- オンプレミスからクラウドへのスムーズな移行とコストダウンを実現する方法
- オンプレミスのIT基盤を Azure IaaSでクラウド化する、 そのメリットとポイント
- 吉田パクえ氏が説く !失敗しないクラウドの使い方!
- クラウド vs オンプレミス 徹底比較!
- Microsoft Azure vs Amazon Web Services 徹底比較!
- Microsoft Azure製品紹介資料
- ダイレクトアクセス for Microsoft Azure ご紹介資料
- DevOpsにはAzure!その理由を徹底解説
Azureのことなら、
SB C&Sにご相談を!
導入から活用まで専門スタッフが回答いたします。
お気軽にお問い合わせください。