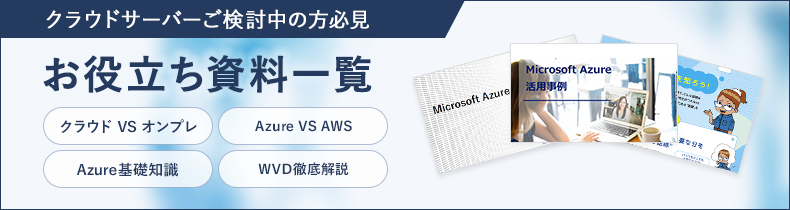How to Use ~ 仮想マシン(IaaS)編 #2
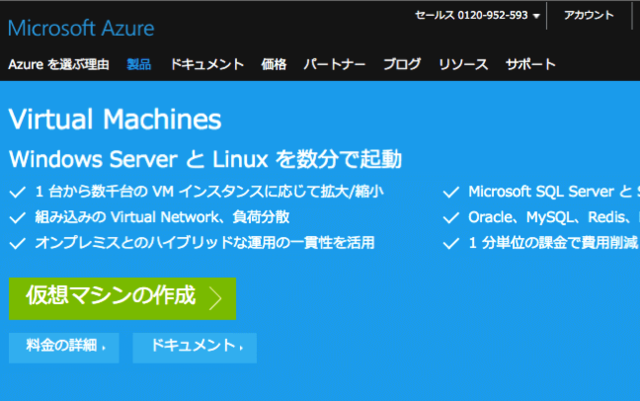
本稿「How to Use ~ 仮想マシン(IaaS)編」は、クラウドサービスの初心者向けに、Azureの代表的なサービスの一つ「仮想マシン」の作成・操作方法をステップ・バイ・ステップで解説します。今回は、作成した仮想マシンへリモートアクセスする方法を紹介します。
● Windows Serverの
画面を開く
「第一回 仮想マシンを作成しよう」では、Azureポータルを利用してWindows Server 2012の仮想マシンを作成しました。出来上がった仮想マシンは、ポータル画面の左側にある「仮想マシン」をクリックすれば、いつでも確認することができます。
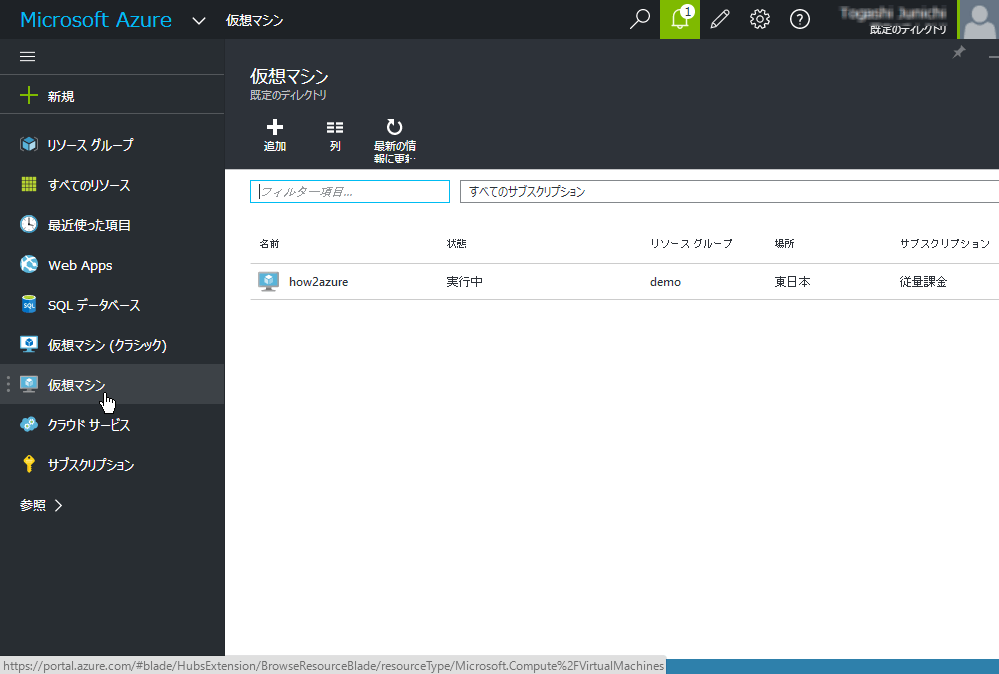
この画面は、Azure上で「how2azure」という仮想マシンのインスタンスが実行中という意味です。しかし、単にリストアップされているだけなので、初めて仮想マシンを作成した人にとっては実感が湧きません。そこで、Windows Serverのリモートデスクトップ機能を利用して、作成した仮想マシンが本当に動作しているのかどうか、実際に見てみましょう。
① リストアップされている仮想マシンをクリックし、表示された画面の「接続」をクリックします。すると、インスタンスの名前が付いたRDPファイルがダウンロードされます。拡張子RDPは、リモートデスクトップの設定ファイルです。このRDPファイルを開きます。ファイルの開き方は、利用しているWebブラウザの作法に従ってください。
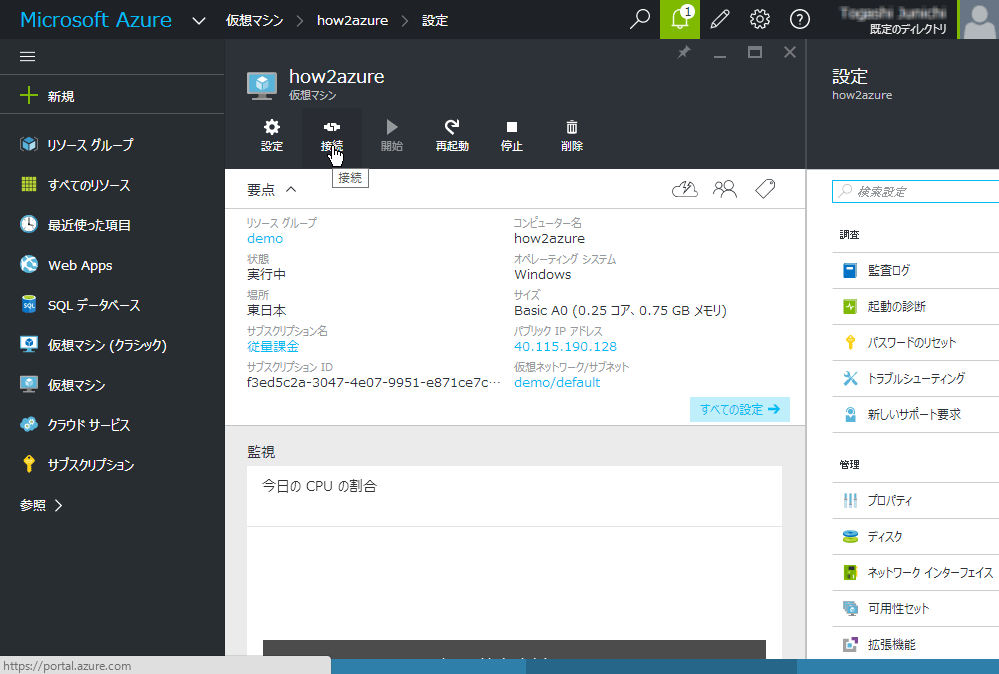
②「リモートデスクトップ接続」ダイアログボックスが開き、「このリモート接続の発行元を識別できません。接続しますか?」と注意を促すメッセージが表示されます。ここで「接続」をクリックします。以降、このダイアログボックスを表示させないようにするには「このコンピューターへの接続について今後確認しない」にチェックを付けます。
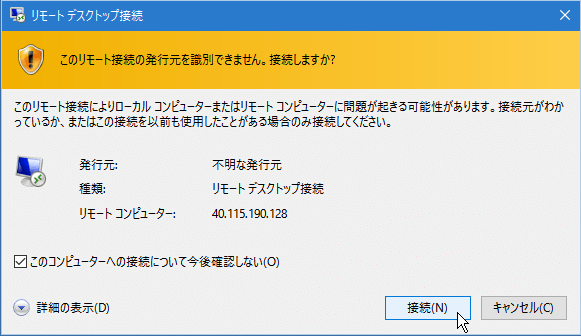
④「Windowsセキュリティ」ダイアログボックスが開きます。ここには、Azure サブスクリプション管理者のMicrosoft アカウントが表示されていますが、このアカウントは仮想マシン上で実行中のWindows Server管理者のアカウントではありません。その下にある「別のアカウントを使用」をクリックし、ここに作成時に入力した管理者のユーザー名とパスワードを入力して「OK」をクリックします。
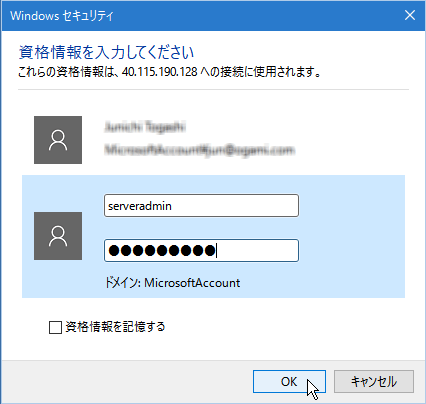
⑤ もう一度「リモートデスクトップ接続」ダイアログボックスが開き、「このリモートコンピューターのIDを識別できません。接続しますか?」と注意を促すメッセージが表示されます。ここで「はい」をクリックします。以降、このダイアログボックスを表示させないようにするには「このコンピューターへの接続について今後確認しない」にチェックを付けます。
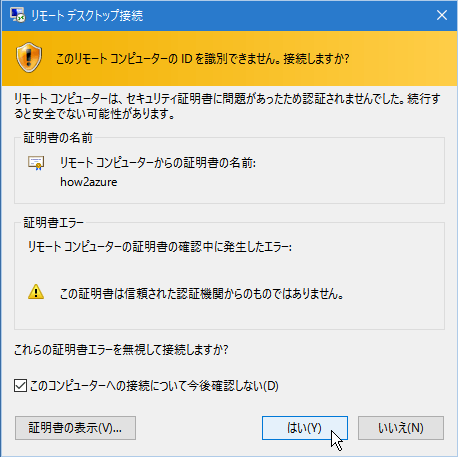
⑥ リモートデスクトップ接続が全画面で起動し、Windowsログオンが自動的に行われたのちに、Azure仮想マシンで作成したWindows Serverのデスクトップが表示されます。何のサーバー設定も行っていない"素のまま"のWindows Serverなので、最初に「サーバーマネージャー」が開きます。また、Azure仮想マシンのWindows Serverは英語表記がデフォルトになっています。
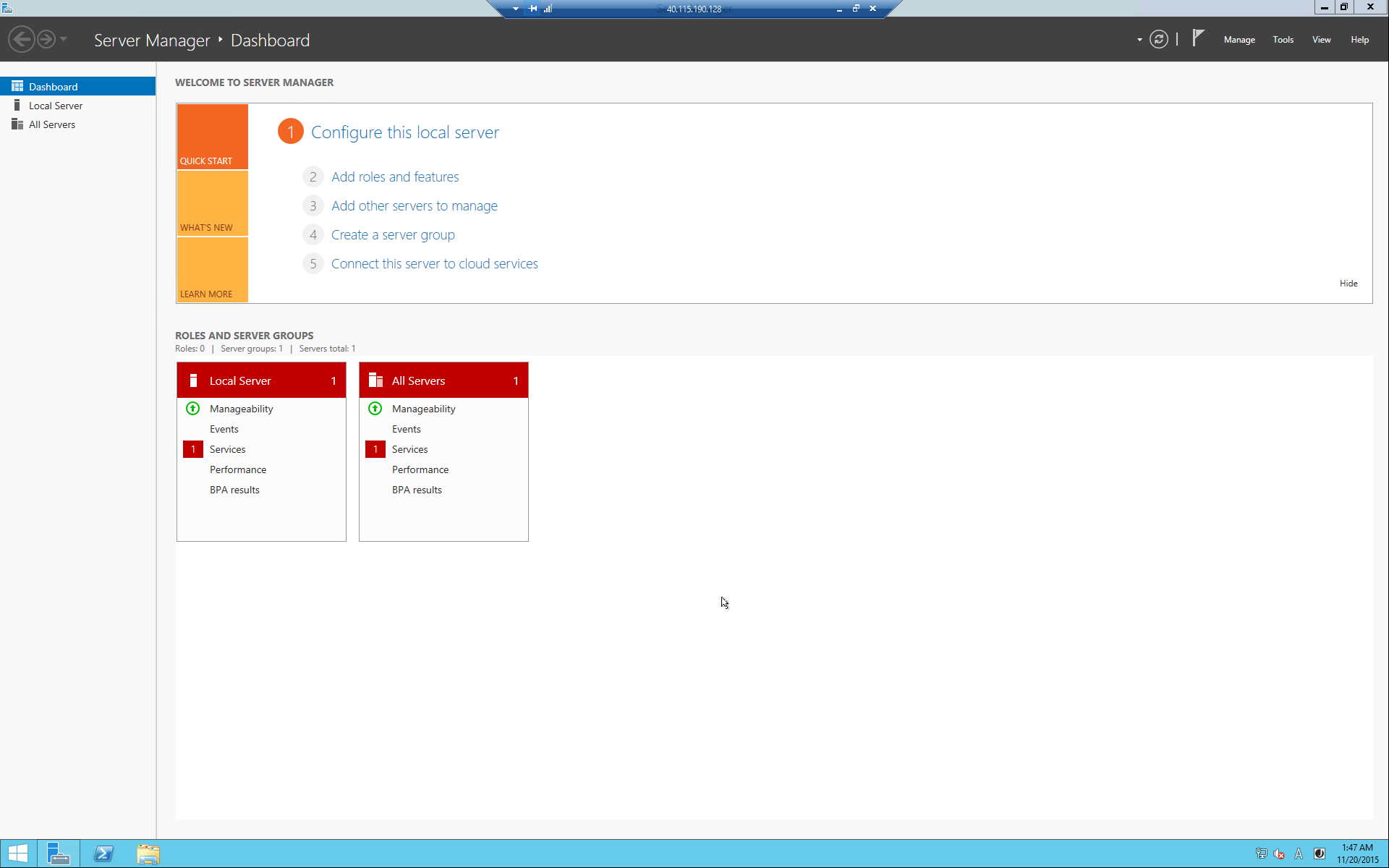
Azureの導入や運用に関するお悩みは SoftBankグループのSB C&Sにご相談ください
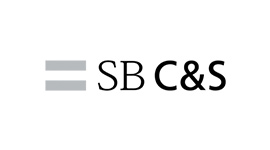
SoftBankグループのSB C&Sは、さまざまな分野のエキスパート企業との協力なパートナーシップによって、多岐にわたるAzure関連ソリューションをご提供しています。
「Azureのサービスを提供している企業が多すぎて、どの企業が自社にベストか分からない」
「Azure導入のメリット・デメリットを知りたい」
「Azureがどういう課題を解決してくれるのか知りたい」
など、Azureに関するお悩みならお気軽にお問い合わせください。
中立的な立場で、貴社に最適なソリューションをご提案いたします。
クラウドサーバーご検討中の方必見
お役立ち資料一覧

- クラウドサーバーの導入を検討しているがオンプレミスとどう違うのか
- AWSとAzureの違いについて知りたい
- そもそもAzureについて基礎から知りたい
- 今、話題の「WVD」って何?
そのようなお悩みはありませんか?
Azure相談センターでは、上記のようなお悩みを解決する
ダウンロード資料を豊富にご用意しています。
是非、ご覧ください。
Azureの導入・運用に役立つ資料を
無料でダウンロードしていただけますDOWNLOAD
オンプレミスからクラウドへの移行を検討している方のために、安心・スムーズな移行を実現する方法を解説し、
運用コストの削減に有効な「リザーブドインスタンス」もご紹介するホワイトペーパーです。
- そのファイルサーバー『重荷』になっていませんか?
- あなたのバックアップ、本当に大丈夫ですか?
- Azure OpenAI Serviceの概要と活用例
- Azure伝道師 五味ちゃんが徹底解説! AI革命編~AI活用ガイド~
- Azure伝道師 五味ちゃんが徹底解説! Azure移行編
- 中小企業がデジタルトランスフォーメーションを取り入れるには
- パブリッククラウド導入活用に関する調査結果 ~2022年版~
- プライベートクラウドを Azureで実現!「Azure VMware Solution」とは?
- Azure へのスムーズな移行で社員の生産性を上げる、経営者の選択とは
- 簡単にクラウドセキュリティを実現する 「Azure Security Center」の機能をわかりやすく解説!
- トータルサポートでAzure移行・活用を促進 -基幹システム・SAPクラウド化の課題と解決事例
- ゼロトラストとは?概要から、Azureでできる解決策まで資料で解説
- Azure 導入事例集
- Azure 伝道師 五味ちゃんが徹底解説!AVD(旧:WVD)編
- Azureによるリモートワークの実現 -DaaSならではの柔軟なVDIの構築事例
- Microsoft Azure活用事例 - 株式会社クレオ様
- Azureだからこそ可能になる、快適で安全な仮想デスクトップ環境
- Azure 伝道師 五味ちゃんが徹底解説!Microsoft Azure
- 数あるクラウドから Azureを選択するキーポイントとは
- 「働き方改革」、 Azure VDI + Microsoft 365で実現
- オンプレミスからクラウドへのスムーズな移行とコストダウンを実現する方法
- オンプレミスのIT基盤を Azure IaaSでクラウド化する、 そのメリットとポイント
- 吉田パクえ氏が説く !失敗しないクラウドの使い方!
- クラウド vs オンプレミス 徹底比較!
- Microsoft Azure vs Amazon Web Services 徹底比較!
- Microsoft Azure製品紹介資料
- ダイレクトアクセス for Microsoft Azure ご紹介資料
- DevOpsにはAzure!その理由を徹底解説
Azureのことなら、
SB C&Sにご相談を!
導入から活用まで専門スタッフが回答いたします。
お気軽にお問い合わせください。