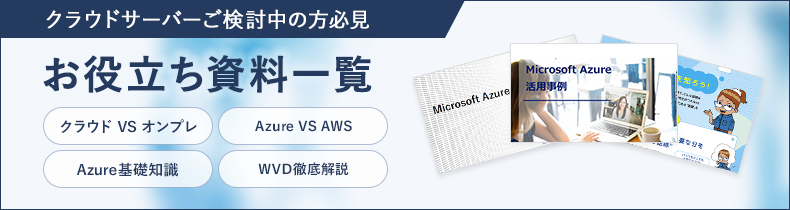How to Use ~ 仮想マシン(IaaS)編
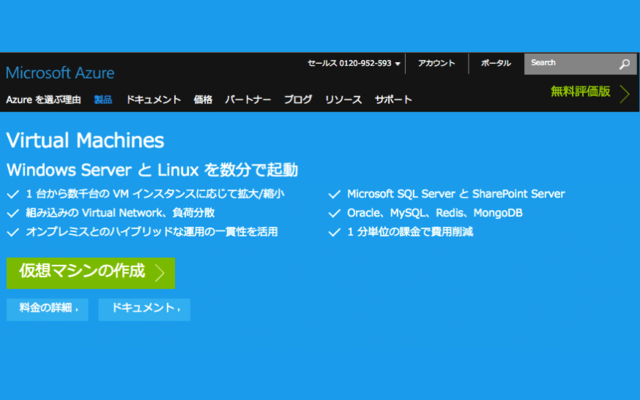
(https://azure.microsoft.com/ja-jp/services/virtual-machines/)
本稿「How to Use ~ 仮想マシン(IaaS)編」は、クラウドサービスの初心者向けに、Azureの代表的なサービスの1つ「仮想マシン」の作成・操作方法をステップ・バイ・ステップで解説してきました。今回は、番外編として新しいAzureポータルを使って、手元のクライアントPCと仮想マシンの間でVPN接続を設定する方法を紹介します。
● ポイント対サイトでVPN接続
Azure上に仮想マシンを作成して社内向けのシステムを運用する際、手元のクライアントPCから仮想マシンへ常にインターネット経由で接続していたのでは、セキュリティの心配があります。そこで、仮想的な通信トンネルによるプライベートなネットワーク「VPN(Virtual Private Network)」で接続し、クライアントPCと仮想マシンの間に第三者が侵入できない安全なネットワークを構築します。
Azureでは、オンプレミスのLAN環境とAzureをVPN接続する「サイト対サイト(Site to Site)」と、オンプレミスのクライアントPCとAzureをVPN接続する「ポイント対サイト(Point to Site)」の2つの方式が用意されています。今回は、ルーターなどのネットワーク機器の設定が不要で手軽にVPNを構築できるポイント対サイト方式を利用し、手元のクライアントPCと仮想マシンの間でVPN接続してみましょう。
なお、VPN接続は最近までクラシックポータルのみでサポートされていましたが、現在は新しいAzureポータルによる操作に対応しています。ただし、リソースマネージャーから作成するには、現時点(2016年4月現在)ではコマンドスクリプトを記述する必要があるため、ここではリソースマネージャーを使用しない作成方法を紹介します。
最初にAzureポータルを起動して、以下の手順で操作してください。
- ① Azureポータルの左ペインにある「新規」をクリックします。
- ②「新規」のページが開いたら、「ネットワーキング」をクリックします。
- ③「ネットワーキング」のサービス一覧が表示されます。ここで「Virtual Network」をクリックします。
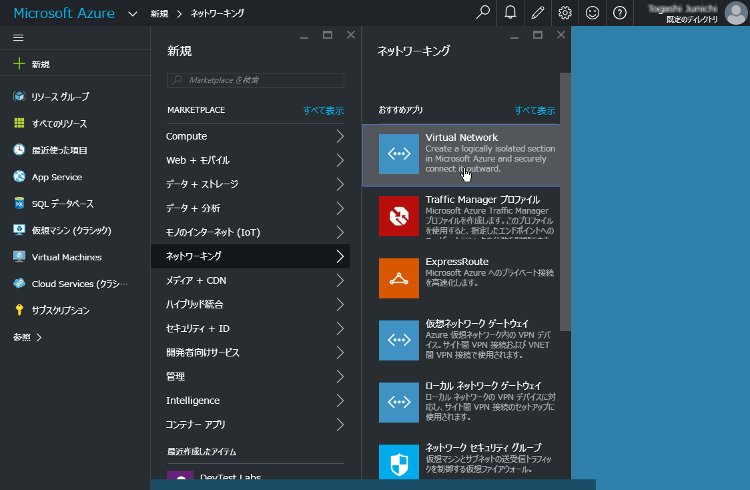
④「Virtual Network」のページが開きます。「デプロイモデルの選択」で「クラシック」を選択し、「作成」をクリックします。
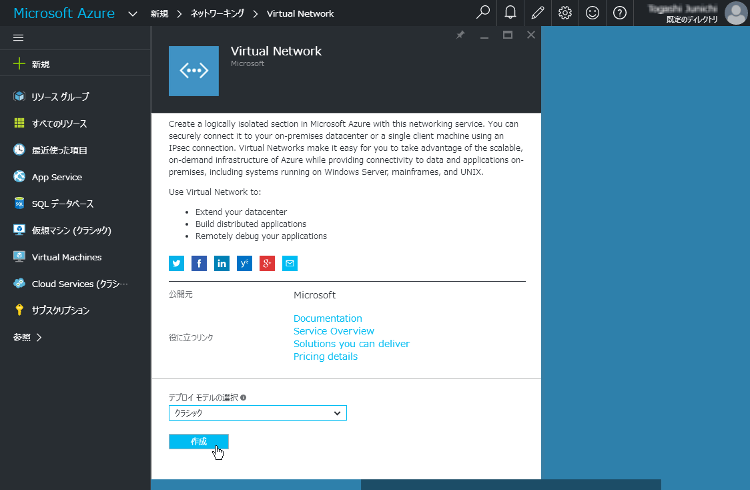
⑤「仮想ネットワーク(クラシック)の作成」のページが開きます。
「名前」「サブネット名」には、それぞれ任意の名前を入力します。それぞれの名前の右に緑色のチェックマークが表示されたら有効です。
「アドレス空間」「サブネットアドレス範囲」は、特に変更する必要がなければ、デフォルトのままでかまいません。
「サブスクリプション」は、課金の支払いに利用するものを選択します。
「リソースグループ」は、すでに使用中のものがあればリストから選びます。新しいリソースグループを作成する場合は「新規」を選択して、「新しいリソースグループ名」を入力します。
「場所」は、任意の場所を選択します。日本国内ならば「東日本」か「西日本」を選ぶとよいでしょう。
入力を終えたら「作成」をクリックします。
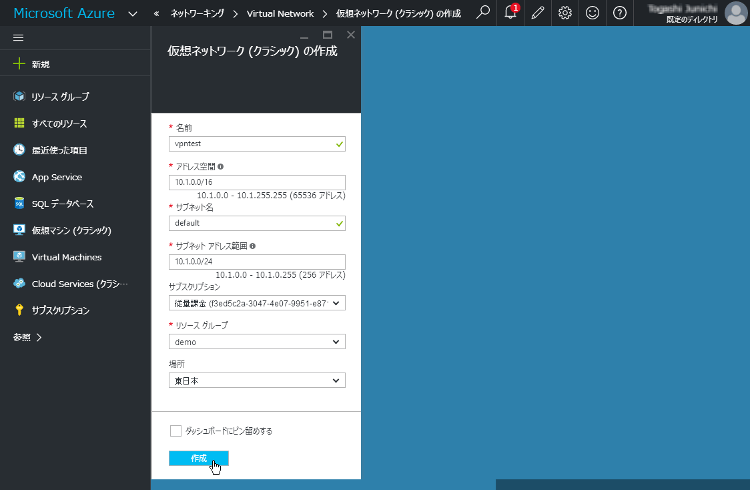
⑥ 数分で作成した仮想ネットワークのページと「設定」ページが開きます。ここでは「設定」ページを操作しません。仮想ネットワークのページにある「既存のVPN接続がありません。開始するにはここをクリックしてください」をクリックします。
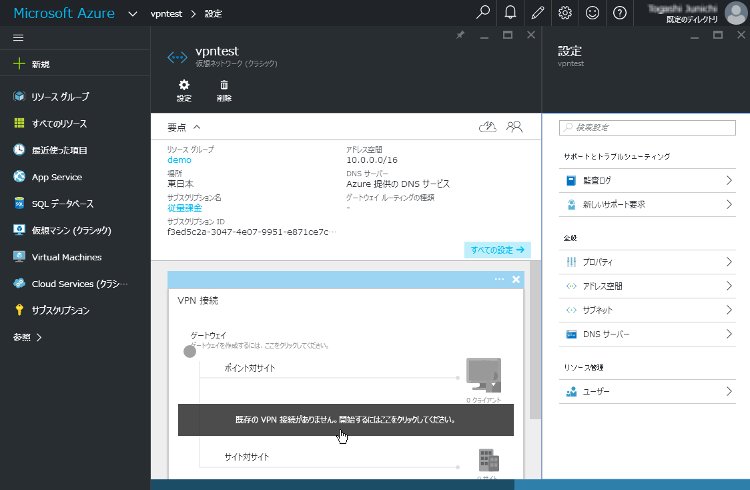
⑦「新しいVPN接続」ページが開きます。ここでは「Azureとリモートクライアント間にVPN接続を作成します(ポイント対サイト)」をクリックし、「ゲートウェイをすぐに作成する」にチェックを入れて「OK」をクリックします。「クライアントアドレス空間」や「ゲートウェイの構成(オプション)」は、特に必要がなければそのままでかまいません。
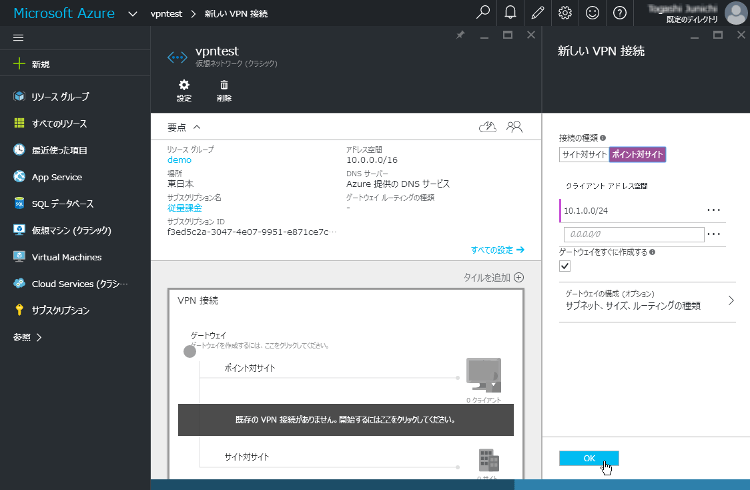
⑧ 30~45分程度待つと「通知」(ベルのアイコン)に「デプロイメントが成功しました」と表示され、仮想ネットワークのページの「VPN接続」にある「ゲートウェイ」に緑色のチェックマークが付きます。「ポイント対サイト」の右にあるクライアントのアイコンをクリックします。
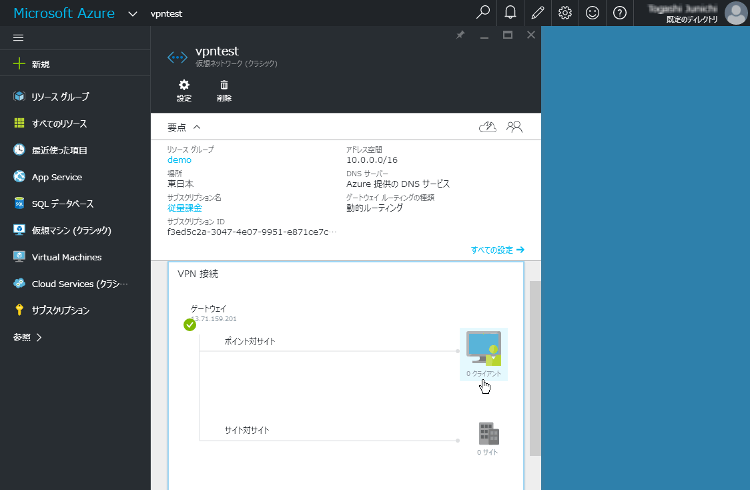
⑨「ポイント対サイト VPN接続」ページが開きます。「クライアントでこの接続を使用できるようにするには、少なくとも1つの証明書をアップロードしておく必要があります。証明書を追加するには、ここをクリックしてください」と書かれている部分をクリックします。
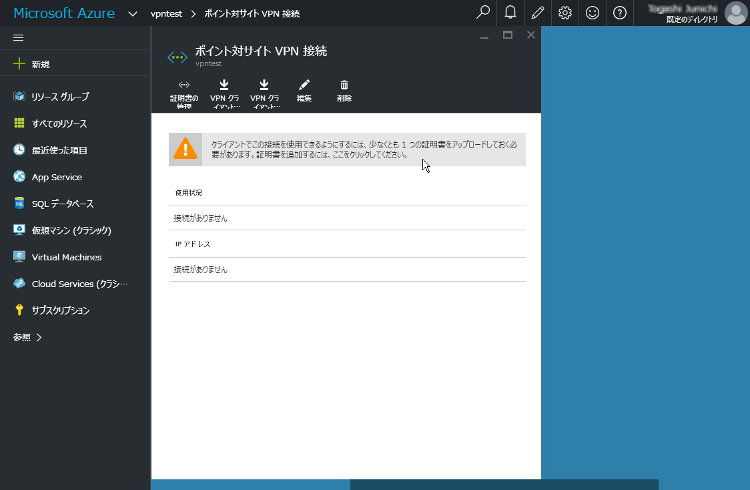
⑩「証明書」ページが開きます。「アップロード」をクリックします。
⑪「証明書のアップロード」のページが開きます。「ファイルの選択」の右にあるフォルダーアイコンをクリックし、証明書(拡張子cerファイル)をブラウズして選択します。証明書の作成方法は、マイクロソフトの「ポイント対サイト構成の自己署名ルート証明書の操作」を参考にしてください。証明書が選択できたら「OK」をクリックします。
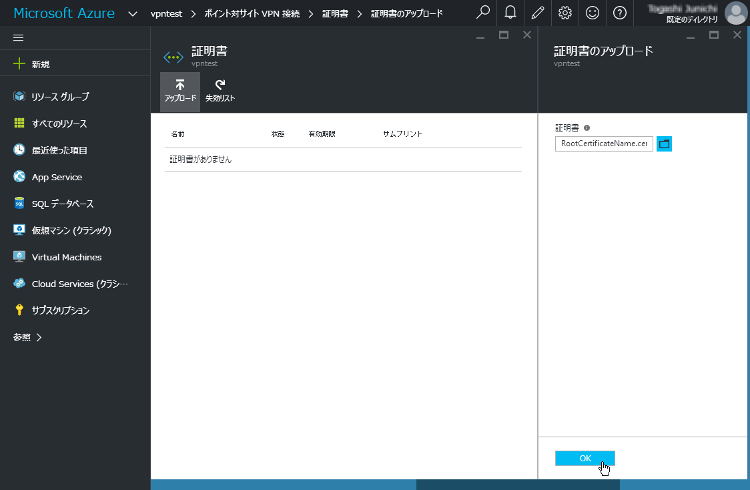
⑫ 1~2分程度待つと「通知」(ベルのアイコン)に「証明書が正常にアップロードされました」と表示され、「証明書」ページに証明書が追加されます。「×」(閉じる)をクリックして、「ポイント対サイト VPN接続」ページに戻ります。
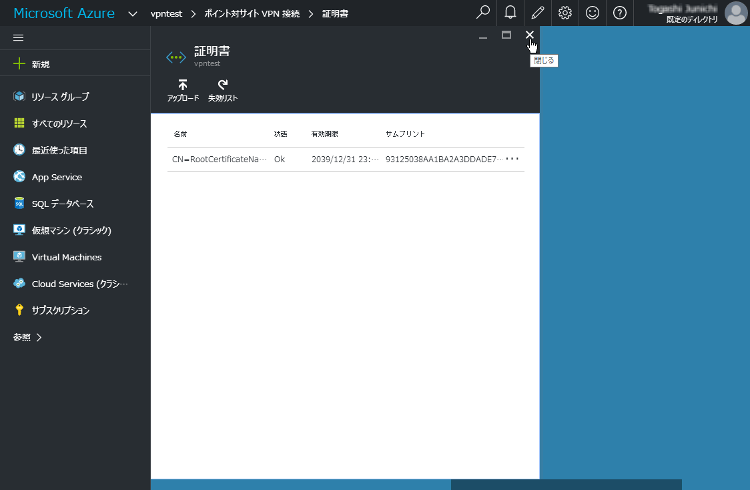
⑬「ポイント対サイト VPN接続」ページに戻ったら、クライアントのWindowsに応じて「VPNクライアント(64ビット)」または「VPNクライアント(32ビット)」をクリックします。
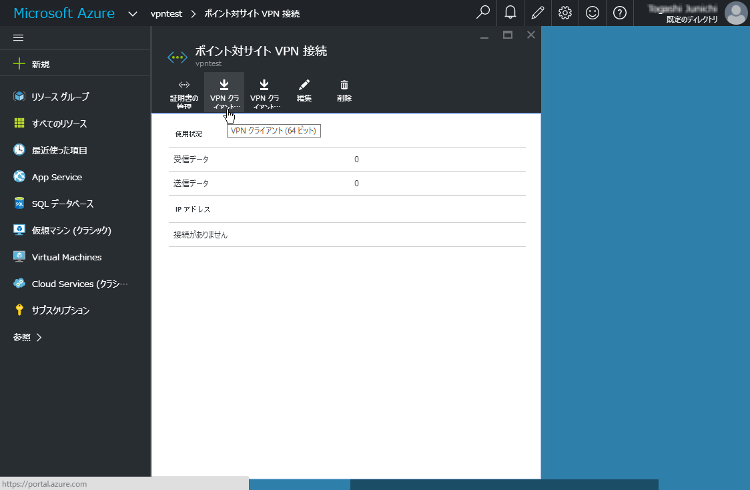
⑭ 1~2分程度待つと「通知」(ベルのアイコン)に「VPNクライアントパッケージが正常に生成されました」と表示され、VPNクライアントパッケージ(拡張子exeの実行形式ファイル)が自動的にダウンロードされます。
ここでいったんAzureポータルを離れ、ダウンロードされた実行形式ファイルを実行します。すると、クライアントの「設定」→「ネットワークとインターネット」→「VPN」に作成した仮想ネットワークの名前のアイコンが追加されます。ここをクリックして「接続」をクリックします(タスクバーの通知領域にあるネットワークアイコンからも接続できます)。
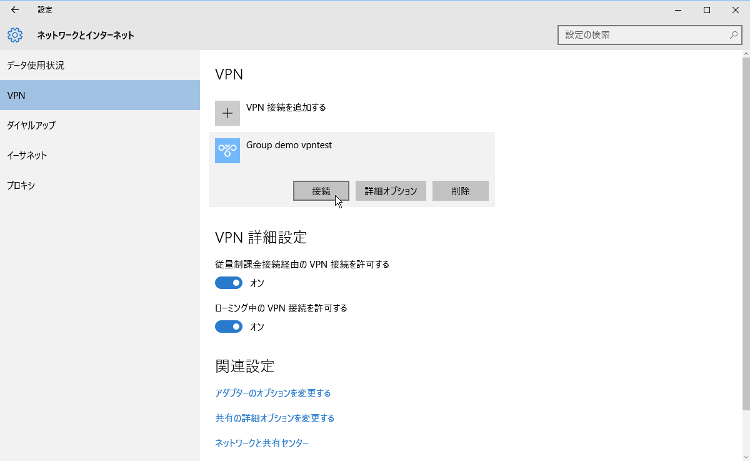
⑮ 作成した仮想ネットワークの名前のダイアログボックスが開くので、「接続」をクリックします。途中、「接続を続行するために次のカスタム動作を実行するには、接続マネージャーに管理者特権が必要です」というダイアログボックスが表示されるので、「続行」をクリックし、次に表示される「証明書の選択」ダイアログボックスの「OK」をクリックします。
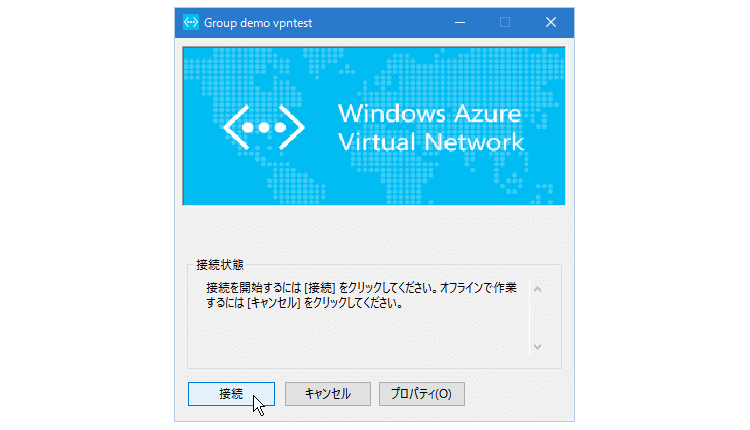
⑯ Azureポータルに戻り、作成した仮想ネットワークのページを見ると、「ポイント対サイト」とクライアントアイコンの間に緑色のチェックマークが確認できます。これがVPN接続が正常に確立されている証拠です。
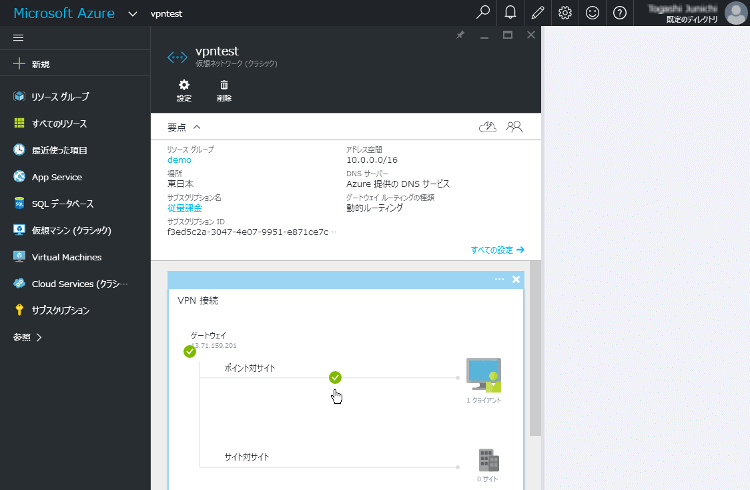
以上の操作でVPN接続は完了です。VPN接続が完了すると、このリソースグループにある仮想マシンに対し、LANと同じようにプライベートIPアドレスを使ってアクセスすることが可能になります。
もはや、ビジネスには必須ともいえるVPN。ぜひ導入を検討してはいかがでしょうか。
Azureの導入や運用に関するお悩みは SoftBankグループのSB C&Sにご相談ください
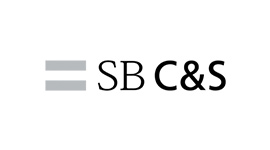
SoftBankグループのSB C&Sは、さまざまな分野のエキスパート企業との協力なパートナーシップによって、多岐にわたるAzure関連ソリューションをご提供しています。
「Azureのサービスを提供している企業が多すぎて、どの企業が自社にベストか分からない」
「Azure導入のメリット・デメリットを知りたい」
「Azureがどういう課題を解決してくれるのか知りたい」
など、Azureに関するお悩みならお気軽にお問い合わせください。
中立的な立場で、貴社に最適なソリューションをご提案いたします。
クラウドサーバーご検討中の方必見
お役立ち資料一覧

- クラウドサーバーの導入を検討しているがオンプレミスとどう違うのか
- AWSとAzureの違いについて知りたい
- そもそもAzureについて基礎から知りたい
- 今、話題の「WVD」って何?
そのようなお悩みはありませんか?
Azure相談センターでは、上記のようなお悩みを解決する
ダウンロード資料を豊富にご用意しています。
是非、ご覧ください。
Azureの導入・運用に役立つ資料を
無料でダウンロードしていただけますDOWNLOAD
オンプレミスからクラウドへの移行を検討している方のために、安心・スムーズな移行を実現する方法を解説し、
運用コストの削減に有効な「リザーブドインスタンス」もご紹介するホワイトペーパーです。
- そのファイルサーバー『重荷』になっていませんか?
- あなたのバックアップ、本当に大丈夫ですか?
- Azure OpenAI Serviceの概要と活用例
- Azure伝道師 五味ちゃんが徹底解説! AI革命編~AI活用ガイド~
- Azure伝道師 五味ちゃんが徹底解説! Azure移行編
- 中小企業がデジタルトランスフォーメーションを取り入れるには
- パブリッククラウド導入活用に関する調査結果 ~2022年版~
- プライベートクラウドを Azureで実現!「Azure VMware Solution」とは?
- Azure へのスムーズな移行で社員の生産性を上げる、経営者の選択とは
- 簡単にクラウドセキュリティを実現する 「Azure Security Center」の機能をわかりやすく解説!
- トータルサポートでAzure移行・活用を促進 -基幹システム・SAPクラウド化の課題と解決事例
- ゼロトラストとは?概要から、Azureでできる解決策まで資料で解説
- Azure 導入事例集
- Azure 伝道師 五味ちゃんが徹底解説!AVD(旧:WVD)編
- Azureによるリモートワークの実現 -DaaSならではの柔軟なVDIの構築事例
- Microsoft Azure活用事例 - 株式会社クレオ様
- Azureだからこそ可能になる、快適で安全な仮想デスクトップ環境
- Azure 伝道師 五味ちゃんが徹底解説!Microsoft Azure
- 数あるクラウドから Azureを選択するキーポイントとは
- 「働き方改革」、 Azure VDI + Microsoft 365で実現
- オンプレミスからクラウドへのスムーズな移行とコストダウンを実現する方法
- オンプレミスのIT基盤を Azure IaaSでクラウド化する、 そのメリットとポイント
- 吉田パクえ氏が説く !失敗しないクラウドの使い方!
- クラウド vs オンプレミス 徹底比較!
- Microsoft Azure vs Amazon Web Services 徹底比較!
- Microsoft Azure製品紹介資料
- ダイレクトアクセス for Microsoft Azure ご紹介資料
- DevOpsにはAzure!その理由を徹底解説
Azureのことなら、
SB C&Sにご相談を!
導入から活用まで専門スタッフが回答いたします。
お気軽にお問い合わせください。