

皆さまこんにちは。SB C&Sの井上です。
今回はAzure仮想マシンのデータディスクのライブ拡張機能をご紹介します。
従来ではAzure仮想マシンのデータディスク容量を拡張するためには一度仮想マシンの割り当て解除を行う必要があり、必然的にダウンタイムが発生してしまいました。
今回ご紹介するライブ拡張機能を利用すると、割り当て解除を行う必要なく、ダウンタイムなしでデータディスクを拡張することができるようになりました。
これにより、サービスを実行中の仮想マシンのデータディスク容量が足りなくなった際のメンテナンスタイムを大幅に短縮することができ、サービス利用者への影響を最小限にすることができます。
こんな便利なライブ拡張機能ですが、この機能の利用にはいくつかの制限がございます。本編では、ライブ拡張機能の使い方、および制限について、データディスクのライブ拡張を実際の画面も踏まえてご紹介します。
1.データディスクのライブ拡張機能の制限
・仮想マシンのデータディスクでのみライブ拡張をサポート。
・拡張するデータディスクの容量が4TiB以下の場合、ライブ拡張できる最大容量は4TiBまで。
・拡張するデータディスクの容量が4TiB以上の場合、Azureディスクでサポートされている最大容量までライブ拡張可能。
・Ultraディスク/Premium SSD v2ディスクではライブ拡張は非サポート。
・共有ディスクではライブ拡張は非サポート
・ライブ拡張操作は以下のいずれかの方法で実施
a.最新のAzure CLI
b.最新のAzure PowerShellモジュール
c.Azure Portal
d.2021-04-01以降のAPIバージョンを使用するAzure Resource Managerテンプレート
・一部のクラシック仮想マシンでは非サポート
今回はこの制限をクリアしたAzure仮想マシンとデータディスクを作成し、Azure Portalからデータディスクのライブ拡張を行います。

2.データディスクのライブ拡張方法 (Azure Portalでの操作)
今回は事前にStandard B2ms仮想マシン (Windows Server 2022 Datacenter Azure Edition)を作成してOS設定で言語を日本語化し、Standard SSD E4 (32 GiB)のデータディスクをアタッチしています。
また、仮想マシン内のディスクマネージャーから新しいシンプルボリュームを作成し、ディスクをフォーマットしています。
1.Azure Portalでデータディスクを拡張する仮想マシンページに移動し、[設定]の[ディスク]をクリックします。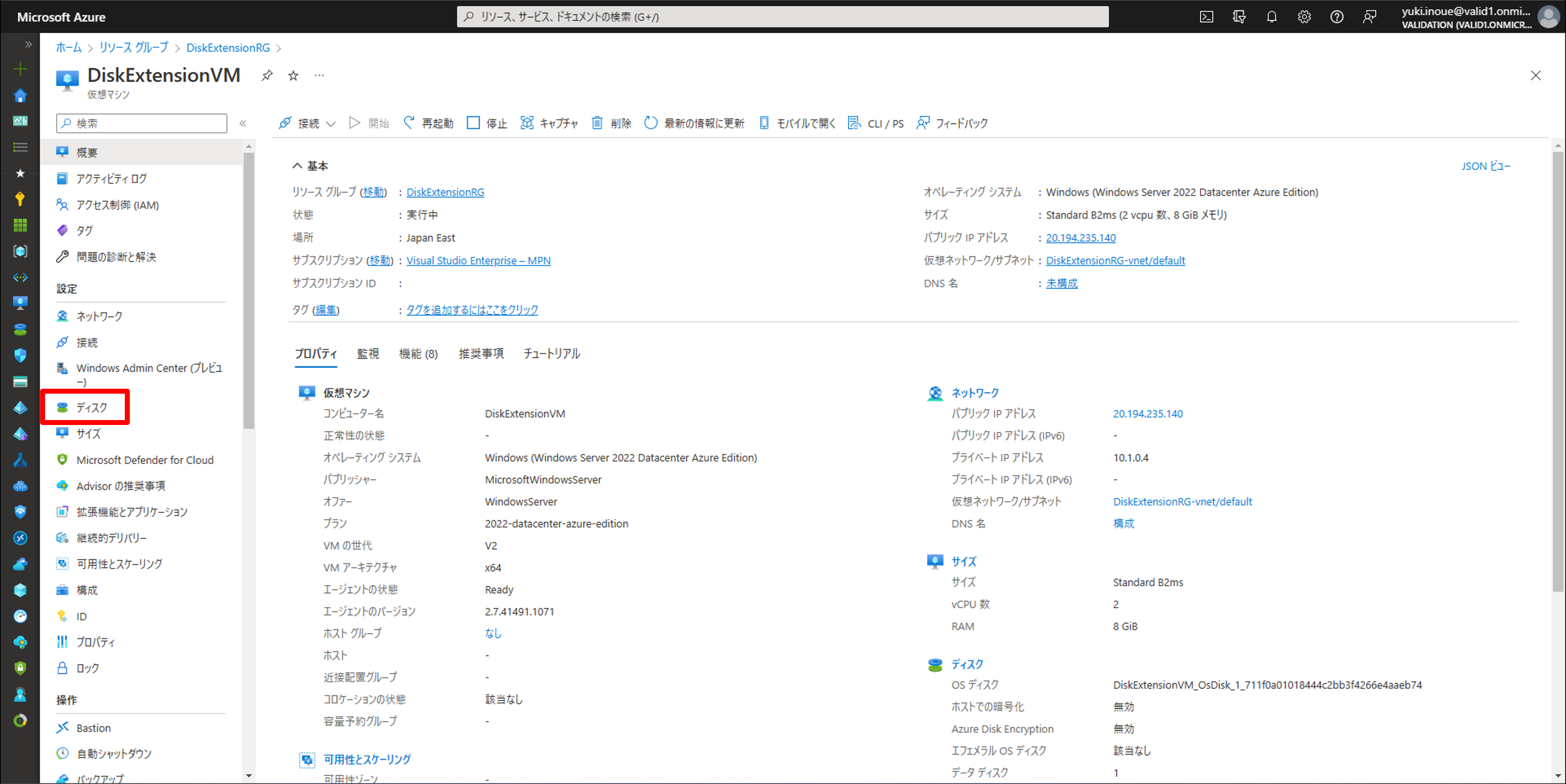
2.拡張したいデータディスクのディスク名をクリックし、ディスクページに移動します。
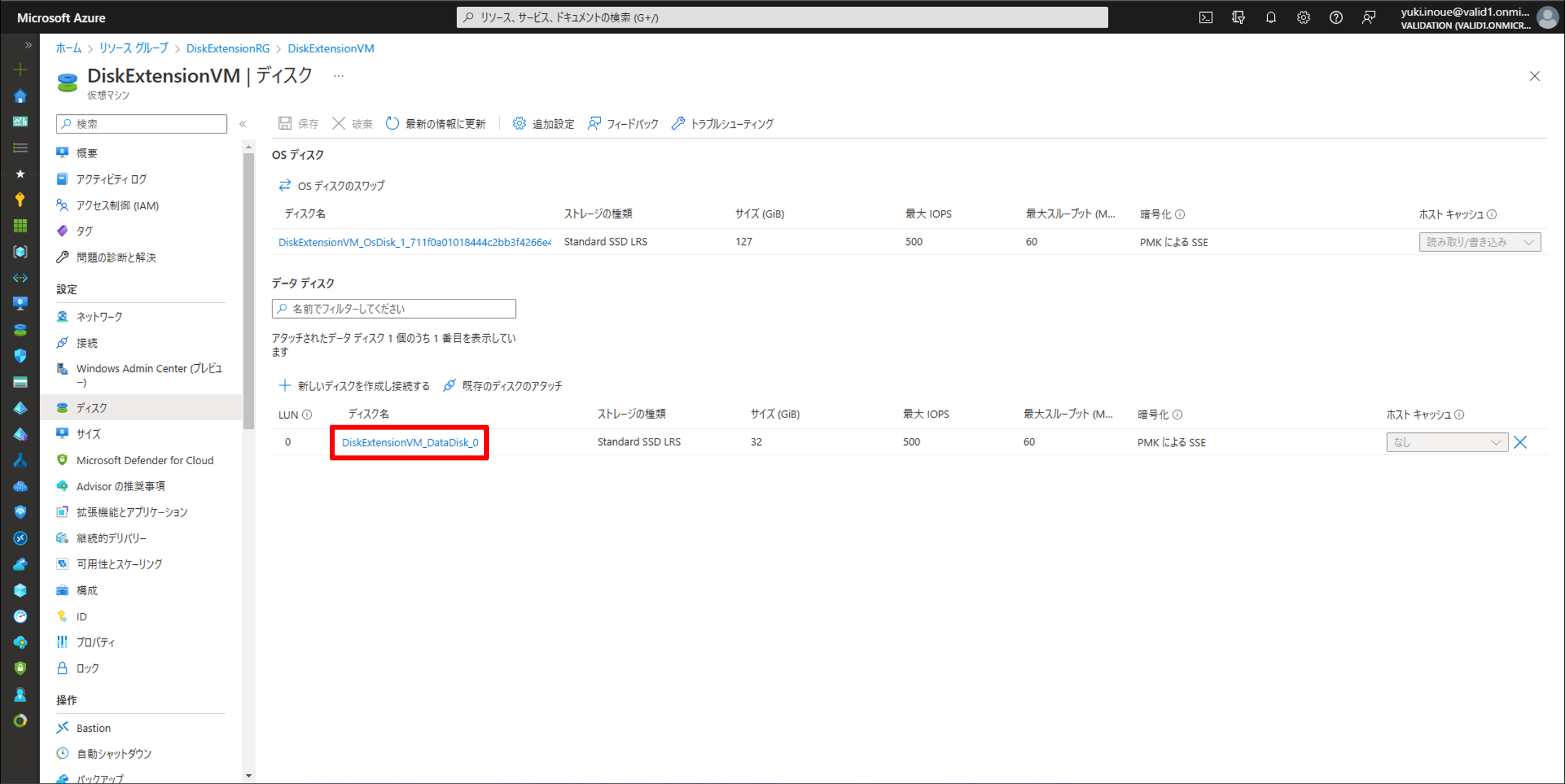
3.ディスクページで[設定]の[サイズおよびパフォーマンス]をクリックし、任意のサイズを選択して[保存]をクリックします。
(今回はStandard SSD E6 (64 GiB)を選択)
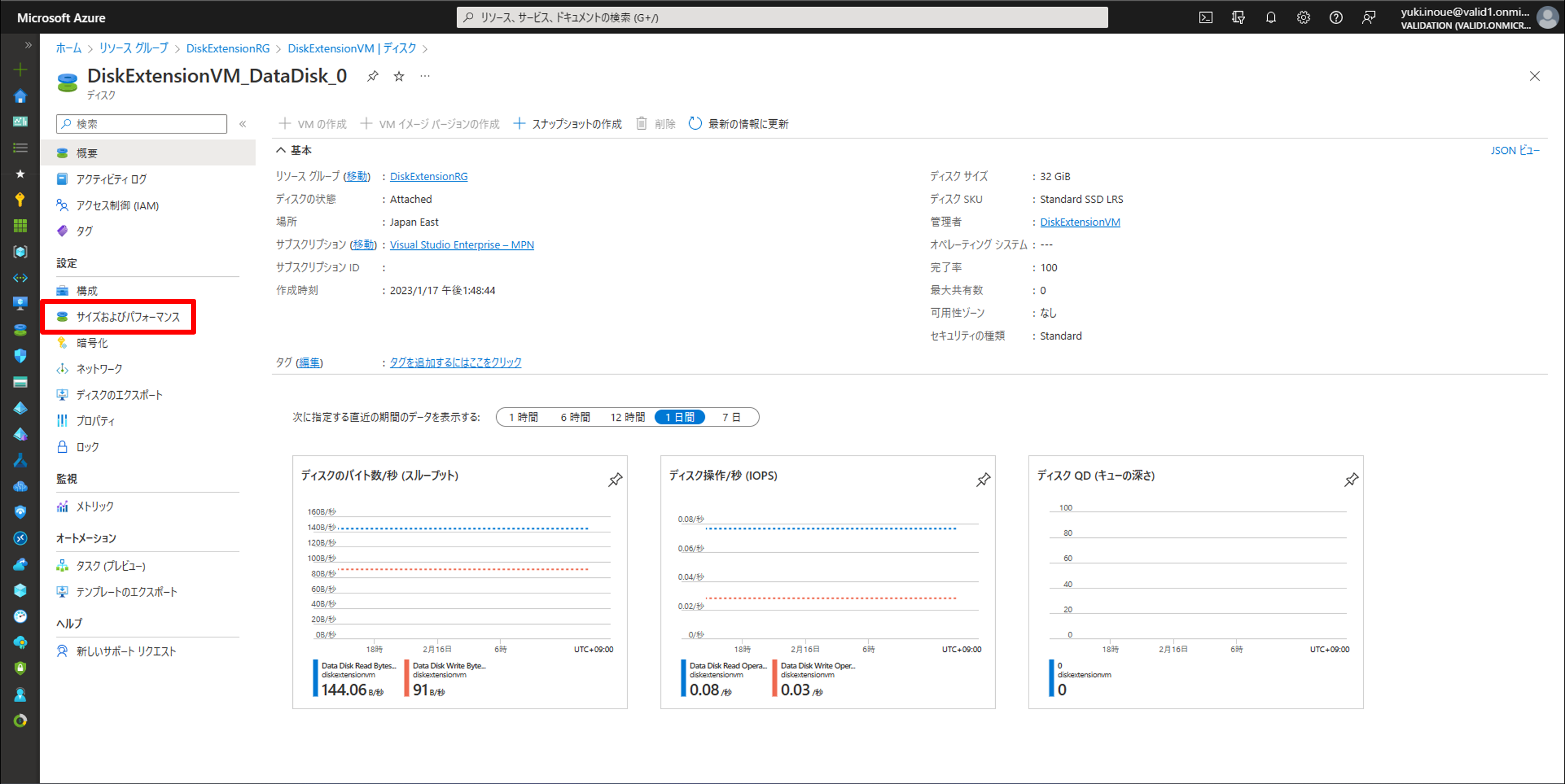
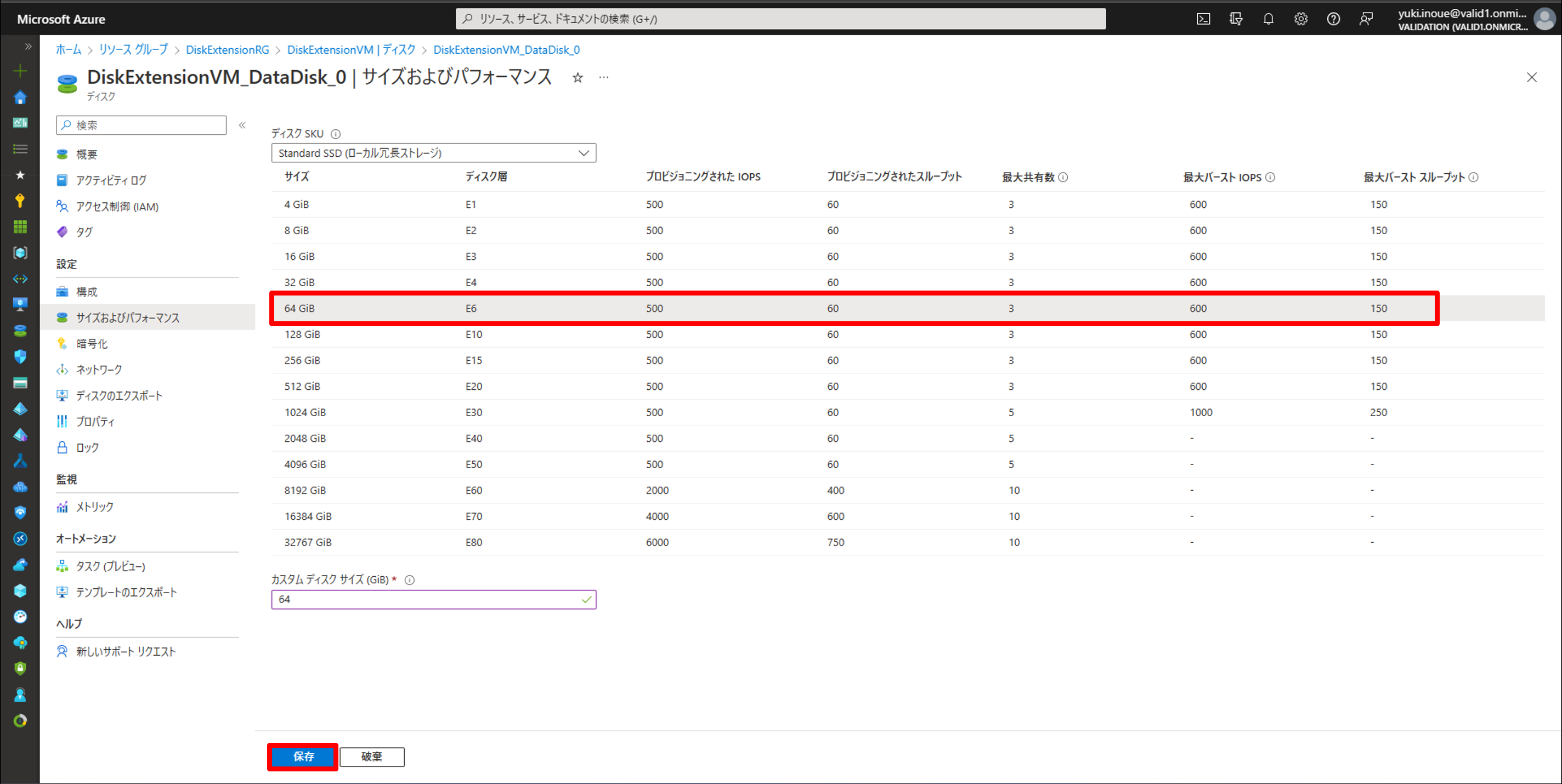
Azureではディスクに保存したデータの損失を防ぐため、現在のディスクサイズより小さいサイズのディスクに変更(ディスクサイズの縮小)することはできません。
3.データディスクのライブ拡張方法 (仮想マシンでの操作)
Azure Portalからデータディスクを拡張したら、OS上でディスクを使用できるようにするために、仮想マシンにRDP接続してディスクのボリュームを拡張します。
ボリューム拡張にはDiskPartかディスクの管理が使用できますが、今回はディスクの管理を使用する方法をご紹介します。
1. 仮想マシンにRDP接続し、検索バーに[diskmgmt.msc]と入力してエンターキーを押下し、ディスクの管理を開きます。
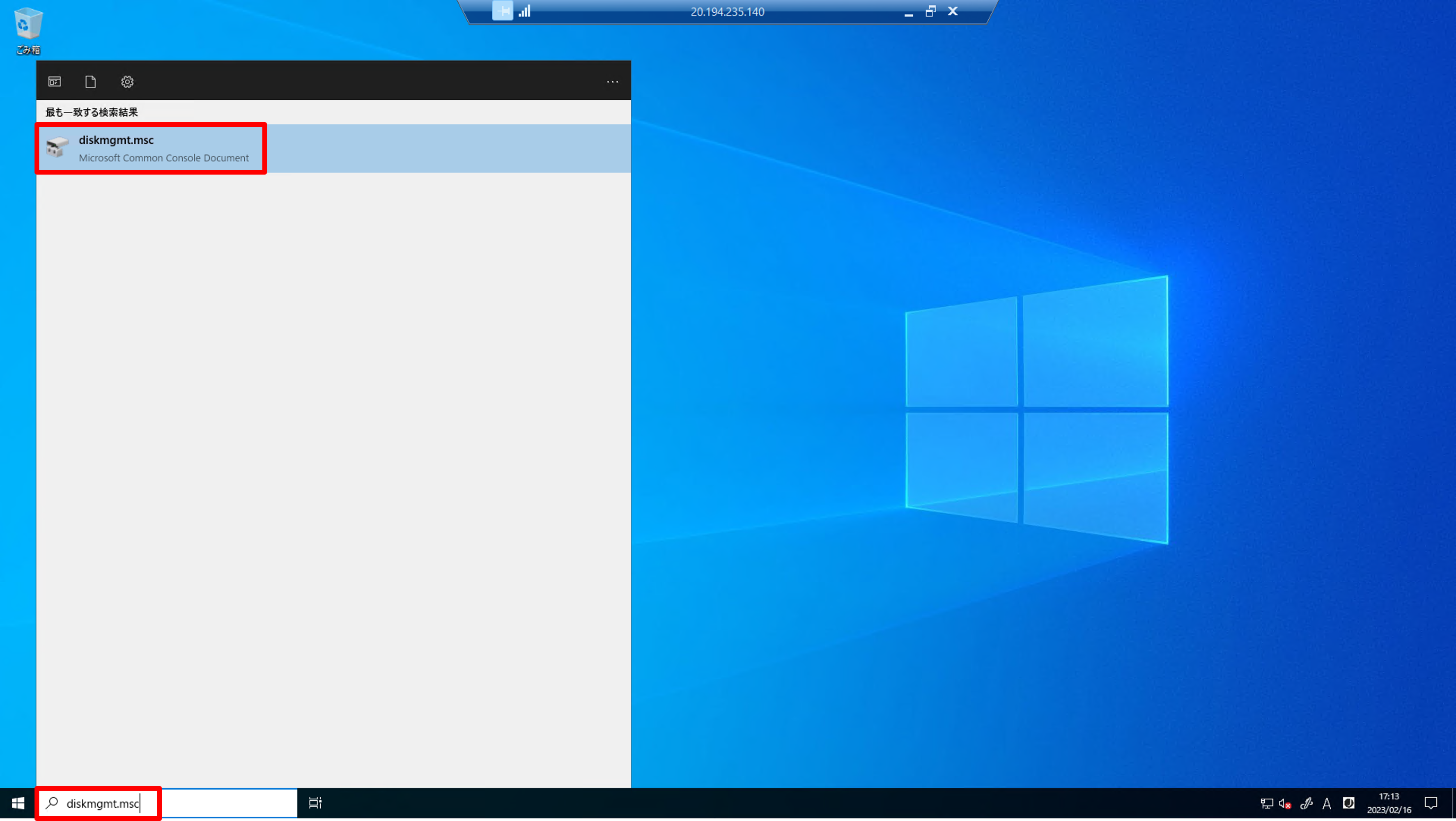
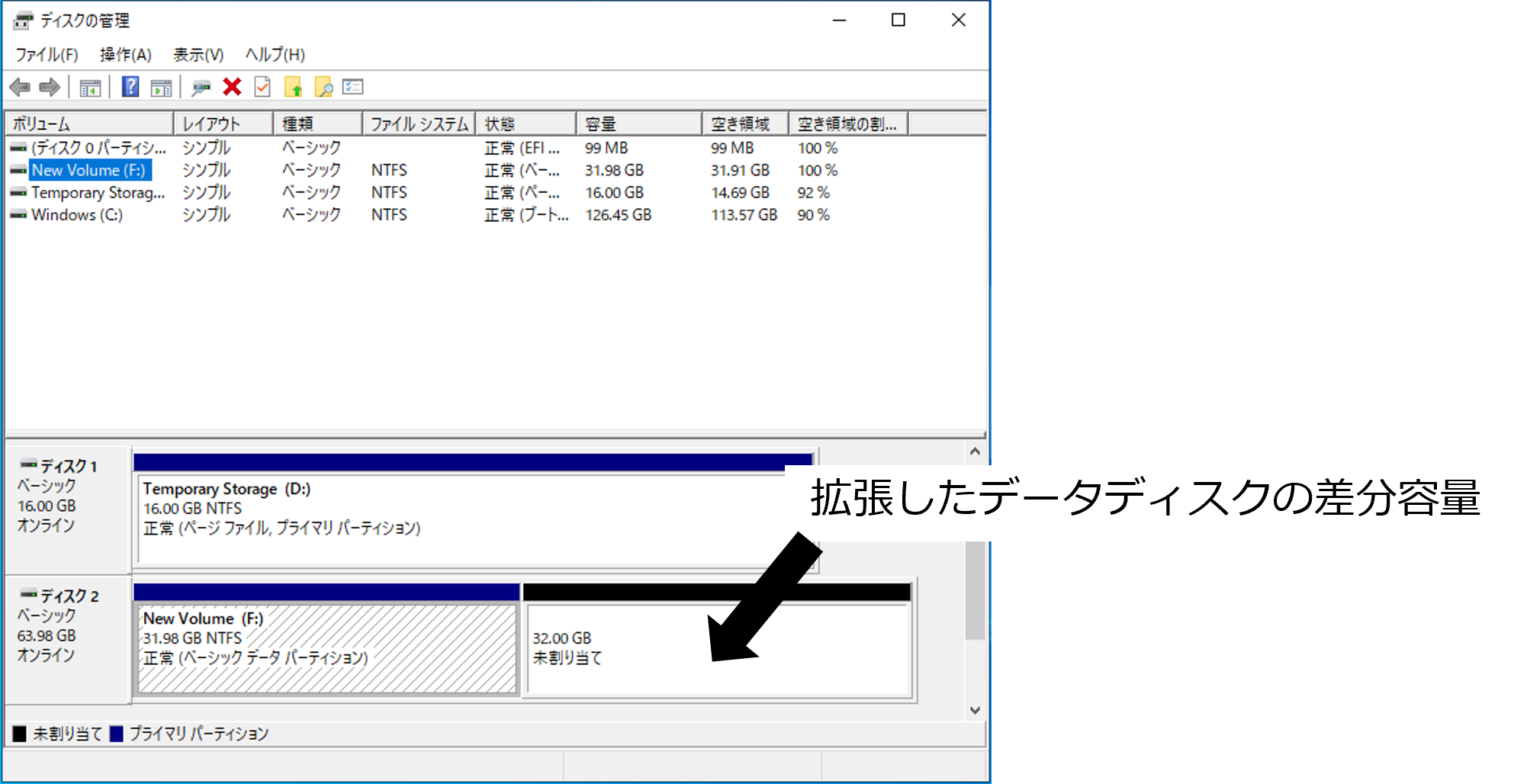
データディスクのパーティションにはAzure Portalで元の容量から拡張した容量分の未割り当てパーティションが追加されています。
(今回は32 GiBから64 GiBに拡張したため、差分の32 GiBが未割り当てとして認識されています)
2.既存のデータディスクのベーシックデータパーティションを右クリックし、[ボリュームの拡張]を選択します。
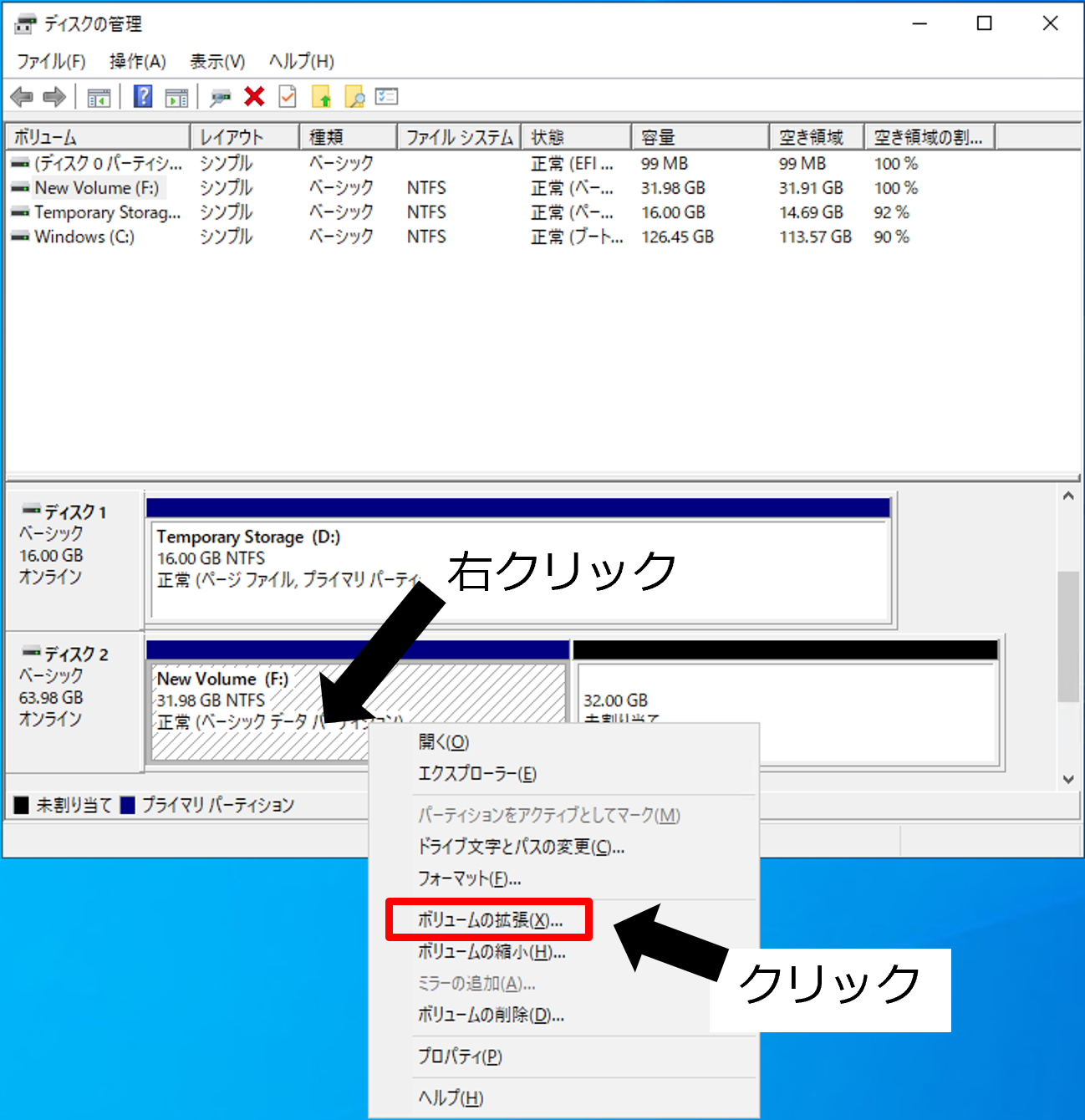
3.ボリューム拡張ウィザードが開いたら画面に従い設定を行います。
(今回は全て既定値で[次へ]をクリック)
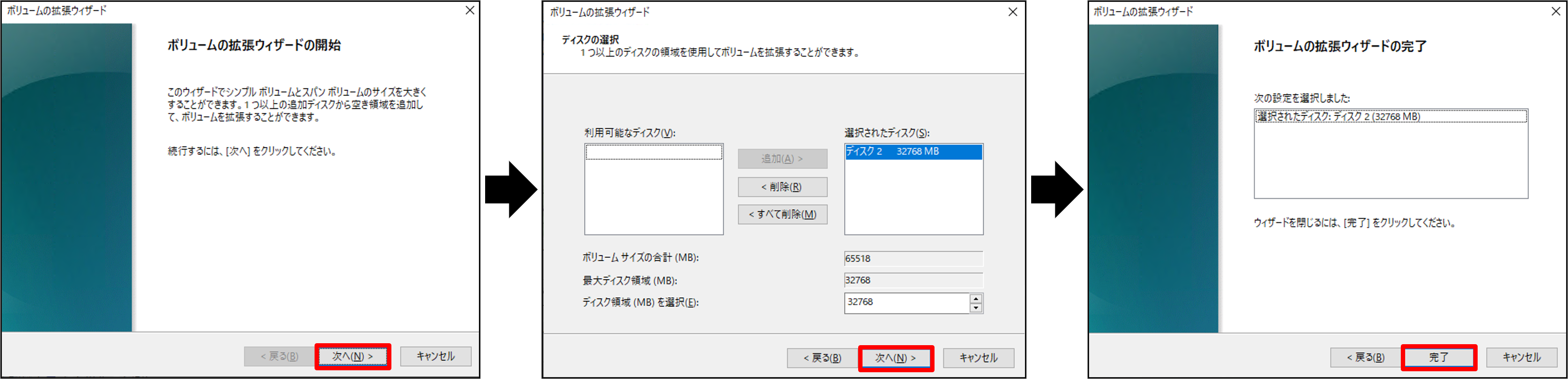
4.データディスクの容量が拡張され、OS上から利用できる状態になったことを確認します。
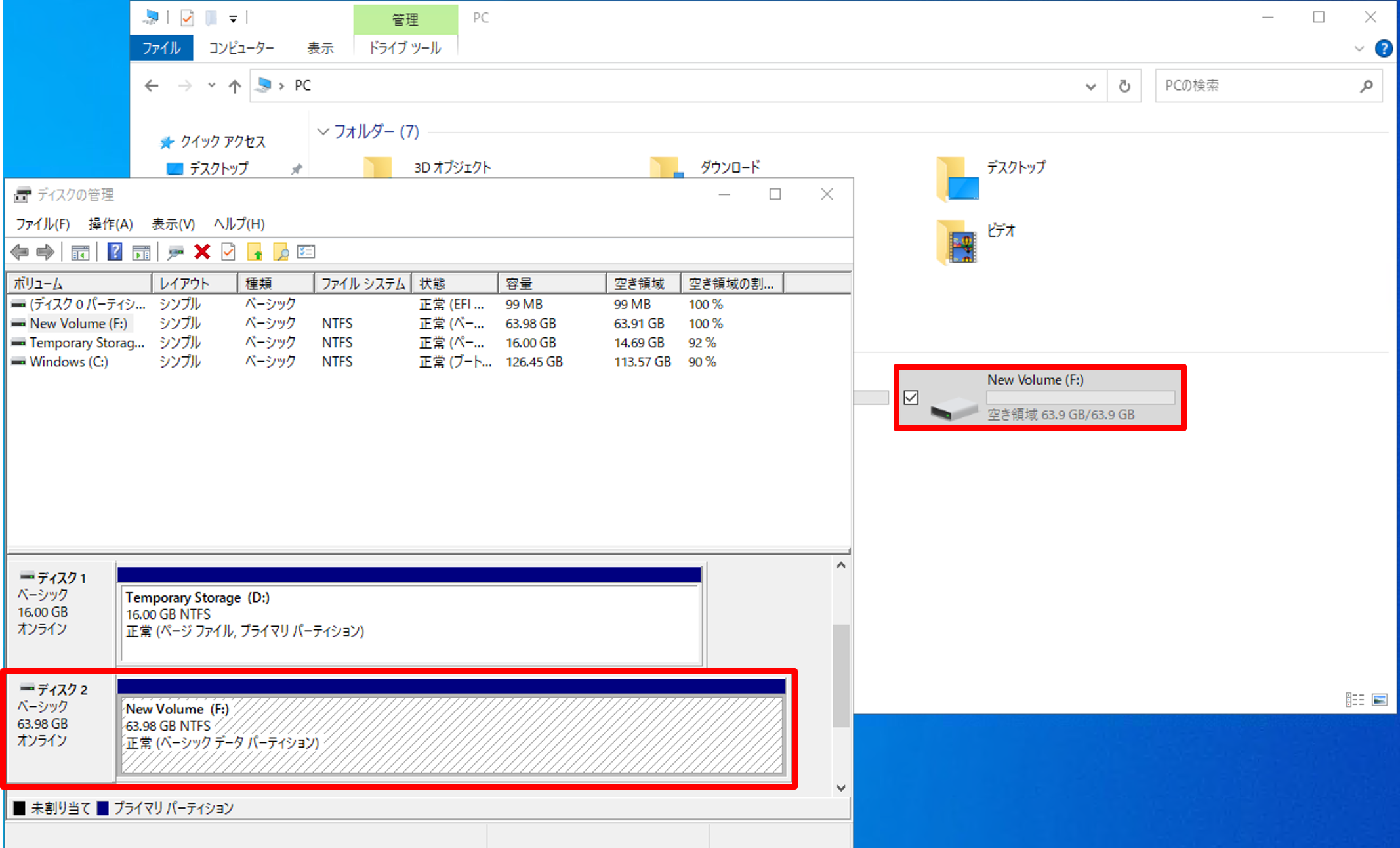
4.まとめ
今回はAzure仮想マシンのデータディスクのライブ拡張機能についてご紹介しました。
データディスクのライブ拡張機能を利用すると、仮想マシンの割り当て解除やディスクのデタッチを行うことなく、ダウンタイム無しでデータディスクを拡張することができるようになります。
これにより、サービスを実行中の仮想マシンのデータディスク容量が足りなくなった際のメンテナンスタイムを大幅に短縮することができ、サービス利用者への影響を最小限にすることができます。
なお、ライブ拡張機能の制限をクリアしていない仮想マシンやディスクの場合(例えば仮想マシンのOSディスクを拡張したい場合など)は、従来通り仮想マシンを一度割り当て解除してからディスク拡張を行う必要があるのでご注意ください。
最後までお読みいただき、ありがとうございます。
利用方法やユースケースなど、Azureに関してご不明な点がございましたら、ぜひお気軽に Azure相談センター までお問い合わせください。
Azure に精通したスタッフが丁寧にご回答いたします。


【 著者紹介 】
井上 雄貴
・Azure Solutions Architect Expert
・JDLA Deep Lerning for ENGINEER 2019 #1
SB C&S株式会社 技術統括部 第1技術部 2課
Azureの導入や運用に関するお悩みは SoftBankグループのSB C&Sにご相談ください
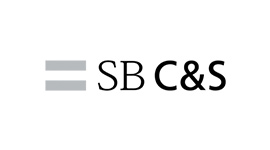
SoftBankグループのSB C&Sは、さまざまな分野のエキスパート企業との協力なパートナーシップによって、多岐にわたるAzure関連ソリューションをご提供しています。
「Azureのサービスを提供している企業が多すぎて、どの企業が自社にベストか分からない」
「Azure導入のメリット・デメリットを知りたい」
「Azureがどういう課題を解決してくれるのか知りたい」
など、Azureに関するお悩みならお気軽にお問い合わせください。
中立的な立場で、貴社に最適なソリューションをご提案いたします。
クラウドサーバーご検討中の方必見
お役立ち資料一覧

- クラウドサーバーの導入を検討しているがオンプレミスとどう違うのか
- AWSとAzureの違いについて知りたい
- そもそもAzureについて基礎から知りたい
- 今、話題の「WVD」って何?
そのようなお悩みはありませんか?
Azure相談センターでは、上記のようなお悩みを解決する
ダウンロード資料を豊富にご用意しています。
是非、ご覧ください。
Azureの導入・運用に役立つ資料を
無料でダウンロードしていただけますDOWNLOAD
オンプレミスからクラウドへの移行を検討している方のために、安心・スムーズな移行を実現する方法を解説し、
運用コストの削減に有効な「リザーブドインスタンス」もご紹介するホワイトペーパーです。
- そのファイルサーバー『重荷』になっていませんか?
- あなたのバックアップ、本当に大丈夫ですか?
- Azure OpenAI Serviceの概要と活用例
- Azure伝道師 五味ちゃんが徹底解説! AI革命編~AI活用ガイド~
- Azure伝道師 五味ちゃんが徹底解説! Azure移行編
- 中小企業がデジタルトランスフォーメーションを取り入れるには
- パブリッククラウド導入活用に関する調査結果 ~2022年版~
- プライベートクラウドを Azureで実現!「Azure VMware Solution」とは?
- Azure へのスムーズな移行で社員の生産性を上げる、経営者の選択とは
- 簡単にクラウドセキュリティを実現する 「Azure Security Center」の機能をわかりやすく解説!
- トータルサポートでAzure移行・活用を促進 -基幹システム・SAPクラウド化の課題と解決事例
- ゼロトラストとは?概要から、Azureでできる解決策まで資料で解説
- Azure 導入事例集
- Azure 伝道師 五味ちゃんが徹底解説!AVD(旧:WVD)編
- Azureによるリモートワークの実現 -DaaSならではの柔軟なVDIの構築事例
- Microsoft Azure活用事例 - 株式会社クレオ様
- Azureだからこそ可能になる、快適で安全な仮想デスクトップ環境
- Azure 伝道師 五味ちゃんが徹底解説!Microsoft Azure
- 数あるクラウドから Azureを選択するキーポイントとは
- 「働き方改革」、 Azure VDI + Microsoft 365で実現
- オンプレミスからクラウドへのスムーズな移行とコストダウンを実現する方法
- オンプレミスのIT基盤を Azure IaaSでクラウド化する、 そのメリットとポイント
- 吉田パクえ氏が説く !失敗しないクラウドの使い方!
- クラウド vs オンプレミス 徹底比較!
- Microsoft Azure vs Amazon Web Services 徹底比較!
- Microsoft Azure製品紹介資料
- ダイレクトアクセス for Microsoft Azure ご紹介資料
- DevOpsにはAzure!その理由を徹底解説
Azureのことなら、
SB C&Sにご相談を!
導入から活用まで専門スタッフが回答いたします。
お気軽にお問い合わせください。








