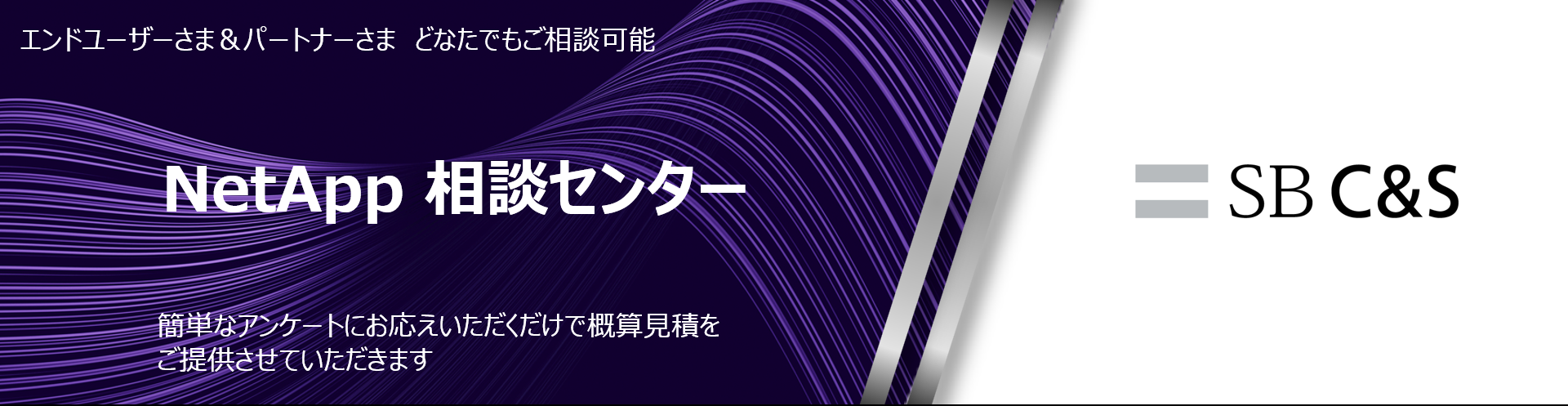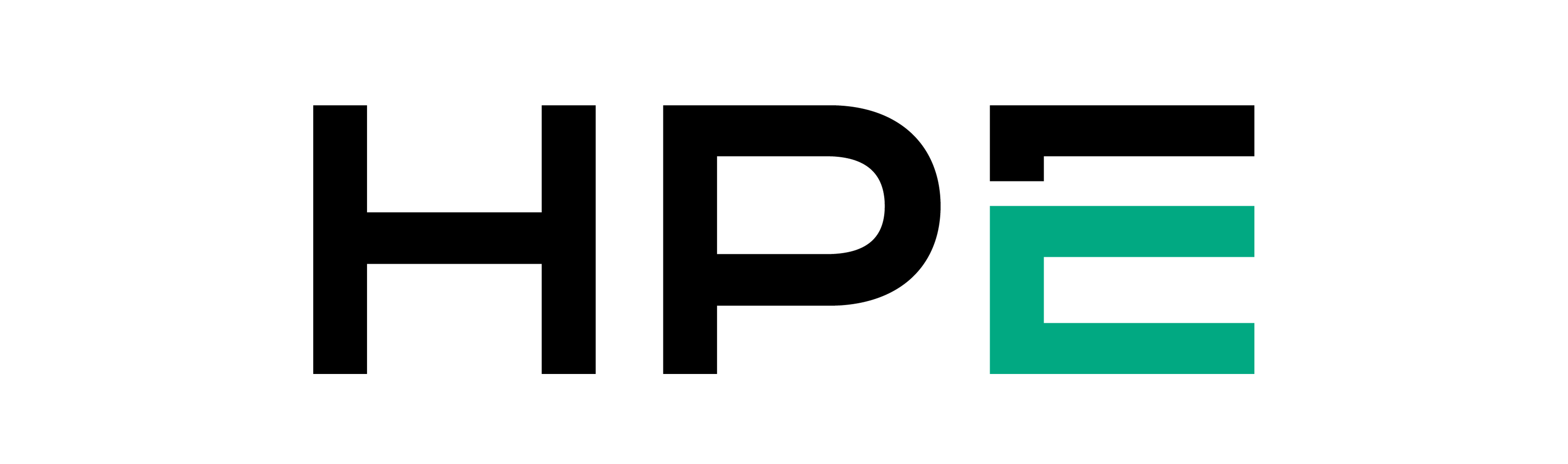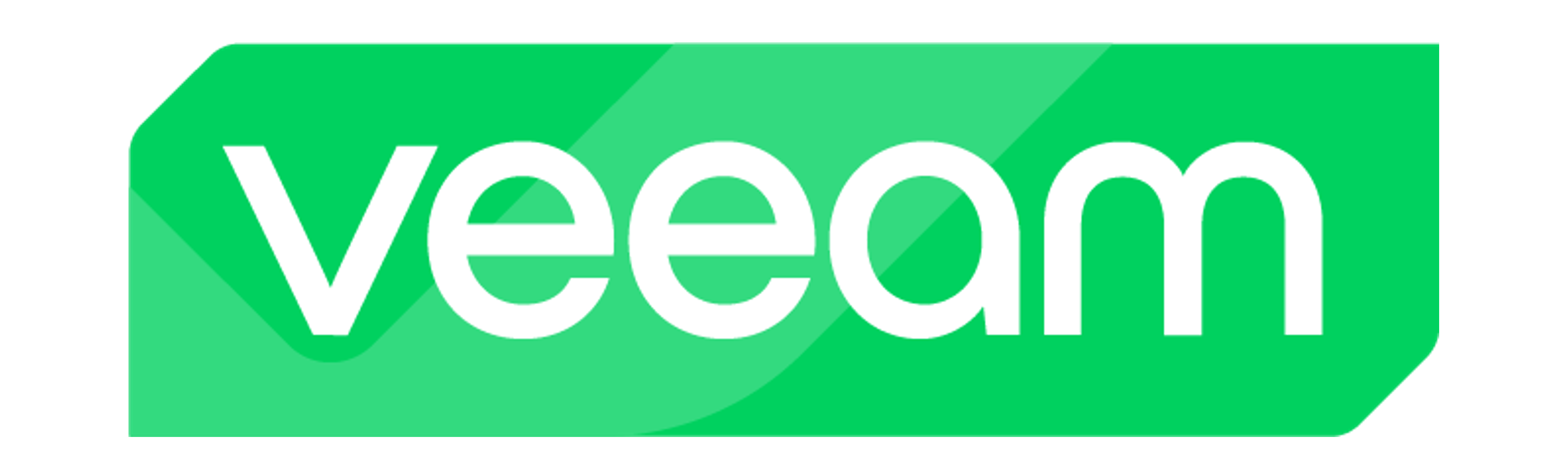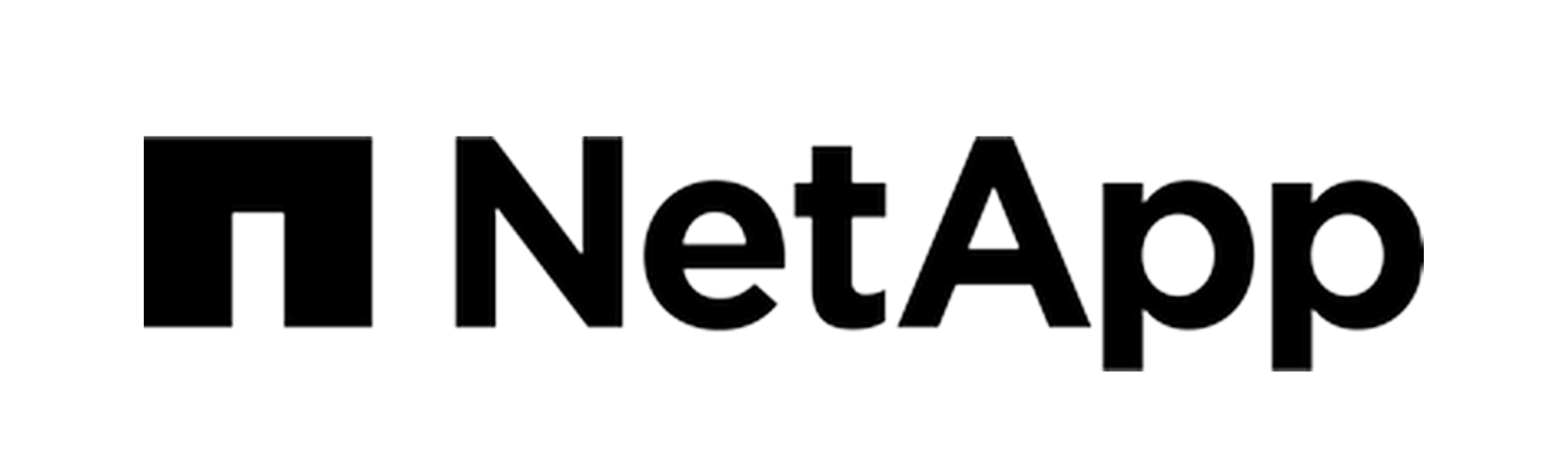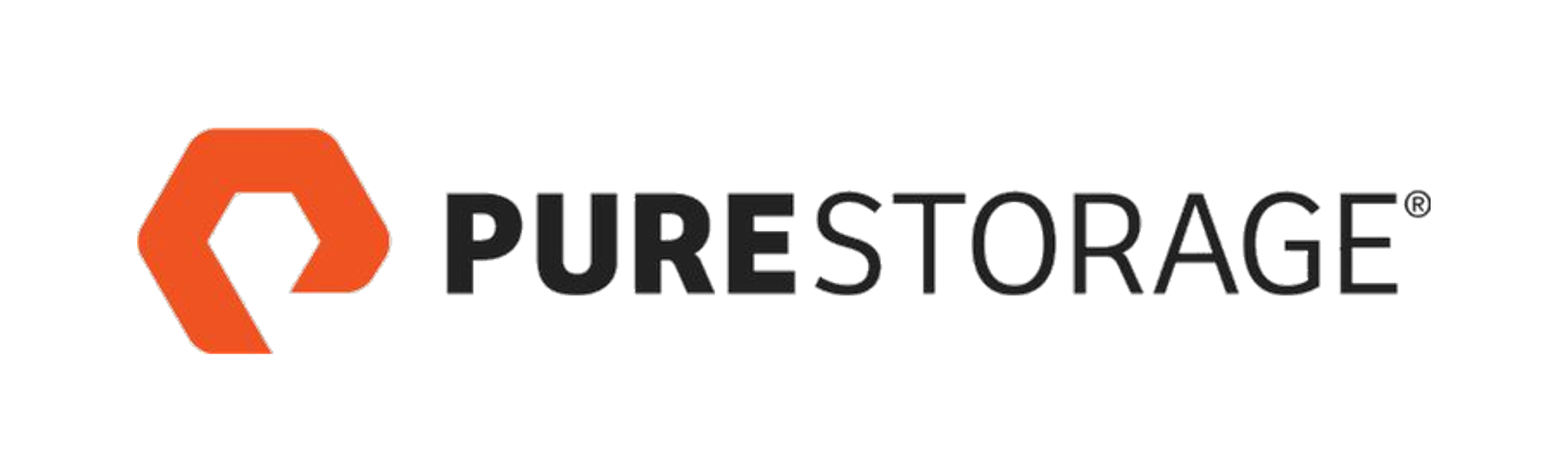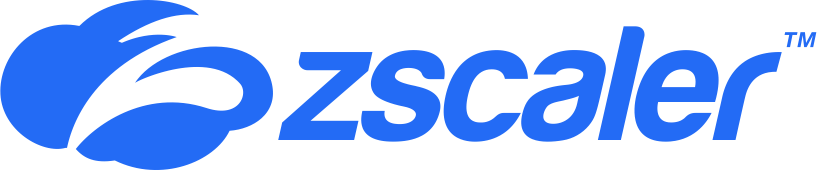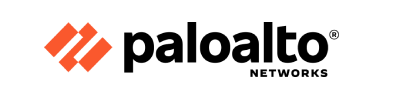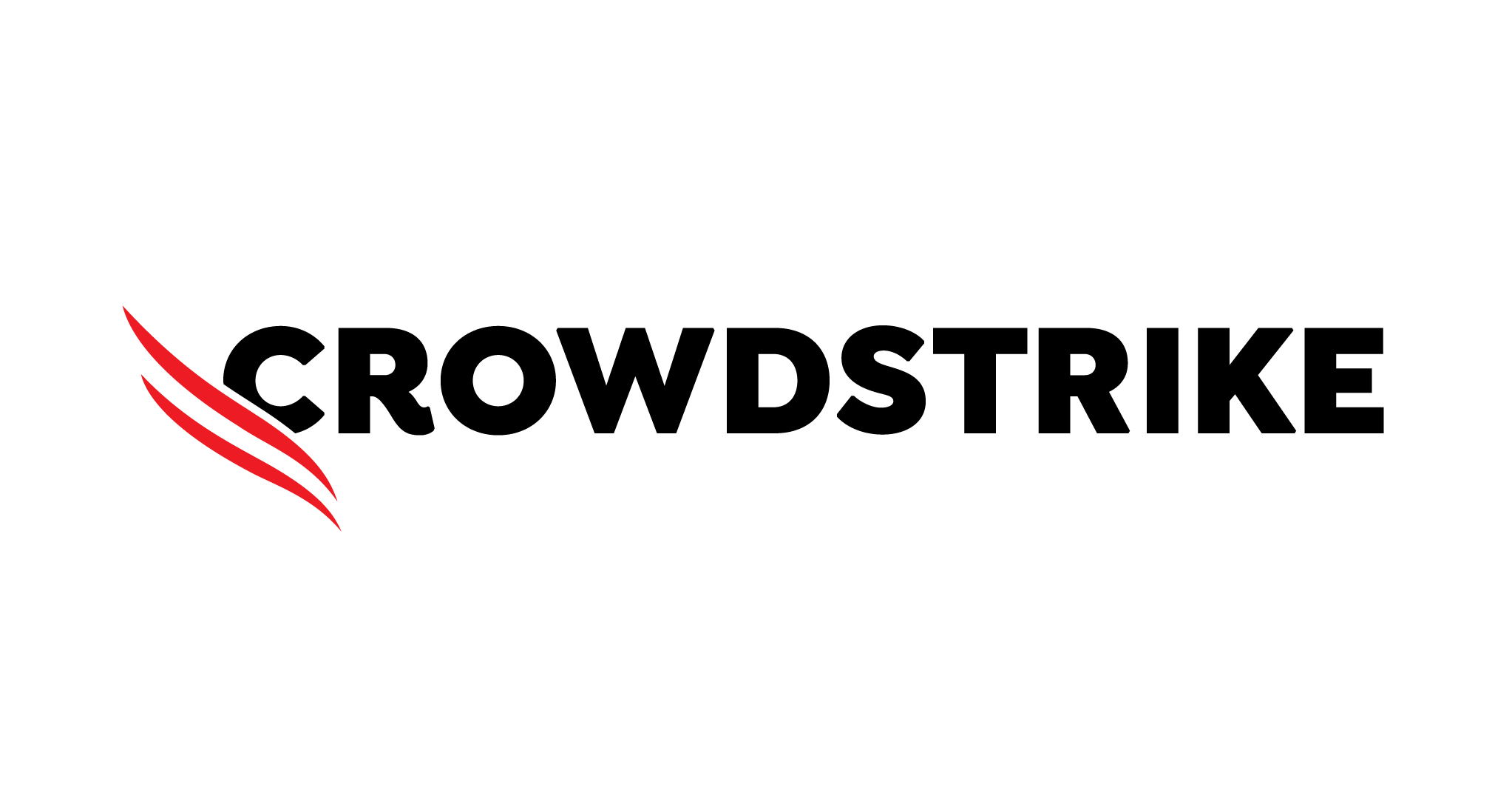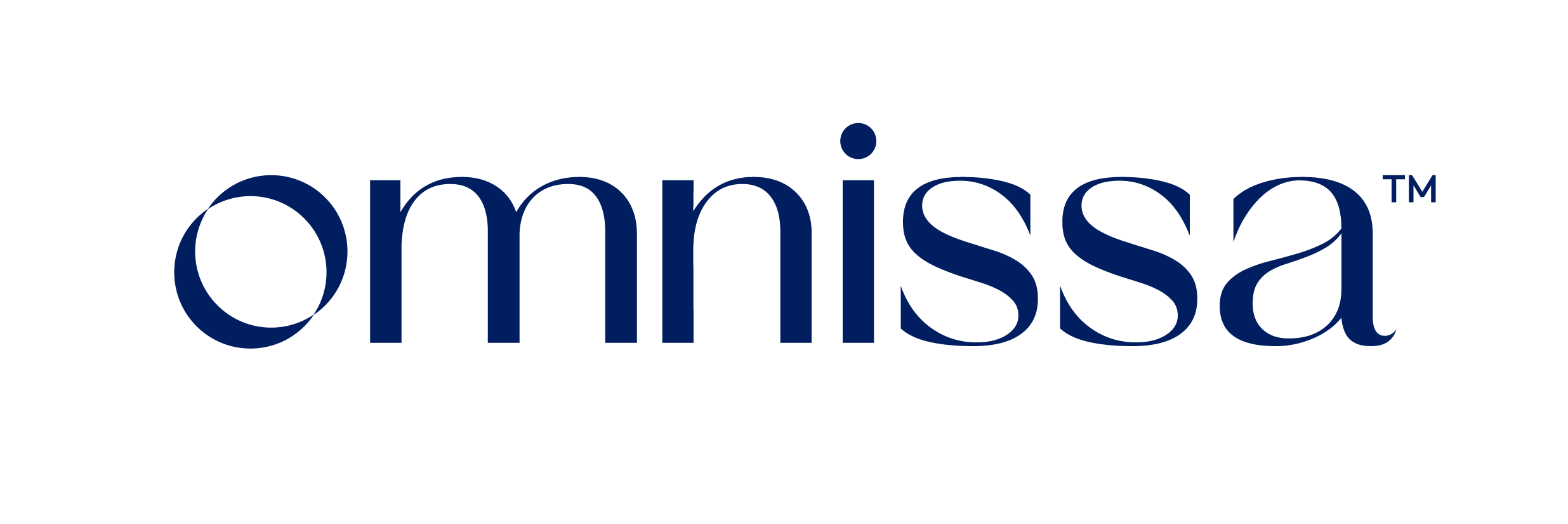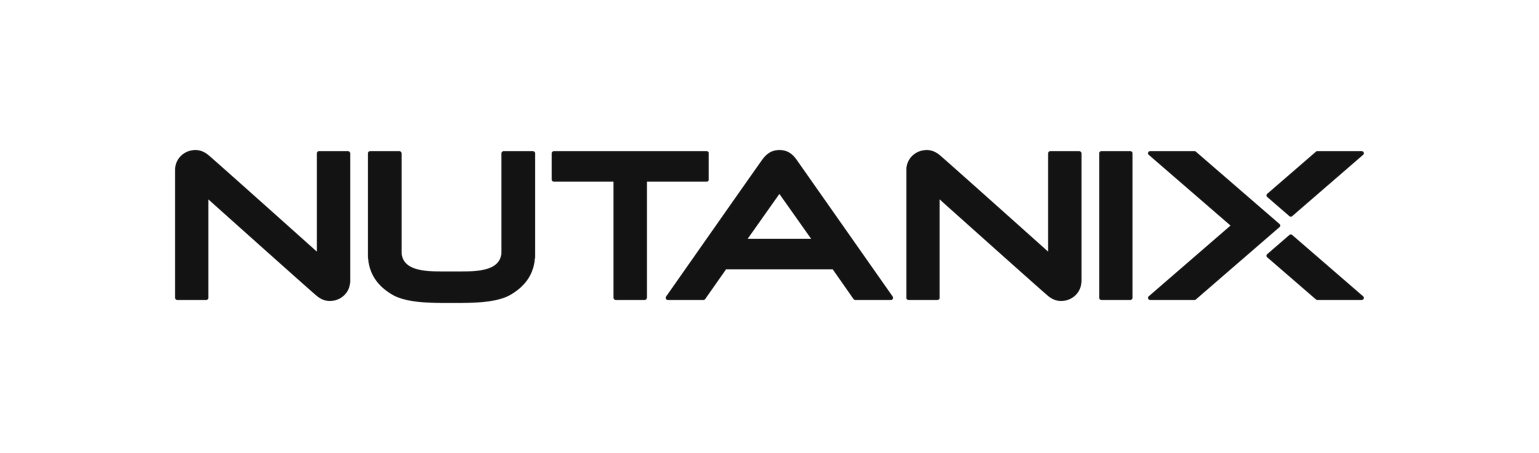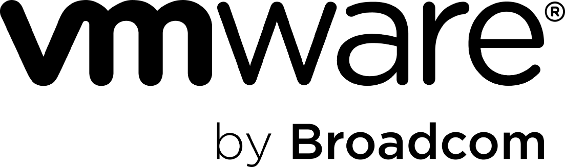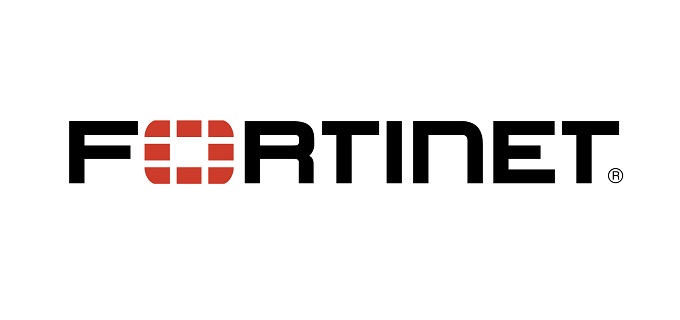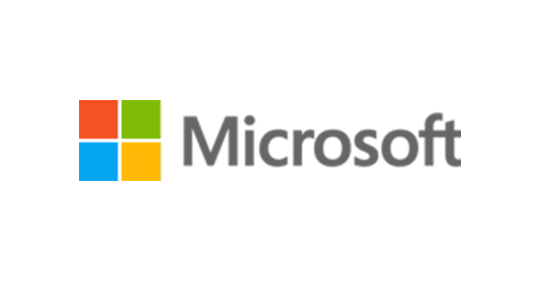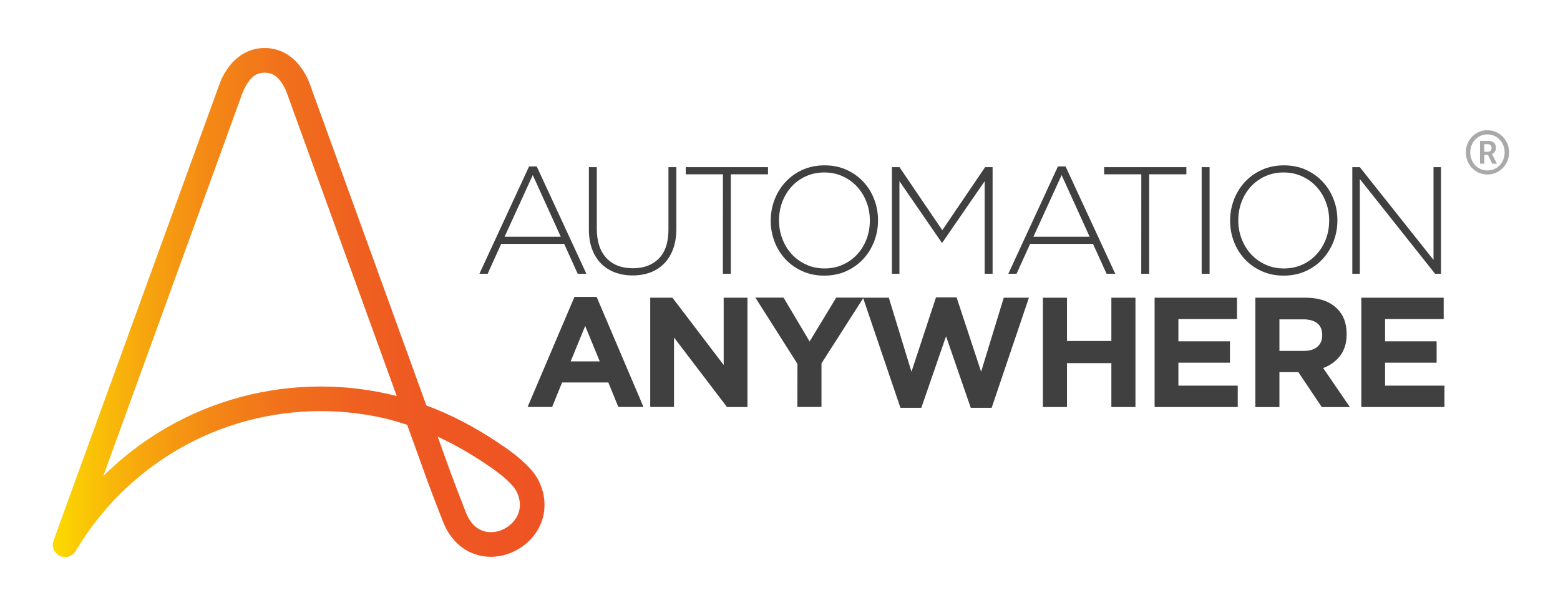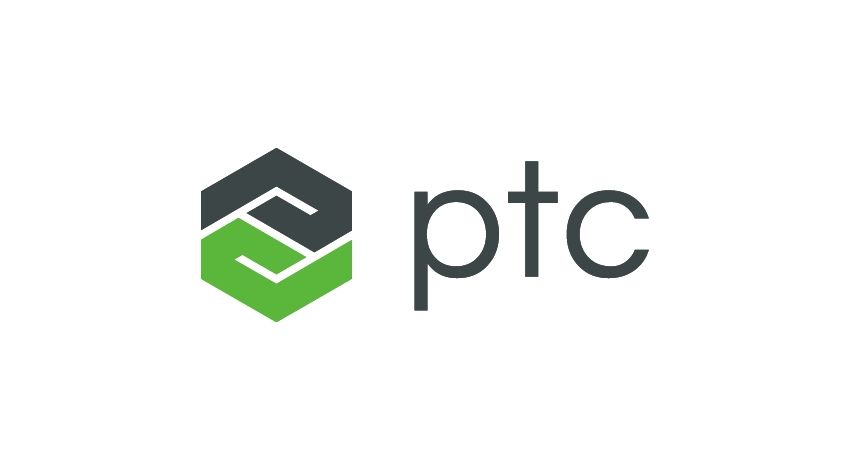Recent Posts
旬な技術情報をお届け最新ブログ
Pick Up
C&S ENGINEER VOICE がおくる注目情報ピックアップ
News
-
 2025.11.04イベント・セミナー
2025.11.04イベント・セミナー「【12/17(水) Webセミナー】Omnissa Horizon on Nutanix AHVのご紹介 【NTCセミナー #15】」ページを新規追加
-
 2025.10.31技術ブログ
2025.10.31技術ブログ「【Palo Alto】DLP違反ファイルをAzure BLOBに自動保存する方法」ページを新規追加
-
 2025.10.30技術ブログ
2025.10.30技術ブログ「DGX Sparkを実際に開封してセットアップしてみた」ページを新規追加
-
 2025.10.30技術ブログ
2025.10.30技術ブログ「【Tanium】Tanium Connect でメール通知をしてみよう!~実践編~」ページを新規追加
-
2025.10.30技術ブログ
「【第2回データ講義】表記ゆれはAIの大敵!文字列データの扱いと前処理について」ページを新規追加
-
 2025.10.29技術ブログ
2025.10.29技術ブログ「【Tanium】Tanium Connect でメール通知をしてみよう!~準備編~」ページを新規追加