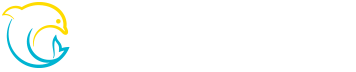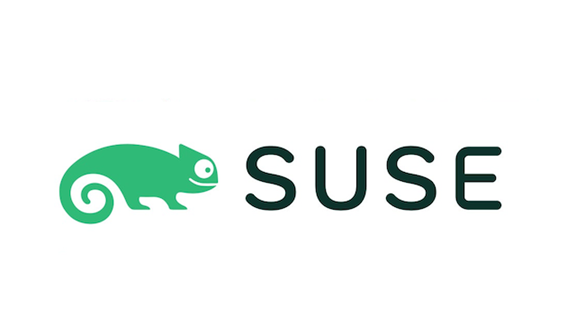GitLab機能紹介 #2「Epic」
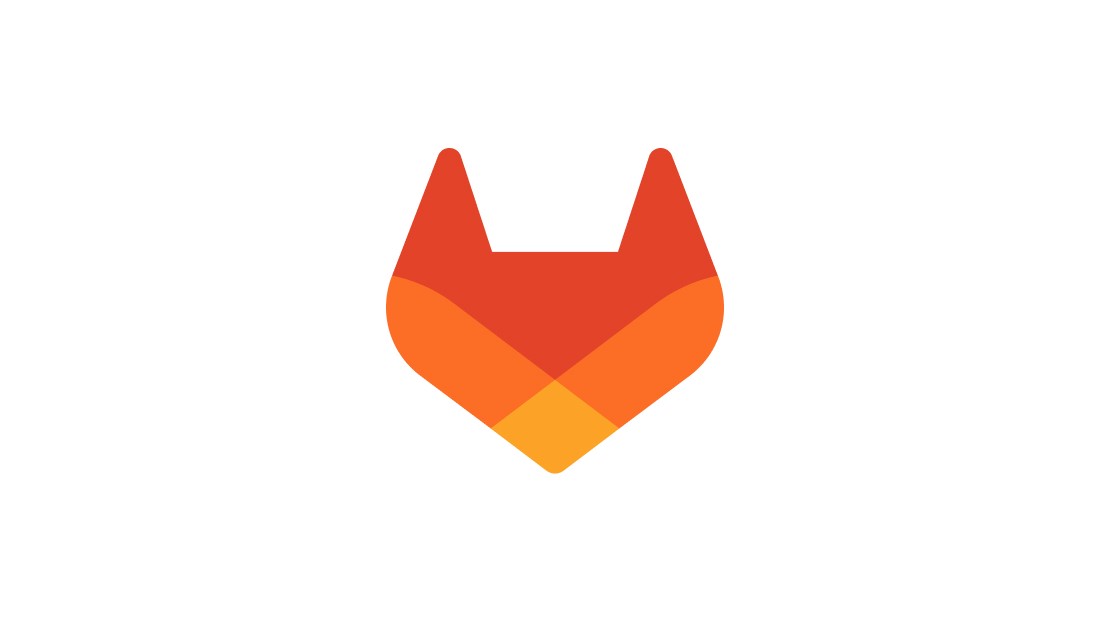
こんにちは。SB C&Sの佐藤です。
本連載では開発サイクル全体を管理出来るプラットフォームである「GitLab」で使用される主な機能について解説していきます。
GitLabについてご存知ない、もしくは名前は知っているけれど具体的にどんな機能があるか気になる、そんな方におすすめの連載となっております。
第2回目は「Epic(エピック)」について解説します。
Epic
Epicは複数のIssues(イシュー)をまとめて管理するための機能です。作成はGroup単位で行われます。(GitLabでの階層として、Groupの配下にProjectが登録されます。下図「※GitLabにおける階層構造の一例」を参照してください。)
1つのGroupであっても、作成されるIssueは多数になります。そのため関連性のあるIssueをまとめて1つの課題として扱うことの出来るEpicは、特に中~大規模のプロジェクトにおいては重要な機能になります。
また、複数プロジェクトに跨るIssueであってもEpicで纏めることが可能なため、Group単位でのIssueをEpicで統合管理することが可能になります。これは特に複数のProjectを管理する管理者にとってはとても有益な機能になっております。
このようにEpicは、「組織として開発を行う(開発において「コード自体」ではなく「グループやプロジェクト」が起点となる)」ことに重点を置くGitLabの特徴的な機能であると感じ取れます。
されにEpicは階層構造を取ることも可能なため、複雑なIssueであっても表現することが可能です。
※GitLabにおける階層構造の一例
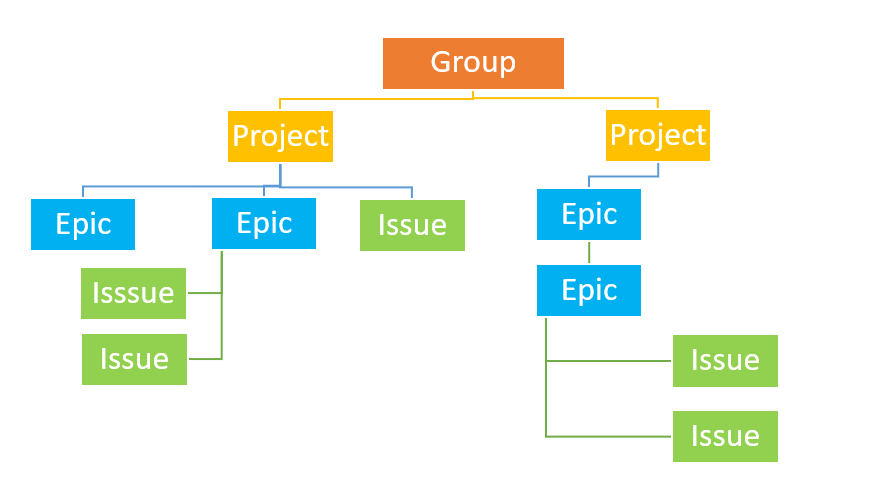
主な使い方
- チームが大規模な機能開発に取り組んでいて、グループ内の異なるプロジェクトで、異なるIssuesに対して複数のディスカッションを行う場合であっても、関連性でまとめる
- 子エピックを作成し、開始日と終了日を割り当てることで、 進捗状況を確認する
- 機能のアイデアと範囲について大まかに話し合い、協力する
使い方
0.前提条件
Epicを登録したいGroupに対するレポーター以上の権限
1.グループの画面に遷移する
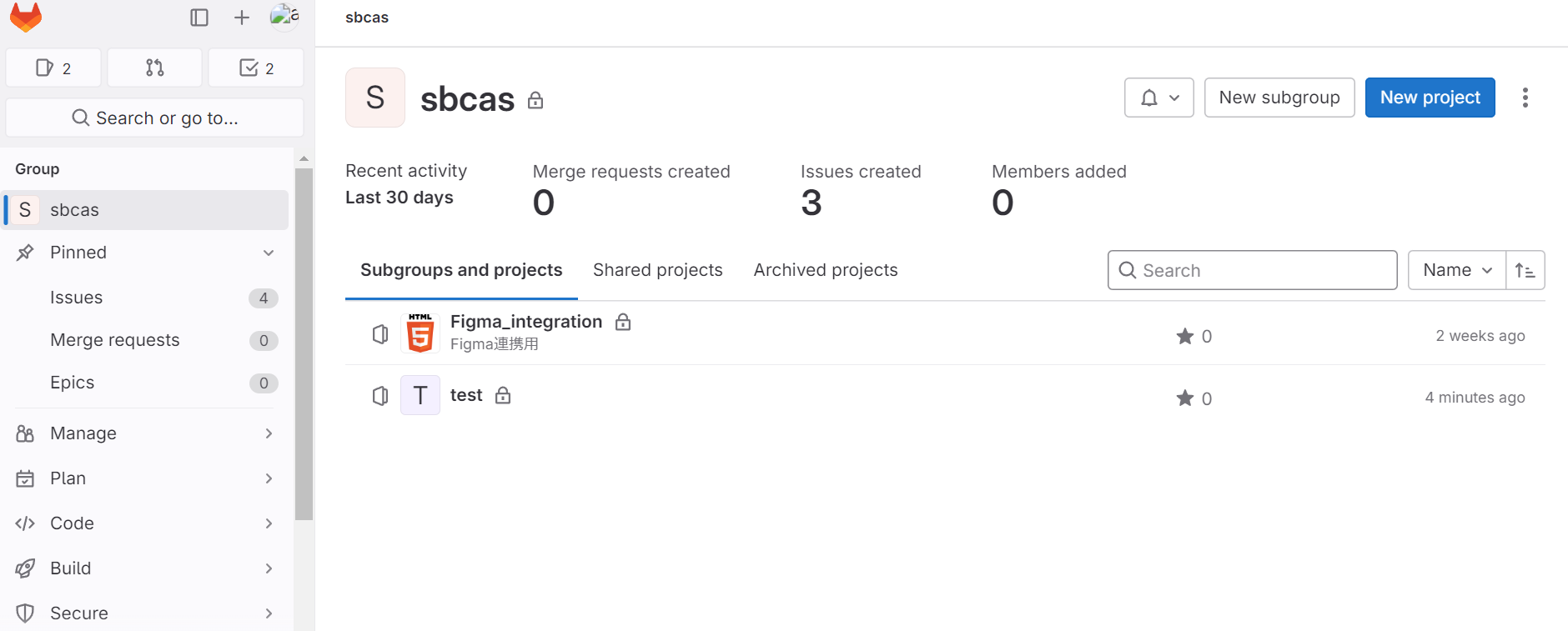
2.左メニューのEpicをクリック
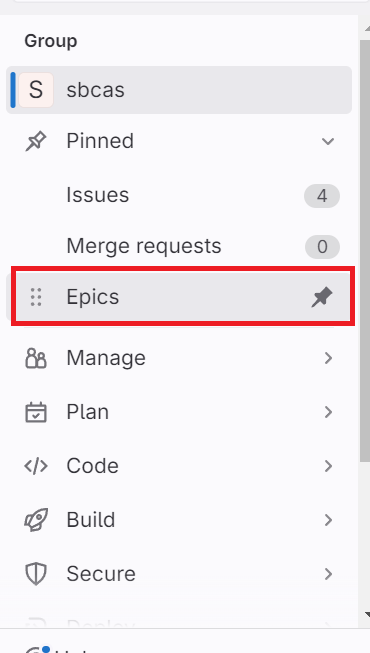
3.右側画面に表示される「New Epic」をクリック
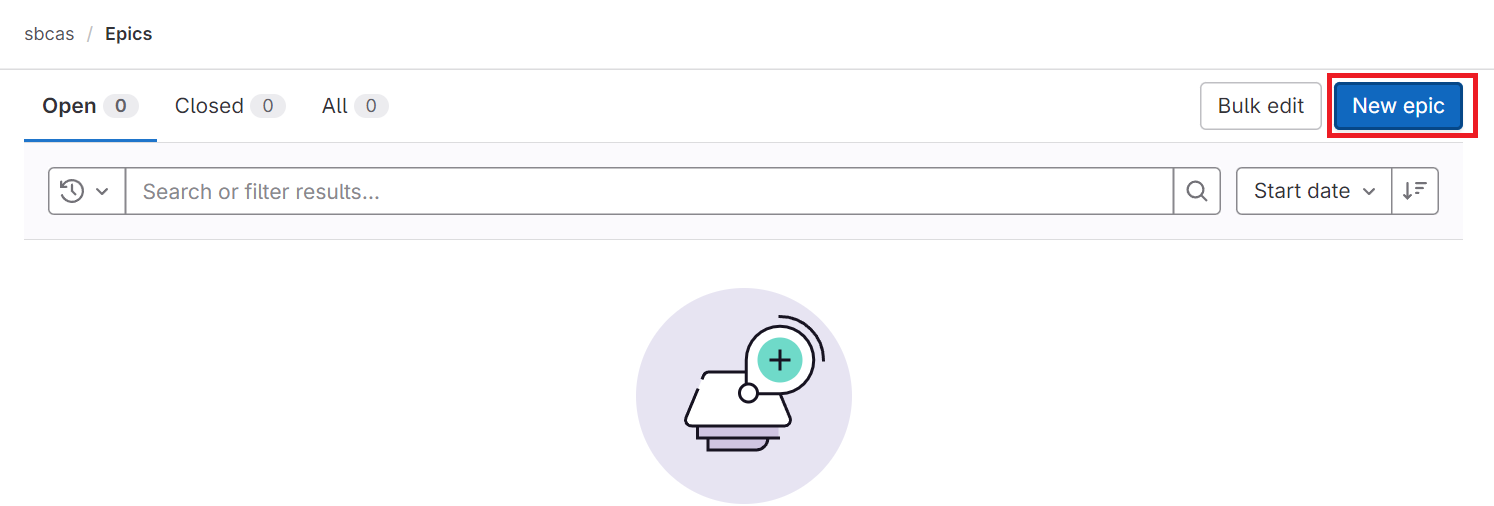
4.登録詳細画面が表示されるため必要事項を入力する
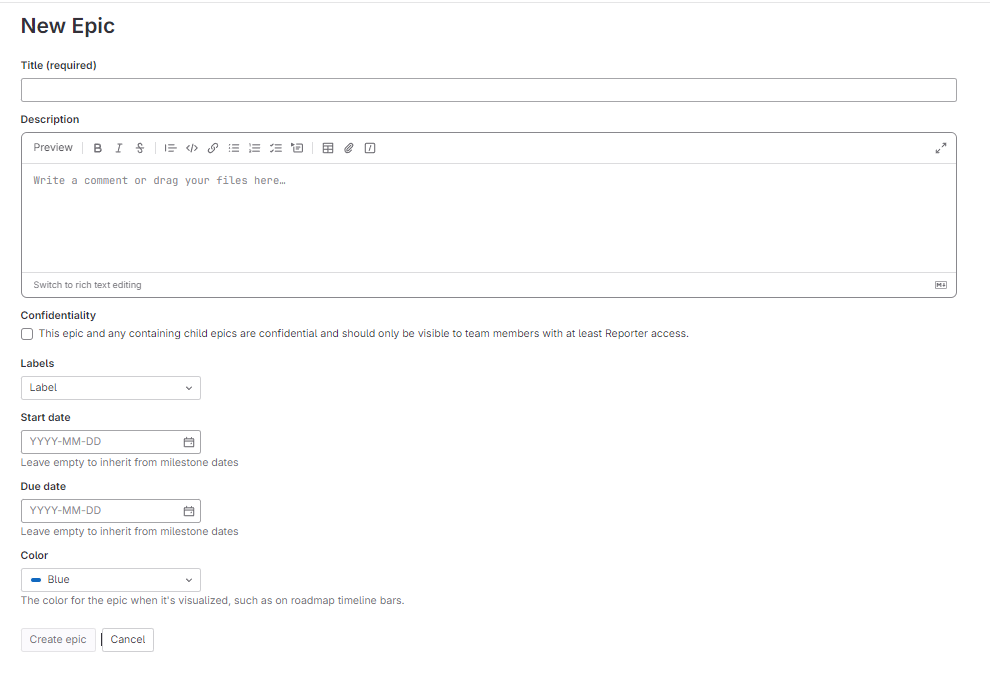
- 各項目について
- Title:Epicのタイトル
- Description:Epicの詳細説明。Issues同様にMarkdownやquick actionsを使用して記述することが可能。
- Confidentiality:このEpicへのアクセス制限を行う場合はチェック
- Labels:Epicのタグ付けが可能。Labelは任意に追加可能。
- Start date:開始日付
- Due date:完了期日
- Color:RoadmapsやEpic Boards機能で表示される色
5.入力完了後、下部の「Create Epic」をクリック
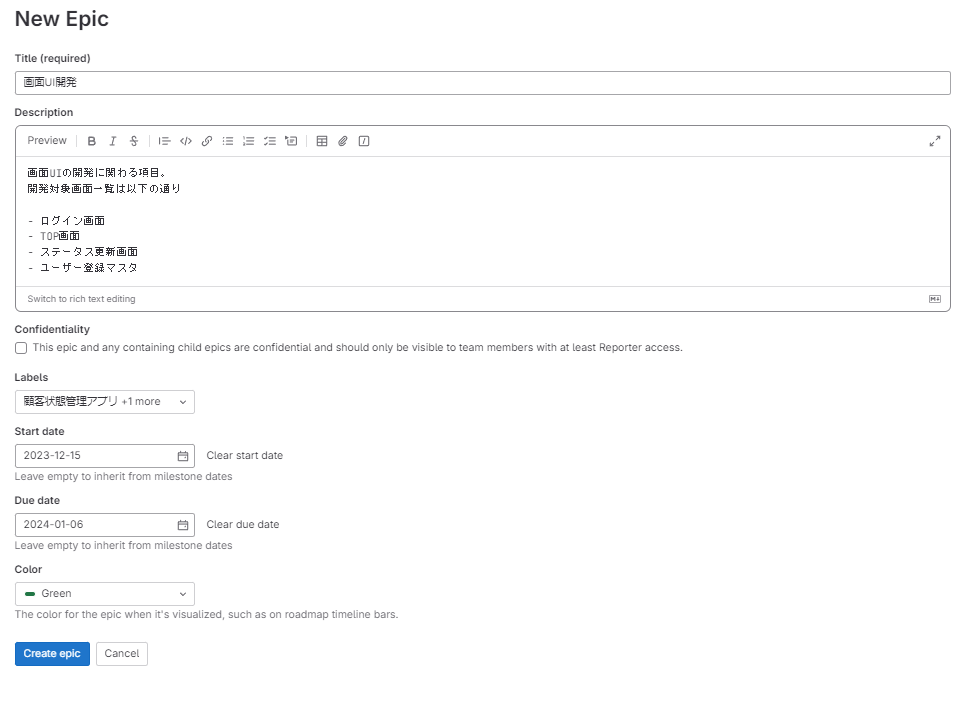
6.登録されたEpicが表示される。
画面右部ではIssues同様に設定の変更が行える。
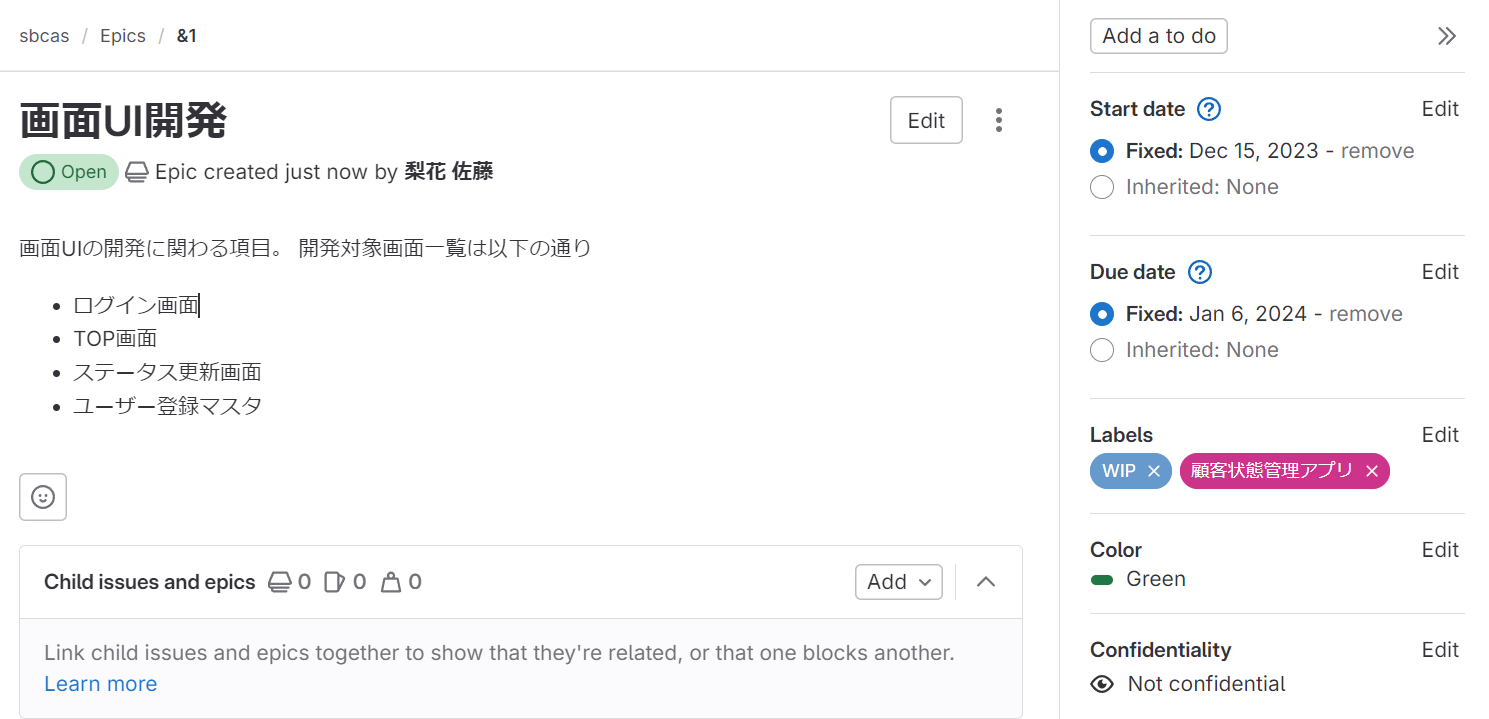
下部にはIssues同様に変更履歴が表示される。
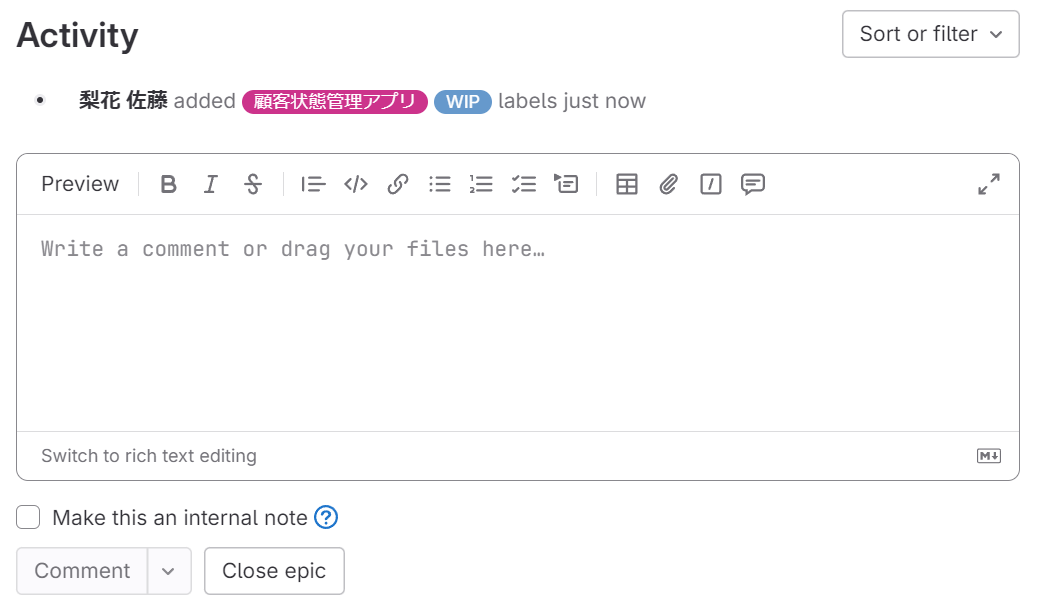
Issuesの登録
-
作成済みIssuesに対する登録
1.Issues詳細ページの右側メニューで「Epic」欄の「Edit」をクリック
2.登録されているEpicが表示されるため、設定したいEpicを選択
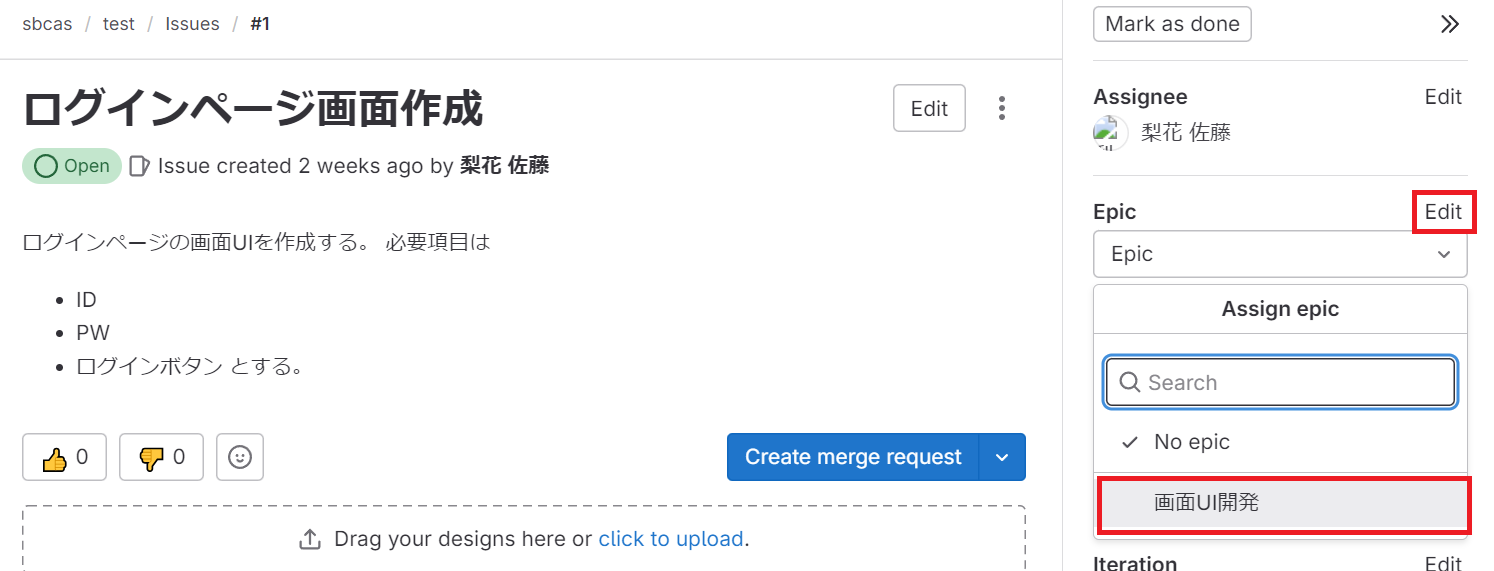
3.選択したEpicが表示される
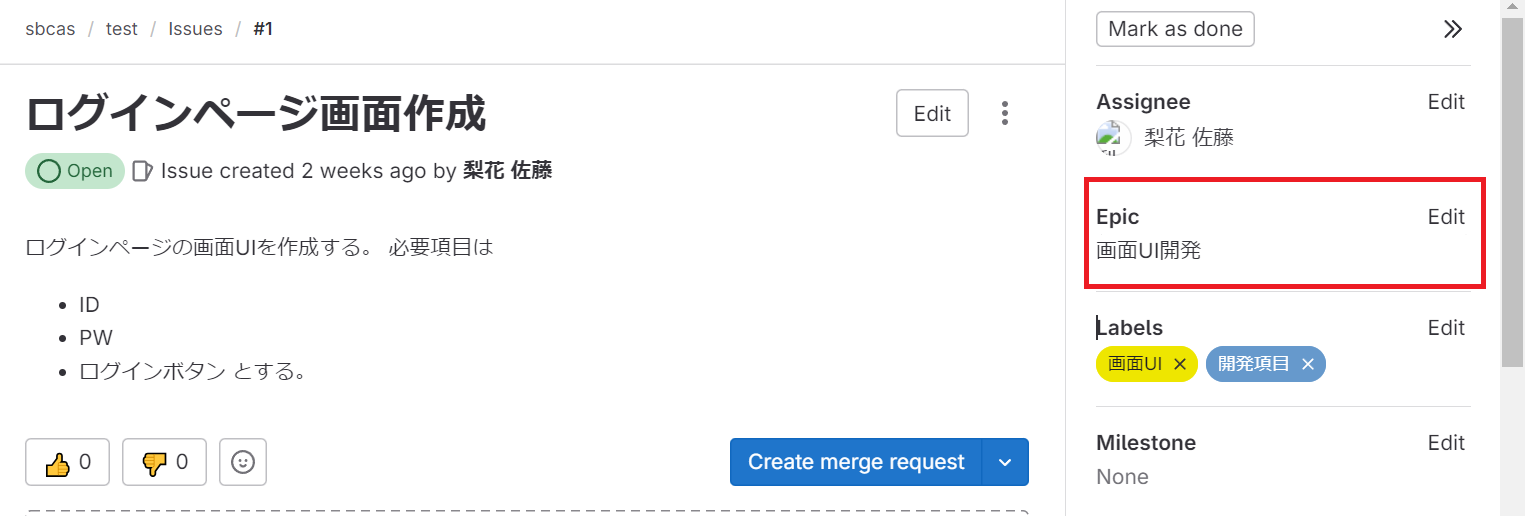
-
Issuesの新規作成時に登録
1.Issues新規作成画面でEpic項目から設定したいEpicを選択
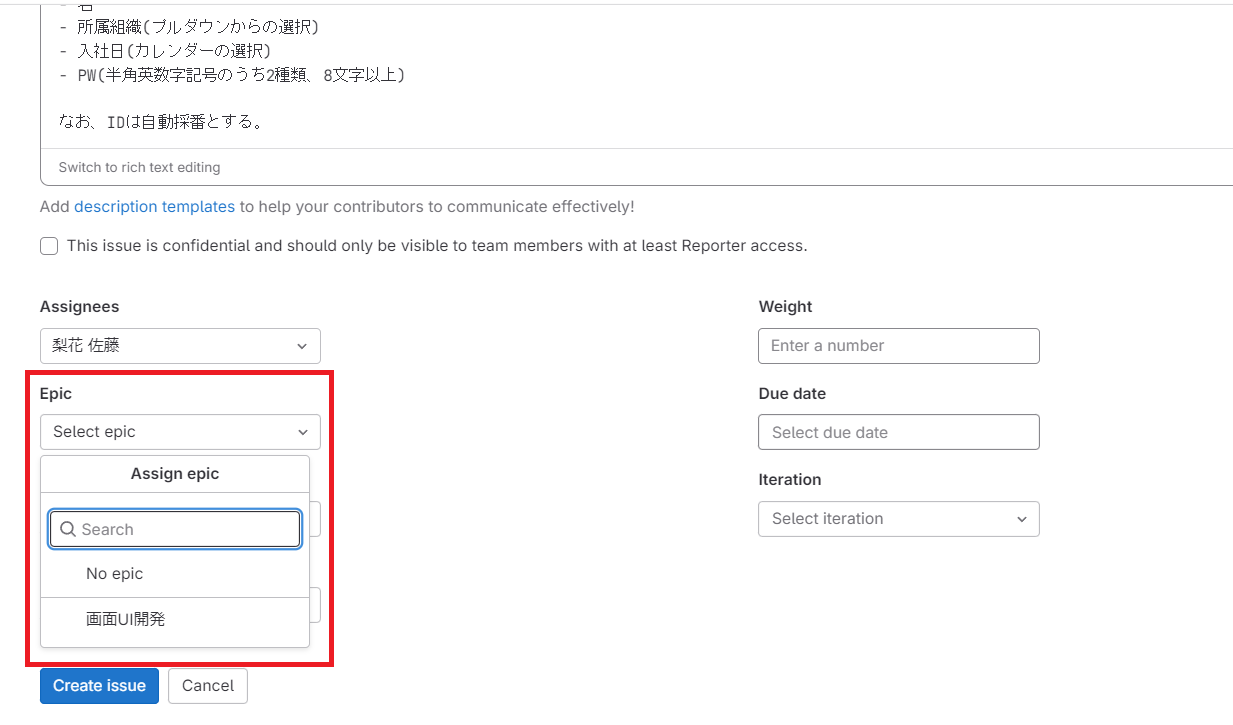
2.登録されたIssuesにEpicが設定される
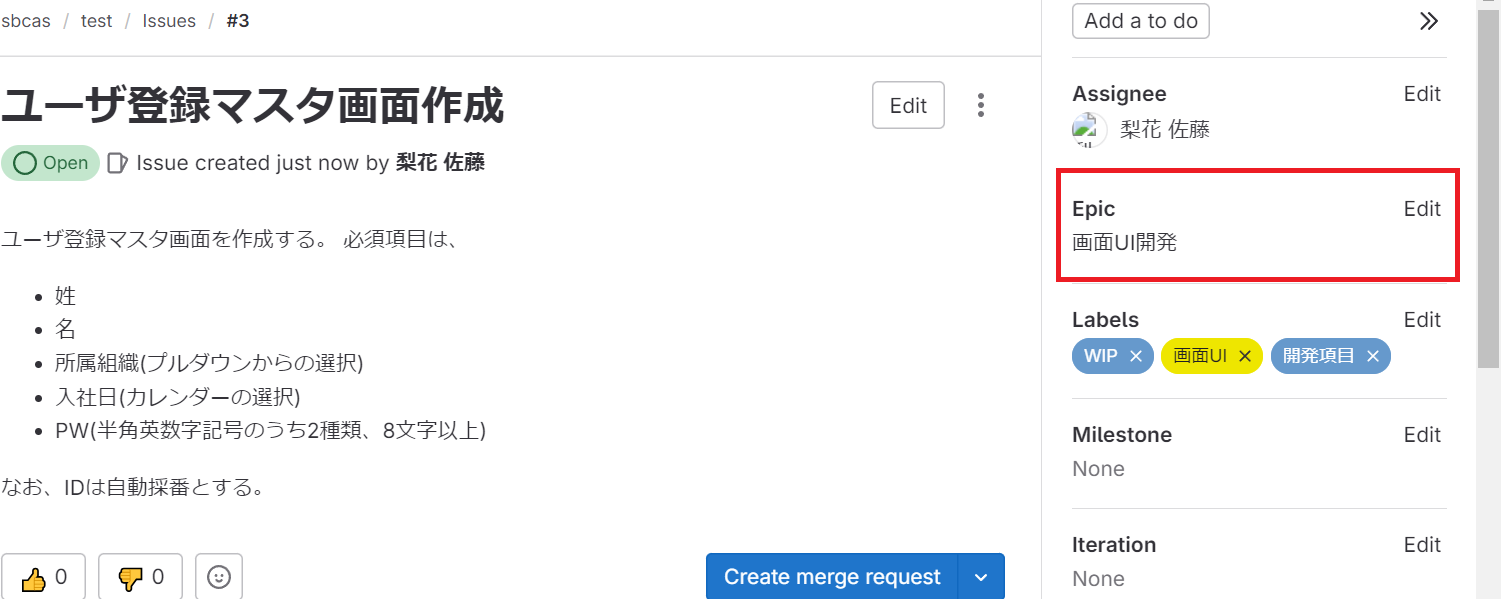
・Epic詳細画面から登録されているIssues一覧が確認可能
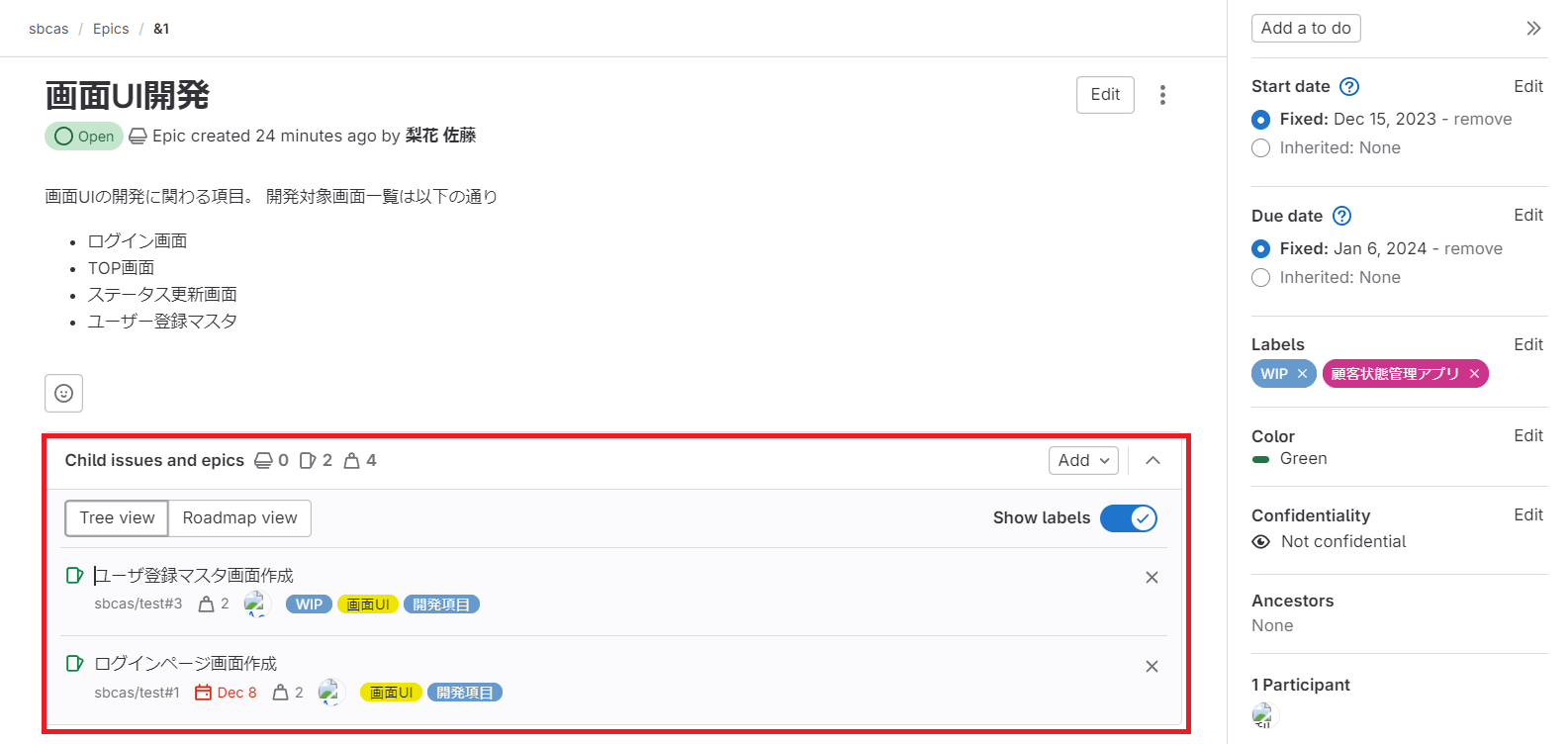
まとめ
Issuesの管理機能である「Epic」の紹介でした。
次回はIssuesを利用し開発管理や進捗管理を行う「Milestones」について解説します。
こちらも複雑な要件を実現するために開発項目が増えがちなプロジェクトを管理されている方には必見の機能となっておりますので、ぜひ併せてご確認ください。
関連記事
GitLabの特設サイトはこちら
GitLab特設サイトでは、GitLabの製品情報やトライアル(無償試用版)をお申込みいただけます。
ぜひ、特設サイトをご確認ください。
この記事の著者:佐藤梨花
勤怠管理システムの開発(使用言語:Java)に約8年間従事。
現在はエンジニア時の経験を活かしたDevOpsやDX推進のプリセールスとして業務に精励しています。

DevOps Hubのアカウントをフォローして
更新情報を受け取る
-
Like on Facebook
-
Like on Feedly