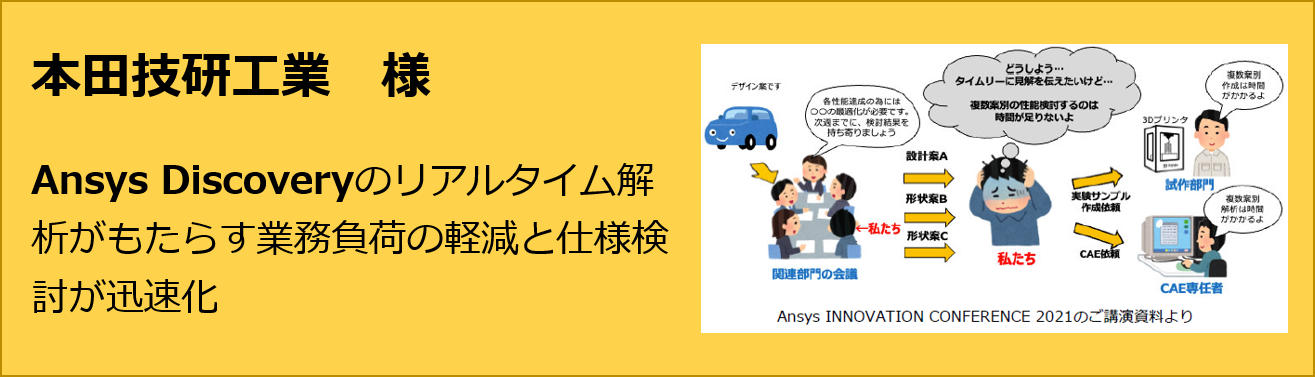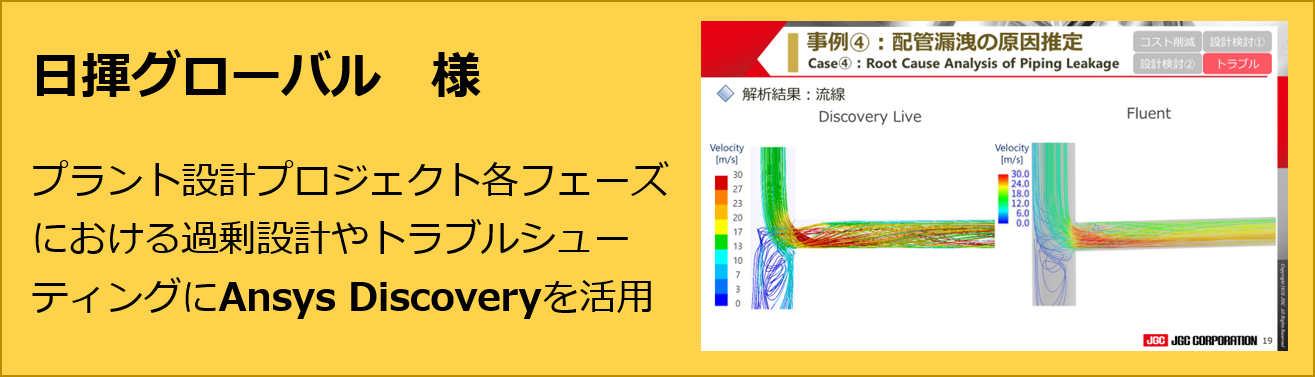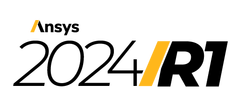今回はデザインタブ内にあるスケッチ機能についてご紹介します。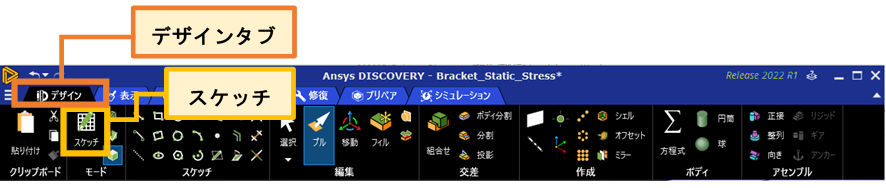
スケッチには多種多様なアイコンが用意されていて、任意の平面に図形を自由に作図することができます。マウス操作だけでも簡単な図形は作図できますが、より精密にコントロールしたい場合には、スケッチした図形の一部を変更しないように、拘束を指定することもできます。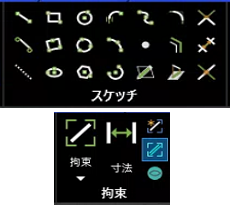
本記事ではAnsys Discoveryに用意されているサンプルモデルの穴を塞ぎ、スケッチ機能を使用して単純な図形をいくつか描いて穴を作成してみます。
穴を塞ぐ方法については"こちら"をご覧ください。 次の流れで単純な図形を描いてみます。
次の流れで単純な図形を描いてみます。
①スケッチ面の指定と作図
②幾何拘束作成
③寸法拘束作成
①スケッチ面の指定と作図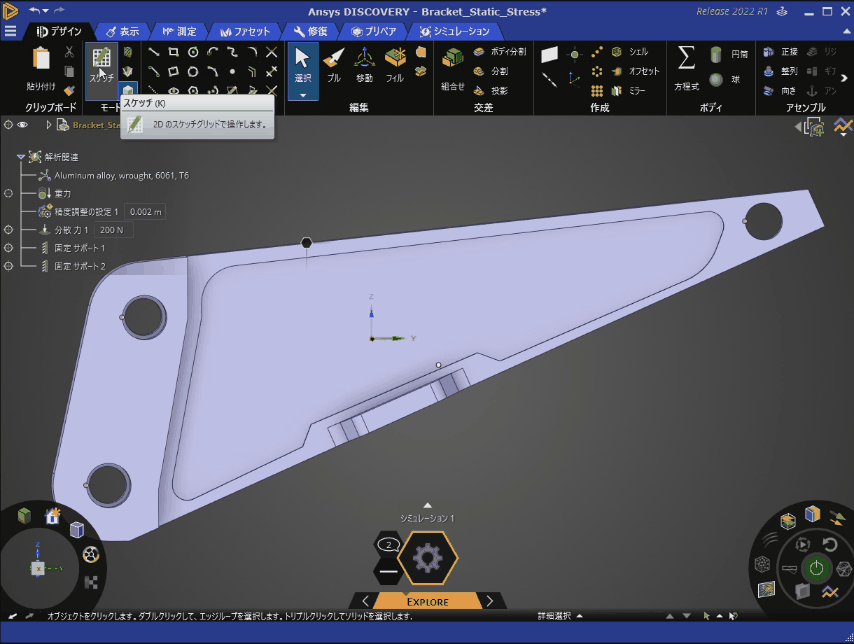 まずは、スケッチしたい面を選択し、線や矩形アイコンをクリックして、三角・四角・丸を大雑把に作図してみます。
まずは、スケッチしたい面を選択し、線や矩形アイコンをクリックして、三角・四角・丸を大雑把に作図してみます。
②幾何拘束作成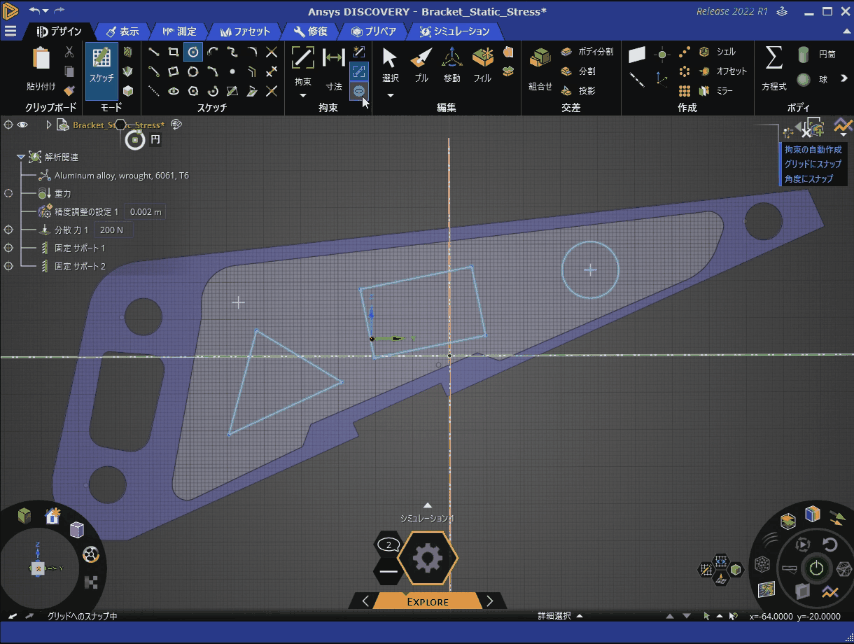 次に、作図した線を幾何拘束で周囲の部品に整合するように調整していきます。
次に、作図した線を幾何拘束で周囲の部品に整合するように調整していきます。
動画では作図した線を、周囲壁面と平行になるように拘束しています。
③寸法拘束作成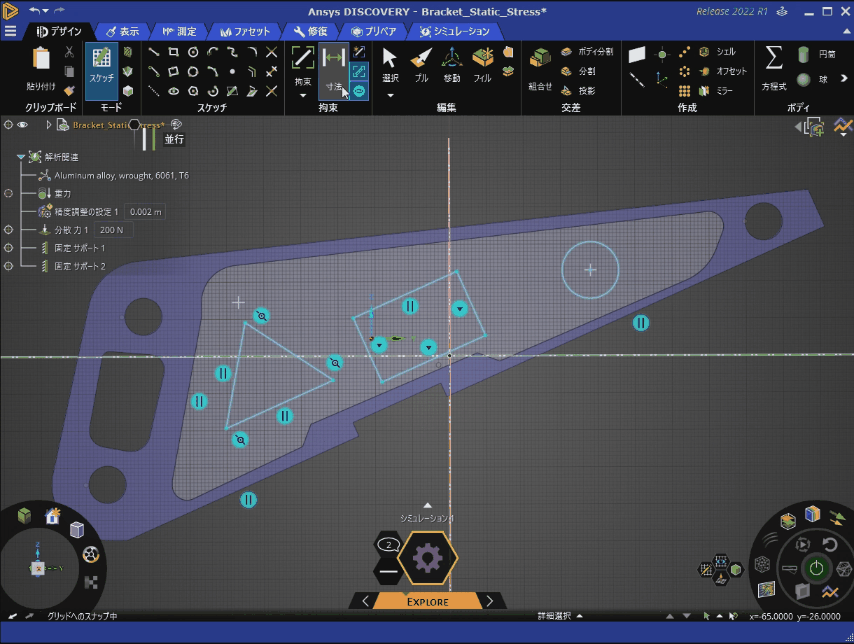 最後に、マウスで大雑把に作成した図形寸法を数値入力で調整します。寸法を数値入力した部分は一定の長さで拘束されます。
最後に、マウスで大雑把に作成した図形寸法を数値入力で調整します。寸法を数値入力した部分は一定の長さで拘束されます。
拘束設定位置には、水色の丸いマーク![]() が表示されます。
が表示されます。
表示されるマークは、拘束を設定する際のアイコンと同一であるため、どの拘束が設定されているのかすぐにわかります。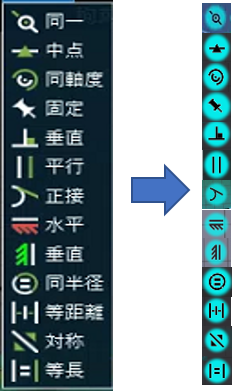
寸法拘束のアイコンは指定した数値が表示されます(長さ:![]() 角度:
角度:![]() )。
)。
拘束条件が複数設定されると![]() マークに省略され、クリックすると省略されている拘束条件が表示されます。
マークに省略され、クリックすると省略されている拘束条件が表示されます。
スケッチした形状にプル機能で穴をあけ、解析結果を表示してみます。 形状変更後は四角穴の角に応力が集中していますが、最大応力は14.8 MPaで、形状変更前の17.3 MPaに比べて減少しました。形状変更前も後も最大応力の発生位置は、穴から外周までの距離が短い部分ですが、形状変更後の方がやや距離が長いため、断面積が大きくなり、最大応力が減少したものと考えられます。
形状変更後は四角穴の角に応力が集中していますが、最大応力は14.8 MPaで、形状変更前の17.3 MPaに比べて減少しました。形状変更前も後も最大応力の発生位置は、穴から外周までの距離が短い部分ですが、形状変更後の方がやや距離が長いため、断面積が大きくなり、最大応力が減少したものと考えられます。
続いて、最初の穴を塞いだモデルに戻り、次の流れでもう少し複雑な穴形状を作成してみます。
①スケッチ面の指定と作図
②幾何拘束作成
③寸法拘束作成1
④寸法拘束作成2
⑤頂点部分にR付け1
⑥頂点部分にR付け2
①スケッチ面の指定と作図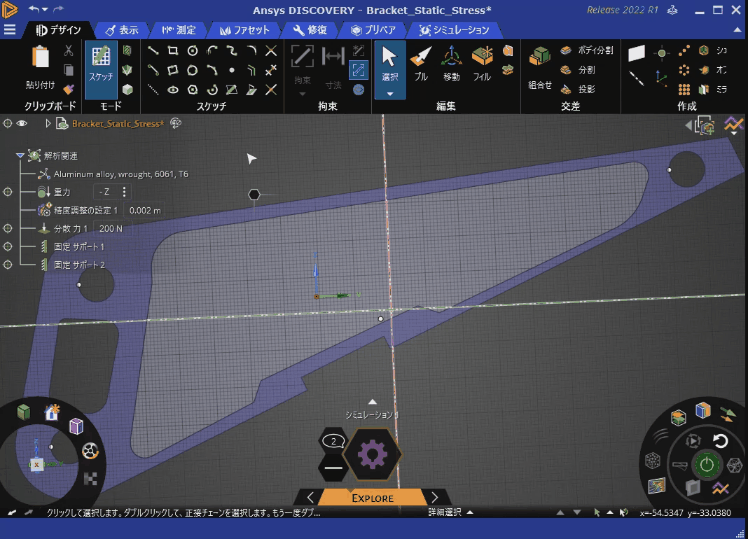 スケッチしたい面を選択し、線を何度も細かく引き、3つの複雑な穴形状を作図します。
スケッチしたい面を選択し、線を何度も細かく引き、3つの複雑な穴形状を作図します。
②幾何拘束作成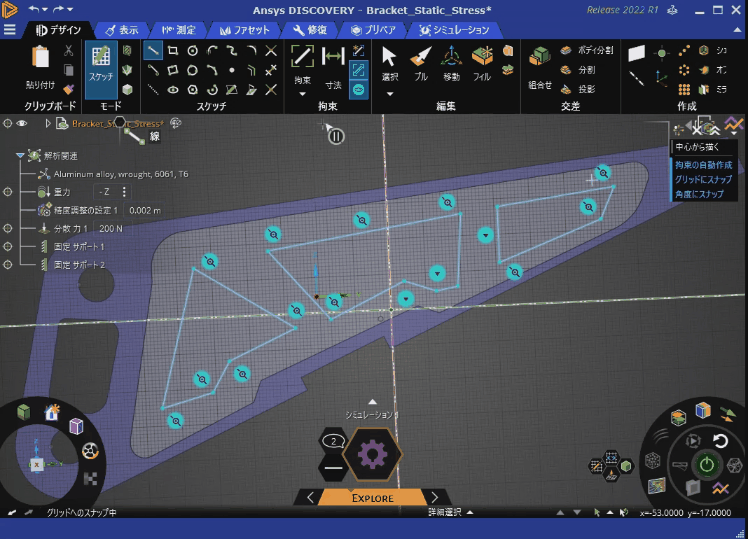 作図した線を、周囲壁面と平行になるように拘束していきます。
作図した線を、周囲壁面と平行になるように拘束していきます。
③寸法拘束作成1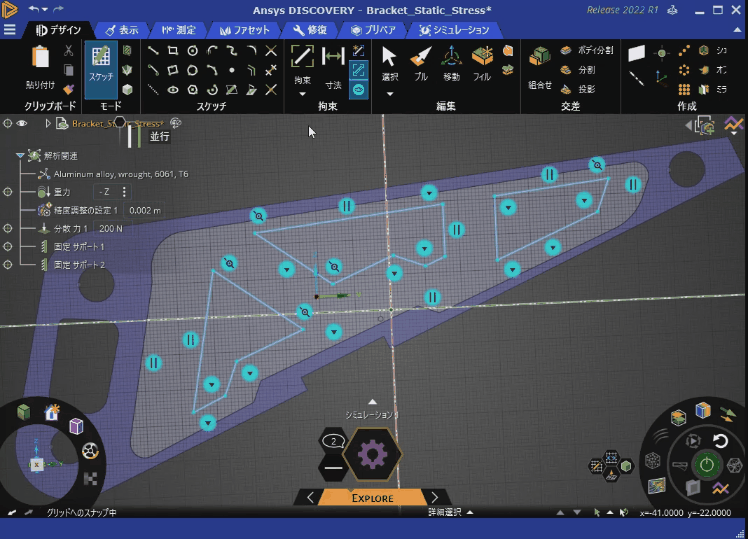 作図した線が壁面から同じ距離になるように、寸法を数値入力で調整します。
作図した線が壁面から同じ距離になるように、寸法を数値入力で調整します。
④寸法拘束作成2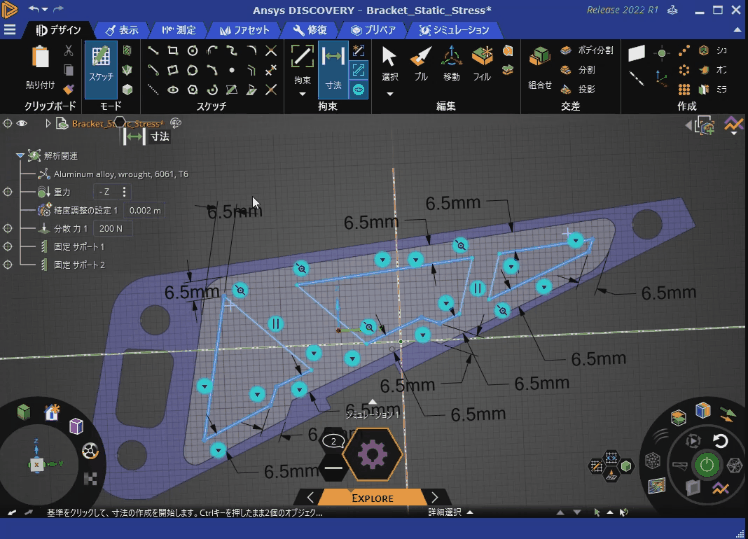 穴と穴の間の距離を調整し、角度を指定します。
穴と穴の間の距離を調整し、角度を指定します。
⑤頂点部分にR付け1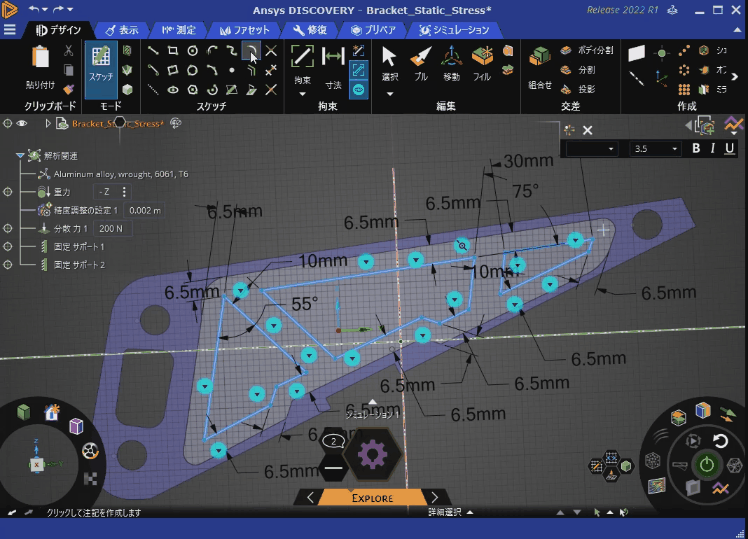 穴の頂点位置に曲率半径R = 1.5 mmを指定し、角にならないようにします。
穴の頂点位置に曲率半径R = 1.5 mmを指定し、角にならないようにします。
⑥頂点部分にR付け2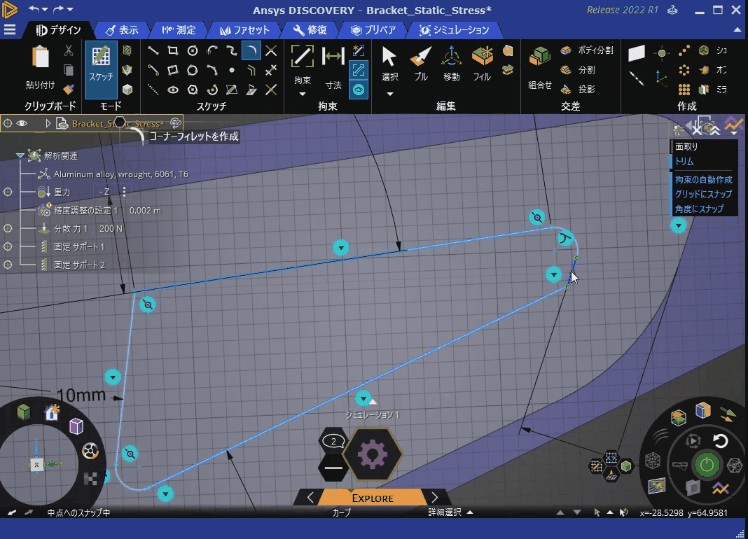
穴の頂点位置に曲率半径R = 3.0 mmを指定し、角にならないようにします。
単純形状同様にスケッチした形状にプル機能で穴をあけ、解析結果を表示してみます。
全体的に穴が大きくなり、最大応力が17.3 MPaから23.2 MPaと増加し、応力集中箇所が変わりました。
Ansys Discoveryのスケッチツールはアイコンがシンプルで、初めて使用する場合でもわかりやすく、複雑形状の作成も簡単です。解析ソフトによっては、アイコンの意味が分からず、操作方法を探す時間がかかってしまうことがありますが、Ansys Dsicoveryでは直感的に意味を理解することができ、さらにはカーソルを当てるとアイコンの説明が表示されるため、迷う心配はありません。
Ansys Discoveryについてもっと知りたい方はSB C&Sまでお気軽にご連絡ください。
※使用したモデルのダウンロードはこちらから
・IT-EXchange Ansys Discovery特設サイトは次のリンクから
・Ansys Discoveryを使って効率化を実現した3つ事例をご紹介
C&S ENGINEER VOICE Ansys Discovery記事一覧
著者紹介

SB C&S株式会社
C&S Engineer Voice運営事務局
最新の技術情報をお届けします!