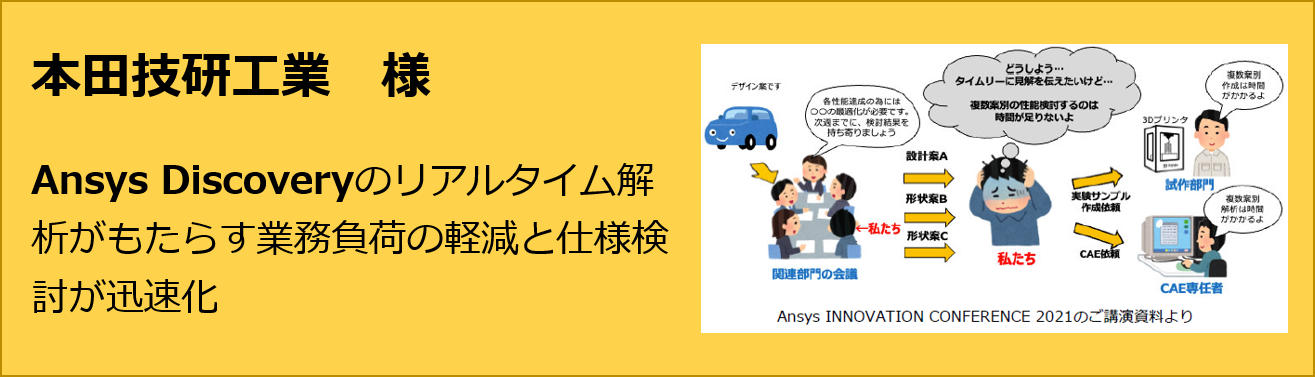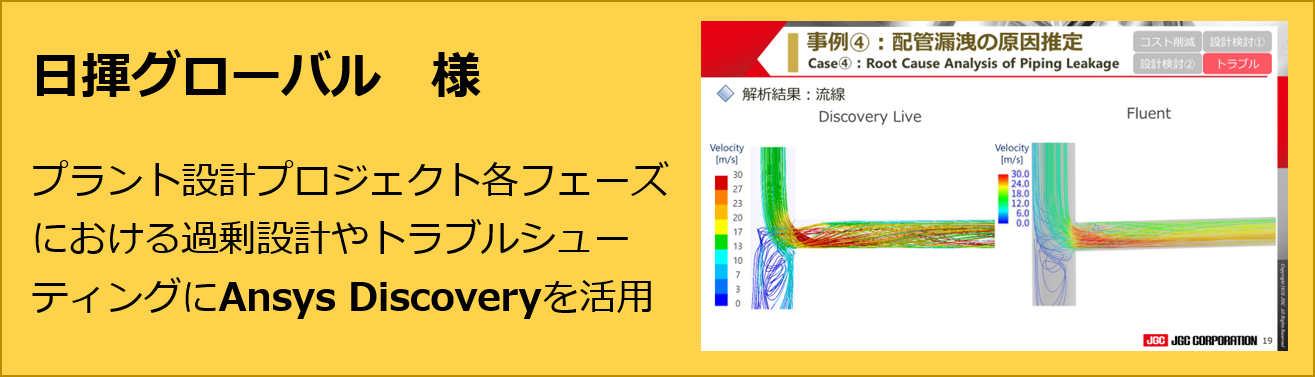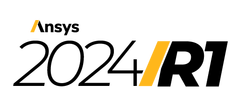今回はDiscoveryを操作して、流体解析を簡単に作成する方法を紹介します。
流体は物体の周り、もしくは物体の内部を流れるため、流体解析をする際は、物体以外に流体が流れる領域を作成する必要があります。汎用の解析ソフトでは、モデル(形状)やメッシュ作成、解析条件設定など、工程毎に使用するソフトやモジュールが異なるため、手間がかかりますので、解析を常日頃実施している方でも作業負荷が高かったりしますよね?
Discoveryならモデル作成から解析まで一つの操作画面で作業でき、しかも構造体の形状を作成してしまえば、流体領域の形状はそれを使って簡単に作成できてしまいます。それではDiscoveryを使って領域作成を簡単に行ってみましょう。
まずは、流体が物体の内部を流れる場合を考えます。一例として、バルブ内部の流体領域を抽出してみます。CADはAnsys Discovery Forum のOnline Learning CAD Modelsよりダウンロードした "Flow control valve simplified.scdoc" を使用しました。
手順は以下の通りです。
1. CADを読み込む。
2. 「プリペア」タブを選択し、「ボリュームの抽出」を選択する。
3. i.またはii.の方法で流体領域を抽出する。
i. 「面を選択」が選択されるので、流体領域の入口や出口周りの面を選択した後、「シード面」を選択して、流体領域と接する面を選択し「完了」を選択する。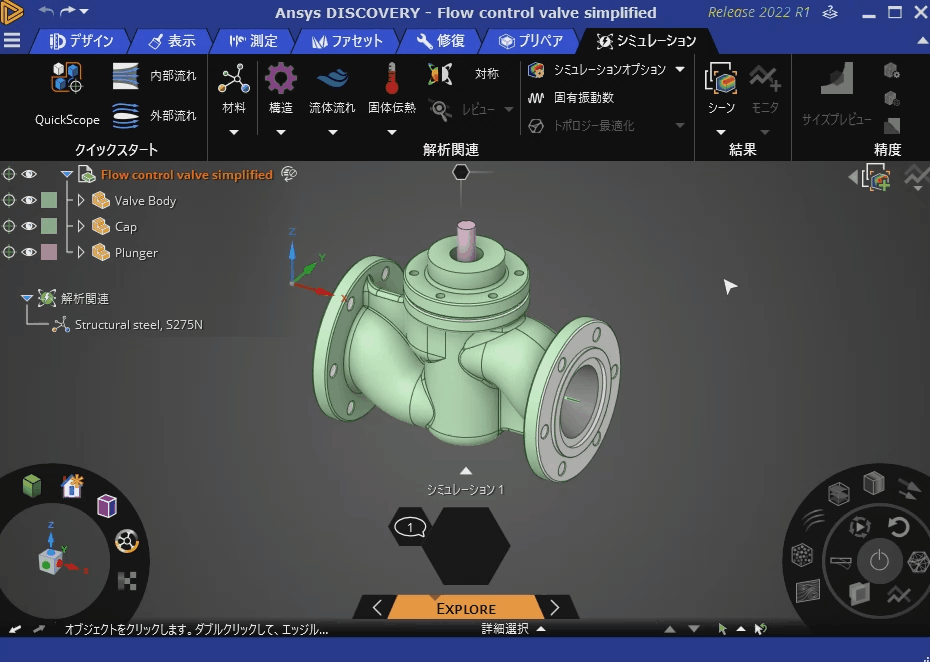 ii. 「エッジ」を選択して、流体領域の端のエッジを選択し「完了」を選択する。
ii. 「エッジ」を選択して、流体領域の端のエッジを選択し「完了」を選択する。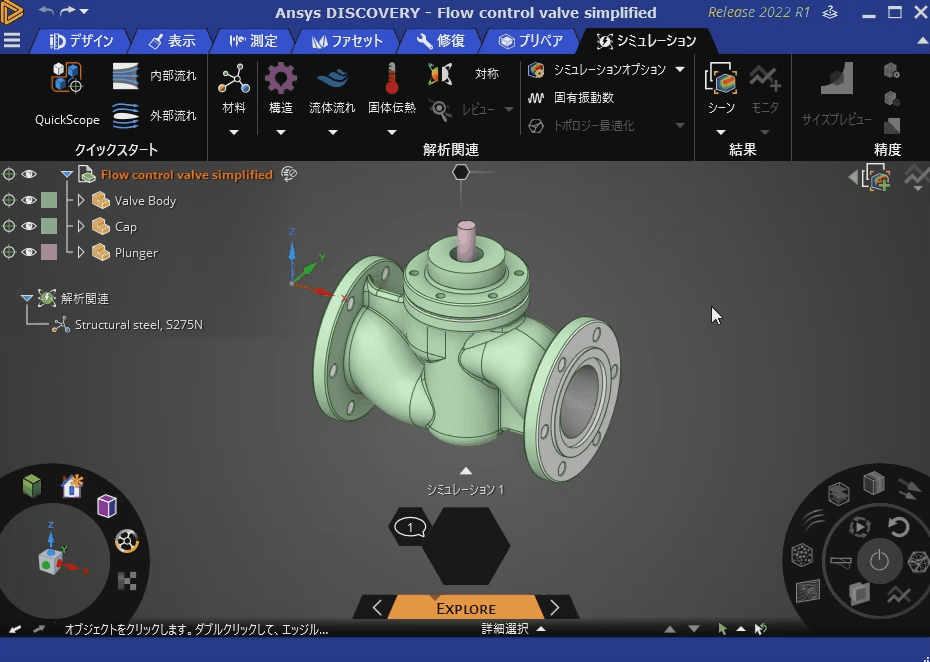 このように、流体領域をCADで作成しなくても自動で作成してくれます。また、解析実行後に物体の形状を変更した場合も、流体領域を自動で修正してくれます。
このように、流体領域をCADで作成しなくても自動で作成してくれます。また、解析実行後に物体の形状を変更した場合も、流体領域を自動で修正してくれます。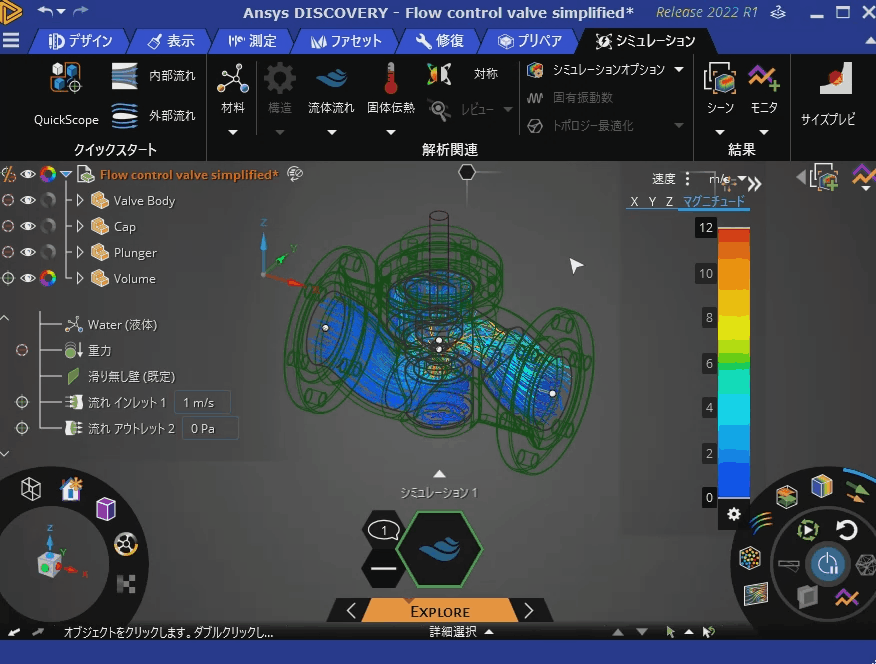 次は、流体が物体の外部を流れる場合を考えてみます。一例として、熱交換器外部の流体領域を作成してみます。CADはAnsys Discovery Forum のOnline Learning CAD Modelsよりダウンロードした "IGBT Cooling_2021R1.scdoc" を使用しました。
次は、流体が物体の外部を流れる場合を考えてみます。一例として、熱交換器外部の流体領域を作成してみます。CADはAnsys Discovery Forum のOnline Learning CAD Modelsよりダウンロードした "IGBT Cooling_2021R1.scdoc" を使用しました。
手順は以下の通りです。
1. CADを読み込む。
2. プリペアタブを選択し、「エンクロージャー」を選択する。
3. 流体が流れる領域内に含まれる物体を選択する。
4. 領域の形状を、ボックス、円筒、球、カスタム形状(事前に形状が必要)、から選択する。
5. 領域サイズを変更する。
6. 「完了」を選択する。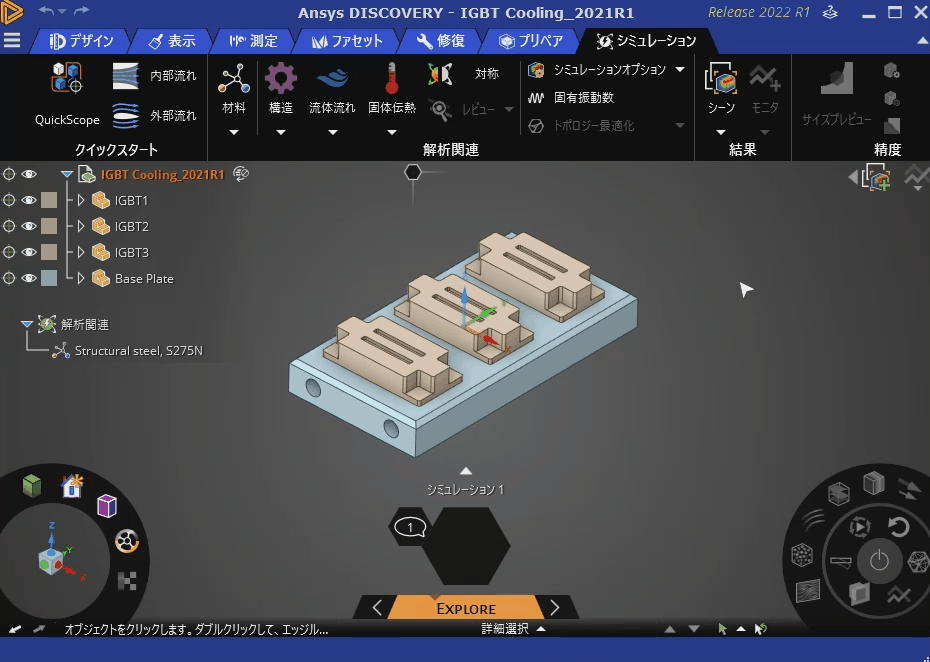
こちらも、物体と干渉しないように流体領域を自動で作成してくれます。
一般的に流体解析では物体のCADと流体領域のCADの両方が必要ですが、Discoveryを使えば物体のCADさえあれば簡単に流体解析を行うことができます。ぜひDiscoveryを用いて流体解析にトライしてみませんか?
Discoveryモデルの出典:
https://discoveryforum.ansys.com/t/g9htwap/online-learning-cad-models
1. Getting Started - User Interface
Flow control valve simplified.scdoc
3. Getting Started - Fluids
c. Fluids-Solid Heat Transfer (CHT)
IGBT Cooling_2021R1.scdoc
・IT-EXchange Ansys Discovery特設サイトは次のリンクから
・Ansys Discoveryを使って効率化を実現した3つ事例をご紹介
C&S ENGINEER VOICE Ansys Discovery記事一覧
著者紹介

SB C&S株式会社
C&S Engineer Voice運営事務局
最新の技術情報をお届けします!