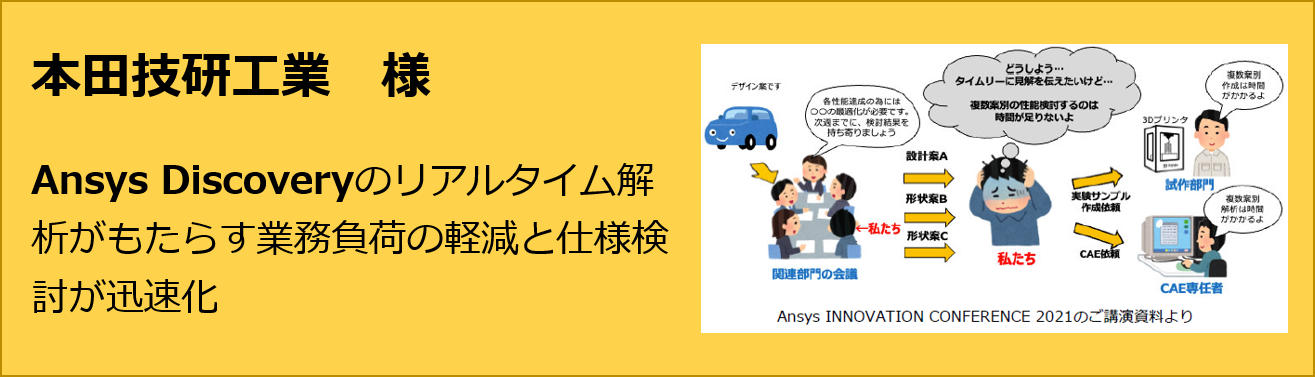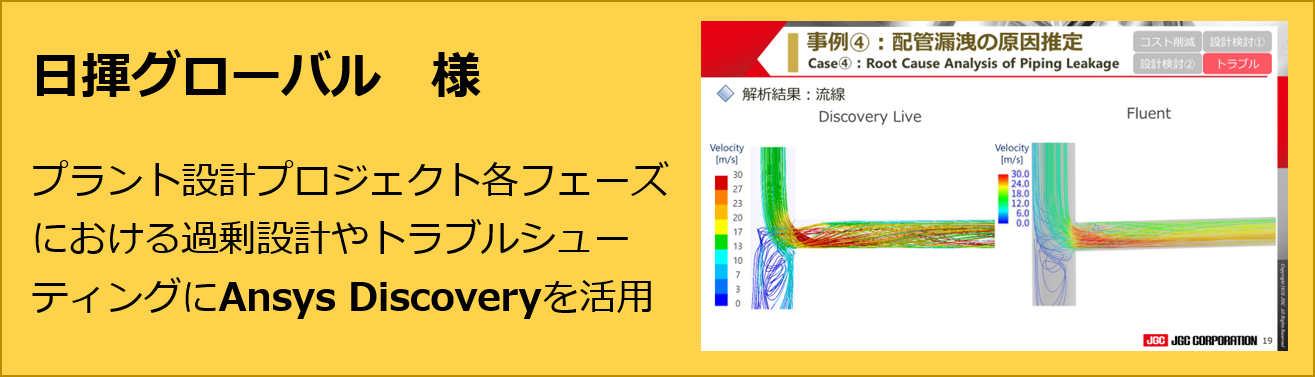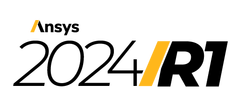Ansys Discoveryでは、細かくメッシュや解析設定をしなくても、自動的にメッシュを作成して解析を行うことができます。しかし、自分でメッシュサイズを変更して計算精度の調整を行いこともありますよね?
今回はAnsys Discoveryで計算精度の調整を行う方法をご紹介します。
Ansys Discoveryで計算精度を調整するには、シミュレーションタブの"グローバル"と"ローカル"(REFINEステージでのみ使用可)、画面下部にあるステージナビゲーターのスライダーを使用します。
グローバルで選択できるメニューはEXPLOREとREFINEのそれぞれの解析ステージによって変わります。
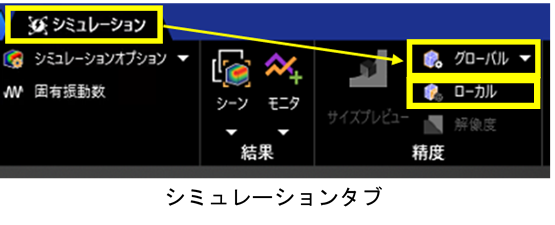 |
 |
以下の応力解析のサンプルモデルの場合、それぞれの設定を変更することで節点数・要素数・解析時間・図の黄色枠内のミーゼス応力結果に、どの程度の影響があるのか見ていきたいと思います。
一般的に計算精度が低いほど(メッシュサイズが大きく粗いほど)応力は理論値に対してより小さな値となります。そして、計算精度が高くしていくと、下図のように対数的に理論値に近づいていきます。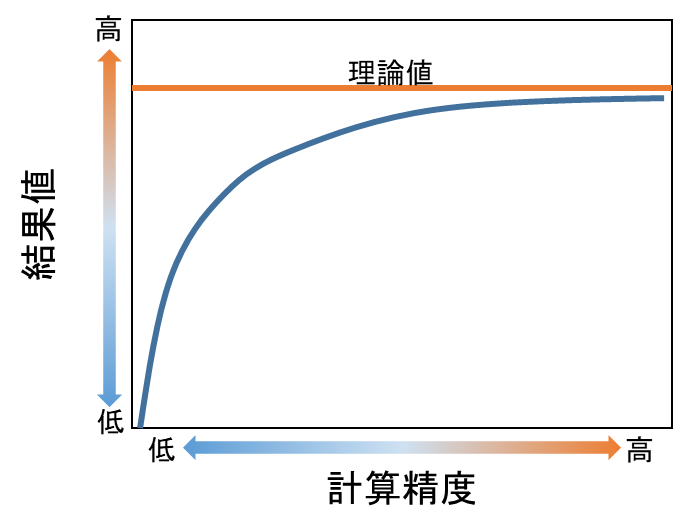
使用するサンプルモデルをAnsys Mechanicalで計算精度が低い状態から徐々に精度を上げて解析していくと、黄色枠内の最大ミーゼス応力は、19.6[MPa]あたりから結果値がほとんど変化しなくなります。今回はこの数値を基準として、比較してみましょう。
■EXPLORE
まずはEXPLOREステージで解析を行う場合です。
EXPLOREではメッシュの作成が不要な代わりにグリッドでモデルを分割して計算します。EXPLOREの精度はそのグリッドの密度で決まります。グリッドの密度が高いほどモデルの細かな形状が表現でき、計算ポイントも増えるため、応力等の分布や勾配より正確に計算できるようになります。
元の形状をどの程度正確に表現できているか確認するには、シミュレーションタブの精度>解像度を使用します。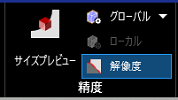 グローバルのメニューから見てみましょう。
グローバルのメニューから見てみましょう。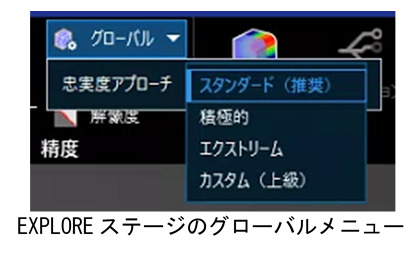
EXPLOREのグローバルでは、忠実度アプローチを"スタンダード"、"積極的"、"エクストリーム"、"カスタム"の4段階から選択できます。
それぞれの精度は、スタンダード<積極的<エクストリームの順に高くなり、カスタムでは忠実度のレベルを定義することができます。
ステージナビゲーターでは、スライダーの位置を1(左端)から100(右端)まで調節することができ、数字が大きくなるにつれて、精度が高くなっていきます。
精度の設定によって結果がどのように変わるのか見てみましょう。
グローバルの設定は、ステージナビゲーターのスライダーを最小値の1とし、スタンダード・積極的・エクストリームと変更します。
また、スライダーの設定は、グローバルをスタンダードとし、スライダーの位置を1・50・100に動かしてそれぞれ比較してみましょう。 1・2・3行目のグローバル設定を変えた結果を見ると、"スタンダード"と一番精度の高い"エクストリーム"とでは節点数に5倍、要素数に6倍の差がありました。
1・2・3行目のグローバル設定を変えた結果を見ると、"スタンダード"と一番精度の高い"エクストリーム"とでは節点数に5倍、要素数に6倍の差がありました。
1・4・5行目のスライダーの位置を変えた結果ではグローバル設定の時よりも値に差があり、スライダーの位置が1と100では、節点数は80倍、要素数に関しては100倍近くもの差がありました。
解像度を確認してみると・・・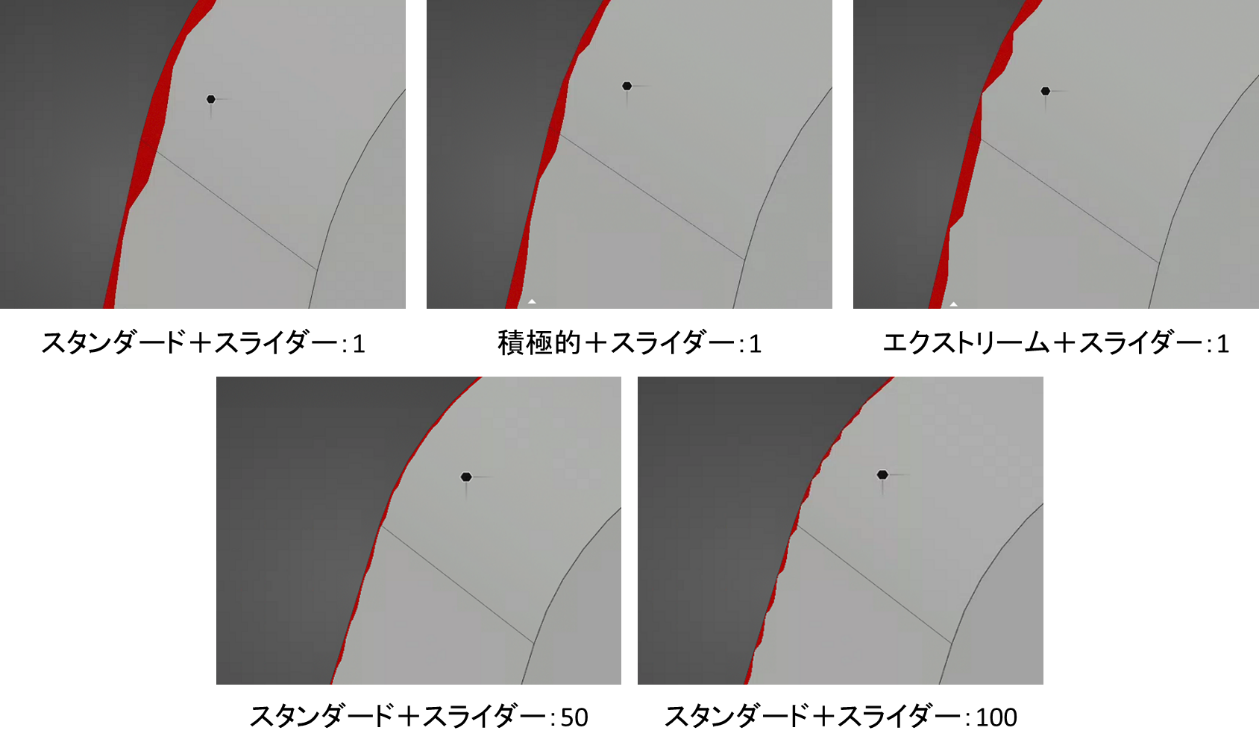
解像度の機能を使用すると図のように、グリッドで表現できていない箇所は赤くなります。
高い精度の設定ほど曲面の形状が滑らかになっているのがわかります。
ミーゼス応力の結果を見てみると、グローバル設定を変えた結果では、スタンダードとエクストリームでは最大値に1.3MPaの差がありました。
スライダーの位置を変えた結果では、100と1の時で最大値に3.5MPaほど差がありました。これは、スライダーの端から端までの間で20%ほどの差があることになります。
Mechanicalの解析結果である基準値が19.6[MPa]なので、精度の高い設定(節点数・要素数が多い設定)の結果ほど値が近づいているのが確認できました。
なお、解析時間は精度を高くするにつれて長くなっていますが、一般的なCAEソフトと比較すれば短時間で結果を出力できていることがわかります。
■REFINE
次にREFINEステージで解析を行う場合の設定を見てみましょう。
REFINEステージでは一般的な構造解析ツールと同様にメッシュを作成して解析を行います。解析精度はそのメッシュの形状や細かさに依存します。
REFINEステージでは、解析中に作成されたメッシュ形状を右下の結果メニューから確認することができます。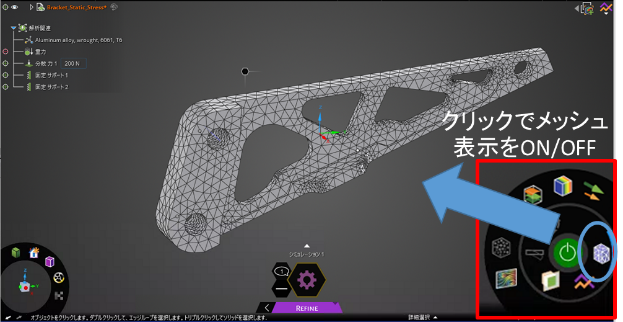
グローバルのメニューから見てみましょう。
REFINEでは、"サイズを自動的に決定"、"曲率"、"近接"、"曲率と近接"、"固定"から選択できるようになっており、"サイズを自動的に決定"ではモデルの形状に合わせて自動的にサイズを決定します。その他のメニューではメッシュサイズの分布の方法を設定できるようになっています。
では、それぞれの設定を見てみましょう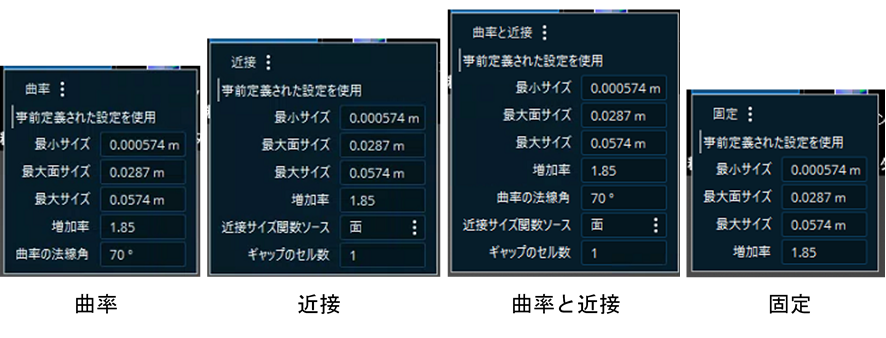 全てのメニューに共通してあるのは、最小サイズ、最大面サイズ、最大サイズ、増加率です。一番シンプルな設定はその4つの項目で構成されている"固定"ですね。"固定"の設定に加え、曲率の法線角も指定できるようになっているのが"曲率"、近接サイズ関数ソースとギャップのセル数が指定できるようになっているのが、"近接"、"曲率"と"近接"を合わせたのが、名前の通り"曲率と近接"となっています。
全てのメニューに共通してあるのは、最小サイズ、最大面サイズ、最大サイズ、増加率です。一番シンプルな設定はその4つの項目で構成されている"固定"ですね。"固定"の設定に加え、曲率の法線角も指定できるようになっているのが"曲率"、近接サイズ関数ソースとギャップのセル数が指定できるようになっているのが、"近接"、"曲率"と"近接"を合わせたのが、名前の通り"曲率と近接"となっています。
それぞれの項目がどのような設定なのかというと・・・
となっています。項目も少なく、内容もシンプルなため、手軽に精度を調整することができますね。
次にステージナビゲーターですが、REFINEステージではスライダーは5段階で精度を調節できるようになっています。EXPLOREと同様にスライダーの位置を1(左端)から5(右端)まで動かすとメッシュの要素数と節点数がどの程度変化するのか、見てみましょう。
スライダーのグローバルの設定は"サイズを自動的に決定"とし、1を基準とすると・・・ EXPLOREほどの大きな差はありませんが、スライダーを端から端まで動かすと節点数と要素数に3倍ほどの差が出ることがわかりました。
EXPLOREほどの大きな差はありませんが、スライダーを端から端まで動かすと節点数と要素数に3倍ほどの差が出ることがわかりました。
続いてミーゼス応力の結果を見ると、こちらも設定通りに結果が変わっています。
スライダーの端から端までで10%ほど値に差がありました。
ですが、EXPLOREでスライダーの位置が100の時の結果と比較すると、精度の設定を一番高いものにしても、結果はまずまずといった感じですね。応力が集中している箇所のメッシュを見てみると・・・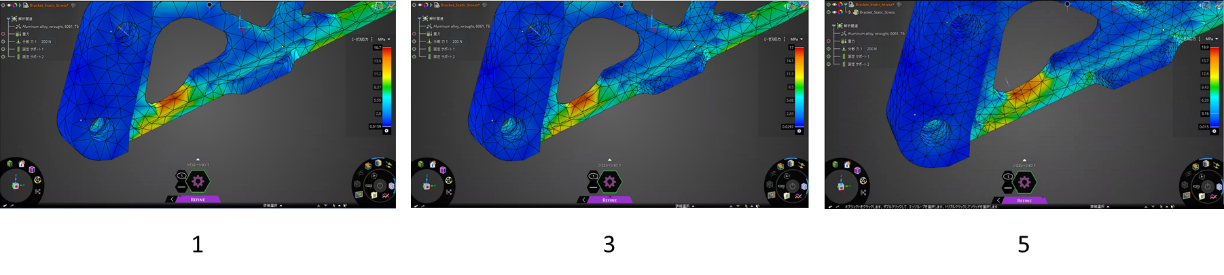
スライダーの位置が1・3・5、いずれも応力が集中している場所のメッシュが粗いことがわかりました。
スライダーの位置が5のモデルの応力が集中している箇所のメッシュを、ローカル機能を使用して調整してみましょう。
ローカルは最初にご紹介したように、REFINEステージでのみ使用することができます。ローカルはグローバルとは別にモデルの任意の場所にメッシュサイズを指定することができる機能です。
指定した後は、サイズプレビュー機能を使用してどの程度の大きさのメッシュが作成されるのかあらかじめ確認することができます。
ローカルでメッシュサイズを調整する様子を見てみましょう。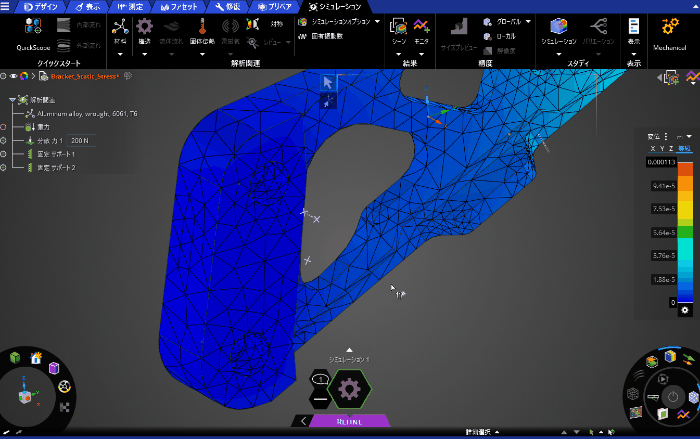 メッシュサイズが変更できていますね。
メッシュサイズが変更できていますね。
この部分のメッシュを動画よりもさらに細かく0.5mmにして解析してみました。
すると・・・
最大値がメッシュ調整前よりも大きくなりました。Mechanicalの解析結果である19.6[MPa]に、より近づいていることから精度が改善されたと考えられますね。
このようにAnsys Discoveryでは、難しいと思われがちな要素のサイズ調整も少ない手順で簡単に行うことができます。用途に合わせて様々なパターンの解析を手軽に試せるので、設計の確認にも取り入れやすいのではないでしょうか?
もし、Ansys Discoveryに少しでも興味をお持ちでしたらSBC&Sまでご連絡ください。
・IT-EXchange Ansys Discovery特設サイトは次のリンクから
・Ansys Discoveryを使って効率化を実現した3つ事例をご紹介
C&S ENGINEER VOICE Ansys Discovery記事一覧
著者紹介

SB C&S株式会社
C&S Engineer Voice運営事務局
最新の技術情報をお届けします!