
みなさんこんにちは。
近年ローコード、ノーコードツールが普及している中で、ぜひ自社でも導入したいと思われている方がいらっしゃるのではないでしょうか。
そのようなお客様へ向けて今回は、Microsoft Power Apps についてご紹介したいと思います。
Power Apps とは
ビジネスニーズに合ったカスタムアプリを構築するための、
短時間でコーディングをほどんど必要としない開発環境を提供するアプリケーションです。
サービス、コネクタ、および拡張性の高いデータサービスとアプリ プラットフォーム
(Microsoft Dataverse) があり、様々なデバイスでの Web ブラウザー / アプリ / モバイルアプリケーションの作成を実現できます。
Power Appsで作成できるアプリの種類
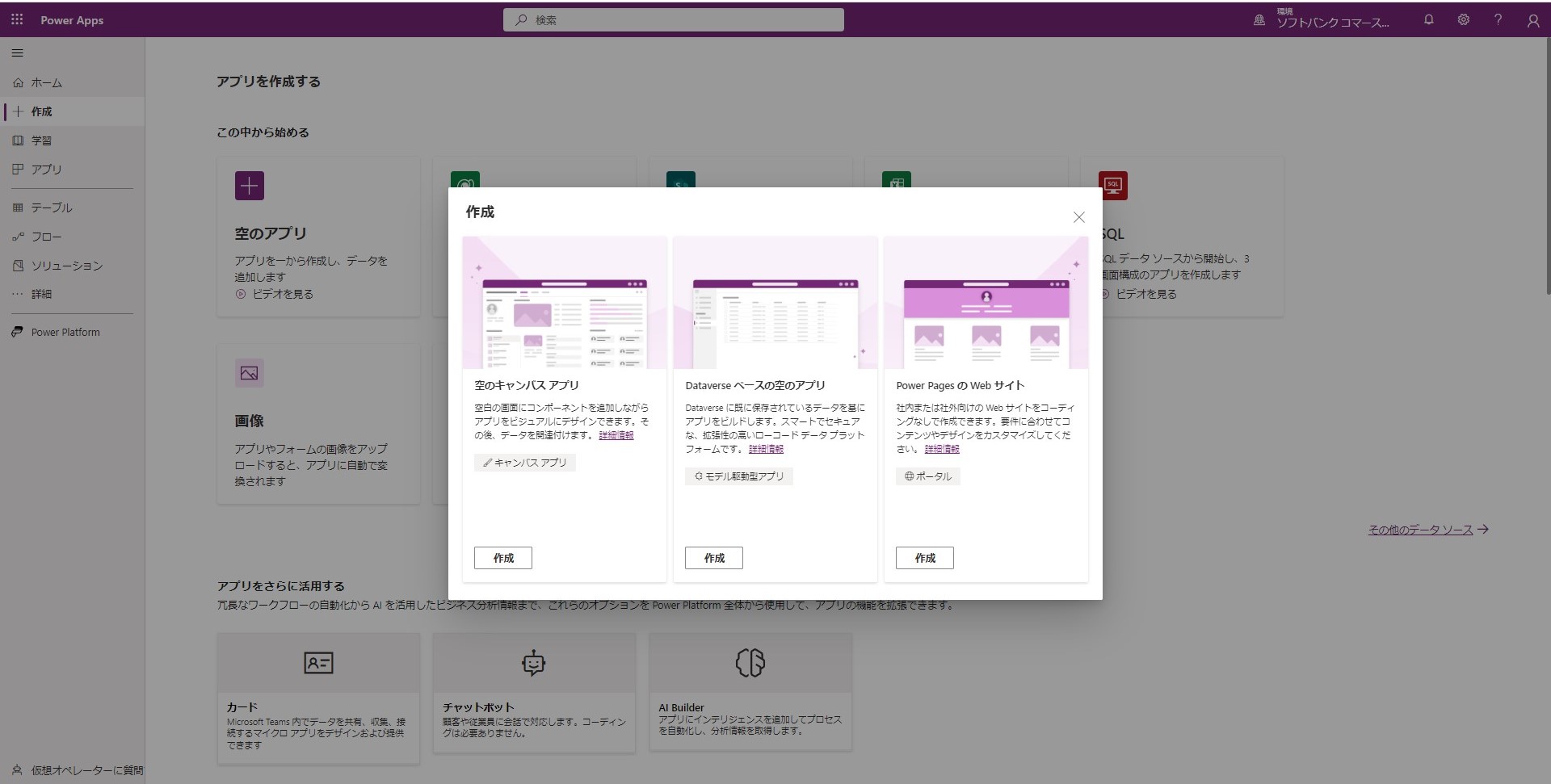
キャンバスアプリ
PowerPoint のスライド作成や、Excel の関数のような式を用いて作成が可能です。
モデル駆動型アプリ
Microsoft Dataverse などのデータを参照し、UI を自動的に生成することが可能です。
ポータル
外部向け Web サイトの作成を支援することが可能です。
Power Apps の構成要素
今回はキャンバスアプリでの開発画面をご紹介します。
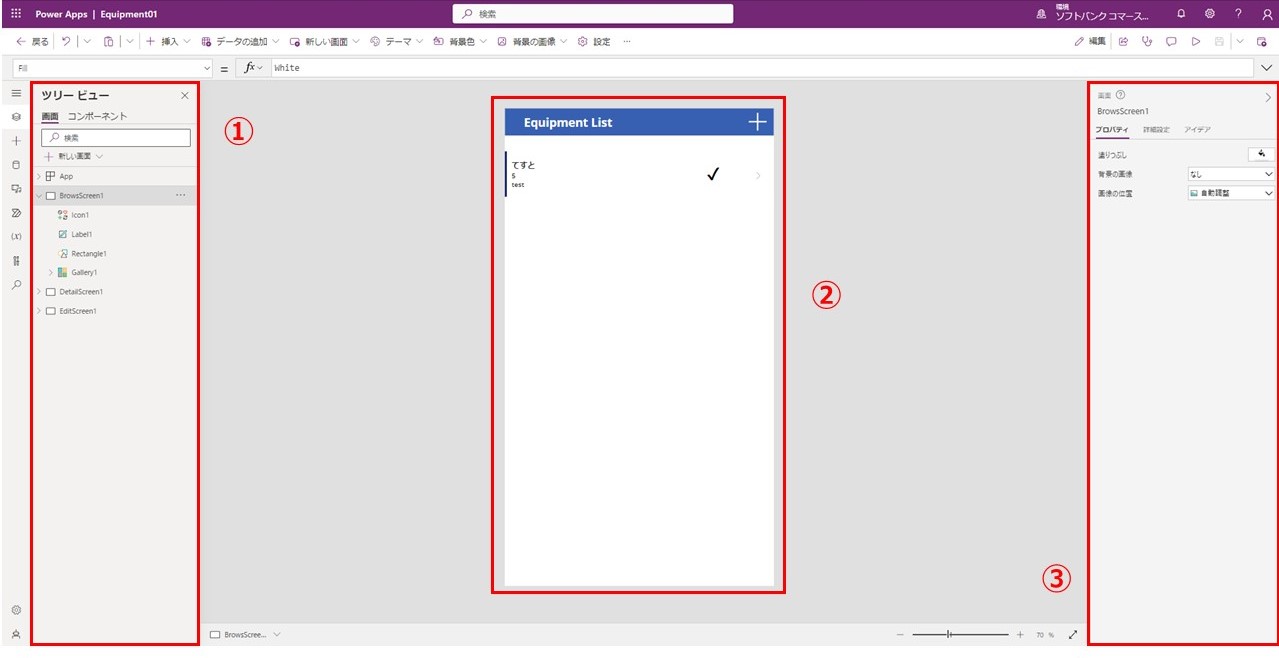
①
左側のツリービューではアプリの構成要素が一覧で表示されます。
シンプルな階層で可視化されるため、目的の要素までアクセスしやすくなっています。
②
画面中央には構成要素のプレビューが表示されます。
構成要素はリアルタイムにドラッグアンドドロップが可能で、ノーコードでレイアウトを作成できます。
③
右側の設定画面では構成要素の詳細設定が行えます。
要素に紐づいているプロパティを編集することで、ローコードで色や動作などを変更することができます。
少し操作をして新しい要素を追加してみます。
まず、挿入タブから要素を選択します。
今回は「垂直ギャラリー」を選択しました。
設置した要素の大きさや位置はドラッグアンドドロップで自由に設定が可能です。
レイアウトについても、画面右側のプロパティから変更が可能です。
今回はタイトルのみのレイアウトとしています。
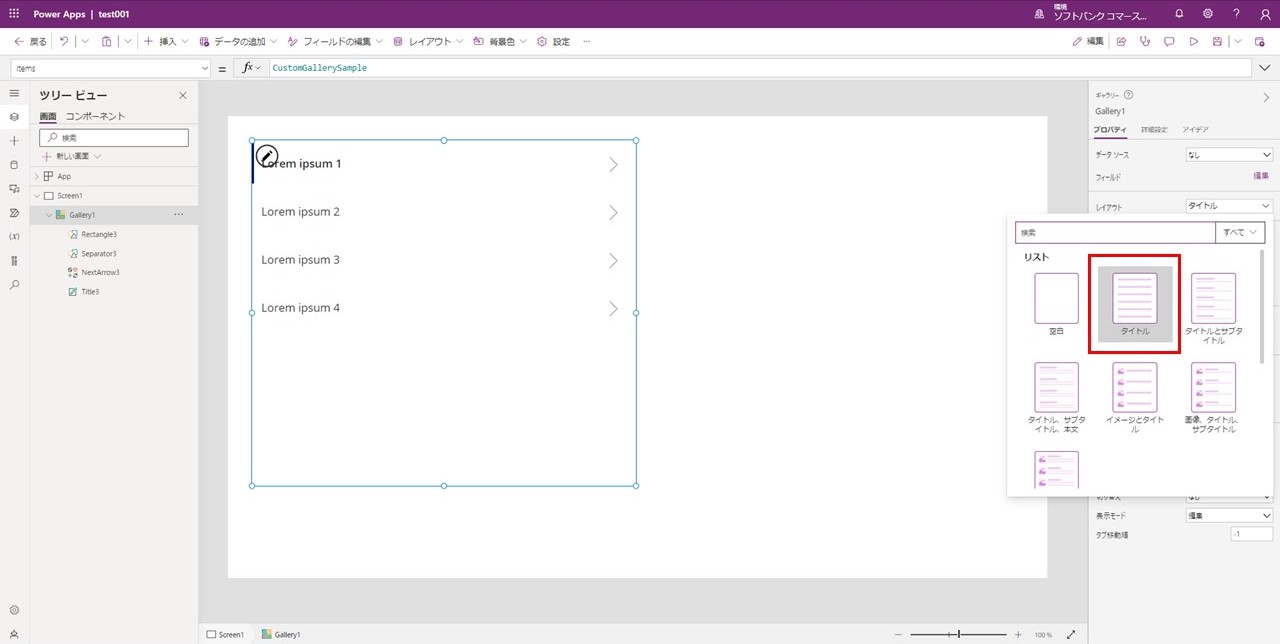
この「垂直ギャラリー」には外部のデータを表示することができます。
今回は以下の SharePoint リストのデータを表示してみます。
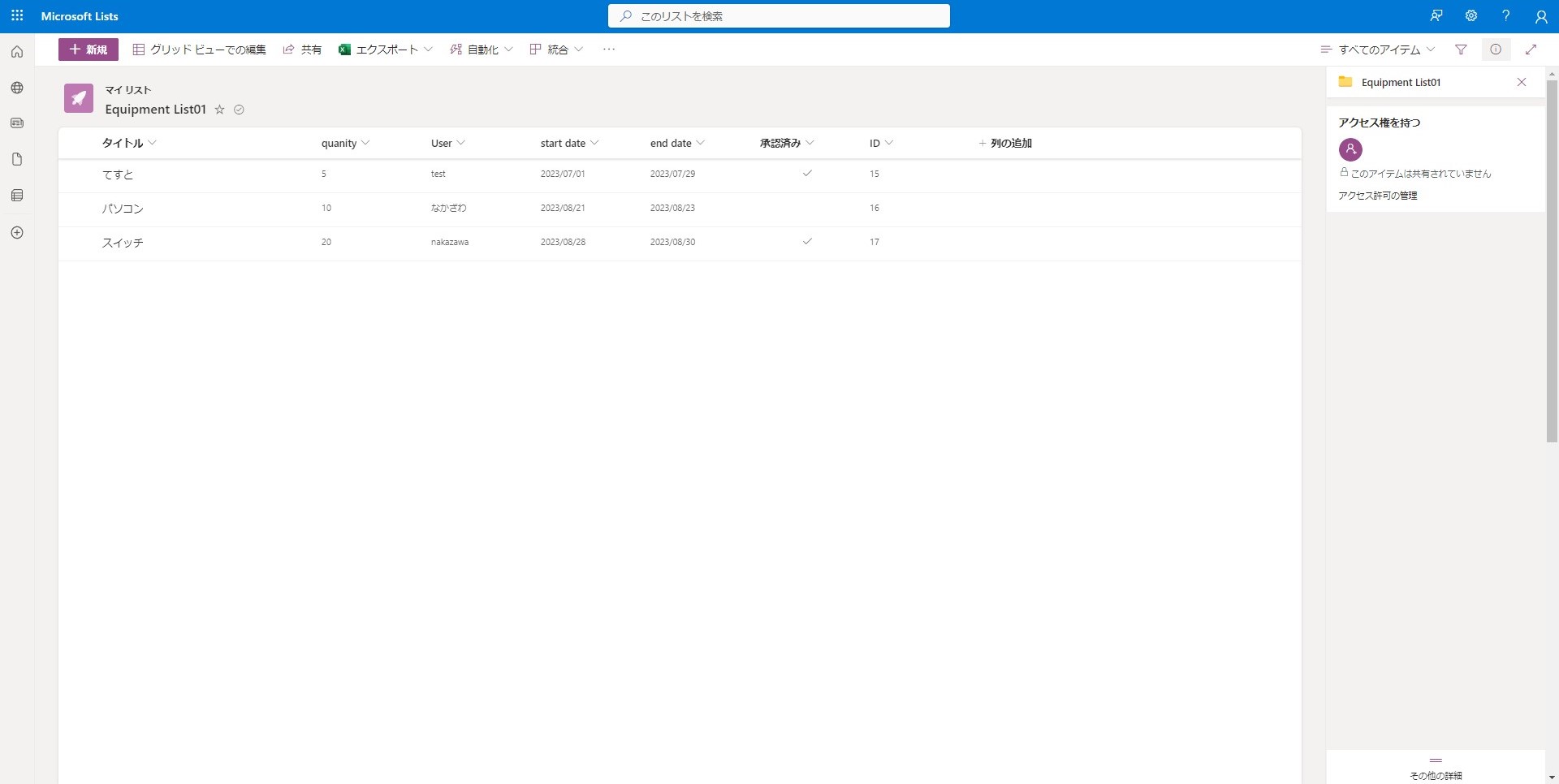
「垂直ギャラリー」を選択した状態で、右側のプロパティタブからデータソースのドロップダウンリストを選択します。
コネクタから SharePoint を選択します。
SharePoint へのリンクを入力し、接続します。
接続に成功すると SharePoint 上のリスト一覧が表示されるので、使用したいリストを選択します。
SharePoint リスト上のタイトル列を表示することができました。
レイアウトを変更したり、任意の要素を追加することによってさらに表示する内容を増やすことも可能です。
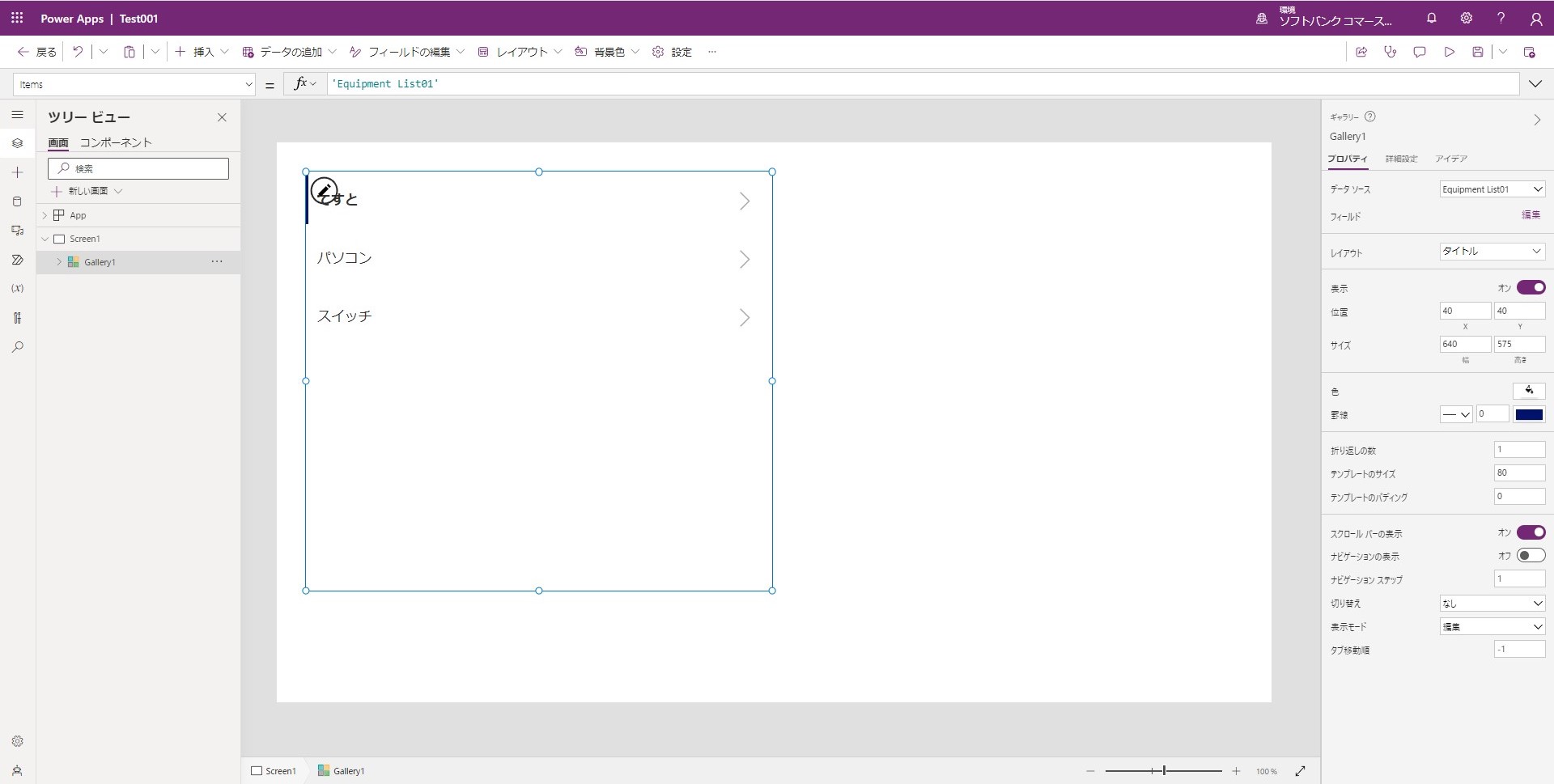
Power Automate との連携
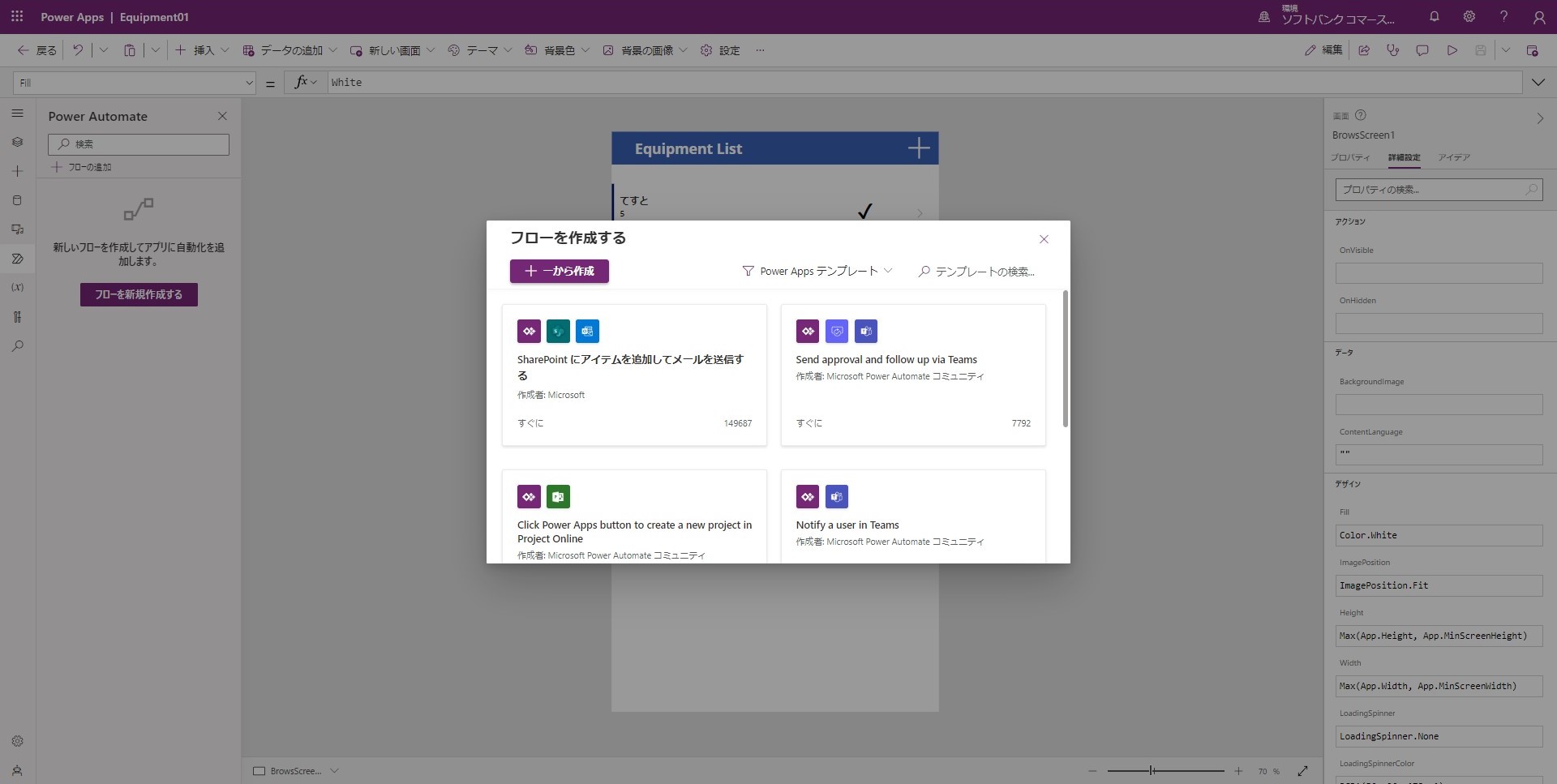
多くの場合、Power Apps は単体ではなく Power Automate などと連携してアプリを作成します。
Power Automate は、Microsoft 製品やその他の製品を連携することができる RPA ツールです。
Power Apps 上で Power Automate の設定もすることができ、テンプレートを使用し素早くアプリを作成することも、一からフローを作成することもできます。
Power Automate の動作例
- 電子メールに添付されているファイルを OneDrive for Business に自動的に保存する
- Microsoft Forms から入力されたデータを SharePoint リストに追加する
- SharePoint リストへアイテムが追加されたら、承認フローを起こす
- Microsoft Teams に投稿された内容から Planner や ToDo にタスクを追加する
まとめ
本記事では Power Apps の概要についてお伝えしました。
ローコード、ノーコードで簡単に作成できる Power Apps では、コストを抑えつつ、拡張性の高いアプリを作成することが可能です。
Power Platform について、これから他の解説記事も投稿していきますので、ぜひご一読頂けますと幸いです。
お読みいただきありがとうございました。
他のおすすめ記事はこちら
著者紹介

SB C&S株式会社
ICT事業本部 技術本部 技術統括部 第2技術部 2課
中澤 陽斗








