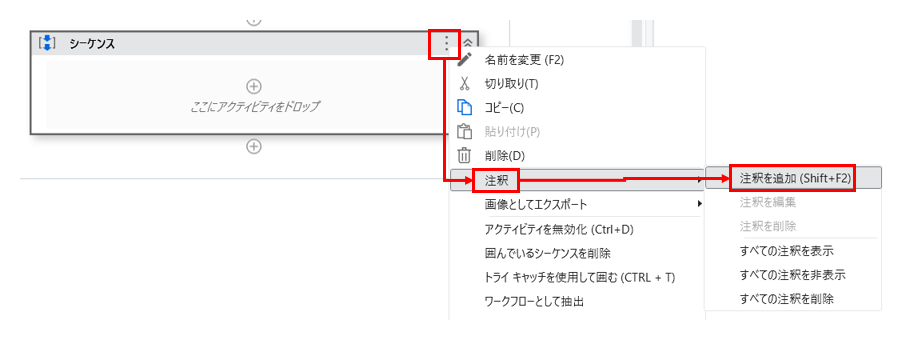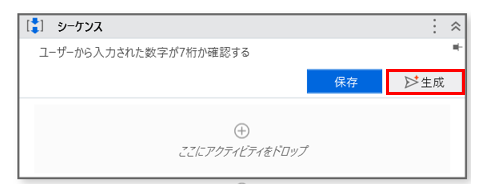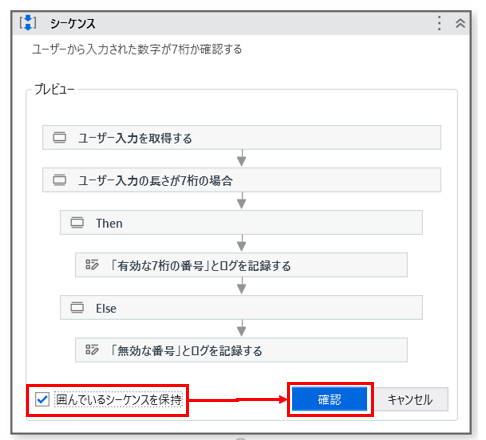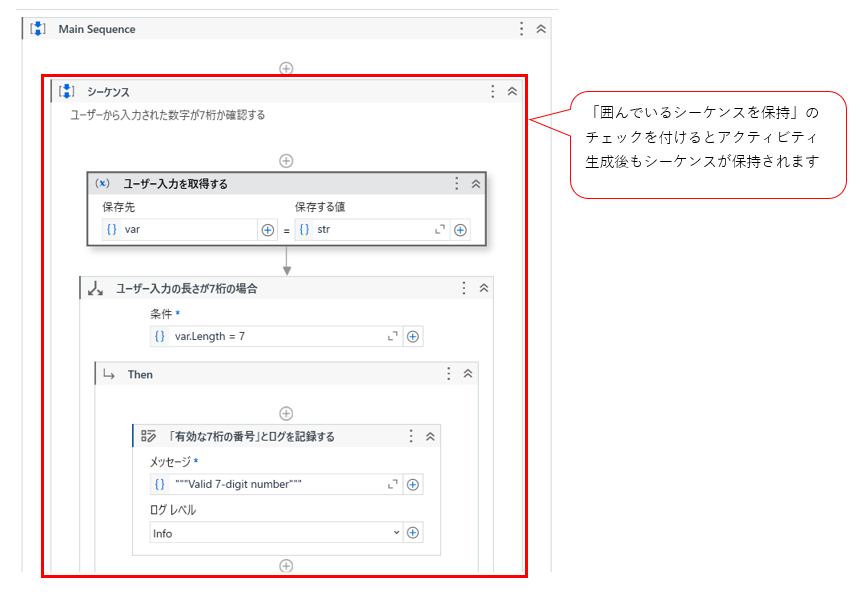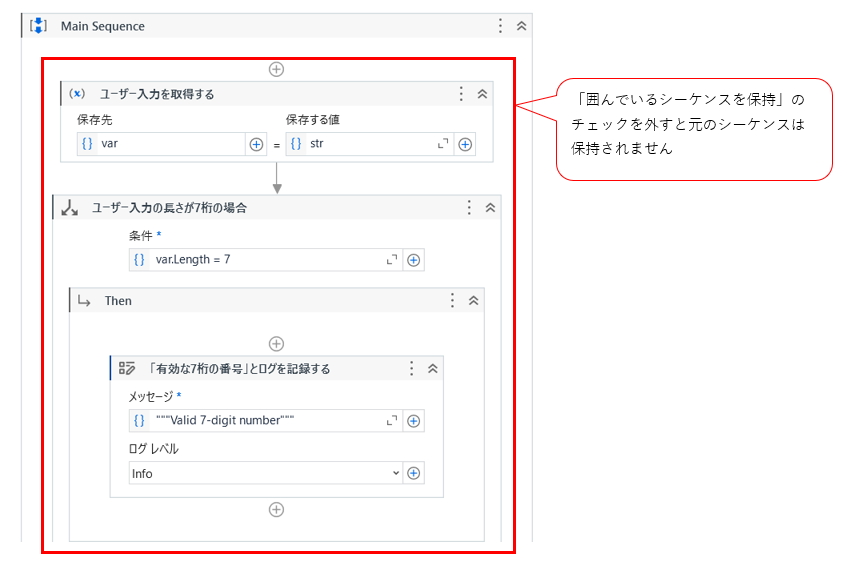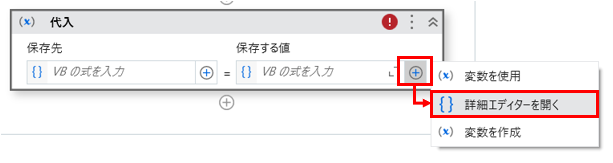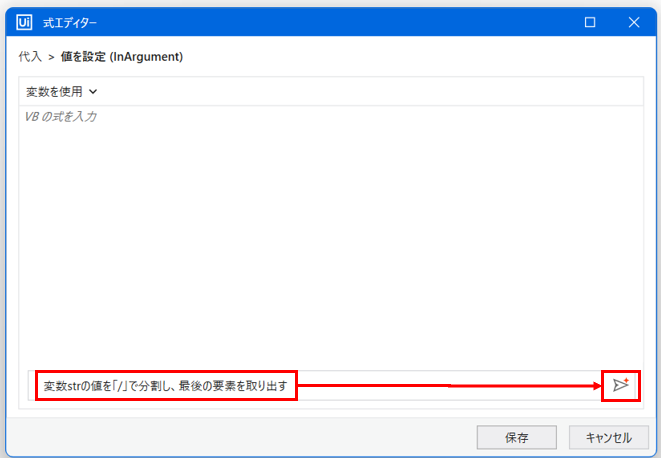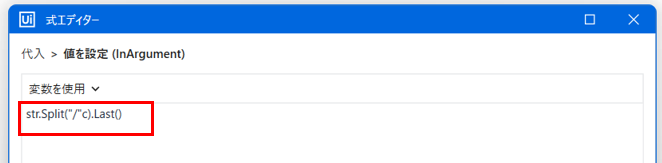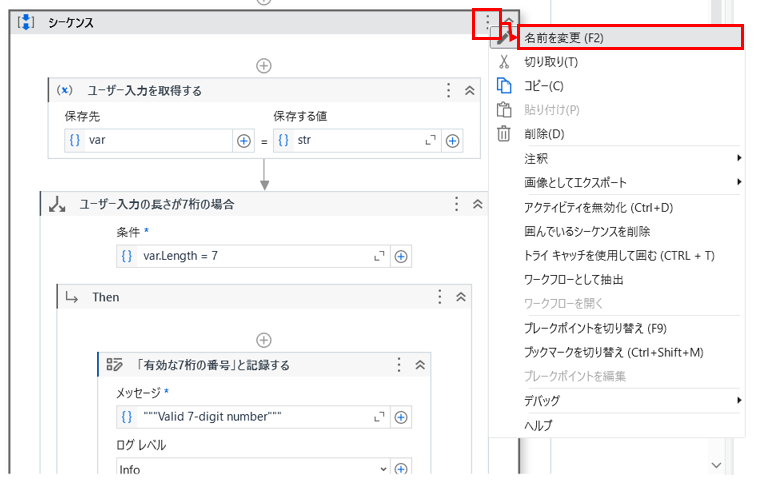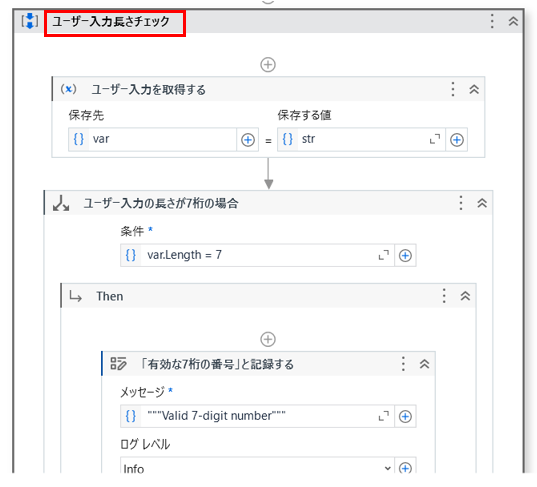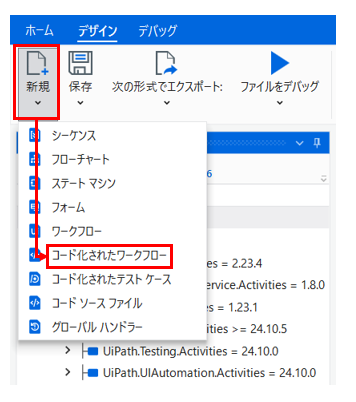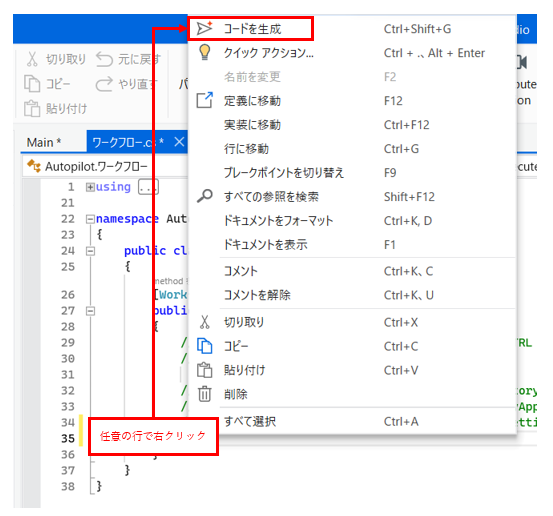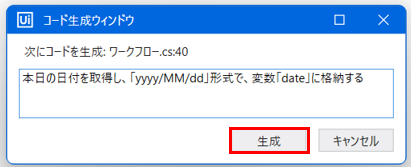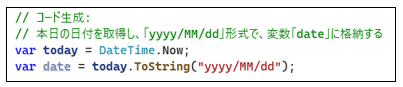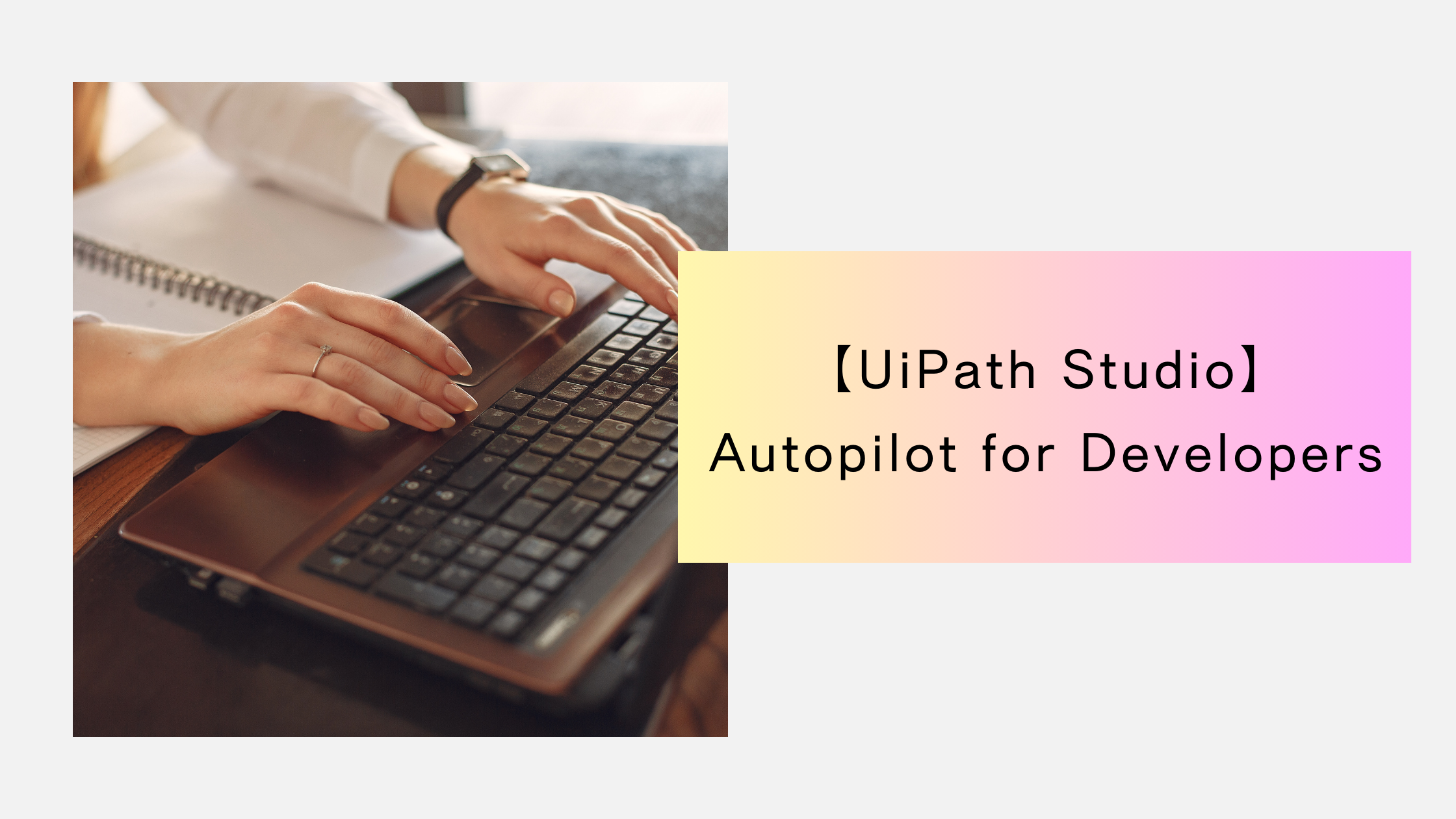
みなさま、こんにちは。植木です。
Uipath Studioではバージョン「2024.10.1」からAutopilotが搭載され、
自然言語からワークフローの枠組みや複雑な式などを生成できるようになりました。
今回は、UiPath Studioで利用可能なAutopilotの機能と使い方についてご紹介します。
※本記事では、UiPath Studio 2024.10.1を使用しております。
目次
1.はじめに(使用回数の制限について)
UiPathのAutopilot機能は、バージョン「2024.10.1」から既定で有効化されており、
Community版でも使用可能です。
ただし、Community版では「1ユーザーにつき1日あたり5回まで」の制限があるため注意が必要です。
例えば、「ワークフローの生成ボタンをクリックし、プレビュー結果のみ確認しキャンセル」
ということを5回繰り返すと上限に到達します。
また、回数制限はユーザー単位で管理されているため、
例えば、UiPath Studioで上限まで使用した場合、Studio WebやTest Managerなど、
他のUiPath製品でもAutopilotを使用できなくなります。
Enterprise版では、「1ユーザーにつき1ヶ月あたり600回まで」となります。
【更新:2024/11/11】
2024年11月より、Enterprise版では回数制限がなくなりました。
Autopilot ガイド - ライセンス
2.Autopilotの概要
AutopilotはUiPathの一部の製品に搭載されているAI機能です。
2024年10月現在、下記のAutopilotが発表されております。
(日本語未対応やベータ版のものも含みます)
■Autopilot for developers
【対象製品】:Studio、StudioX、Studio Web 、Apps
【機能】
・Studio、StudioX、Studio Web: 自然言語からワークフローや式・スクリプトを生成
・Apps: 画像やPDF、自然言語からアプリケーションの枠組みを生成
■Autopilot for testers
【対象製品】Test Manager、Studio
【機能】
・Test Manager: 要件からテストケースを生成、実行結果の分析
・Studio: 自然言語からテストコードを生成
■Autopilot for business analysts
【対象製品】Communications Mining、Process Mining
【機能】
・Communications Mining: 分析やレポートに関する質疑応答、自然言語からフィルター設定
・Process Mining: ダッシュボードの生成
■Autopilot for everyone(その他のAutopilot)
【対象製品】Assistant、Clipboard AI
【機能】
・Assistant: 自然言語からワークフローの実行、チャットの生成
・Clipboard AI: WEBフォームや半構造化データのコピー&ペースト
本記事では「UiPath Studio」に搭載されているAutopilotに焦点を当てて、機能をご紹介します。
3.UiPath Studioでの使い方
3-1.ワークフローの生成
自然言語のテキストからワークフローのひな型を生成します。
簡単なフローであればそのまま利用可能なレベルで生成できますが、
複雑なフローやAutopilotに対応していないアクティビティ(例:クリックや文字入力など)は、
手動で設定する必要があります。
※バージョン「2024.10.1」では日本語だけではなく英語で出力されるケースもあります
【手順】
1.「シーケンス」アクティビティをワークフローに追加
2.「︙」をクリックし、「注釈」⇒「注釈を追加」をクリック
3.注釈欄に生成したい内容を入力し、生成ボタンをクリック
例:ユーザーから入力された数字が7桁か確認する
4.「囲んでいるシーケンスを保持」にチェックを付け、確認ボタンをクリック
5.生成結果を確認し、必要に応じて空欄箇所の設定や修正を行う
※「囲んでいるシーケンスを保持」のチェックを外して生成すると、
下図のようにシーケンスが消えます。
後から修正や再生成する時などにシーケンスを保持しておくと便利なため、
チェックを付けることをおすすめします。
3-2.式の生成
自然言語のテキストからVB.NETの式を生成します。
「代入」、「条件分岐」など、VB.NETの式を入力可能なアクティビティで使うことができます。
【手順(代入アクティビティの場合)】
1.代入アクティビティをワークフローに追加
2.「VBの式を入力」の「詳細エディターを開く」を選択
3.「自然言語で式を記述します...」のテキストボックスにプロンプトを入力し生成ボタンをクリック
例:変数strの値を「/」で分割し、最後の要素を取り出す
4.生成結果を確認
3-3.アクティビティとシーケンスの要約
アクティビティとシーケンスの内部動作を要約します。
ワークフローの可読性・保守性を向上させることに役立ちます。
※バージョン「2024.10.1」では日本語だけではなく英語で出力されるケースもあります
【手順】
1.アクティビティまたはシーケンスの「︙」をクリックし、「名前の変更」をクリック
2.アクティビティの要約ボタンをクリック
3.生成結果を確認
3-4.コード化されたワークフローの生成
UiPath Studioには、コードベースの開発機能が備わっております。
これは、プログラミング経験のある開発者がStudioの機能を一から覚えなおさずとも、
ワークフローの実装に取り組むことができる機能です。
本機能のコードエディターでは、自然言語のテキストからコードを生成することができます。
※ワークフローの生成と同様、詳細な部分は手動で設定する必要があります。
【手順】
1.「コード化されたワークフロー」を新規作成
2.コードを生成したい行を右クリックし、「コードを生成」を選択
3.任意のプロンプトを入力し「生成」をクリック
例:本日の日付を取得し、「yyyy/MM/dd」形式で、変数「date」に格納する
4.生成結果を確認
4.さいごに
いかがでしたでしょうか。
Autopilotは、開発初心者にとって頼りになるサポーターであり、
熟練者にとっても、例外的なケースに遭遇した時の一助となる便利な機能となっております。
ぜひ今後の開発でAutopilotをご活用ください。
他のおすすめ記事はこちら
著者紹介

植木 真