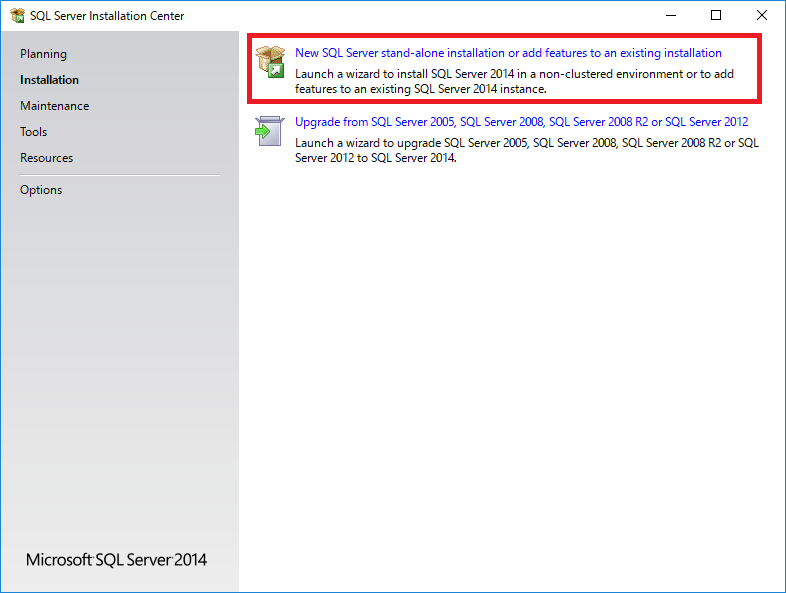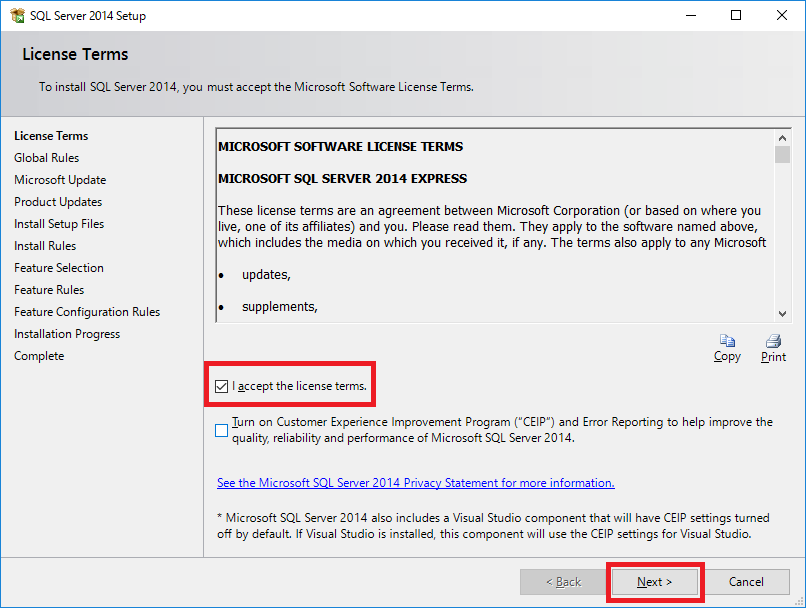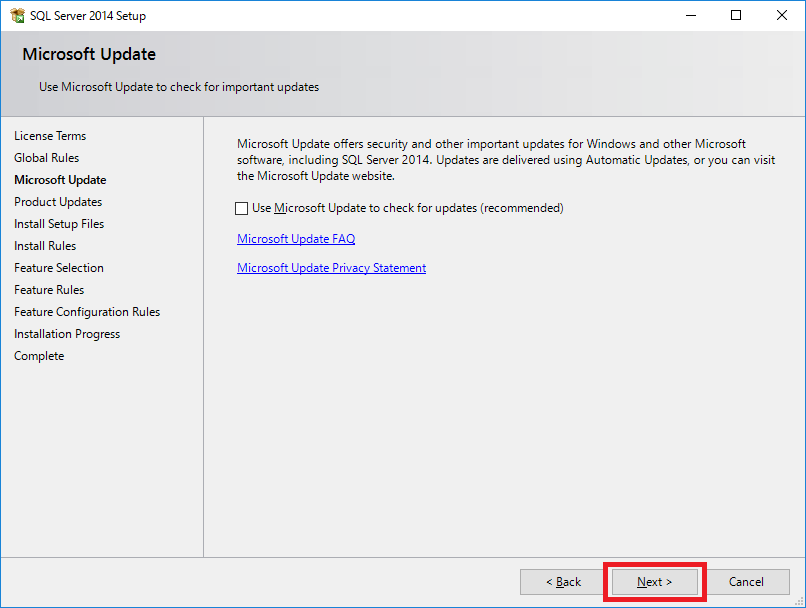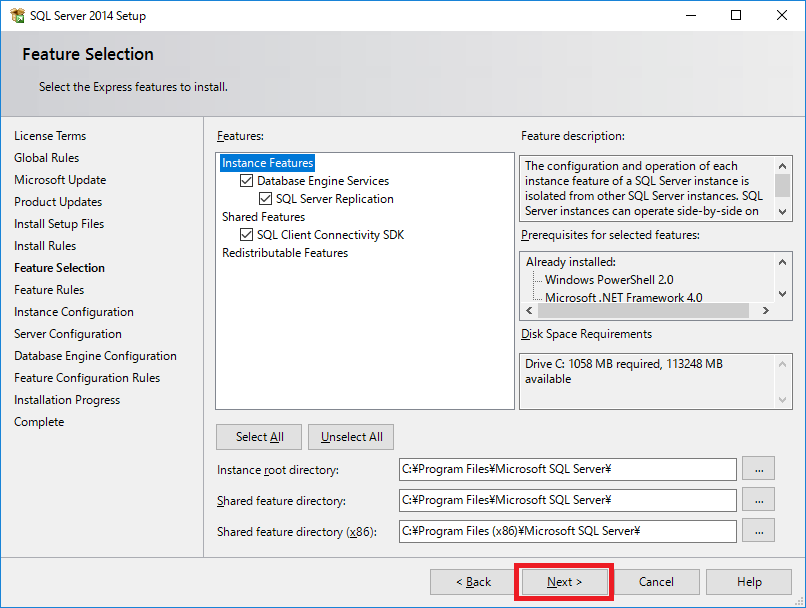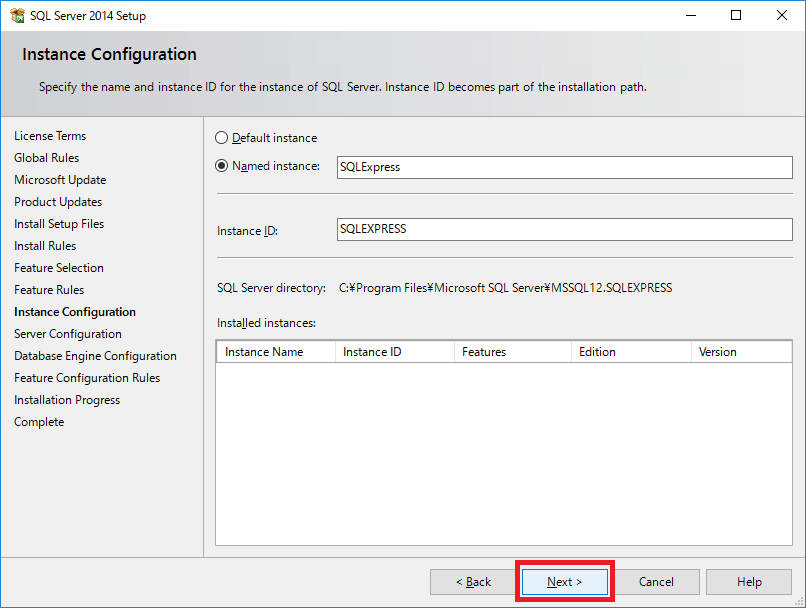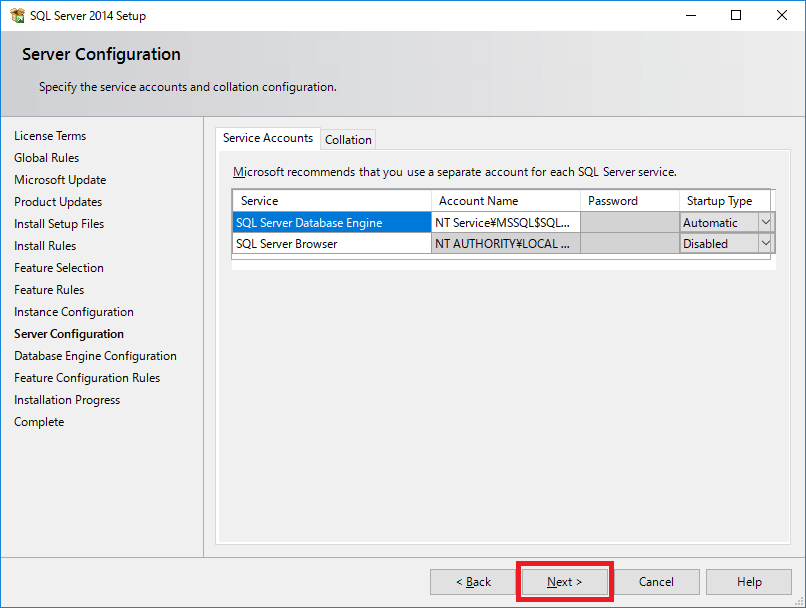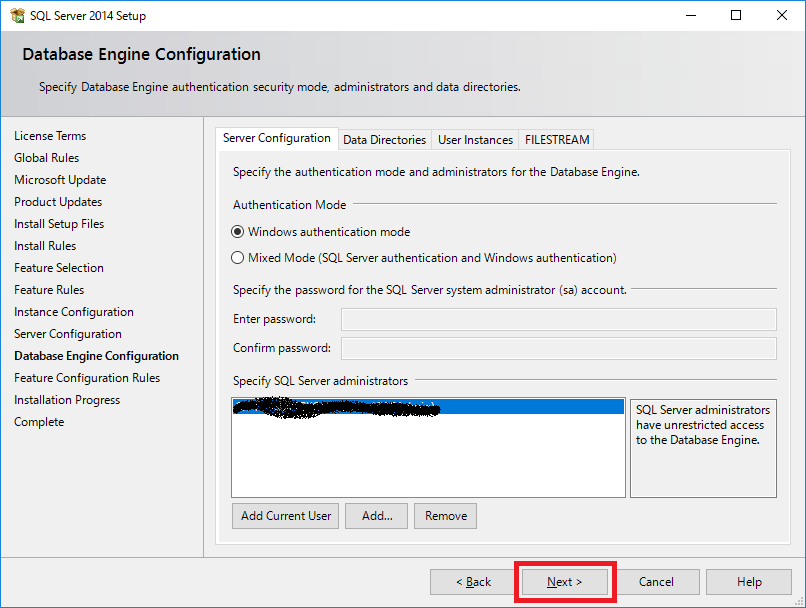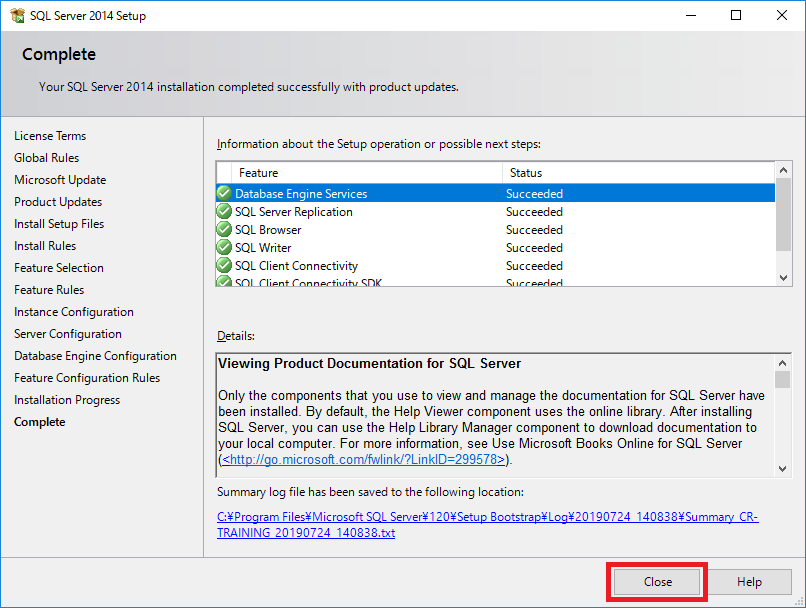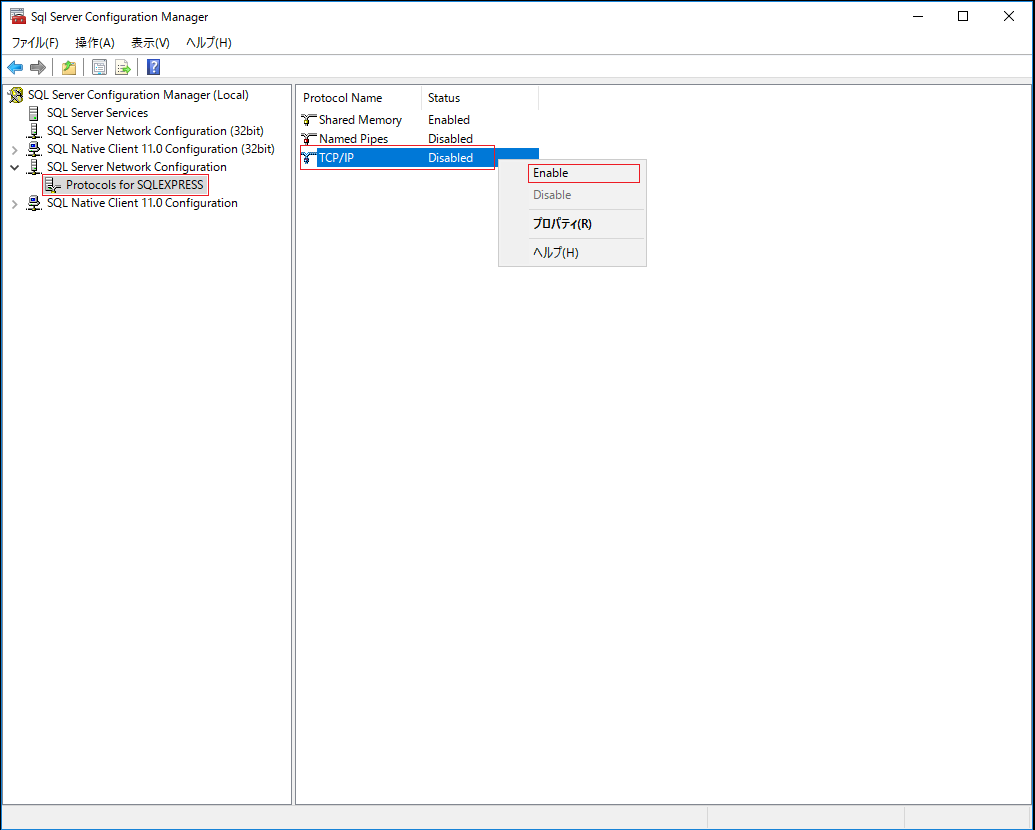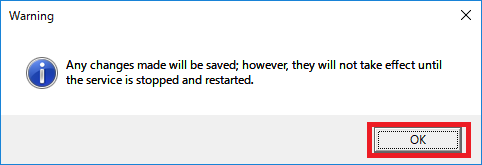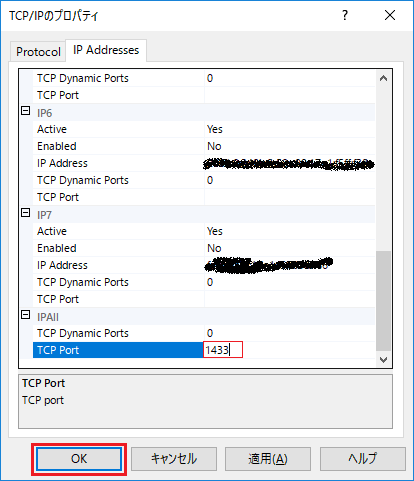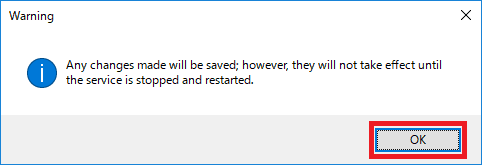Automation Anywhere はサーバー型のRPAですので、サーバーが必ず必要になります。
残念ながら、クライアントだけインストールしても動かすことができません。
サーバーをインストールするとなると、難しそうなイメージですが、Expressインストールすると、意外に簡単にインストール、設定ができます!
そこで、今回は Automation Anywhere Enterprises の Control Room(v11.3.2) を Expressモードで簡単にインストールする手順を解説します!
※執筆時点では、v11.3.2 が最新版となります。バージョンが違う場合、手順が変わる可能性があります。ご了承ください。
Control Roomインストール
目次
1.SQL Serverをインストールしよう
同梱されている AAE_MSSQL_Express_2014SP1.exe を実行します。
インストールの準備が始まり、ファイルを展開するフォルダを設定し「OK」ボタンを選択します。
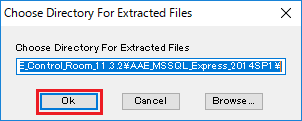
ファイルの展開が完了すると、SQL Server Installation Center 画面が表示されます。
New SQL Serverstand-alone installation or add features to an existing installation を選択します。
SQL Server 2014 Setup 画面が表示されます。
License Terms 画面で I accept the license terms. にチェックを入れ、「Next >」ボタンを選択します。
MicroSoft Update 画面はそのまま「Next >」ボタンを選択します。
Feature Selection 画面はそのまま「Next >」ボタンを選択します。
Instance Configuration 画面はそのまま「Next >」ボタンを選択します。
Server Configuration 画面はそのまま「Next >」ボタンを選択します。
Database Engine Configuration 画面はそのまま「Next >」ボタンを選択すると、インストールが開始します。
インストールが完了すると、Complete 画面が表示されますので、「Close」ボタンを選択します。
これで、SQL Server のインストールは完了です。
2.SQL Serverを設定しよう
Windowsのスタートメニューから SQL Server 2014 Configuration Manager を実行します。
SQL Server Network Configuration の Protocols for SQLEXPRESS の TCP/IP がDisabledになっているので、Enable に変更します。
変更するには右クリックでメニューを表示し、Enable を選択します。
warning のダイアログが表示されますが、「OK」ボタンを選択します。
また、TCP/IP については、以下のようにポートの設定を行います。
設定するには、右クリックでプロパティを選択します。
すると、TCP/IP のプロパティ画面が表示されます。
IP Address のタブを選択し、IP All のTCP Port 項目に1433を入力し、「OK」ボタンを選択します。
warning のダイアログが表示されますが、「OK」ボタンを選択します。
SQL Server の再起動を実行します。
SQL ServerServices の SQL Server(SQLEXPRESS) を選択し、右クリックでメニューを表示します。
Restart を選択し、再起動を行います。
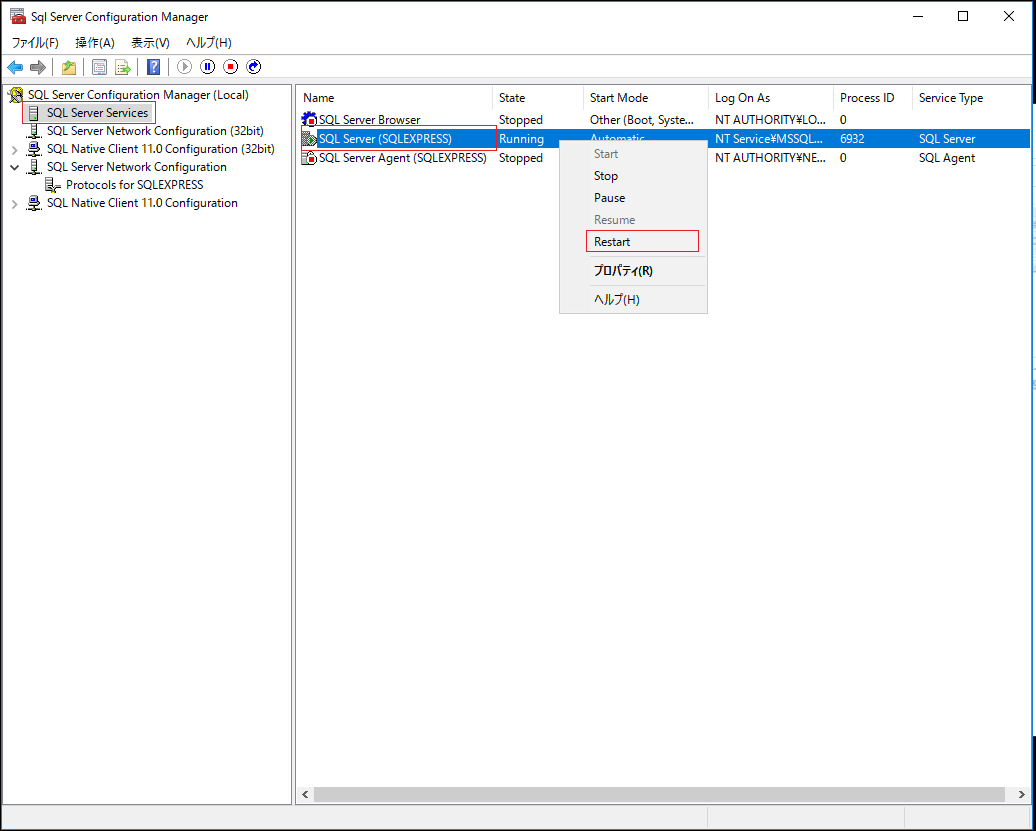
これで、SQL Server の設定は完了です。
3.Control Roomをインストールしよう
Automation Anywhere Enterprise_11.3.1.2.exe を実行します。
実行すると、Microsoft Visual C++ 2013 Redistributable Package(x64) をインストールする画面が表示されます。
「Install」ボタンを選択します。
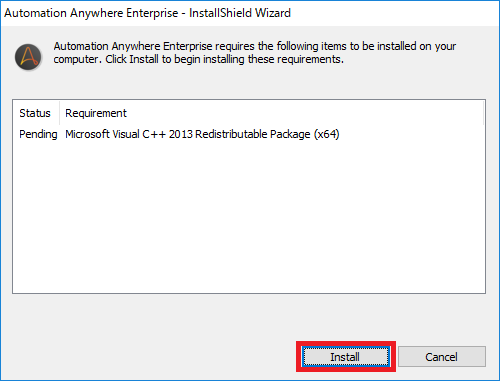
インストールするサーバーがインストール要件を満たしていない場合、以下のようなダイアログが表示されます。
その場合でも、「Yes」ボタンを選択すると、インストールができます。
※ただし、インストールが完了しても、期待通り動作しない可能性があります。
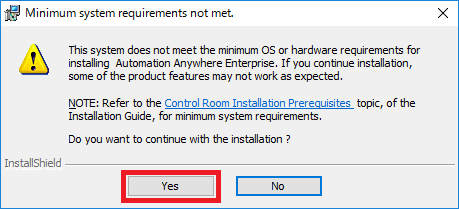
InstallShield Wizard 画面が表示されますので、「Next >」ボタンを選択します。
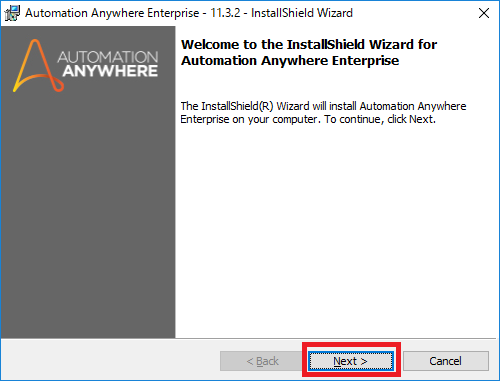
規約の確認画面が表示されますので、I accept the terms in the license agreement を選択し、「Next >」ボタンを選択します。
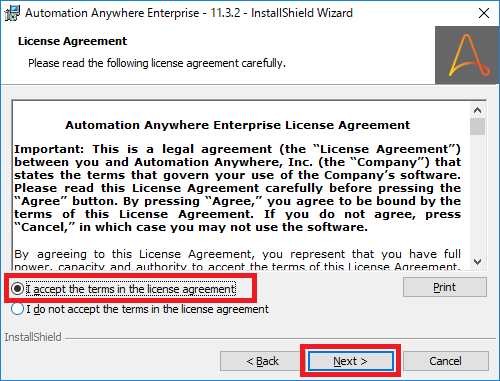
インストールタイプの選択画面では、Expressが選択されていることを確認し、「Next >」ボタンを選択します。
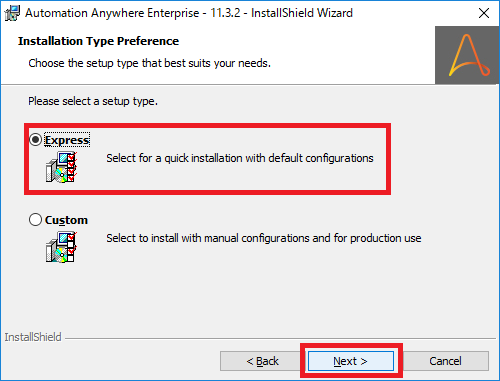
データベースサーバーの設定画面になりますので、すでにインストールした SQL Server を指定し、「Next >」ボタンを選択します。
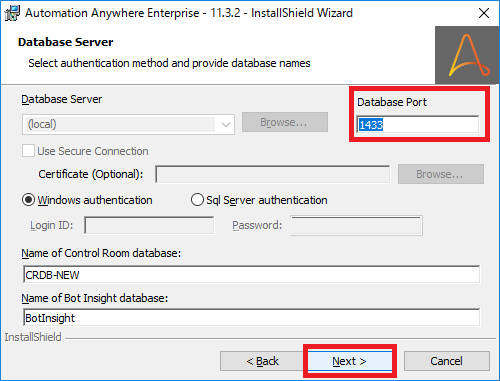
「Install」ボタンを選択すると、インストールが開始されます。
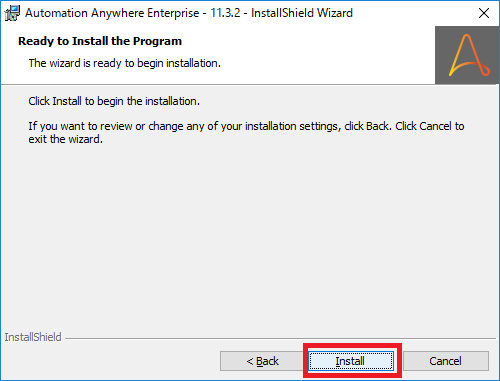
インストールが完了すると、完了画面が表示されますので、「Finish」ボタンを選択します。
これで、Control Room のインストールが完了です。
4.Control Roomの初期設定しよう
インストールが終わると、以下の画面が自動的に表示されます。
ここでは、管理者の設定を行います。以下の項目を設定し、「Next >」ボタンを選択します。
- Username
- Password
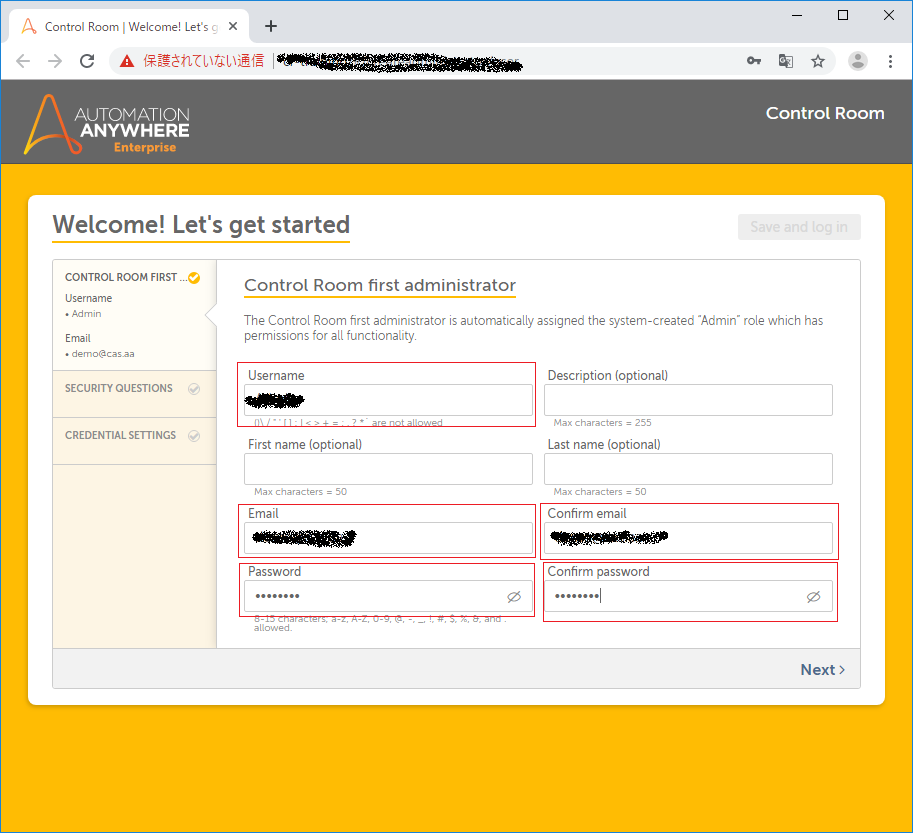
各Question と Answer を設定し、「Next >」ボタンを選択します。
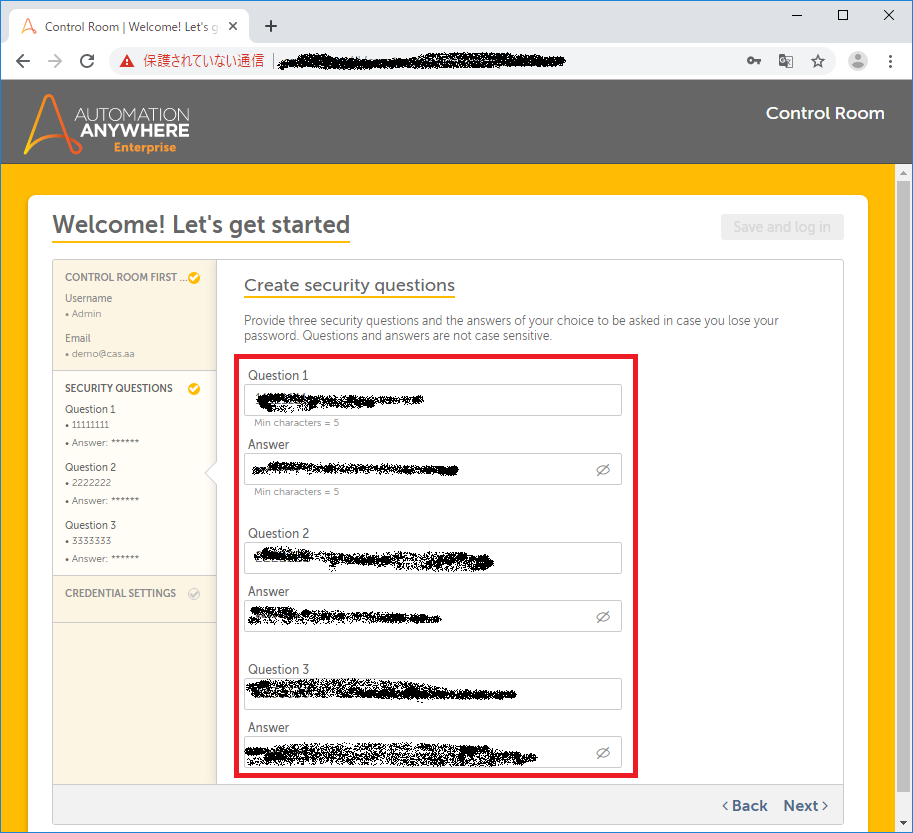
Express mode が選択されていることを確認します。
Master Keyは「Copy」ボタンを選択し、メモ帳に張り付け保存してください。
※Master Keyは通常使う必要はないですが、後々必用になる場合があります。大切に保管してください。
「Next >」ボタンを選択します。
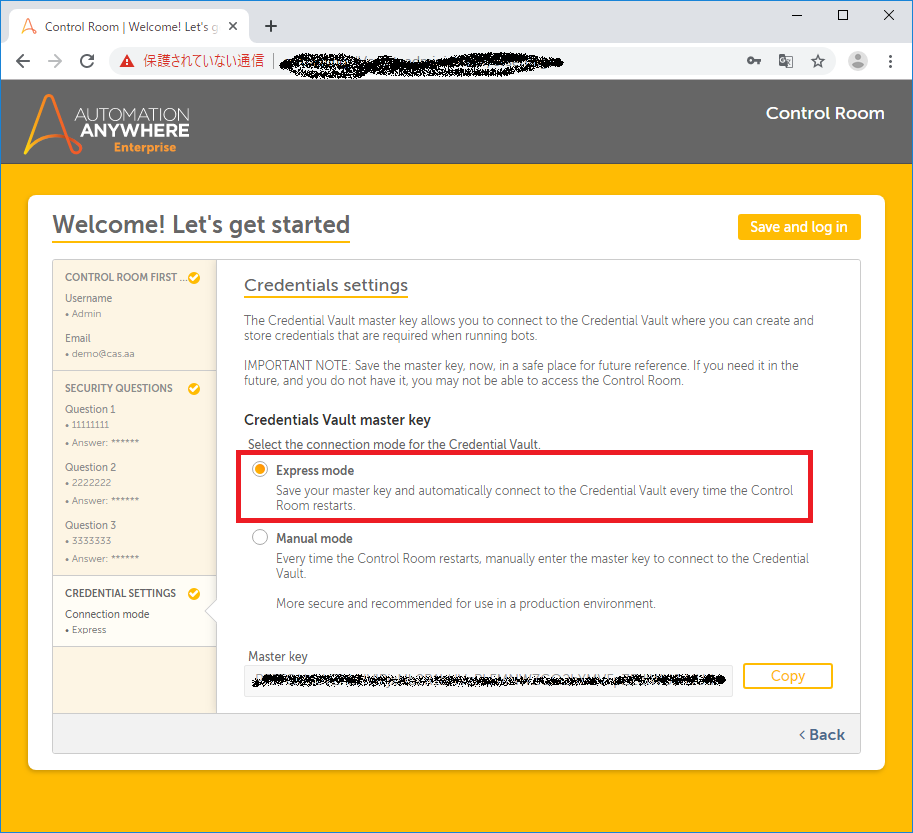
これで、初期設定が完了しました。
Control Roomが表示できたでしょうか?
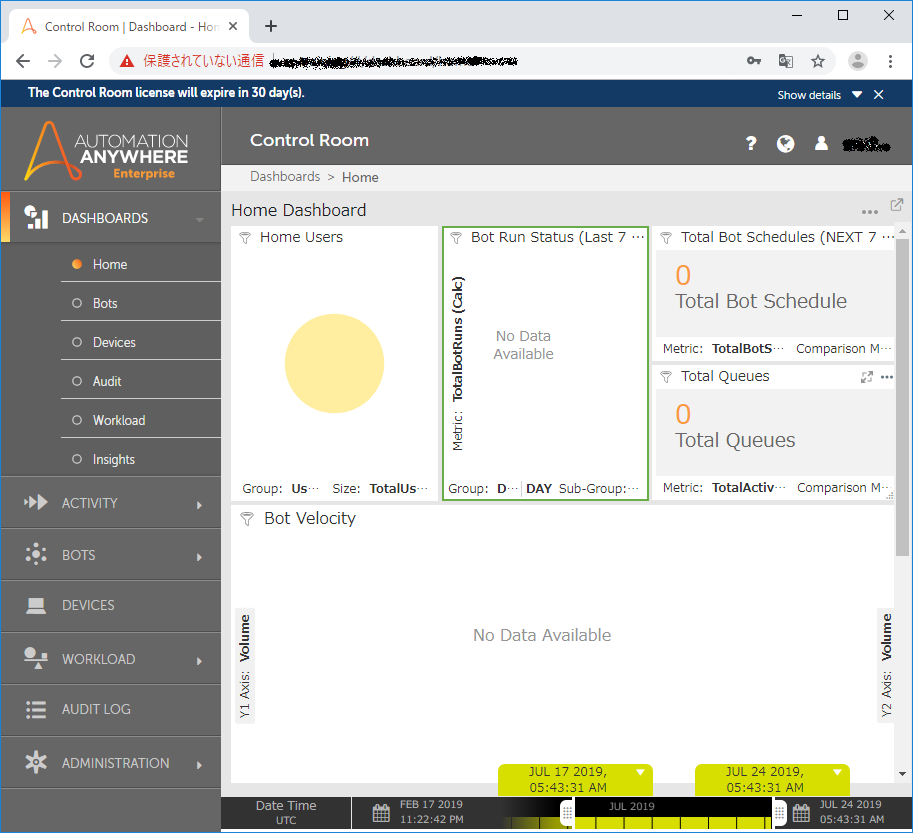
以上で、Control RoomのExpressインストールについての説明を終わります。
いかがだったでしょうか。
それでは、Happy な RPA ライフを!
著者紹介

先端技術推進統括部
RPAビジネス推進部
林田 啓太
役者 → SE → RPAエンジニア → ?
日々進化します!