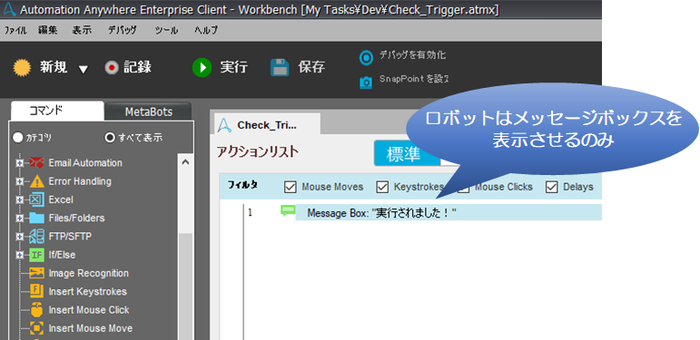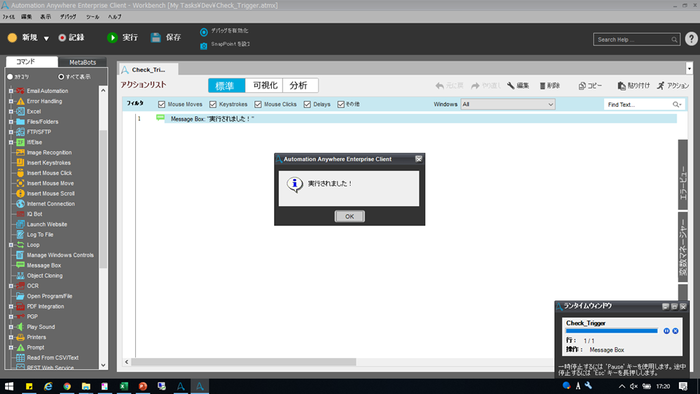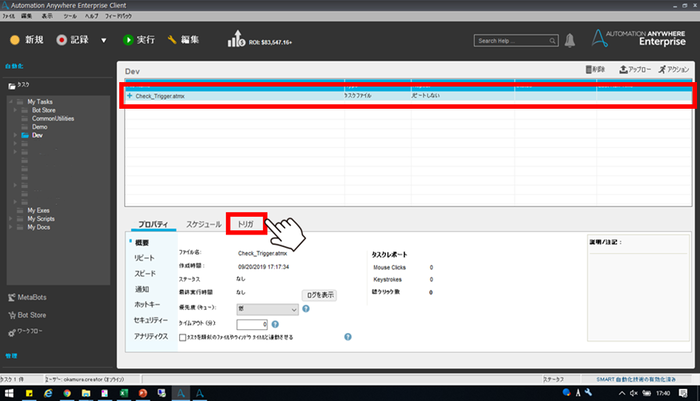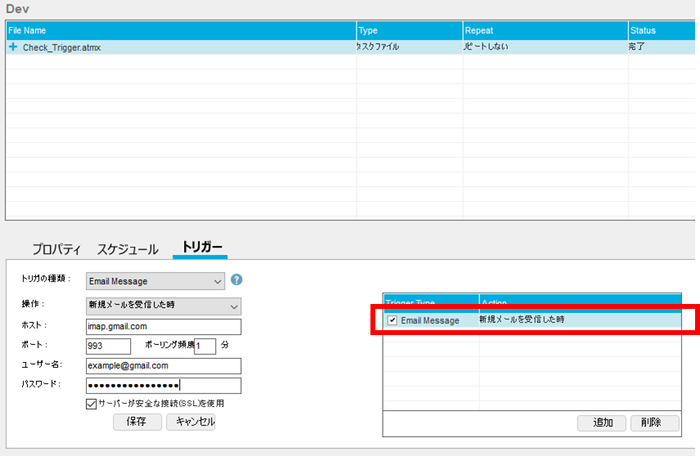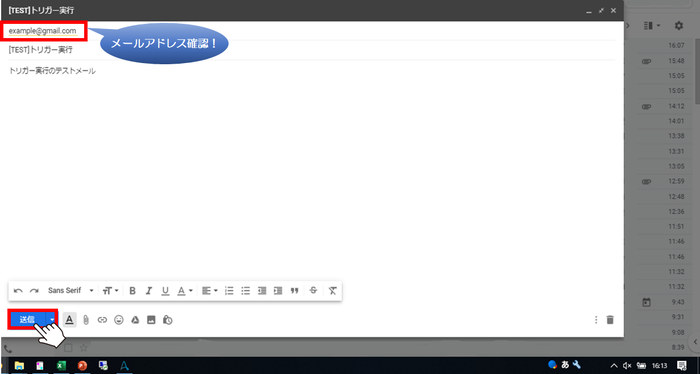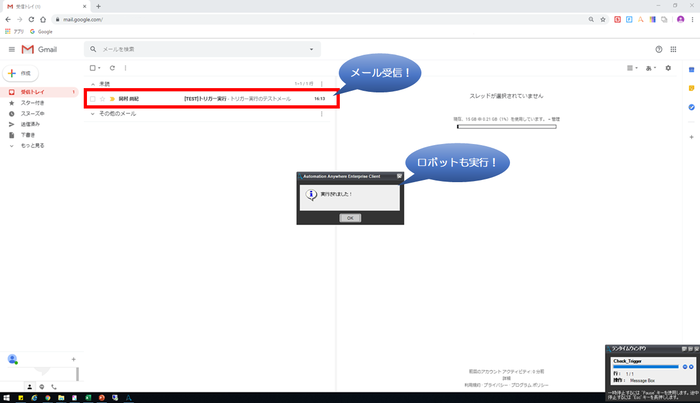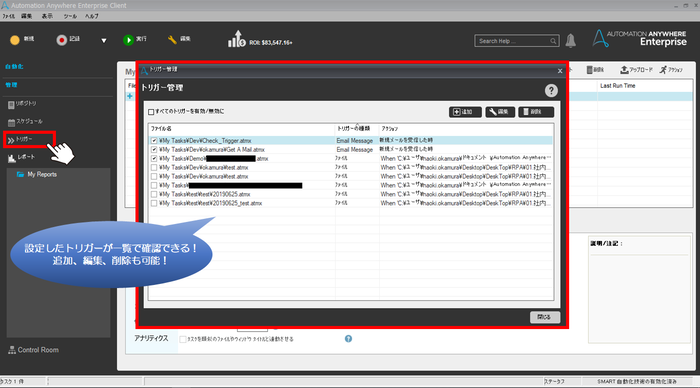トリガーの設定
今回は数あるAutomationAnywhereの機能の中でも特に業務での活用シーンがある、トリガー機能についてご紹介いたします。
トリガー機能とは、コンピューターで発生するイベントと連動させてロボットを自動実行させる機能であり、これを使えば業務をタイムリーに完全自動化させることも可能です!
ここではメール受信トリガーの設定方法をご紹介していきます。
それでは、Let's RPA!!
□目次
1. トリガー実行させるロボットを準備しよう!
1-1 ロボットを準備
今回はトリガーの設定方法を確認することが目的のため、ロボットはメッセージボックスを表示させるだけの簡易なものを準備しました。
2. トリガーを設定してみよう!
2-1 トリガーのタブを開く
※トリガーはユーザーごとに設定が必要です。設定したいユーザーが異なる場合、ログインし直してから以下のトリガー設定を実施してください!
トリガーを設定したいロボットを選択し、トリガーのタブを開きます。
2-2 トリガーの選択
トリガーの種類を選択します。
こちらで様々なトリガー機能を選択することができます。
今回はメール受信のトリガーを設定するため、「Email Message」を選択します。
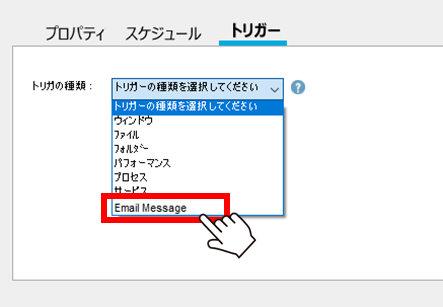
2-3 トリガーの設定
設定項目が出力されるので、操作、メールサーバー、ポート、ユーザー名、パスワード、ポーリング頻度を設定します。
現在(2019/10/1)、メール関連のトリガー操作は「新規メールを受信した時」のみとなっています。
また、ポーリング頻度とは受信メールの有無を確認する頻度となります。確認はバックグラウンドで行われます。
Gmailを例とした場合:
IMAPホスト:imap.gmail.com
SMTPポート:993
ユーザー名:監視するメールアドレス
パスワード:メールアドレスのパスワード(Gmailの場合はアプリパスワード)
メールサーバーの設定が完了したら、保存ボタンを押下します。
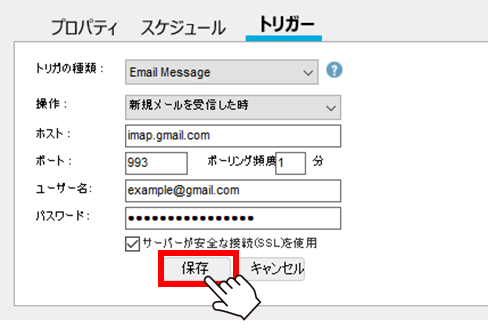
2-4 トリガーの設定完了
右側のトリガーのリストに表示されたら、トリガー設定の完了です。
トリガーは一つのロボットに複数設定することも可能です。
また、トリガーを設定していてもロボが占有されるようなことはなく、他のロボも通常通り利用できます。
※トリガーを無効としたい場合はチェックマークを外すか、削除してください
3. トリガー実行してみよう!
3-1 メールの送付
早速メールトリガー機能を使ってみましょう。
適当なメールを作成しトリガー設定したメールアドレス宛に送付してみましょう。
3-2 実行確認
メールが受信されたのとほぼ同時にロボットが実行されました!
ポーリング頻度によっては実行タイミングにラグが発生するので注意しましょう!
ロボット内でメールを選定する処理を入れれば、メールの内容によって処理を分けることも可能です。
4. その他トリガー機能について
4-1 トリガー管理画面
設定したトリガーはトリガー管理で一覧での確認が可能です。
AAEClientの [管理] 内にある [トリガー] を選択することで表示が可能です。
4-2 多様なトリガーの設定
他にも以下のような様々なトリガーの設定が可能です。
ファイル、フォルダー監視なども活用シーンは多いのではないでしょうか?
ウィンドウ監視
- アプリケーションウィンドウを開いたとき/閉じたとき
ファイル、フォルダー監視
- ファイル、フォルダを作成/更新/削除したとき
- ファイル、フォルダの名前を変更したとき
パフォーマンス監視
- コンピューターのCPU稼働率が指定のレベル(%単位)に達したとき
- ディスクの空き容量が指定値(メガバイト(MB)単位)に達したとき
- 実行中のプロセス数が指定数に達したとき
プロセス監視
- プロセスの実行を開始/停止したとき
サービス監視
- サービスの実行を開始/停止/中断/再開したとき
メールメッセージ監視
- 指定のメールアカウントでメールを受信したとき
どうでしたか?
実際の業務での活用シーンも想像できそうでしたか?
これであなたもRPAマスターへまた一歩前進です!
他のおすすめ記事はこちら
著者紹介

先端技術推進統括部
RPAビジネス推進部
岡村 尚紀
SAPエンジニア、データアナリティクスを経てRPAエンジニアへ