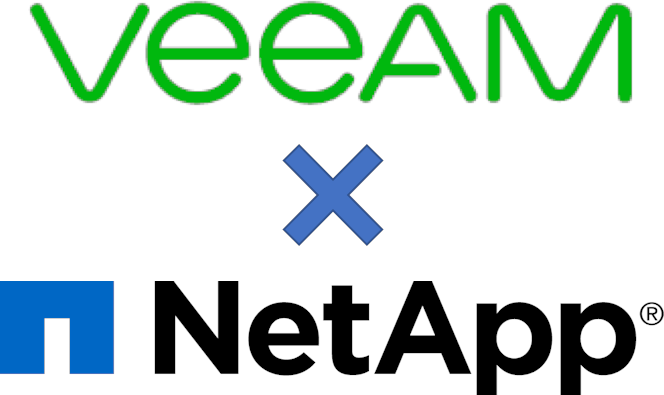
皆さん、こんにちは
SB C&S株式会社 技術担当の小川です。
第2回ではVeeam Backup & Replication Console(Veeamコンソール)へのONTAPの登録とSnapshotの取得が簡単に実施できることを説明させていただきました。今回のブログで紹介する機能は『ONTAPのSnapshotと連携したVeeamバックアップの取得方法』について紹介します。
言葉だけ見るとどのように連携するのかイメージが湧かないかと思いますので、バックアップ取得の流れから実際の操作方法まで詳しく説明いたします。
今回のバックアップの対象はONTAPに保存された仮想マシンのデータとなり、ONTAPのバージョンは9.5とします。なお、ONTAPのSnapshotと連携したバックアップを実施する場合に使用するVeeamライセンスは「Enterprise Plus」となります。
- Veeamによるバックアップの基本的な流れ
- Veeam Backup & Replication Consoleからのバックアップ取得手順
| Veeamによるバックアップの基本的な流れ |
現在、VMwareバックアップに対応したバックアップソフトウェアを使用して仮想マシンバックアップを行う場合、VMwareが提供しているバックアップのためのAPIであるVADP(VMware vSphere Storage API - Data Protection)と連携し、仮想マシンを丸ごとイメージバックアップするケースも多くなってきているのではないかと思います。
VADPを利用したバックアップでは、バックアップ時の動作の仕組みとしてVMwareのスナップショット機能と連携することで、対象仮想マシンの静止点を確保した上でバックアップを取得することになります。
しかし、VADPバックアップはスナップショット取得による静止点を確保した状態のバックアップを手軽に取得可能であるという利便性が高い仕組みである一方で、同時にパフォーマンス劣化に関わる可能性も抱えています。VMwareのスナップショットでは、スナップショットが作成されるタイミングで仮想マシンを構成している仮想ディスクである通常のVMDKファイルに加えて差分を記録するためのデルタVMDKファイルが追加され、このデルタVMDKファイルはスナップショットが削除されるまで保持されます。このスナップショットを保持し続けた状態で対象の仮想マシンに対してストレージI/Oが発生すると通常のVMDKファイルだけではなく、デルタVMDKファイルに対してもI/Oが発生するためI/O負荷が高くなる状態が発生します。結果的にバックアップ中の対象仮想マシンのパフォーマンスが低下してしまう要因にも繋がってしまう可能性があります。
そのため、出来る限りVMwareのスナップショットの保持期間を短時間にとどめておきたいところですが、通常、VADPバックアップによるバックアップはその仕組みの性質上、バックアップ中はVMwareスナップショットを保持し続けてしまうため、ミッションクリティカルな環境においては対策を考える必要があります。
これに対し、NetApp ONTAPストレージと"Veeam Backup & Replication"を連携したVADPバックアップでは、一時的にVMwareのスナップショットを取るもののONTAPのSnapshotを取得し、それを静止点としたバックアップを実施します。この際、VMwareスナップショットはすぐに削除されパフォーマンスに影響がないバックアップを実現します。
VMwareの仮想マシンのバックアップを取得する場合の動作の流れは以下のようになります。
- Veeamのバックアップジョブで指定された仮想マシンがONTAPのどのボリュームに配置されているか分析
- ONTAPのボリュームに格納されているすべての仮想マシンに対しVMware vSphereの仮想マシンのスナップショットを取得
- ONTAPのボリュームのSnapshotを取得
- vSphereの仮想マシンスナップショットのCBT(Change Block Tracking)情報を取得
- vSphereの仮想マシンスナップショットを削除
- Veeamバックアッププロキシ(データ転送用のサーバ)の1つにONTAPのSnapshotをマウント
- 仮想ディスクの新しいデータブロックと変更されたデータブロックをONTAPのSnapshotから読み取りVeeamバックアップレポジトリ(バックアップデータ保存先)に転送
- バックアップ完了後ONTAPのSnapshotを削除

| Veeam Backup & Replication Consoleからのバックアップ取得手順 |
"Veeam Backup & Replication Console"によるONTAPに保存された仮想マシンのバックアップの流れが理解できたところで実際にバックアップを取得する方法を説明します。
今回は説明を簡単にするため1つのWindowsサーバに「バックアップサーバ」、「プロキシサーバ」をインストールしバックアップデータの保存先となる「バックアップレポジトリ」をWindowsサーバのローカルディスクとし仮想マシンのバックアップを実施します。
VMware vSphere環境の登録
Veeamの操作は"Veeam Backup & Replication Console"(以降、Veeamコンソール)から実施ます。まずはバックアップ対象となる仮想マシンが動作するVMware vSphere環境をコンソールに登録します。任意のWindowsにインストールすることが可能です。VeeamコンソールはWindowsのショートカットから起動します。

Veeamコンソールを起動するとログイン画面が表示されますので「VeeamバックアップサーバのIPアドレスもしくはサーバ名」、「VeeamバックアップサーバがインストールされているWindowsのユーザ名」、「パスワード」を入力し「Connect」をクリックします。

Veeamコンソール起動後「BACKUP INFRASTRUCTURE」の「Managed Server」をクリックし「ADD Server」をクリックします。

「Add Server」の画面で「VMware vSphere」をクリックします。

「VMware vSphere」の画面で今回は「vSphere」を選択します

「New VMware Server」ウィザードが表示されます。「DNS name or IP Address」にvCenter Serverの情報を入力し「Next」をクリックします。

「Credentials」の画面ではvCenter Serverにログインするためのアカウント情報を入力します。以下の画面で「Add」をクリックします。

「Username」、「Password」を入力し「OK」をクリックします。

入力したアカウント情報が選択されていることを確認し「Next」をクリックします。

「Certificate Security Alert」が表示されるので「Continue」をクリックします。
「Summary」が表示されるので「Finish」をクリックします。

VeeamコンソールにvCenter Serverが登録されたことを確認します。

ONTAP環境の登録
続いてバックアップ対象となる仮想マシンが保存されたONTAPクラスタをコンソールに登録します。登録方法は『第2回 VeeamコンソールへのONTAPの登録とSnapshotの取得』で紹介させて頂いていますので、こちらをご参照ください。

仮想マシンのバックアップ
VMware vSphere環境とONTAP環境の登録が完了しましたら、いよいよ仮想マシンのバックアップを実施します。仮想マシンのバックアップはVeeamコンソールからバックアップジョブを作成し取得します。
Veeamコンソールの「HOME」画面の左上の「Backup Job」をクリックし「Virtual Machine」をクリックします。

「New Backup Job」ウィザードが表示されますので「Name」にジョブ名を入力し「Next」をクリックします。

「Virtual Machines」の画面でバックアップ対象となる仮想マシンを登録します。以下の画面で「Add」をクリックします。

登録されたvSphere環境が表示されるのでバックアップ対象となる仮想マシンを選択し「Add」をクリックします。

選択した仮想マシンが表示されたら「Next」をクリックします。

「Storage」の画面で「Backup repository」を今回は「Default Backup Repository(Create Veeam Backup)」を選択します。次に「Advanced」をクリックします。

ONTAPのスナップショットと連携するための設定を行います。「Integration」タブをクリックし「Enable Backup from Storage Snapshot」にチェックを入れます。

「Gest Processing」の画面では今回は何も選択せず「Next」をクリックします。

「Schedule」も今回は何も設定せずに「Next」をクリックします。

「Summary」画面が表示されたら「Finish」をクリックします。

今回はスケジュールを設定していないため手動でバックアップジョブを実行します。
作成したバックアップジョブを選択し左上の「Start」をクリックします。
完了すると以下の画面のように「Job finished ...」と表示されます。
今回はVeeamとONTAPのSnapshotと連携したバックアップの流れと操作方法について説明させていただきました。
VeeamとONTAPの連携はこれだけではありません。次回はOnDemand Sandboxによるデータの活用について説明したいと思います。
【SB C&SNetAppプロモーションTwitterアカウント】
NetAppに関するさまざまな情報を公開しています。
皆様フォロー宜しくお願いいたします。
TwitterアプリからはこちらのQRコードもどうぞ
他のおすすめ記事はこちら
著者紹介

SB C&S株式会社
技術統括部 第1技術部 2課
小川 正一(VMware vExpert)








