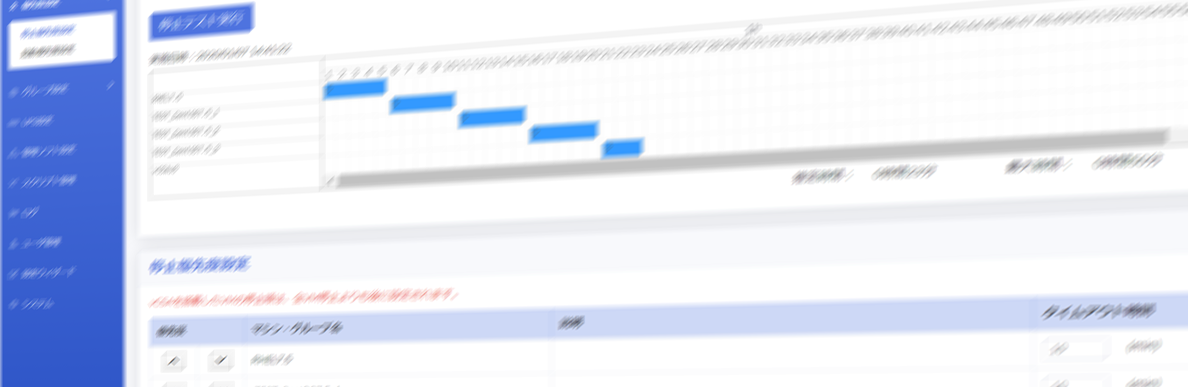
こんにちは。SB C&Sで仮想化製品のプリセールスを担当している真砂です。
前回の記事でNutanixとオムロンUPSを連携させたメリットをご紹介させていただきました。
第1回 NutanixとオムロンUPSで構成するシンプルな仮想化基盤の実現
今回の記事ではNutanixとオムロンUPSの組み合わせたメリットを最大限に発揮するために必要な「VirtuAttendant」の導入方法と基本的な設定についてご紹介させていただきます。
なお、本記事ではNutanixのハイパーバイザーとしてAHVを利用したパターンを想定したものになります。
Nutanix & オムロンUPS(SC21) & VirtuAttendantの構成
VirtuAttendantはNutanix上で動作する仮想アプライアンスとして提供されます。
前回の記事でも紹介がありましたが、VirtuAttendantを利用することでNutanixとオムロンUPS以外の外部に設置する電源管理サーバは不要になります。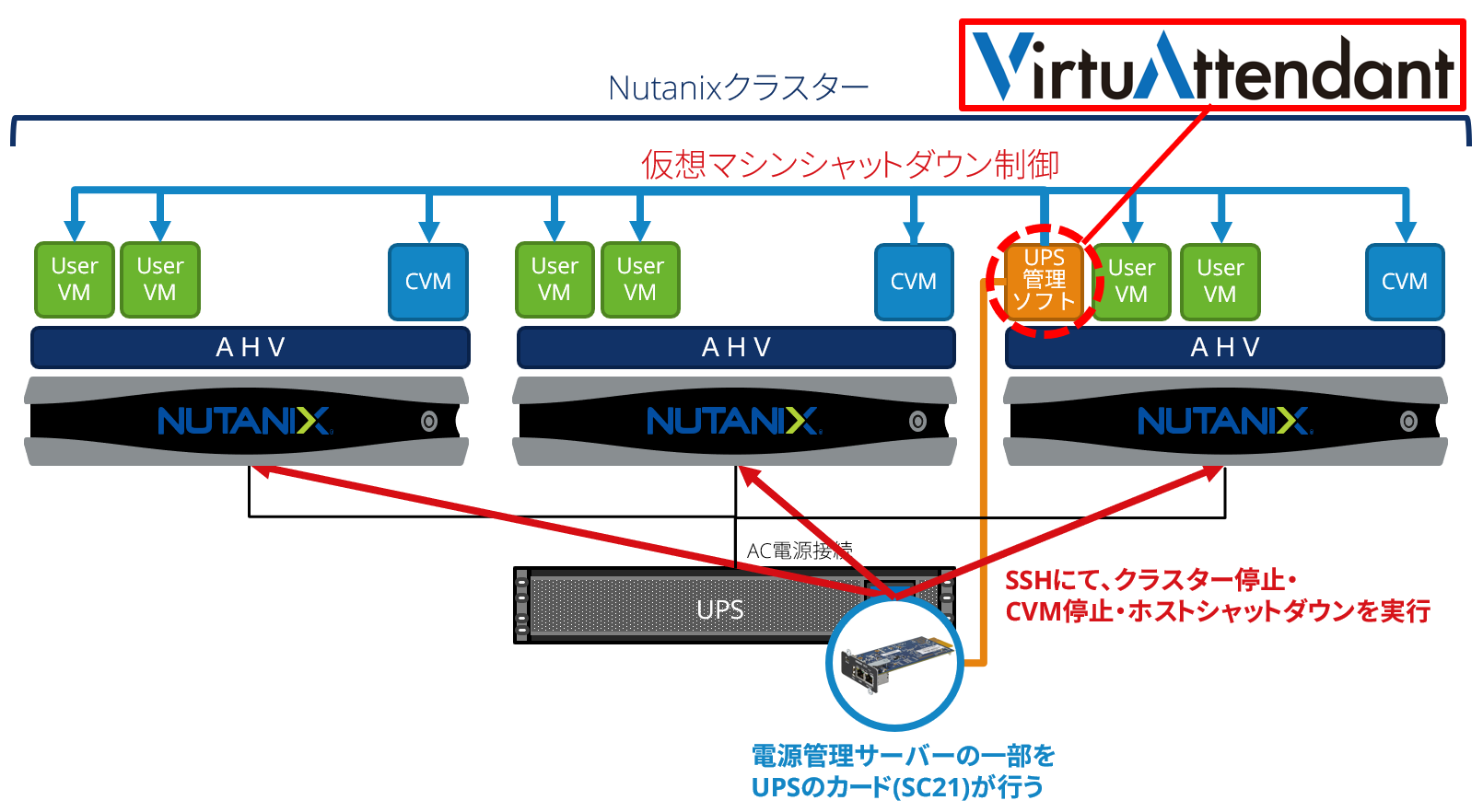
VirtuAttendantの導入
はじめにVirtuAttendantの導入手順をご説明します。
VirtuAttendantは短時間で簡単に導入することができます。
1.VirtuAttendantのイメージ登録
VirtuAttendantは「qcow2」のイメージファイルとして提供されます。
Prism管理画面から[Settings] - [Image Configuration]を選択し、イメージファイルをDISK形式でNutanix上にアップロードします。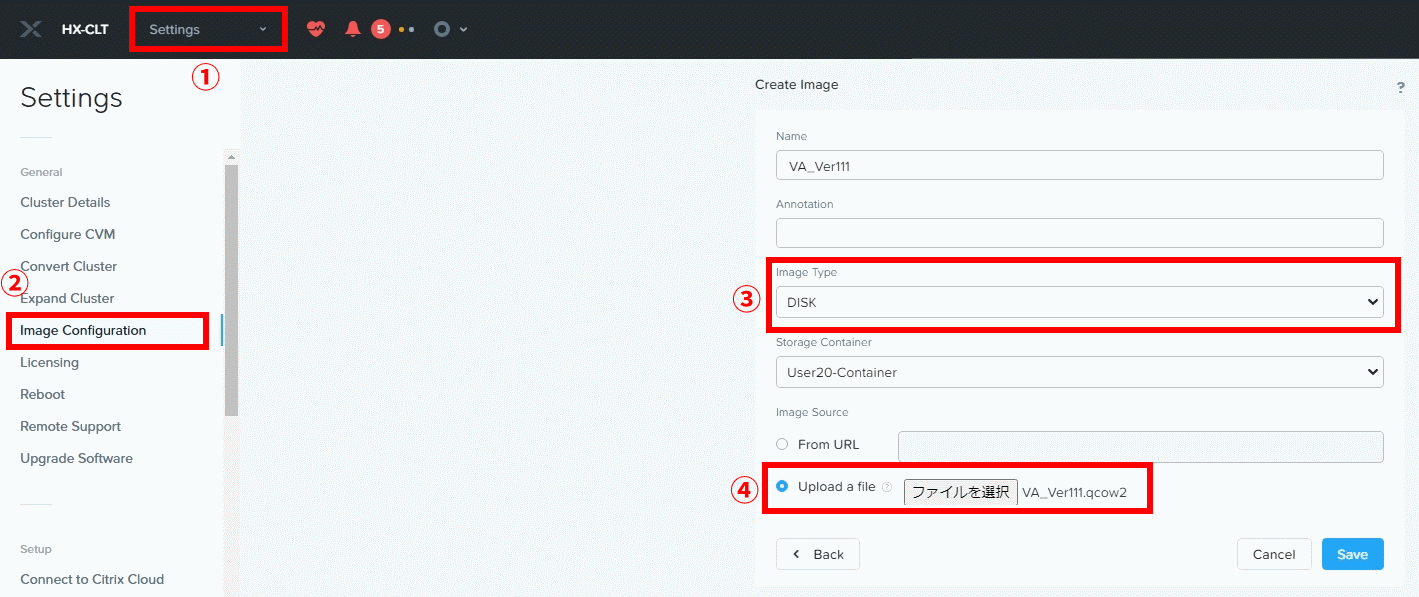
2.VirtuAttendant用の仮想マシン作成
VirtuAttendant用に仮想マシンを作成します。
この仮想マシンにアップロードしたイメージファイルを仮想ディスクとして割り当てます。
各種仮想マシンの設定値は以下のように設定します。
| Name | VA_Ver[バージョン番号] ※必ず「VA_Ver」を含めた命名にする必要があります。 |
|---|---|
| Timezone | (UTC + 09:00) Asia/Tokyo |
| vCPU(s) | 2 |
| Number Of Cores Per vCPU | 1 |
| Memory | 4 |
| Disks | アップロードしたイメージディスク |
| NIC | 任意のネットワーク |
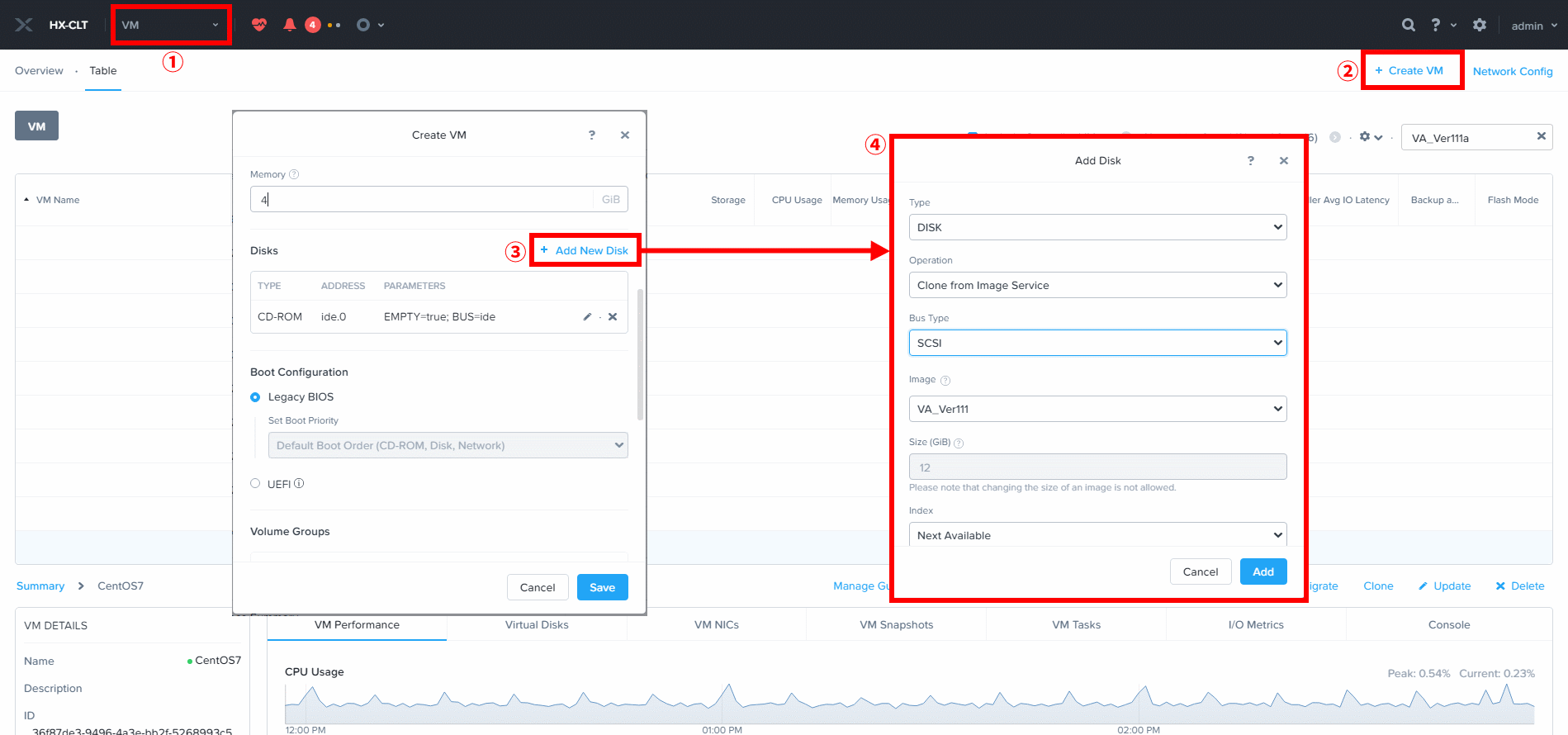
3.仮想アプライアンスの展開方法
ここの設定のみ、CLIでの操作が発生します。
作成した仮想マシンを起動し、コンソールから画面出力を確認します。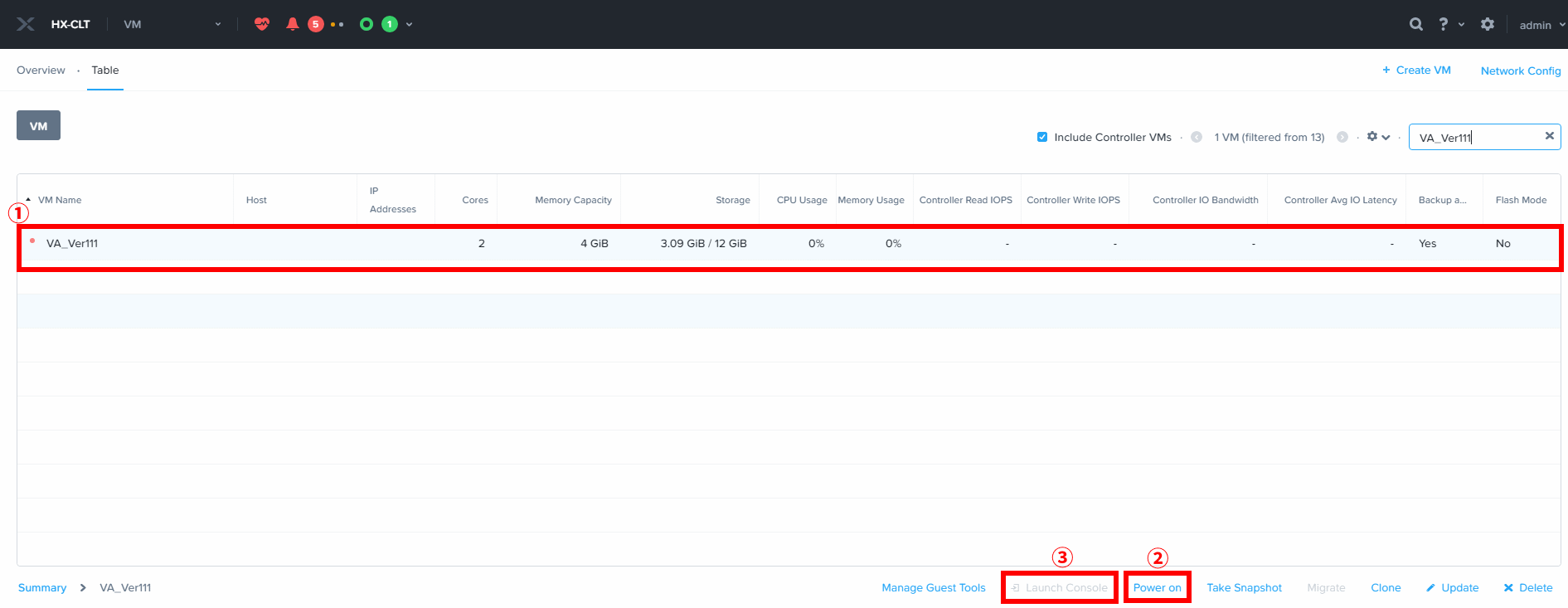
起動して一定時間待機すると、コンソール上でログイン情報の入力を求められます。
(デフォルトの認証情報は購入後に配布される証書に記載されています。)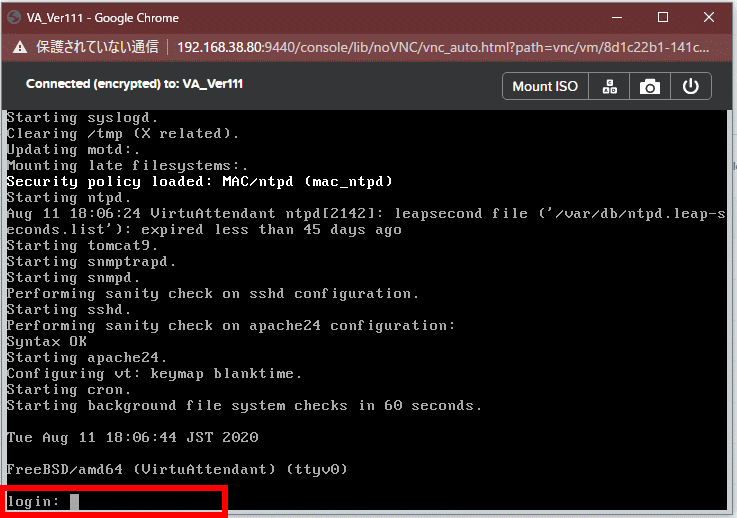
ログイン後、以下のコマンドでスクリプトを実行しホスト名やネットワークなどの各種設定を行います。
スクリプトを実行すると、対話形式で各種設定値の入力を行います。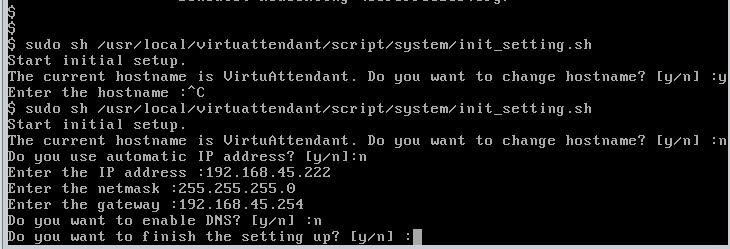
最後に「Do you want to finish the setting up?」の行が表示されますので、入力内容に問題なければ[y]を入力します。
スクリプト実行後、VirtuAttendantを再起動します。
再起動はコンソール右上のボタンから実施することができます。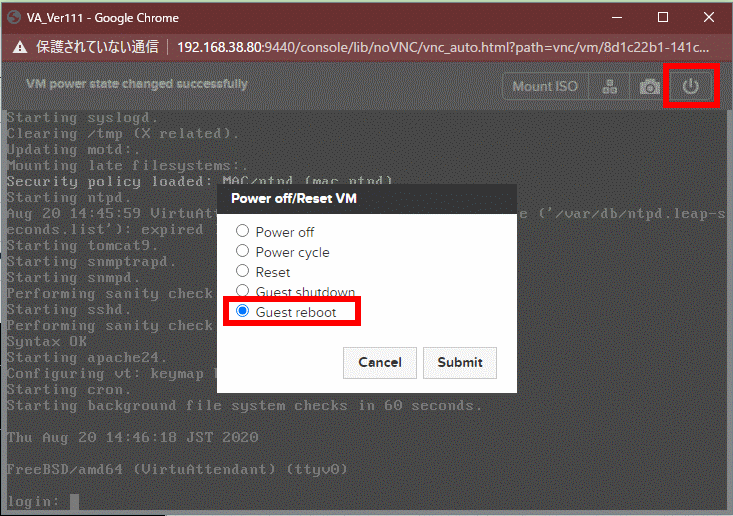
VirtuAttendantへUPS(SC21)とハイパーバイザーの登録を行います。
再起動後、ブラウザから「https://{設定したIPアドレス}」へアクセスします。
初回接続時は使用許諾の画面が表示されるので、「同意する」を選択します。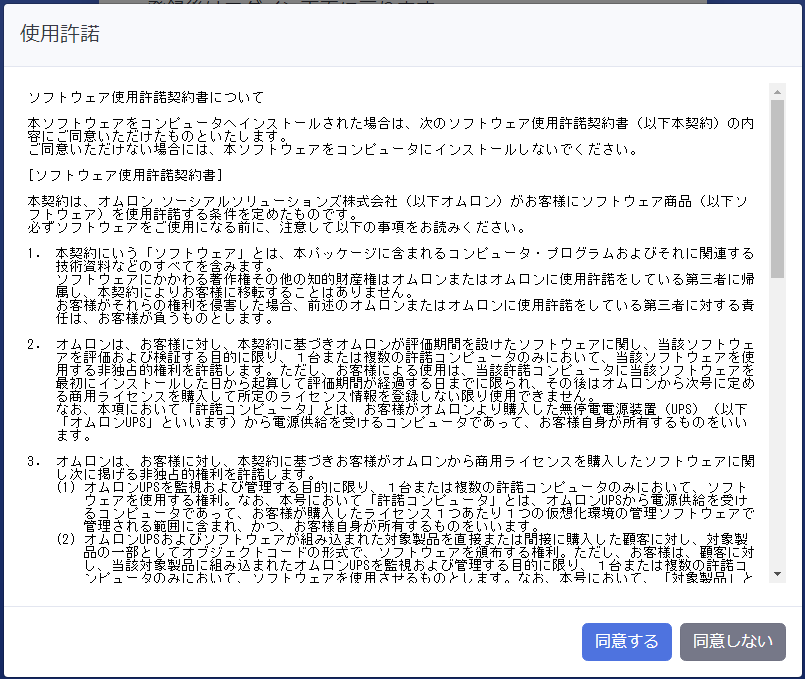
ログイン画面が表示されるので、認証情報を入力します。
(デフォルトの認証情報は購入後に配布される証書に記載されています。)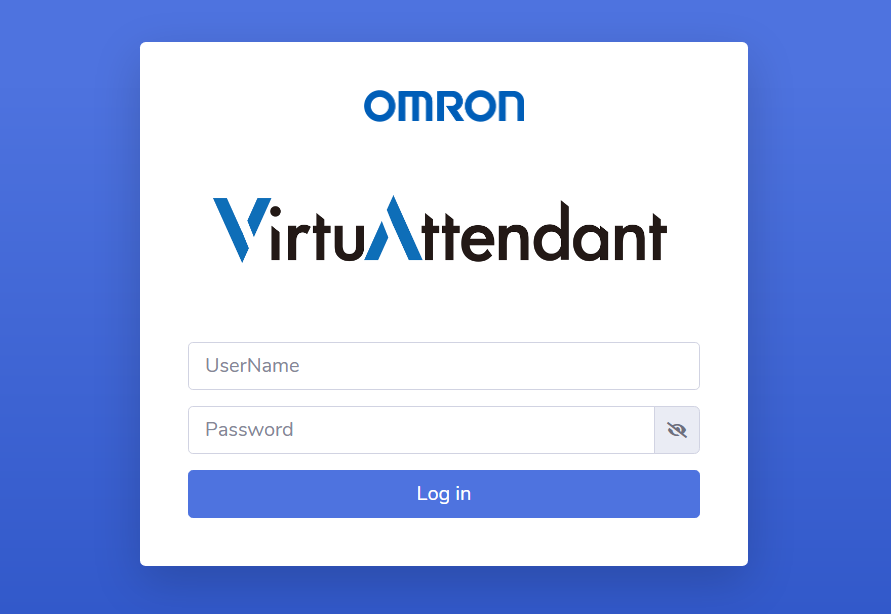
デフォルトの認証情報を入力すると、ユーザーとパスワードの再設定が求められます。
購入後に配布される証書に記載されていますデフォルトの認証情報は本設定後はご利用できなくなるため、ここで設定した内容を忘れないように注意してください。
なお、「admin」と「TEST」は、予約ユーザーのため設定できません。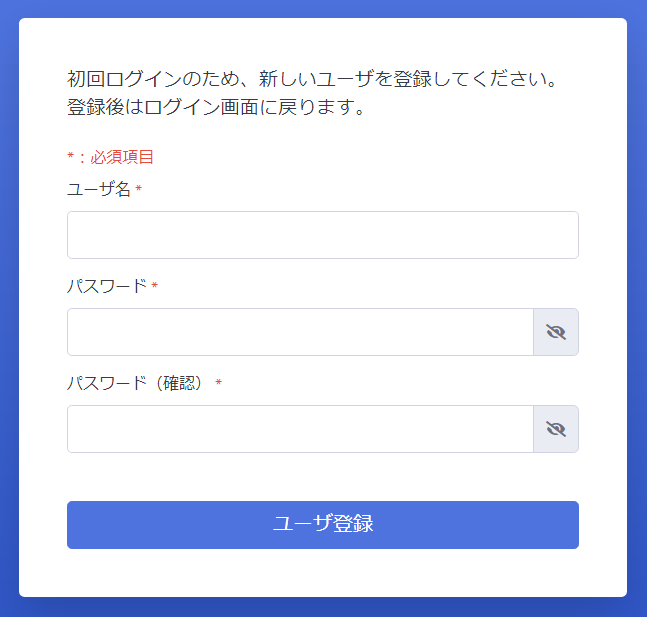
設定した新しい認証情報でログインします。
4.UPSとハイパーバイザーの登録
ログイン後は、まずUPS(SC21)の登録を行います。
「追加」ボタンを選択し、UPSに搭載したネットワークカード(SC21)のIPアドレス、ユーザID、パスワードなどの各種情報を入力します。
なお、ここでは既にUPSのネットワークカードを設定済みである前提で話を進めます。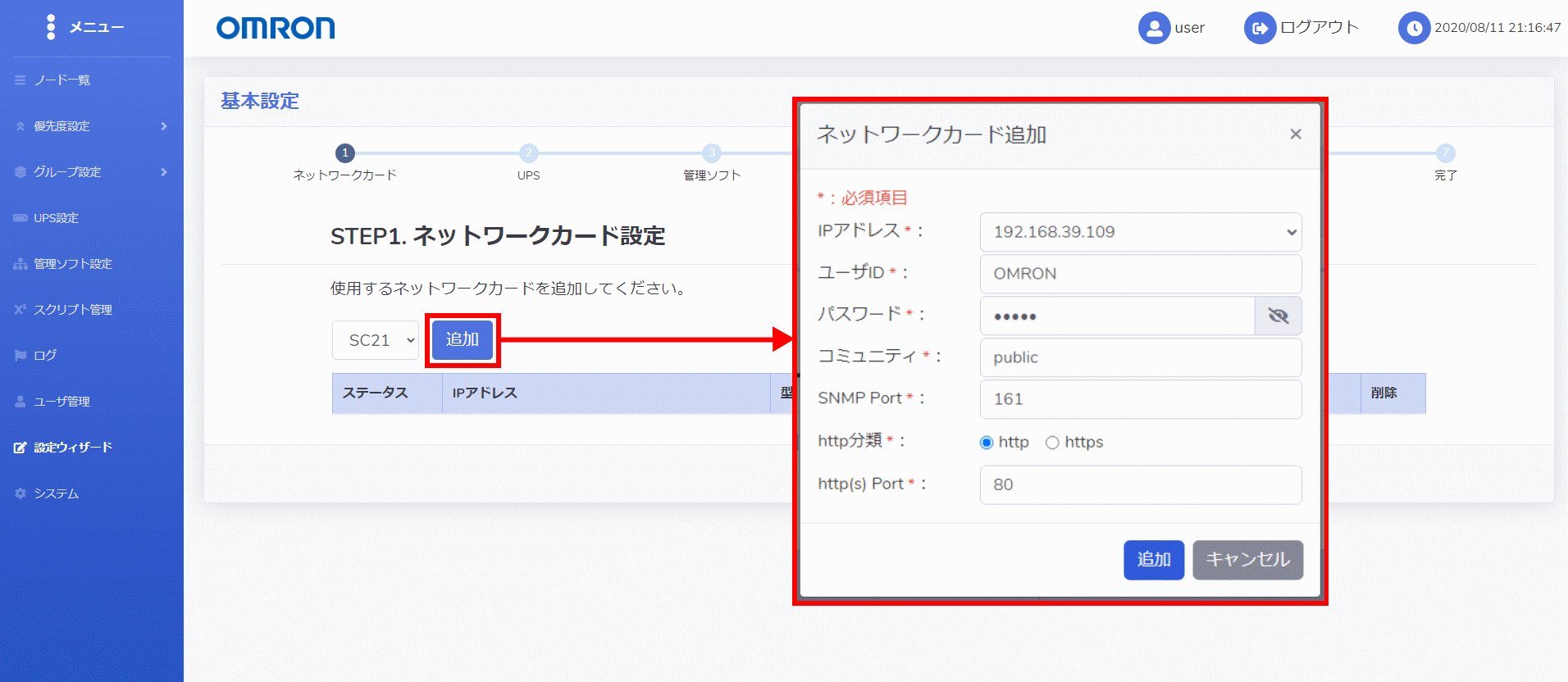
登録が正常に完了すると、一覧に表示されます。
対象のUPSを全て登録できましたら「次へ」を選択します。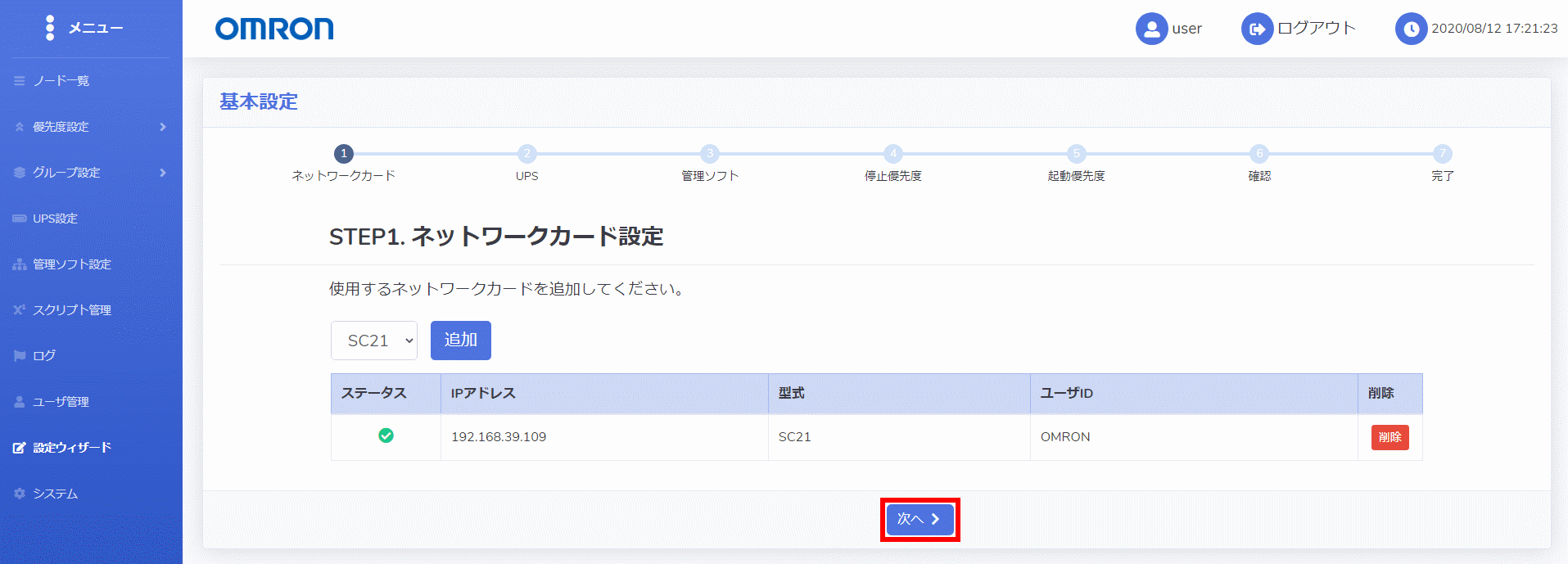
UPSの登録が完了後、各項目の設定を行います。
| シャットダウン動作 | UPSから、電源異常を検知した際に通知を行うか設定します。 本設定値でVirtuAttendantから実施されるシャットダウンおよび起動の制御に影響はありません。 |
|---|---|
| 待機時間 | 電源異常を検出してから、シャットダウンを開始するまでの時間です。 設定時間内に復電を検出した場合はシャットダウンを行いません。 |
| 停止条件 | 複数のUPSでサーバーの保護を行っている場合に、何台のUPS異常でシャットダウンを開始するかの設定です。 |
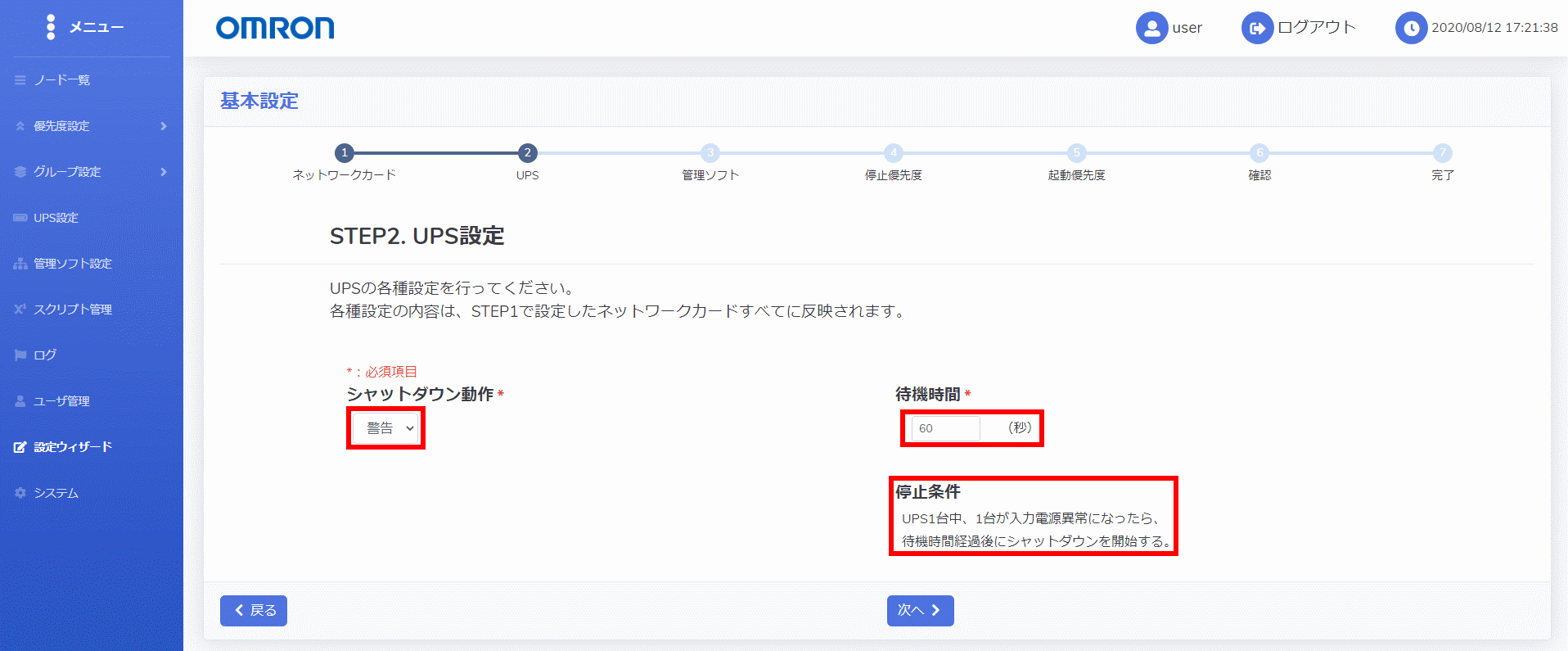
※停止条件の項目は複数のUPSを登録した際に、選択項目が追加されます。
管理対象のNutanix情報を入力します。
はじめに項目[構成]から「Nutanix AHV」を選択します。
項目[構成]を設定すると、NutanixのPrismとCVMの情報を入力する画面が表示されます。
ここで入力するCVMの情報はクラスター内のいずれか一つを指定します。
各種情報を入力し、下部の「接続」を選択します。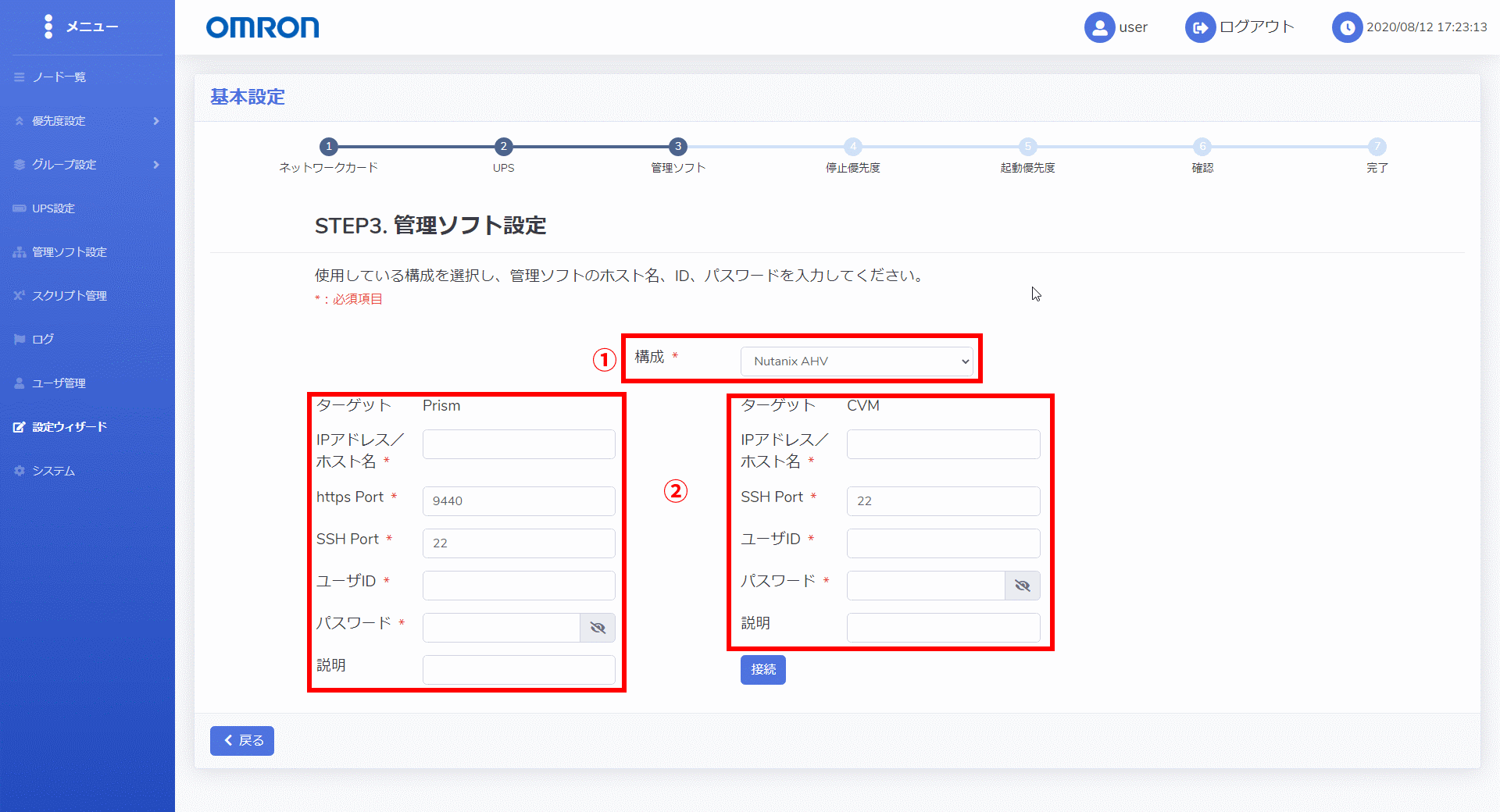
情報に問題がなければ、ハイパーバイザー(AHV)の情報を入力する項目が下部に追加されます。
こちらも各種情報を入力し、「次へ」を選択します。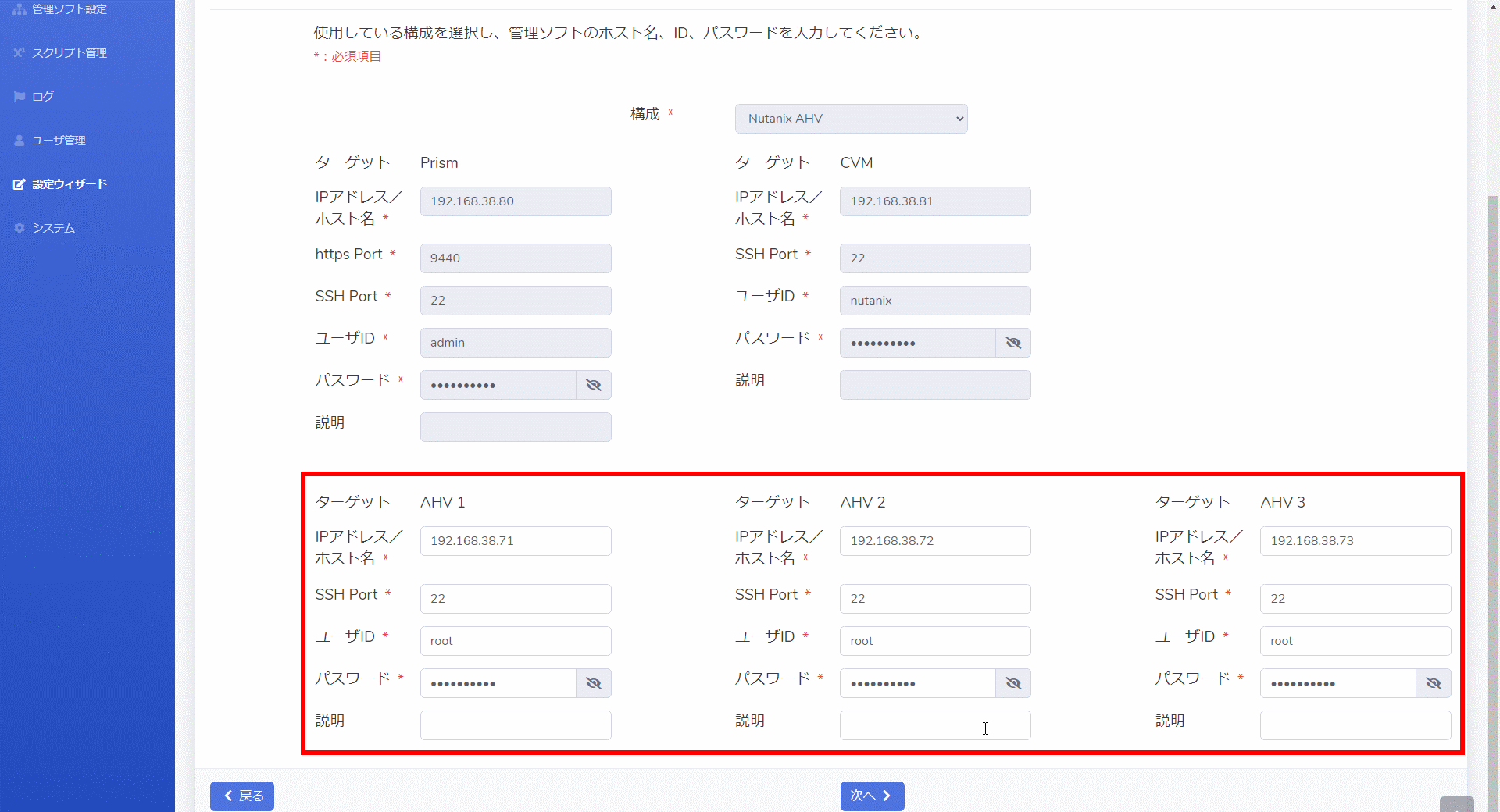
5.仮想マシンの停止・起動順序の設定
まずは仮想マシンの停止手順を設定します。
全ての仮想マシンが自動的に一覧形式で表示され、左側の[優先度]列から停止を行う順序を入れ替えることができます。
右側の[タイムアウト時間]列は、指定した時間(分単位)で、VirtuAttendantからのシャットダウン命令を実行してもシャットダウンされない場合に強制停止を行います。
設定後「次へ」を選択します。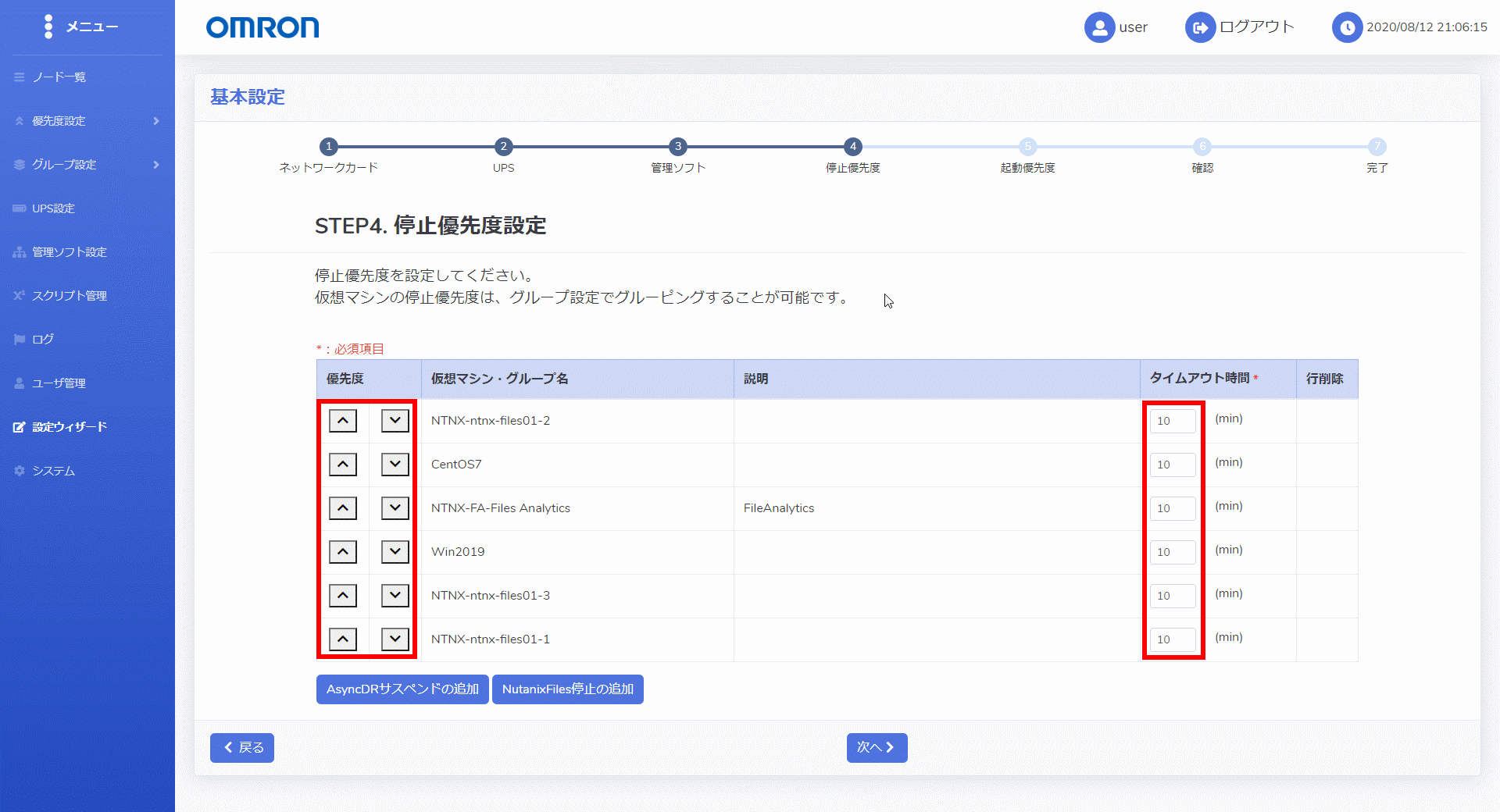
左側の[優先度]列から起動順序を設定します。
右側の[処理時間]列に指定した時間(分単位)は対象の仮想マシンの起動が完了していても、すぐには次の仮想マシン起動に移らず、必ず待機する動作が行われます。
AP,DBサーバなど関連性がある仮想マシンでソフトウェアが起動するまでの待機時間が必要な場合は、この項目で調整を行います。
設定後、「次へ」を選択します。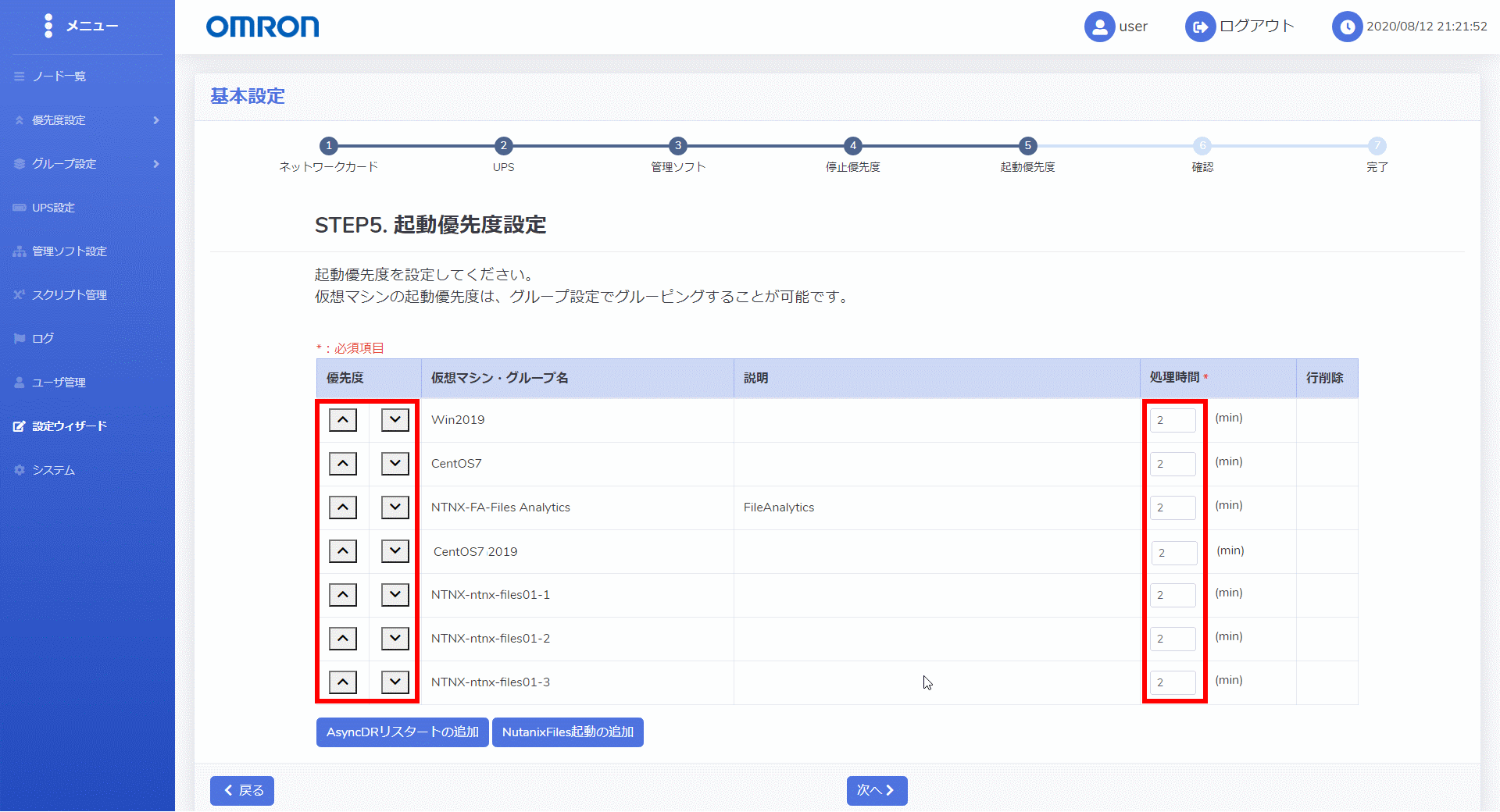
設定値の確認画面が表示されますので、最下部の「完了」を選択します。
(これまでのSTEP5までの全ての入力値が表示されますが、ここでは上部のみを表示しています。)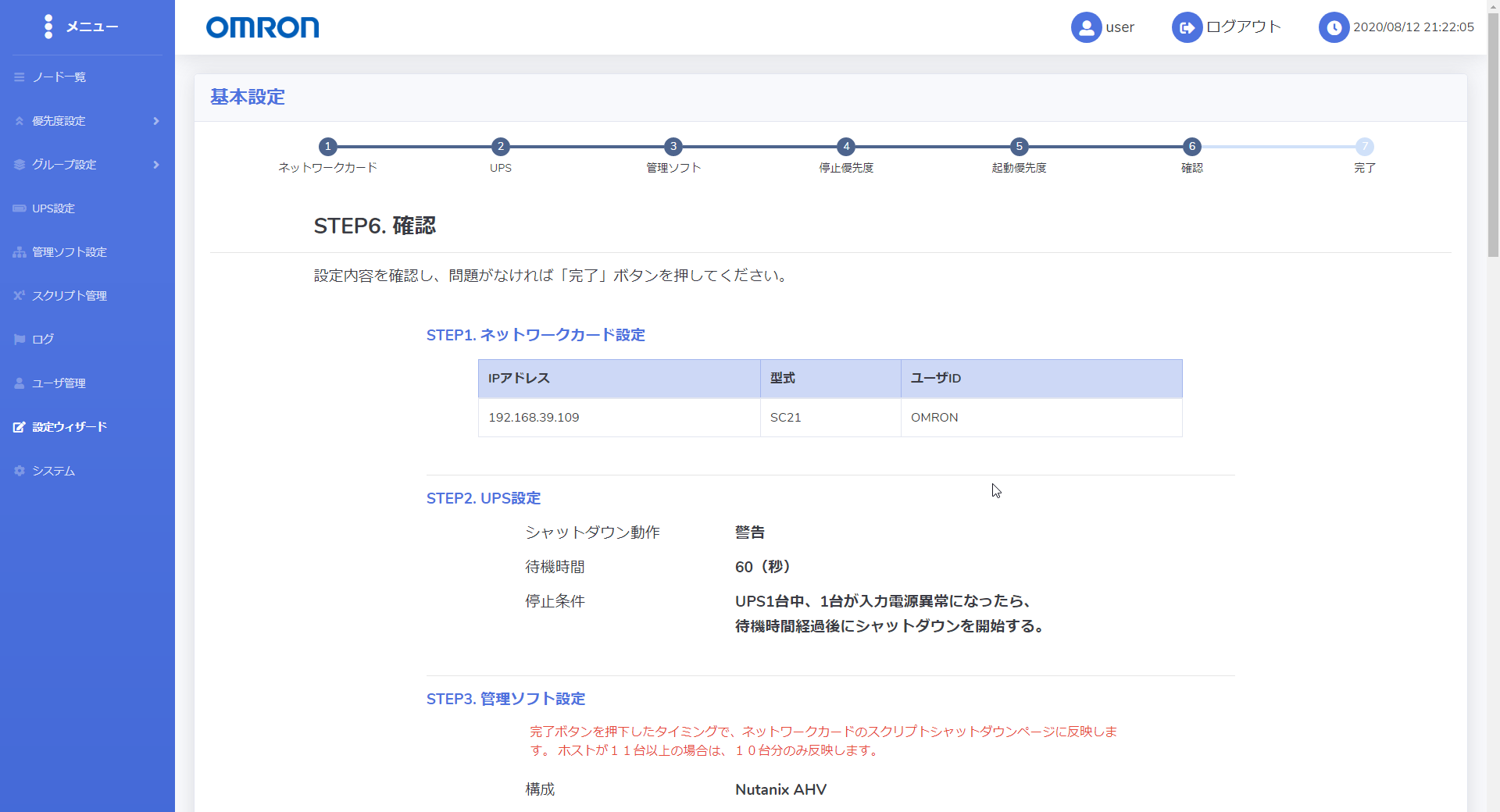
以上で設定は完了です。
以降は「動作確認」を選択すると仮想マシンの停止・起動テストが実施できます。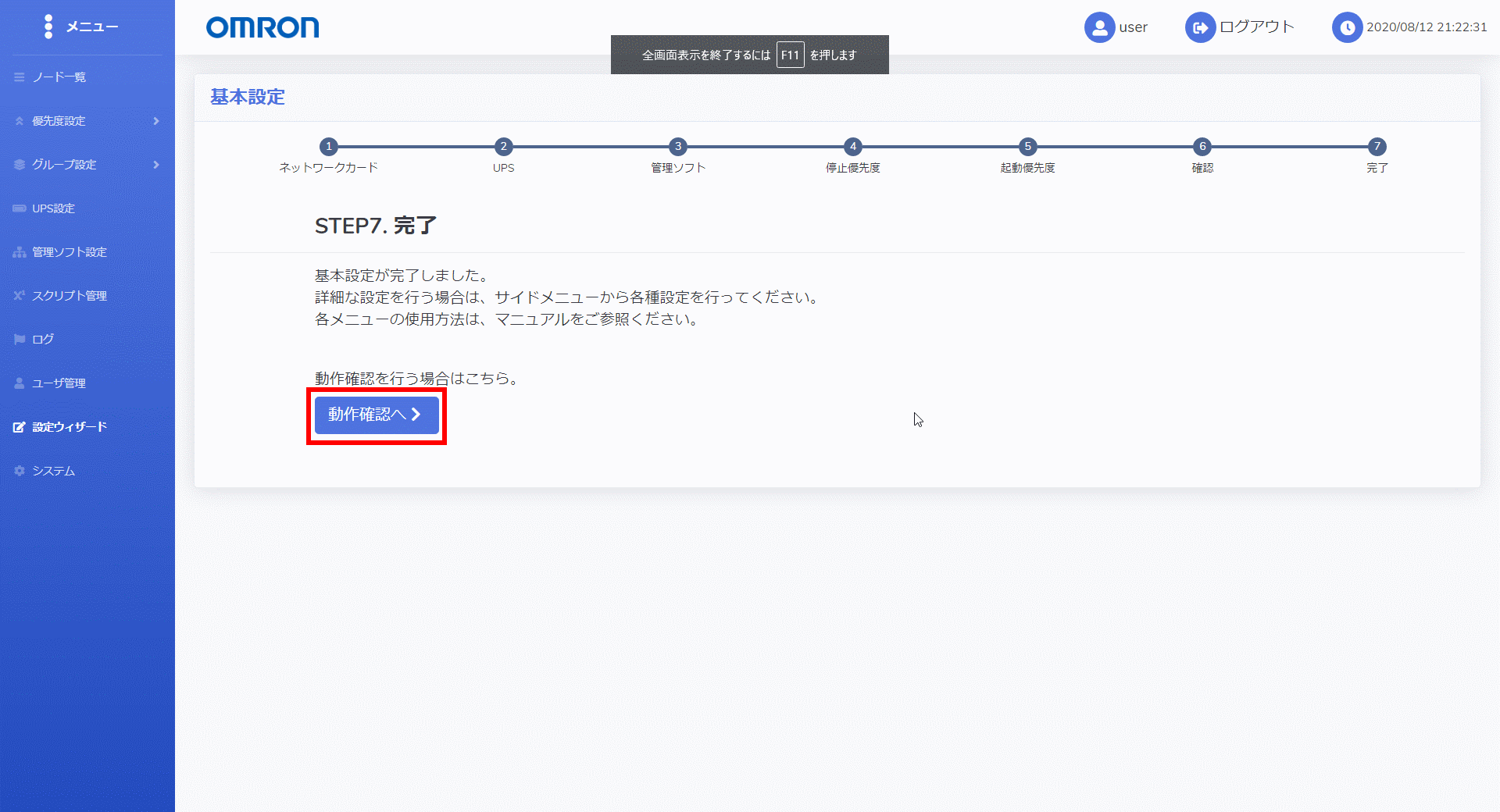
6.停止・起動テスト
上記のウィザードを設定するだけで、Prismから仮想マシン情報を取得し指定した順序で自動的にシャットダウンシーケンスが作成されます。
デフォルトのガントチャートは1仮想マシン当たり5分という仮定で表示され、画面上部のガントチャートに従ってシャットダウンを試みます。
また、画面下部から停止の順序を再度設定することも可能です。
「テスト」を選択することで、シャットダウン命令が開始されます。
実際に仮想マシンをシャットダウンする動作を行いますので、仮想マシンがシャットダウンしても問題が無い時間帯で行う必要があります。
テストを実行する前に、本番稼働時の環境を再現し、仮想マシンを起動しておく必要があります。
従来はUPSのコンセントを抜くなどして、停電状態(商用電源断)を擬似的に作り出しシャットダウンテストを行っていましたが、VirtuAttendantではこのボタンを押すだけでシャットダウンテストを行うことができます。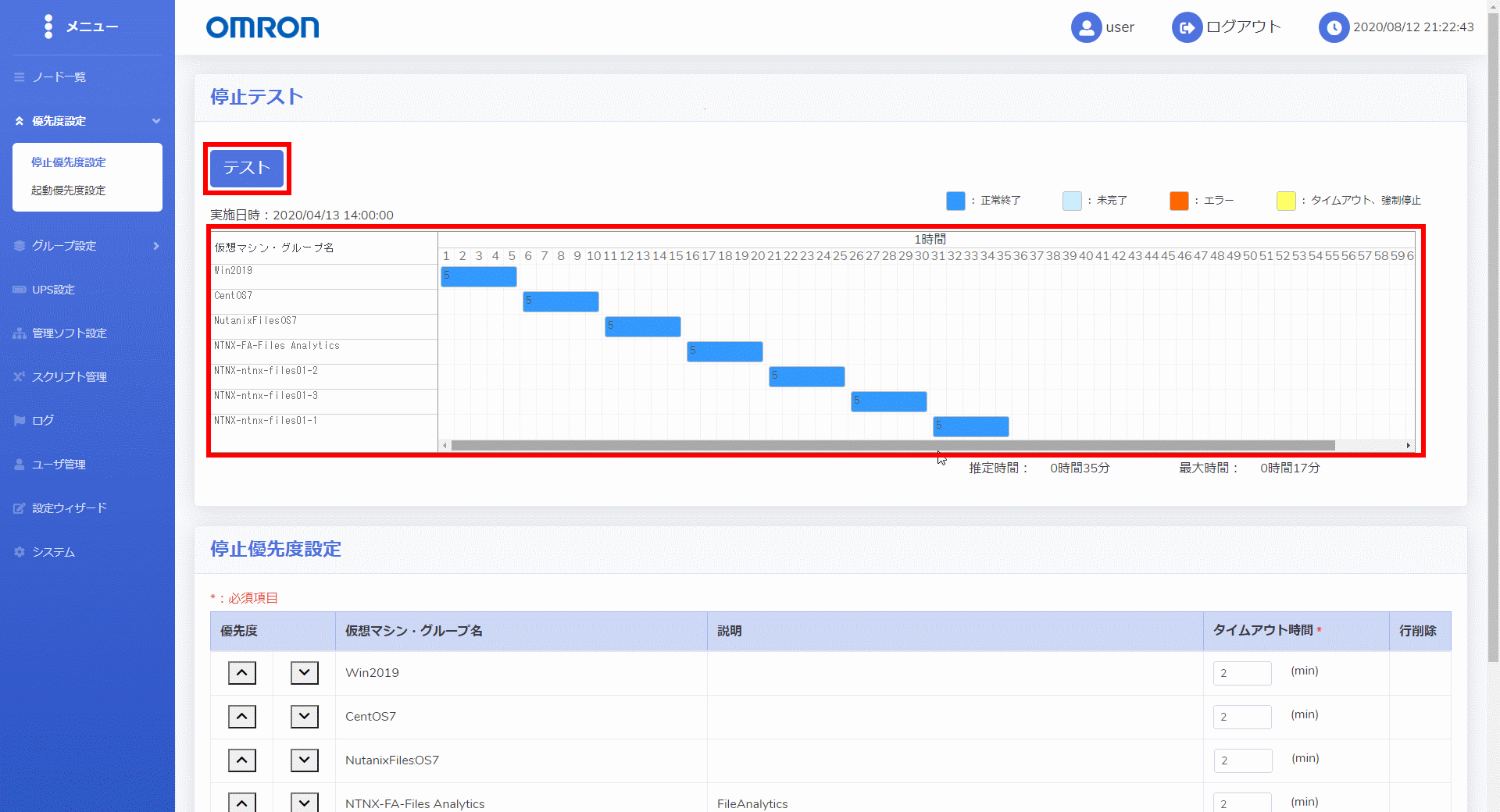
開始直後はこのような状態でグラフが表示されます。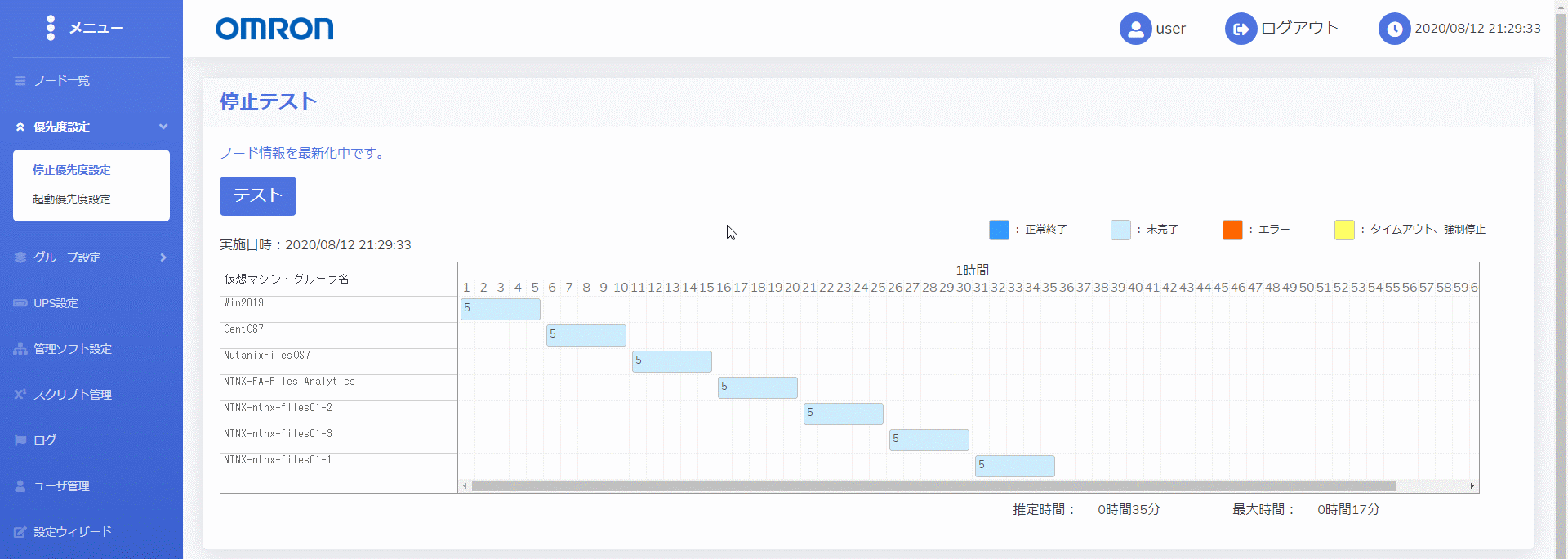
設定した時間とともにシャットダウンが行われていきます。
VirtuAttendantは、仮想マシンが正常にシャットダウンされたことをPrismのAPIからパワーステータスを取得して電源状態を確認しているので実際のシャットダウンにかかる時間を、ストップウォッチで計測する必要も無く自動で取得を行います。
そのため、今まで計測した時間をもとに1台ずつの仮想マシンにタイマー設定を入れることなく、実態に即した時間が自動反映されます。
仮想マシンがどの程度の時間でどのようにシャットダウンされたのか、ガントチャートも自動的に更新されます。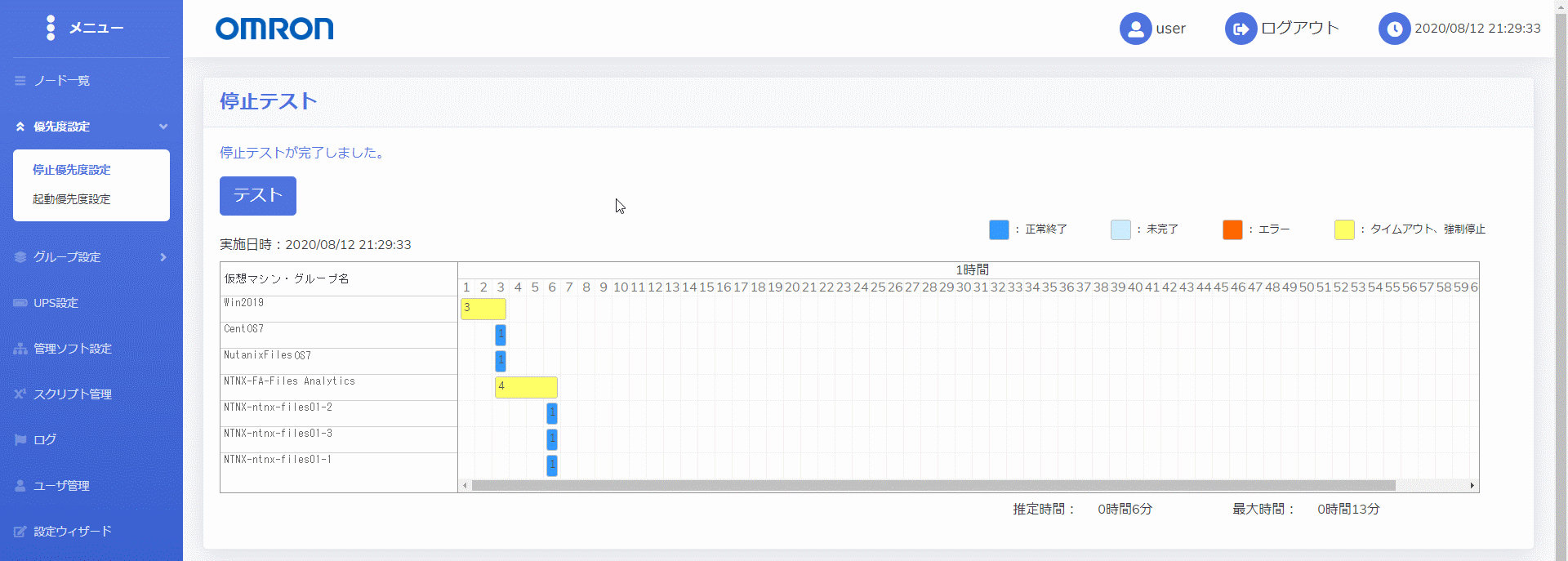
左側メニューの「起動優先度設定」を選択すると、起動テスト画面に切り替わります。
先程と同じように「テスト」を選択することで起動命令が実施されます。
こちらもシャットダウン時と同様に、物理的なコンセントの再接続などは不要となり、ボタンを押すだけで起動テストを行うことができます。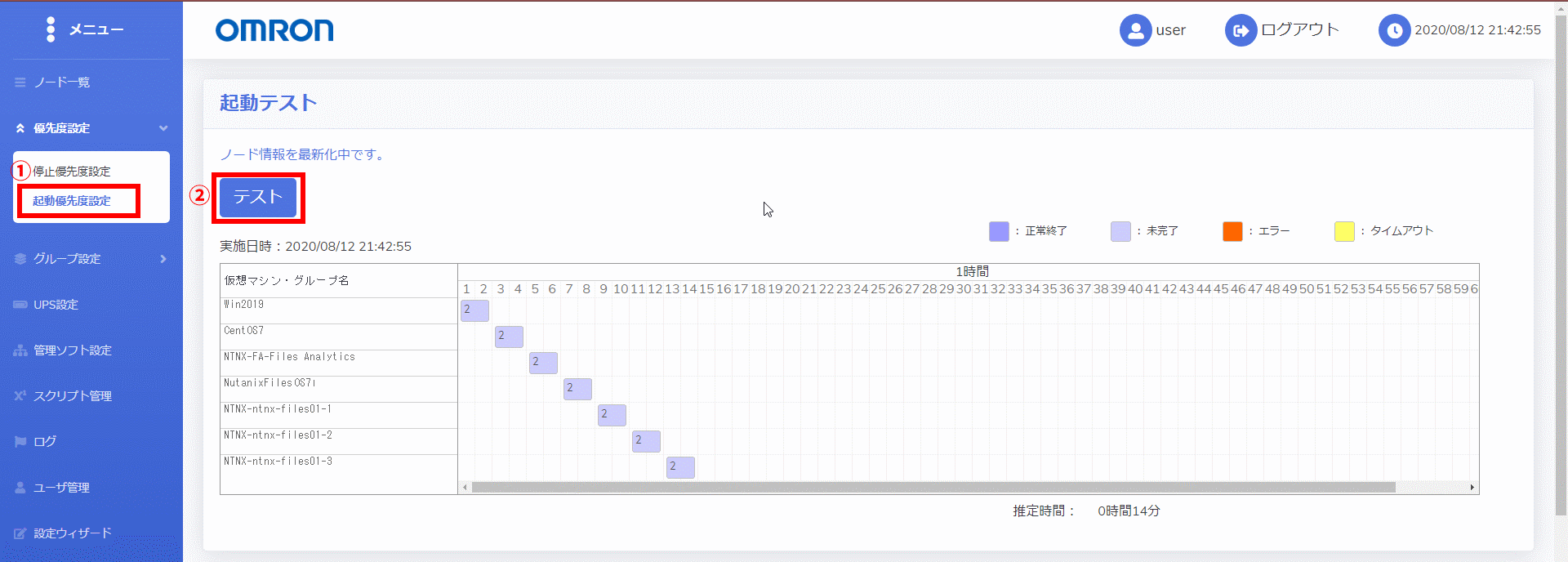
停止テストと同様に実際に起動された時間とステータスがグラフに反映されます。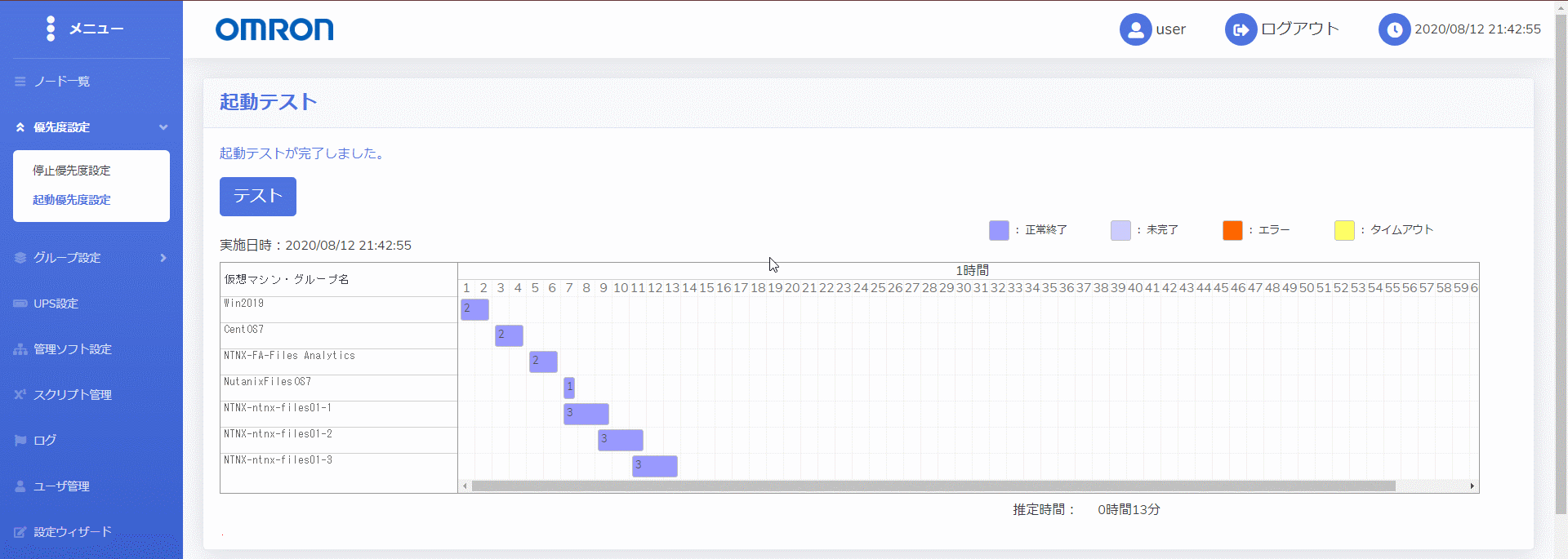
以上でテストは完了です。
まとめ
NutanixとオムロンUPSの連携を深めるVirtuAttendantについて、導入方法と基本的な設定をご紹介させていただきました。
電源管理用のサーバーが不要になるだけではなく、複雑なスクリプトを作成する必要も無いため簡単に導入を行うことができます。
操作性においても、仮想マシン一覧や停止・起動状態に加えて、停止・起動順序をグラフィカルなUIから把握出来るため、使い勝手もとても良いです。
また、テスト機能においては実際のシャットダウン時間を計測する機能により、ストップウォッチによる仮想マシン1台ずつのシャットダウン時間の計測や、UPSコンセントを抜いてシャットダウンのプロセスを待つといったアナログな作業も不要になります。
これらの理由から、Nutanixの電源管理を行う上で、オムロンUPSとVirtuAttendantは非常に効果的な組み合わせであると考えています。
次回はNutanixで利用される固有の機能と連携したオプション機能について、ご紹介させていただきます。
他のおすすめ記事はこちら
著者紹介

SB C&S株式会社
ICT事業本部 技術本部 ソリューション技術統括部 ソリューション技術部 1課
真砂 暁 - Akira Masago
お客様へより良いシステムのご提供を目標に、インフラ周りのプリセールスエンジニアとして活動。
現在は仮想化製品を担当すべく、日々精進しております。








