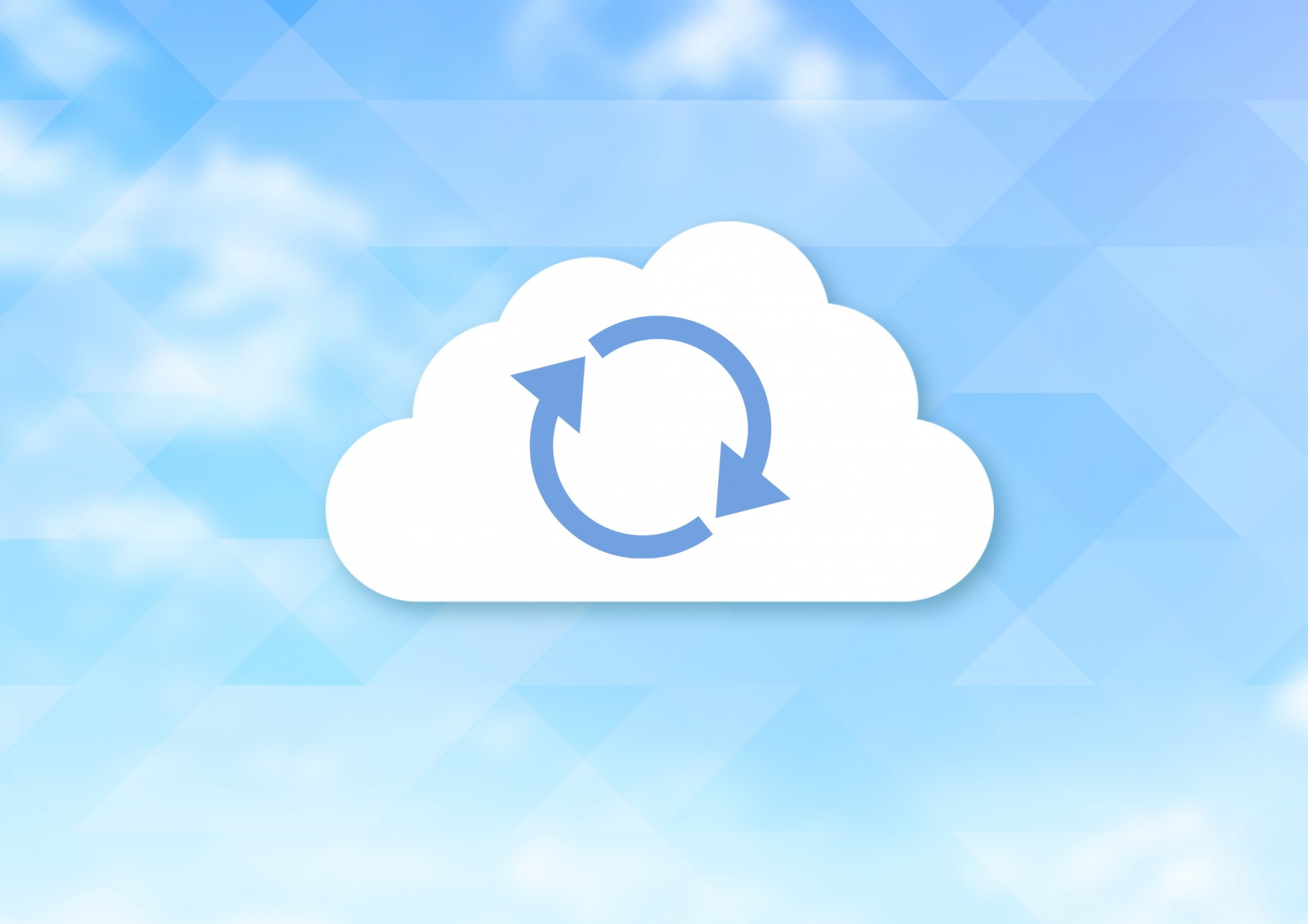
皆さまこんにちは。SB C&S 井上です。
今回は、マネージドなファイル共有機能を提供するAzureのサービスである「Azure Files」でAD DS認証がサポートされたので、Azure Filesでファイルの共有設定をする方法、AD DSによる認証設定を行う方法をご紹介します。
概要
Azure FilesはAzureで提供されるマネージドなファイル共有サービスで、オンプレミスやクラウド上のWindows, Mac, Linuxなどに共有フォルダをマウントしてファイルサーバーのように使ったり、Azure File Syncの機能を利用してオンプレミスのファイルサーバーをキャッシュしたりすることができます。
従来ではAzure Filesの共有設定はWindows Serverで構成されたファイルサーバーよりも柔軟性が低かったのですが、今回AD DS認証機能がサポートされたことで、ファイルサーバーと同様に柔軟なファイル共有アクセス権設定がAzure Filesで可能になりました。
今回の検証では実際にAzure Filesのファイル共有を構築し、AD DS認証設定とアクセス権設定を行ったので、設定方法をご紹介いたします。
前提条件
Azure FilesのAD DS認証機能を利用するためには、以下のものが必要です。
- Active Directory Domain Services
-Azure Filesのストレージアカウント用OU作成、ドメインユーザー、グループを作成 - Azure AD Connect
-ドメインコントローラーとAzure ADを同期 - 設定作業用Windows Server
-ドメイン参加したサーバー端末
-外部へのSMBアクセスを許可 - 共有ファイルアクセス用クライアント端末
-ドメイン参加したクライアント端末
-外部へのSMBアクセスを許可 - Azure Files用ストレージアカウント
-Azure Files対応ストレージアカウントは、[Standard 汎用v1], [Standard 汎用v2], [Premium FileStorage] の3種類
今回は以下の手順で検証環境を用意しました。
- Azure上でWindows Serverを用意し、ドメインコントローラーに昇格後、ストレージアカウント用OU、ドメインユーザー、グループを作成
- 1.で構築したWindows ServerにAzure AD Connectをインストールし、ウィザードに従って同期設定
- Azure上で設定作業用Windows Serverと、共有ファイルアクセス用クライアント端末(Windows 10)を用意
- Azure Files用ストレージアカウント(Standard 汎用v2)を作成
検証手順
今回は以下の手順で、AD DSやAzure Filesなどを用意し、ファイル共有のアクセス権設定と検証を行いました。
- Azure Files用ストレージアカウントの構成
- Azureファイル共有へのAD DS認証有効化
- ファイル共有設定
- Azureファイル共有をクライアント端末にマウント
それでは、詳細な手順をご紹介いたします。
手順1. Azure Files用ストレージアカウントの構成
- 前提条件で作成したストレージアカウントで「ファイル共有」を作成
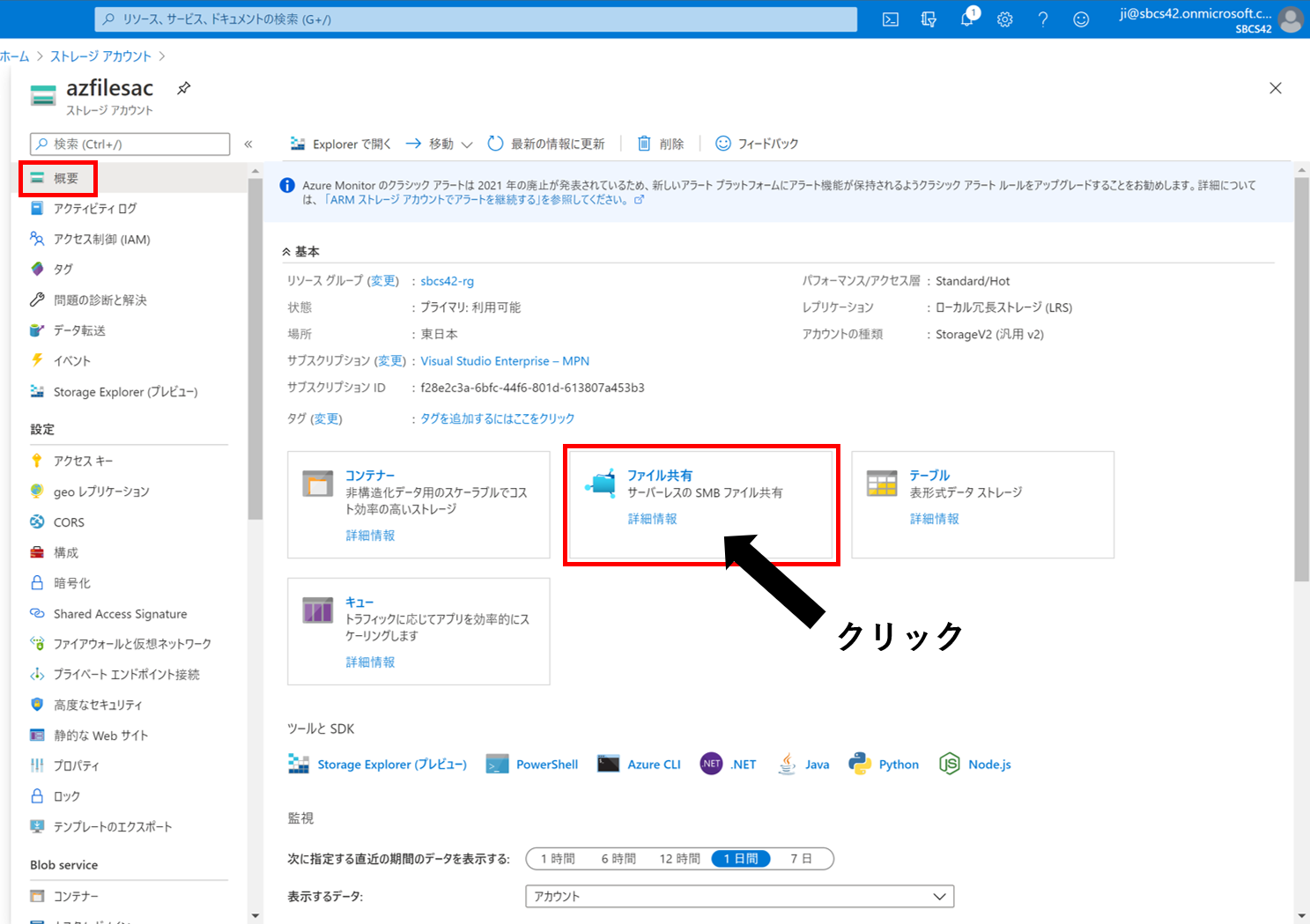
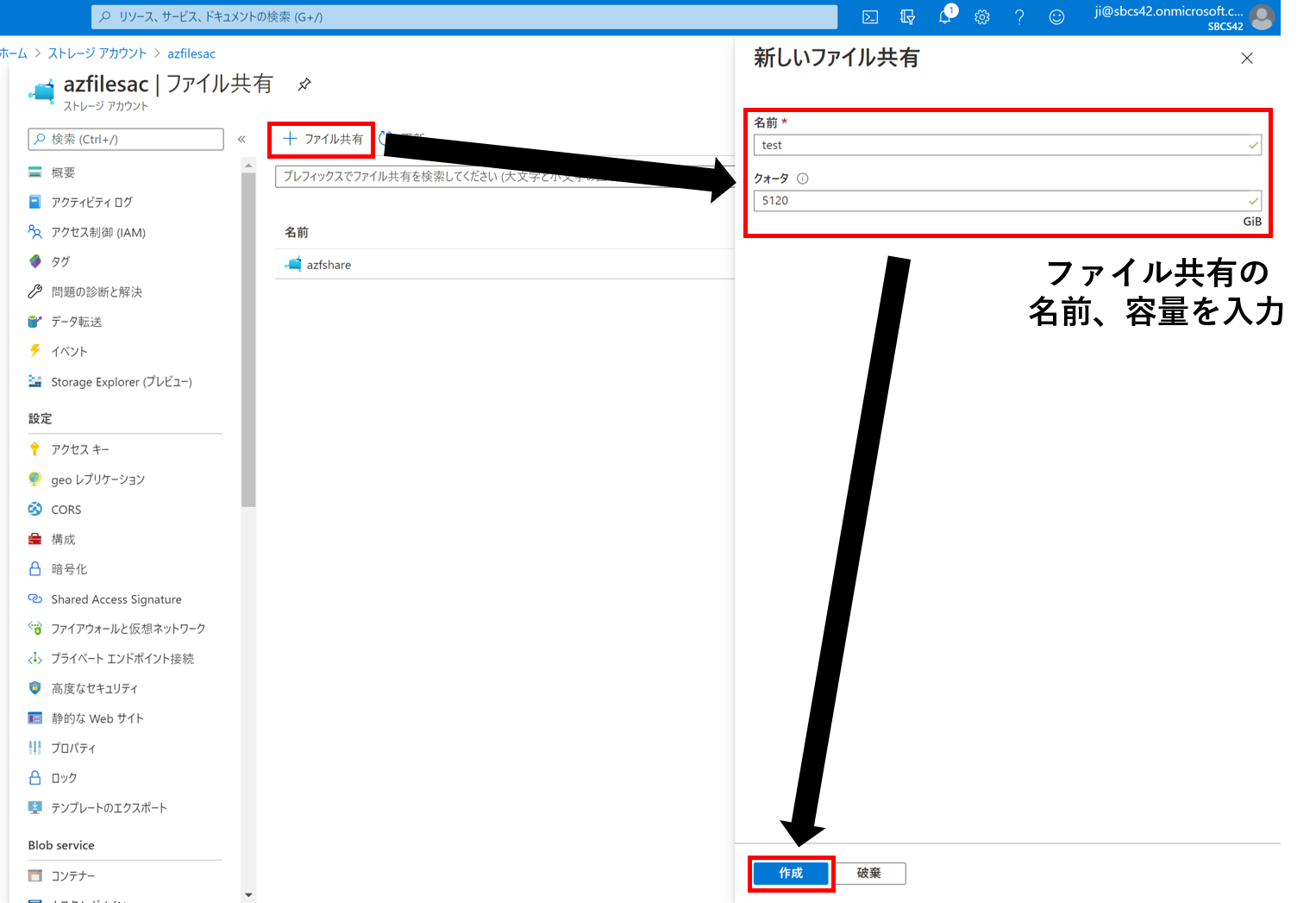
手順2. Azureファイル共有へのAD DS認証有効化
※本手順は設定作業用Windows Serverで行います。
- 「AzFilesHybridモジュール」をダウンロードして解凍
- PowerShellを管理者権限で実行し、1.を解凍したフォルダに移動
- ファイル共有のAD DS認証を有効化するスクリプトを実行
(https://docs.microsoft.com/ja-jp/azure/storage/files/storage-files-identity-ad-ds-enable#run-join-azstorageaccountforauth)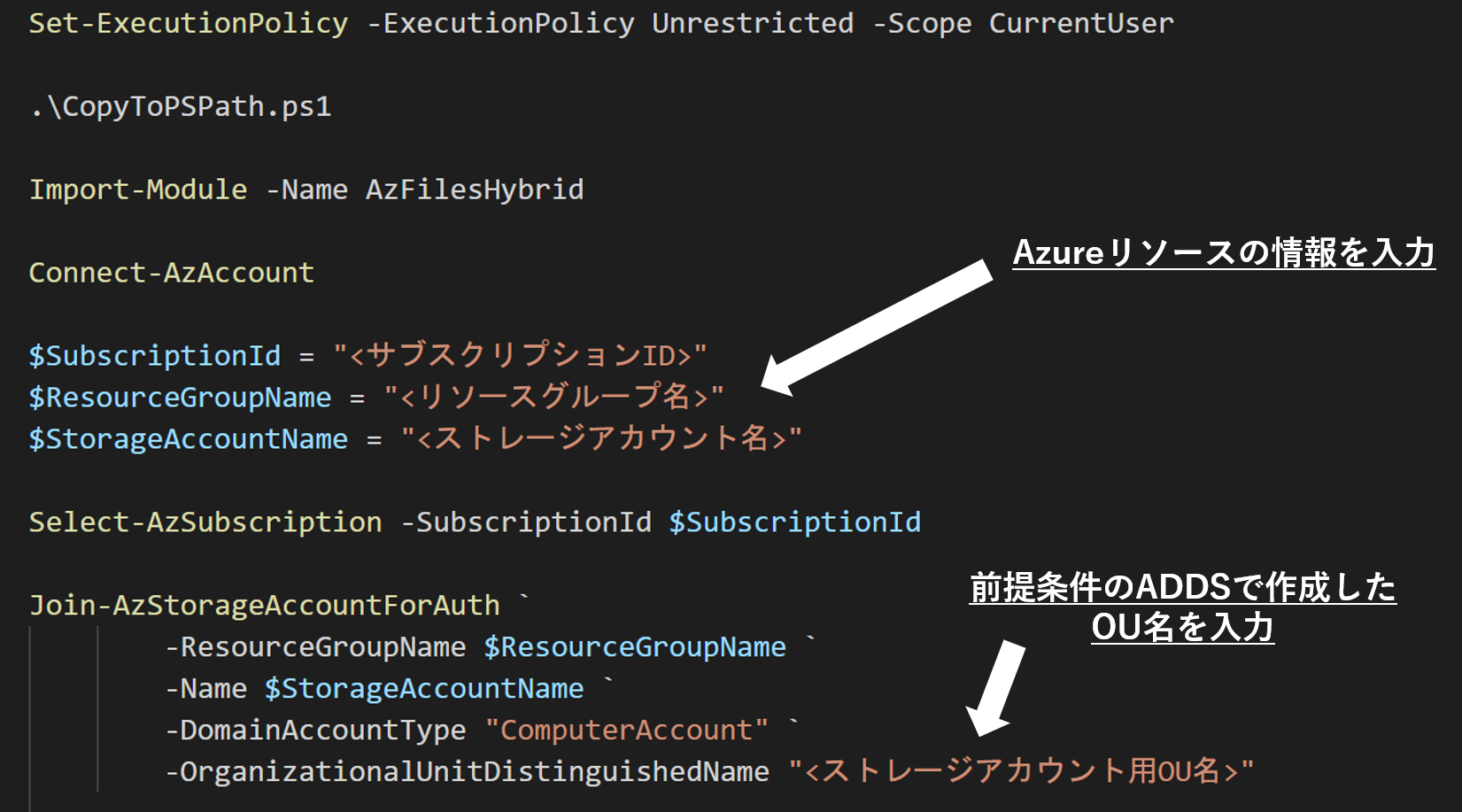
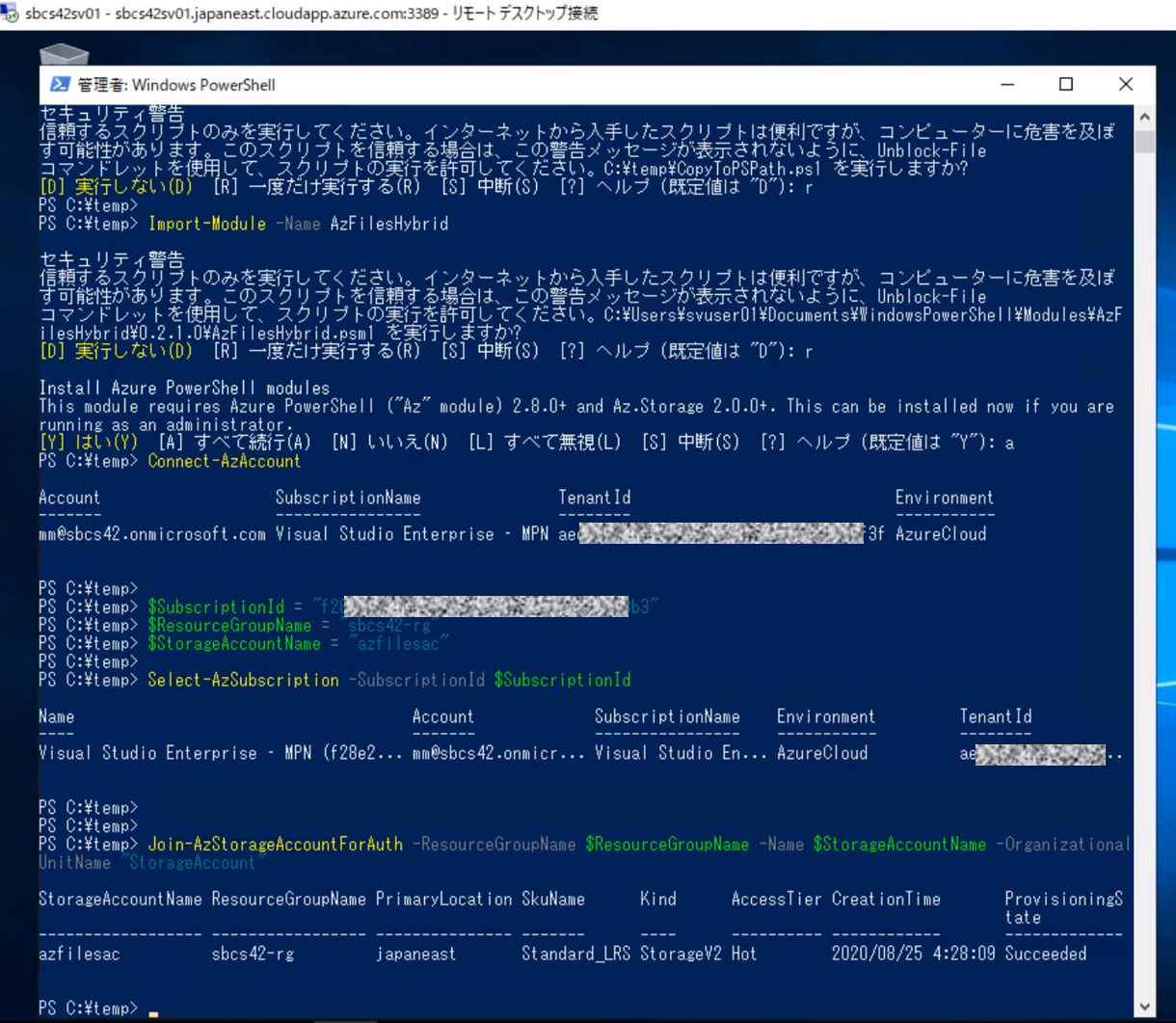
- 3.でAD DS認証の有効化が正常に行われたかを確認するスクリプトを実行

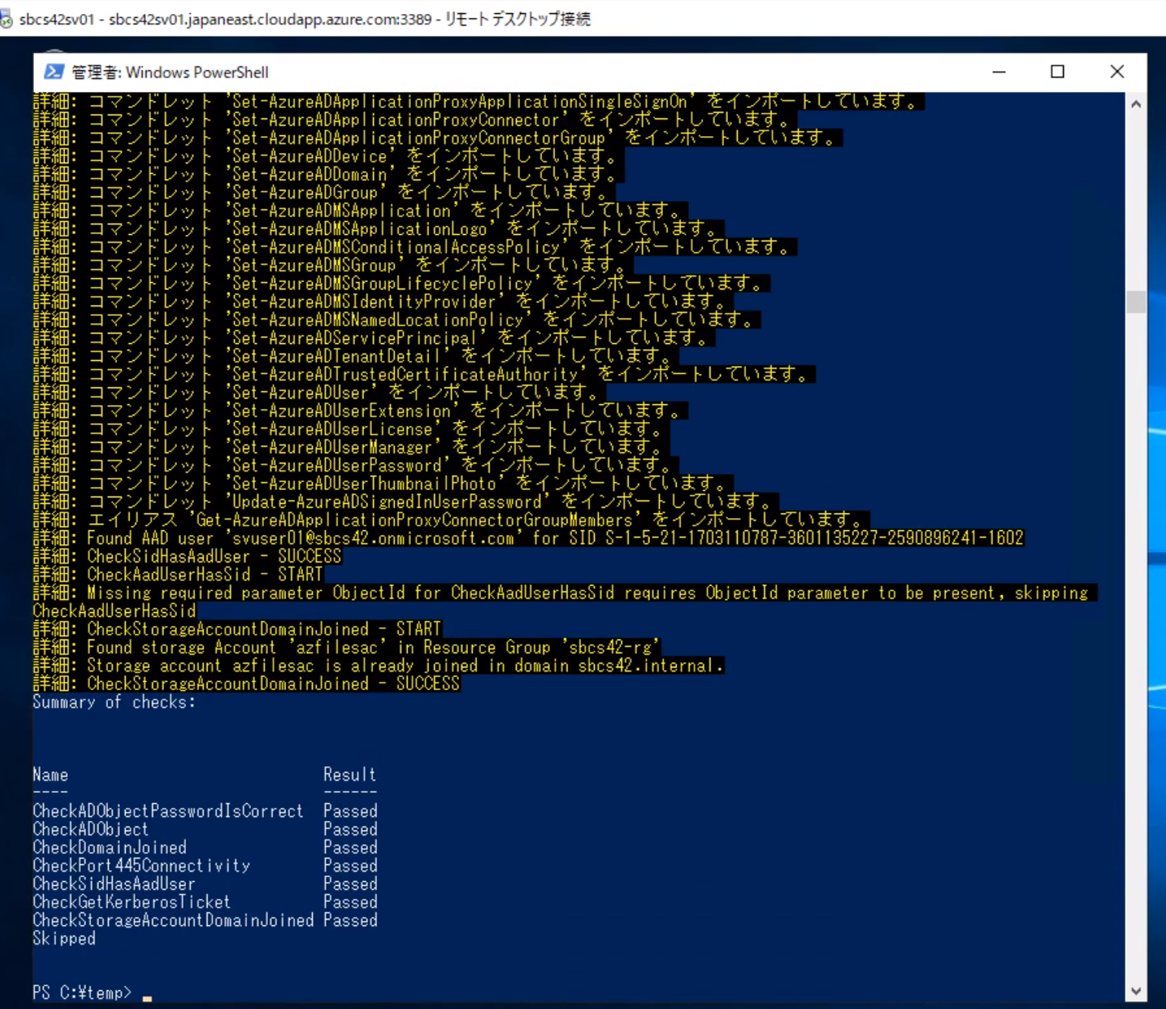
手順3. ファイル共有設定
- Azure Portalでファイル共有にアクセス制御(IAM)を設定
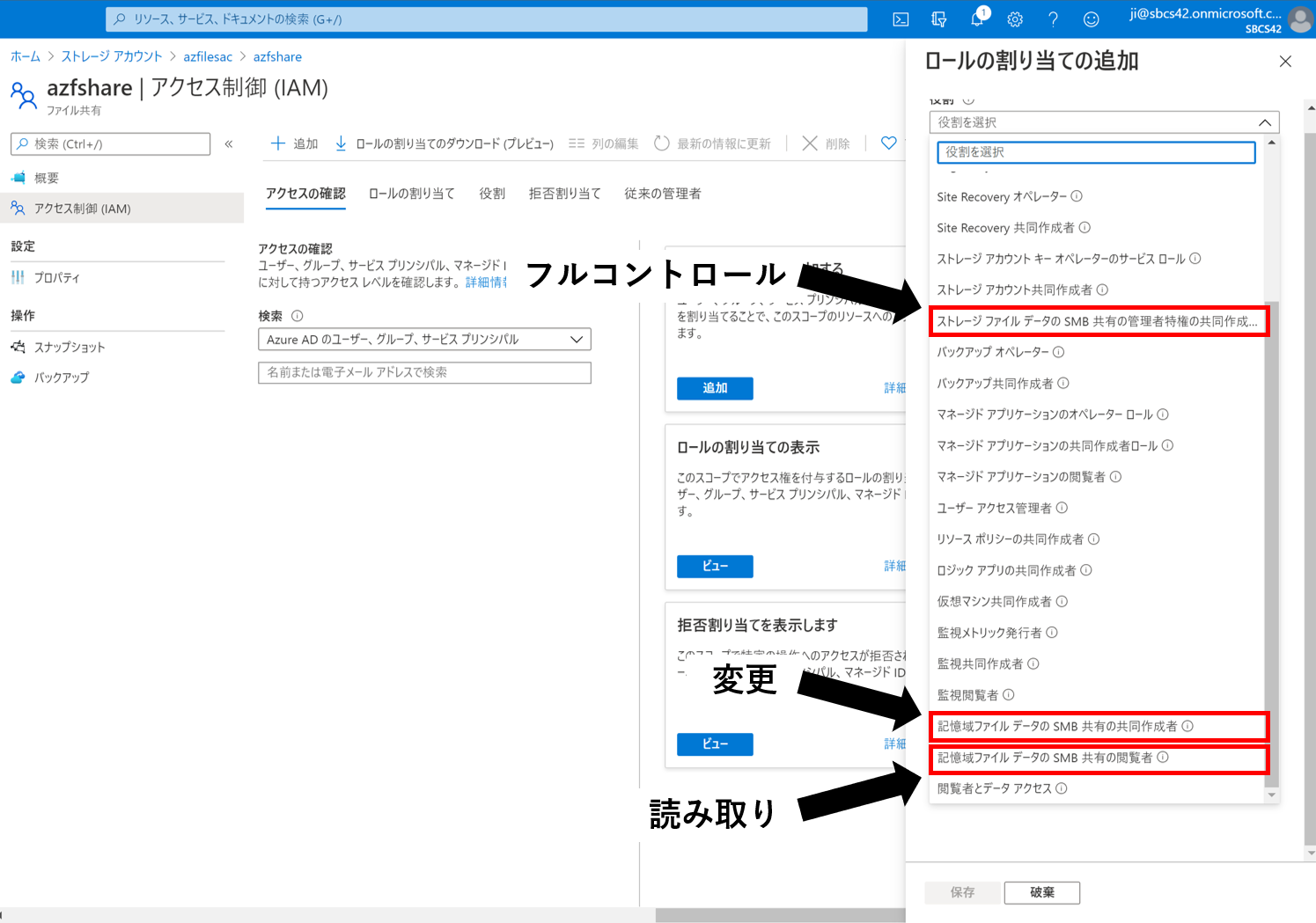
- ファイル共有の[接続]で、接続スクリプトをコピー
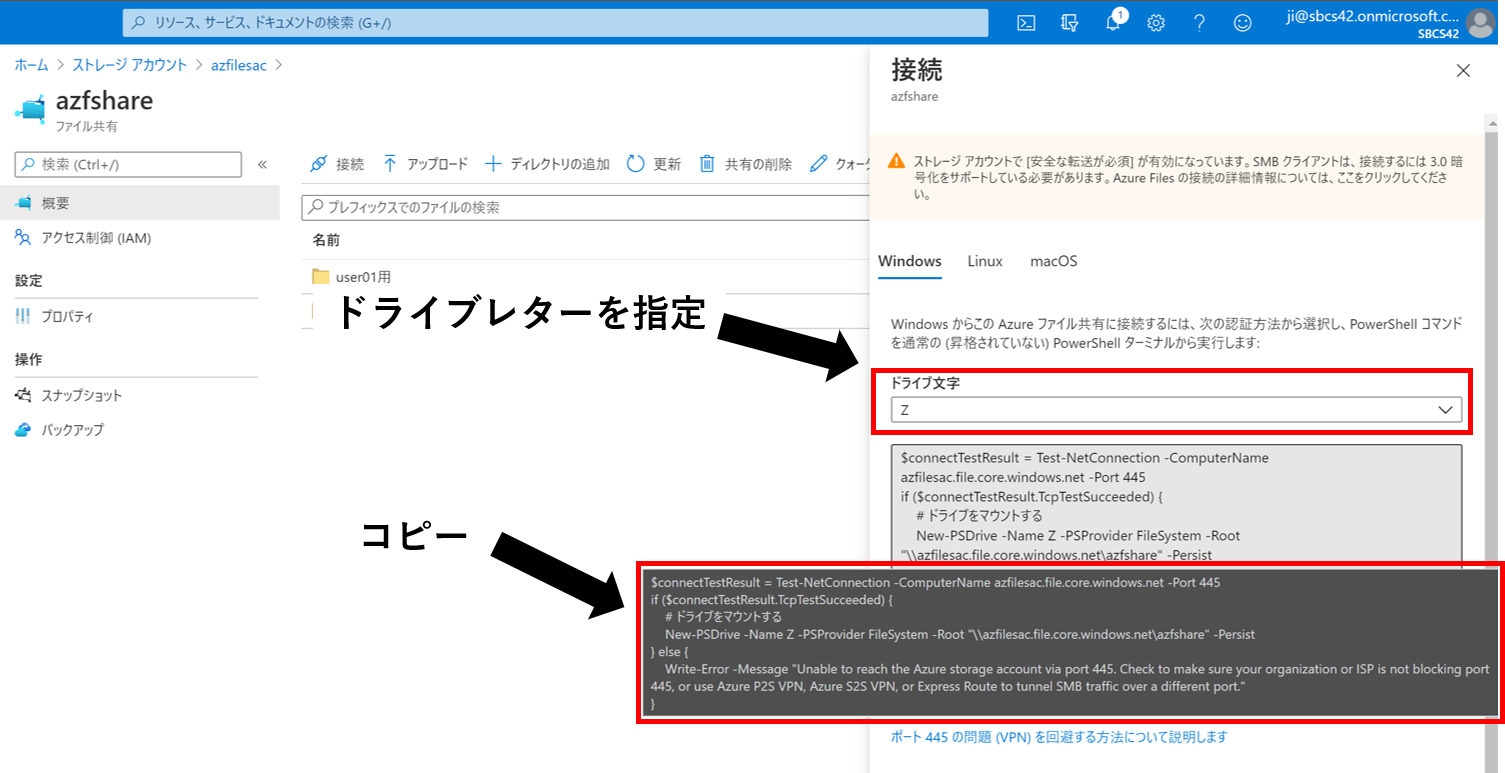
- 設定作業用Windows Serverにドメインの管理者ユーザーでサインイン
(今回はsvuser01でサインイン)
- PowerShellで2.の接続スクリプトを実行
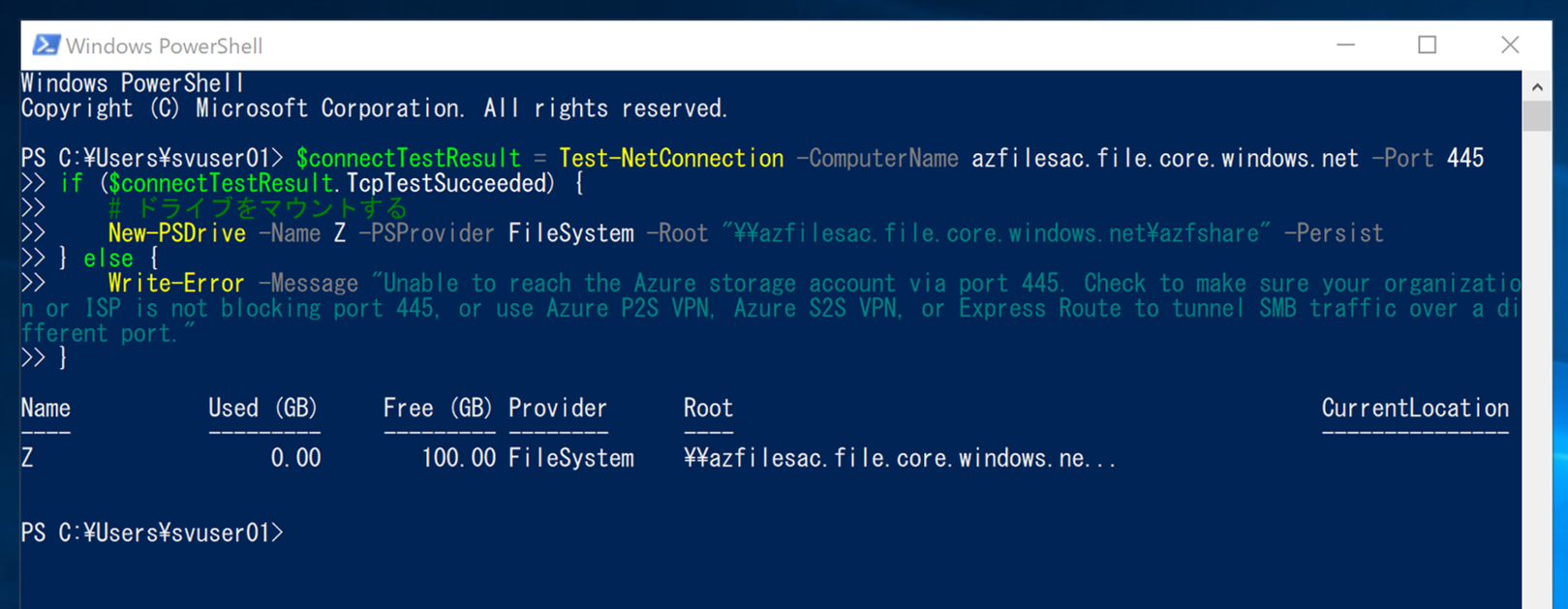
- マウントしたドライブを開き、ディレクトリ作成とアクセス権設定を行う
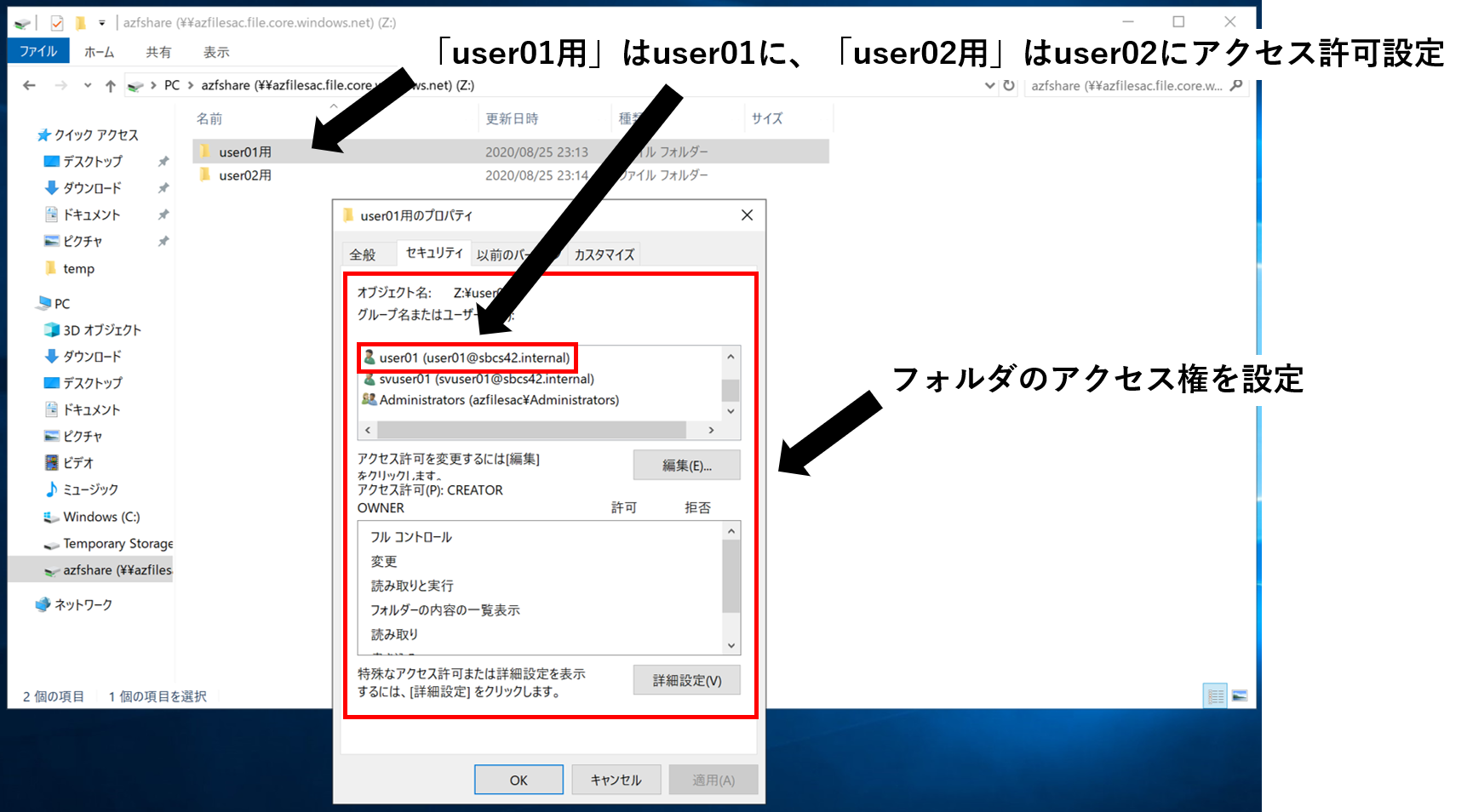
手順4. Azureファイル共有をクライアント端末にマウント
- クライアント端末にドメインユーザーでサインイン
(今回はuser01でサインイン)
- PowerShellで手順3-2でメモした接続スクリプトを実行
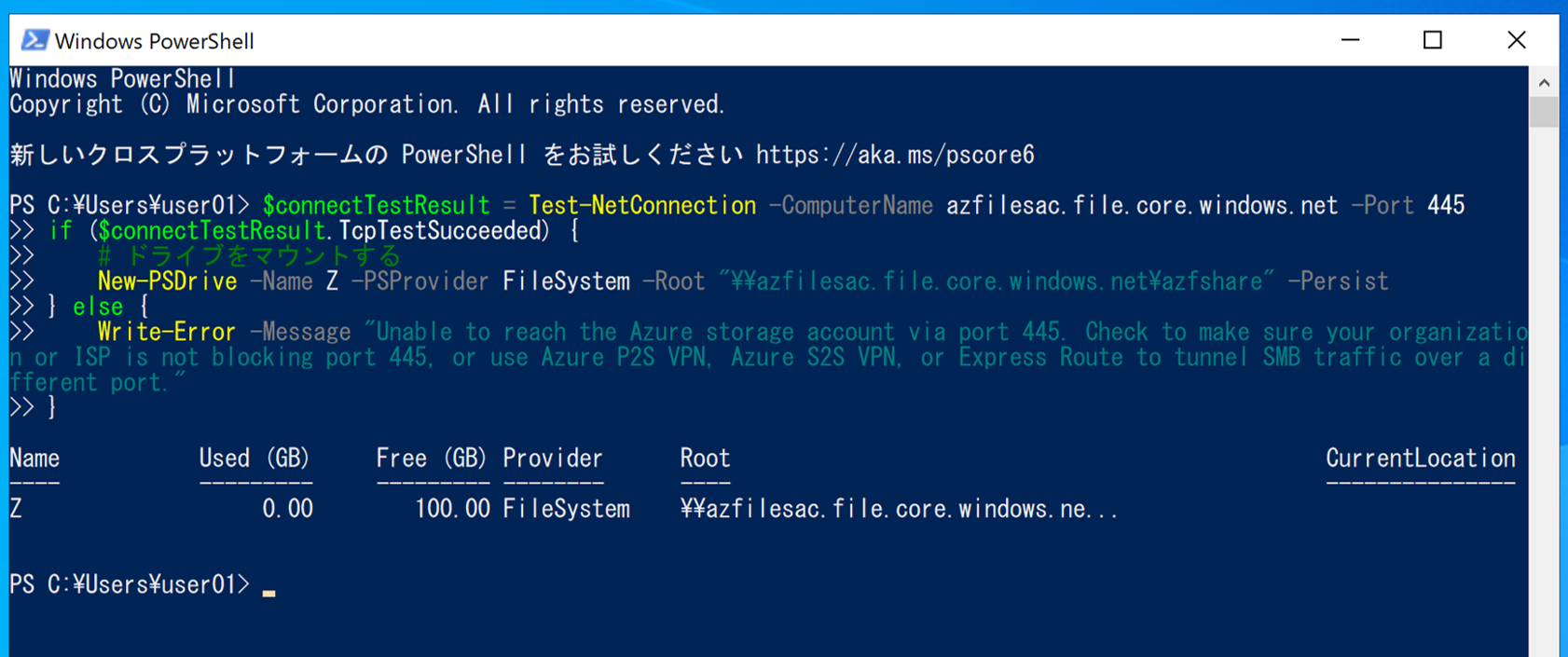
- マウントしたドライブとディレクトリを確認
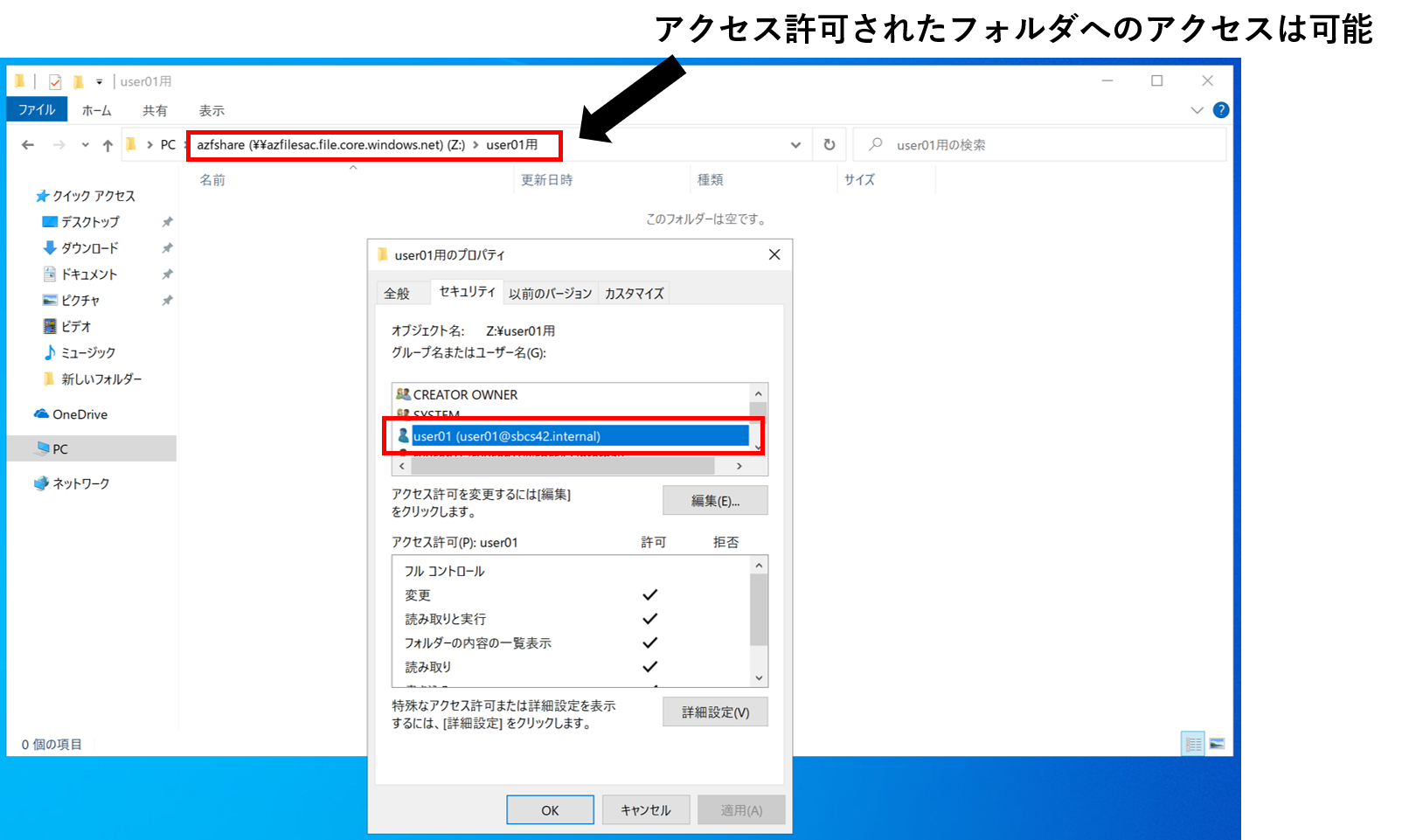
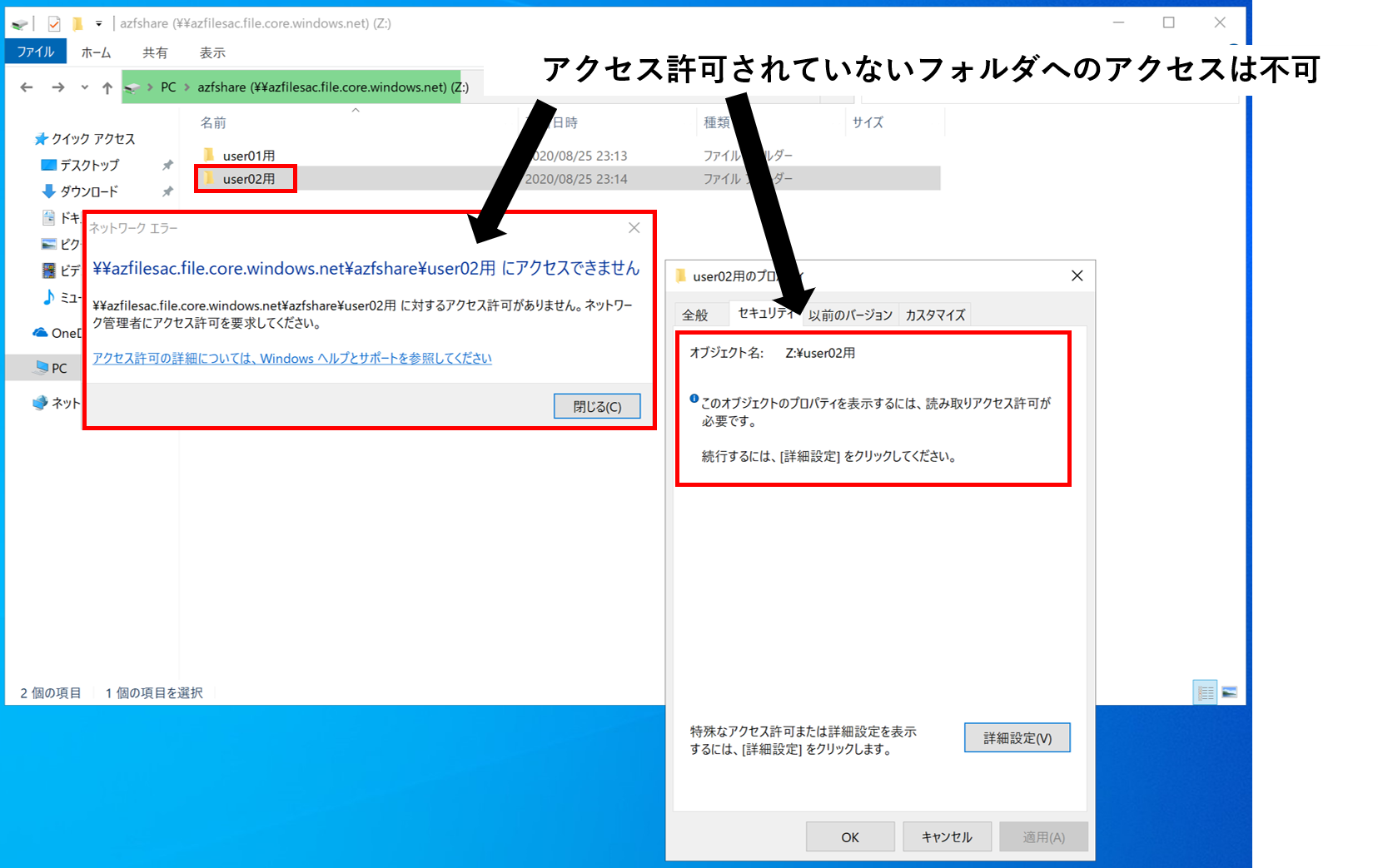
まとめ
今回はAzure FilesのAD DS認証機能の設定方法と共有アクセス権設定方法をご紹介しました。
AD DS認証機能サポートによって共有アクセス権が設定できるようになったことで、従来のAzure Filesより柔軟な設定が可能になりました。
これにより、オンプレミスのファイルサーバーをクラウド移行する際にIaaS VMで構築する方法に加えて、Azure Filesに置き換えるという選択肢も出てくるのではないでしょうか。
本機能を試してみたい方や、ファイルサーバーのクラウド移行を予定している方は、ぜひ一度触ってみてください。
最後までお読みいただきありがとうございました!
著者紹介

SB C&S株式会社
ICT事業本部 技術本部 技術統括部 第2技術部 2課
井上 雄貴
Microsoft Certified: Azure Solutions Architect Expert
Microsoft Certified: Cybersecurity Architect Expert
JDLA Deep Learning for ENGINEER 2019 #1








