こんにちは。SB C&Sで九州/中国/中部地区で技術支援を担当しています、萩原です。
前回は、Nutanix Clusters on AWSの概要について紹介いたしました。本日は、実際にNutanix Clustersを構築する手順をご紹介します。
Nutanix Clustersは、簡単な手順で利用することができます。
1.準備する物
Nutanix Clustersを利用するためには、以下の3つが必要です。
- AWSのアカウント情報
- My Nutanixのアカウント
- NutanixのAOSライセンス
Ⅰ.AWSのアカウント情報
まず、AWSのアカウントですが、こちらは既存で利用しているAWSのアカウントで構いません。Nutanix Clusters用に新規でアカウントを作成する必要はありません。(アカウントをお持ちでない場合はAWSのアカウントを新規で作成してください)
Ⅱ.My Nutanixのアカウント
My Nutanixのアカウントを「my.nutanix.com」から作成します。既にオンプレミスでNutanixのクラスターをお持ちの場合、MyNutanixのアカウントを既にお持ちかと思いますので、そのアカウントをそのまま利用します。
Ⅲ.NutanixのAOSライセンス
AOSのライセンスは、いくつかの選択が可能です。最もシンプルなのは、オンプレミスで利用できるCBLのTermライセンスをNutanix Clusters側で利用する形になります。CBLのTermラインセスを利用すると、オンプレミスのライセンスをそのままクラウドに持ち込むことができます。オンプレミスのNutanix環境が届くまでの間先行してNutanix Clusters on AWSとTermライセンスを利用し事前環境を構築し、オンプレミス環境のNutanixが届き次第、Nutanix Clusters on AWS上で作った環境をオンプレミスのNutanixに移行し、ライセンスもオンプレミス側に移動させるといった利用も可能です。その他のライセンス適用方法として、前払い型のCloud Commit型、時間単位で支払うPAYGの3つから選択することが出来ます。
▼Nutanix Clustersを利用する際のライセンスは、以下の3つから選択可能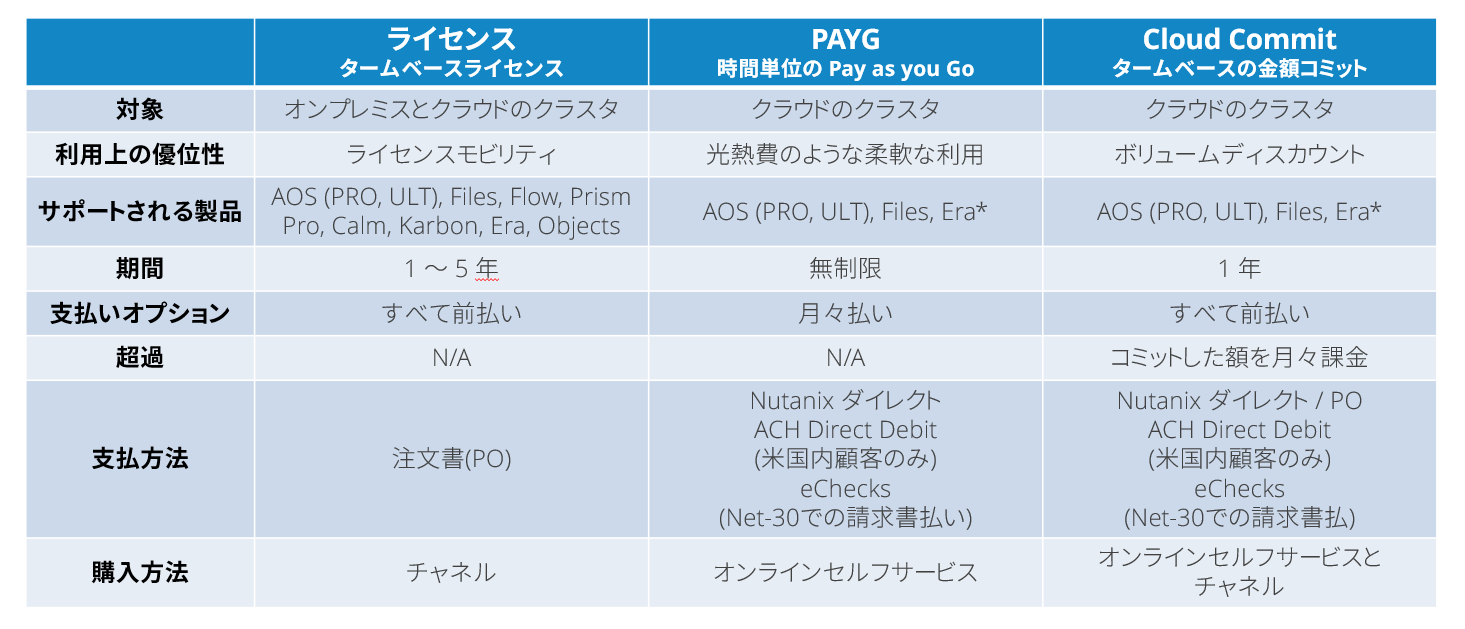
2.Nutanix Clustersの展開準備
最初に、Nutanix Clustersを利用するための初期設定を行います。本作業は、MyNutanixのアカウントに対して基本1回だけ行えば良い作業となります。
行う主な作業項目は以下の通りです。
- Organizationの設定
- クラウドアカウントの設定
Ⅰ.Organizationの設定
初期設定は主にMy Nutanixの画面から行います。My Nutanixにログインすると、Nutanix Clustersのメニューが表示されますのでこちらからコンソールに入ります。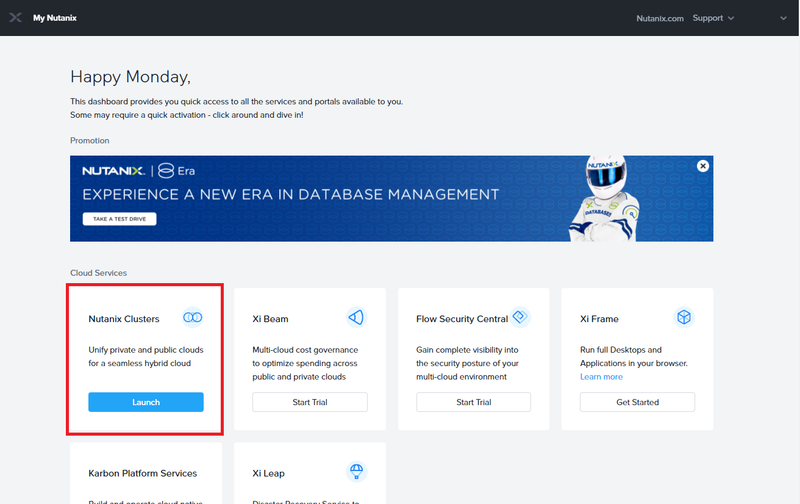
続いて、Organizationsの設定を行います。メニューの「Organizations」から、右上にある「Create Organizations」をクリックします。
ここでは、組織情報を設定します。URLは、自動で入力されますので、そのままデフォルトのままで登録を行います。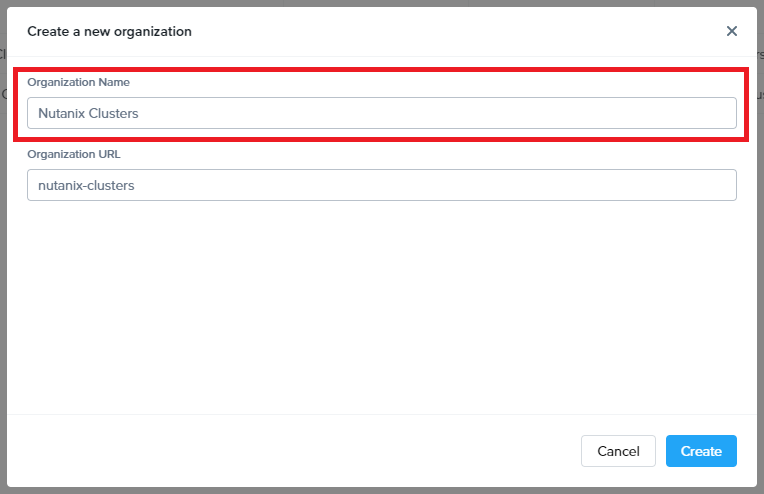
Ⅱ.クラウドアカウントの設定
続いて、作成したOrganizationに対してAWSのアカウントを設定します。「・・・」のメニューから「Cloud accounts」を開きます。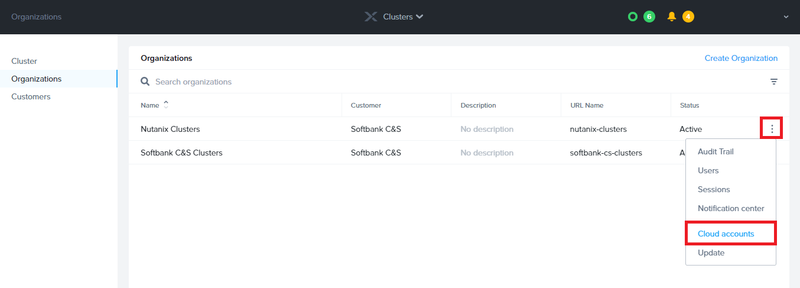
続いて、AWSのアカウントを紐付けます。右上の「Add Cloud Account」をクリックします。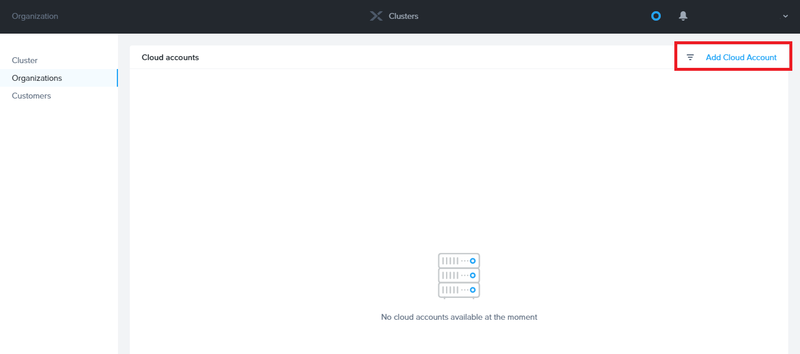
ここでAWSのアカウントを設定します。
Nameは、管理しやすい名前を入力します。1つのAWSアカウントのみを紐付ける場合、デフォルト値でもかまいません。
Select Datacentersは、AWSのリージョン設定となります。
リージョンは、アカウントレベルで1リージョン制限すること、全てのリージョンを選択させることのいずれも設定可能です。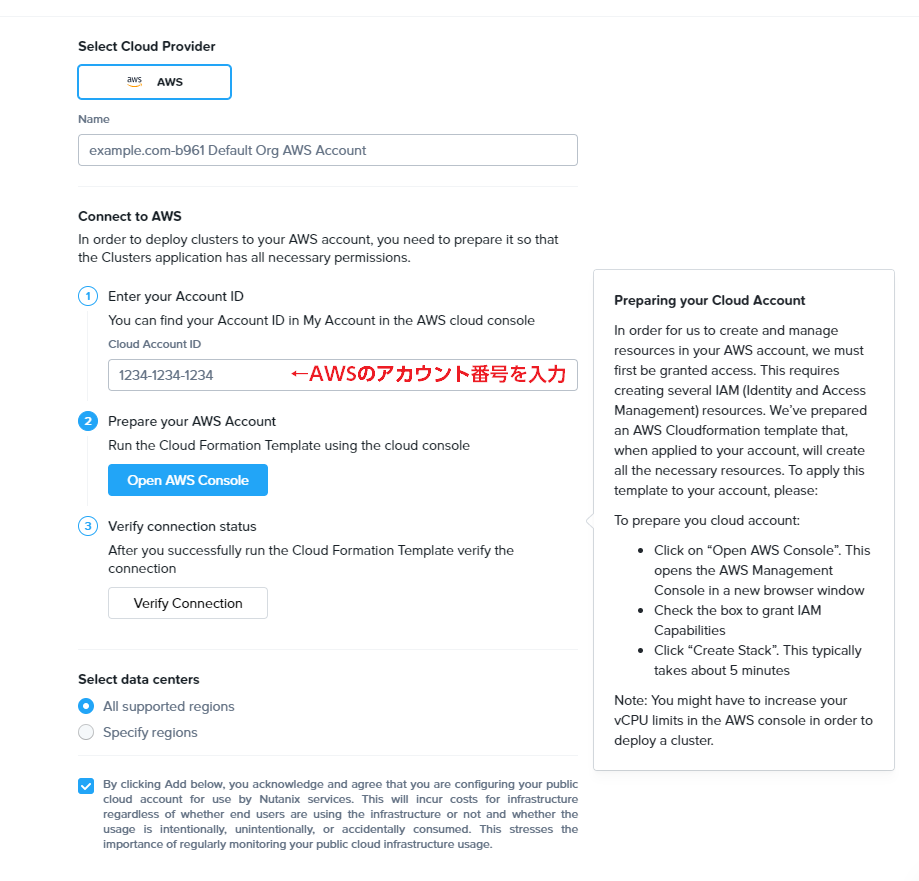
クラウドアカウントは、AWSのサービスコンソールで表示されるマイアカウントの番号となります。(この画面はサンプル画面です)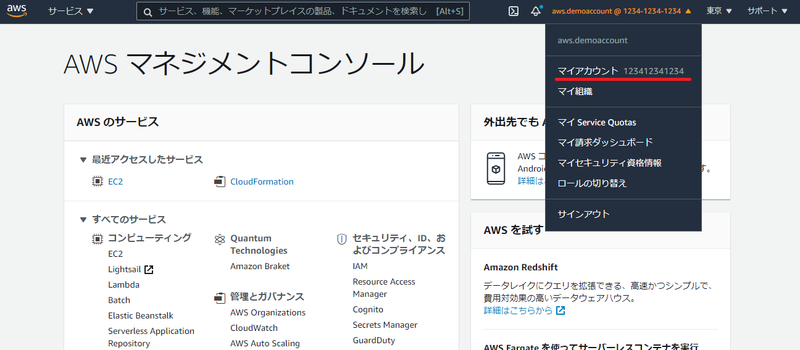
続いて、「Open AWS Console」ボタンを押し、AWSのマネージメントコンソールからCloud Formationの設定を行います。
必要な値は全て入っていますので、そのままスタックの作成をクリックします。
スタックの作成が完了したら、Nutanix Clustersのコンソールに戻り、「Verify Connection」をクリックし、設定内容を反映させます。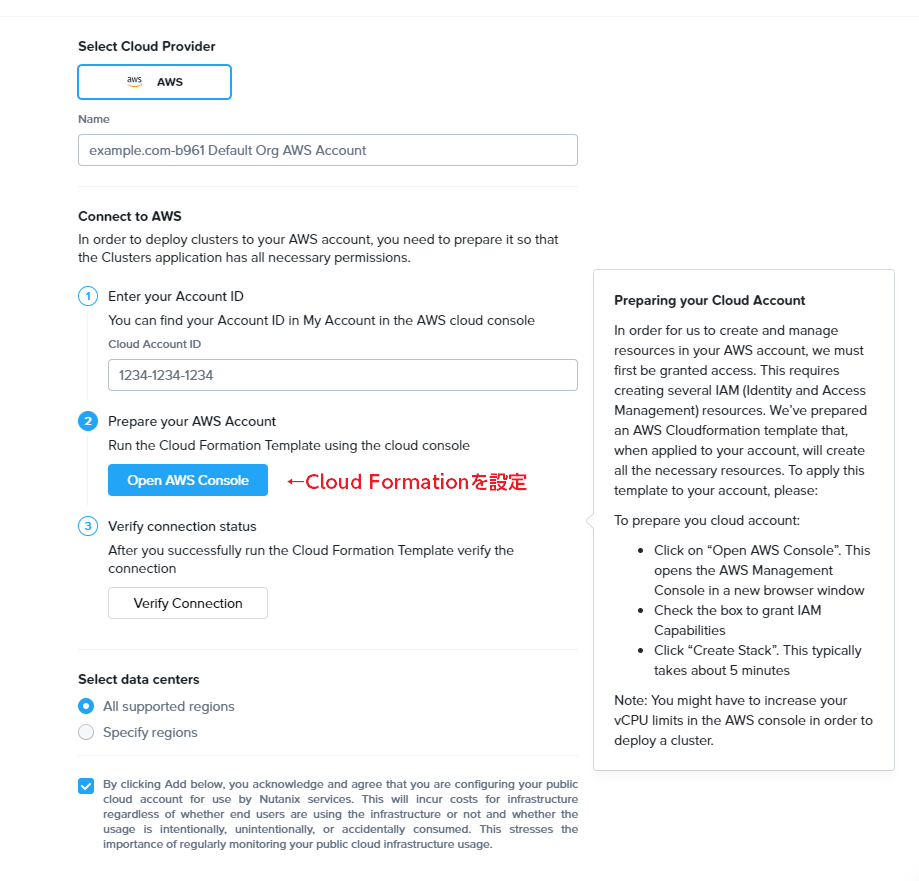
設定内容が反映されると、「Verify Connection」ボタンの隣に「Verification successful」と表示されます。
アカウントの設定が完了したら、Add Accountボタンをクリックします。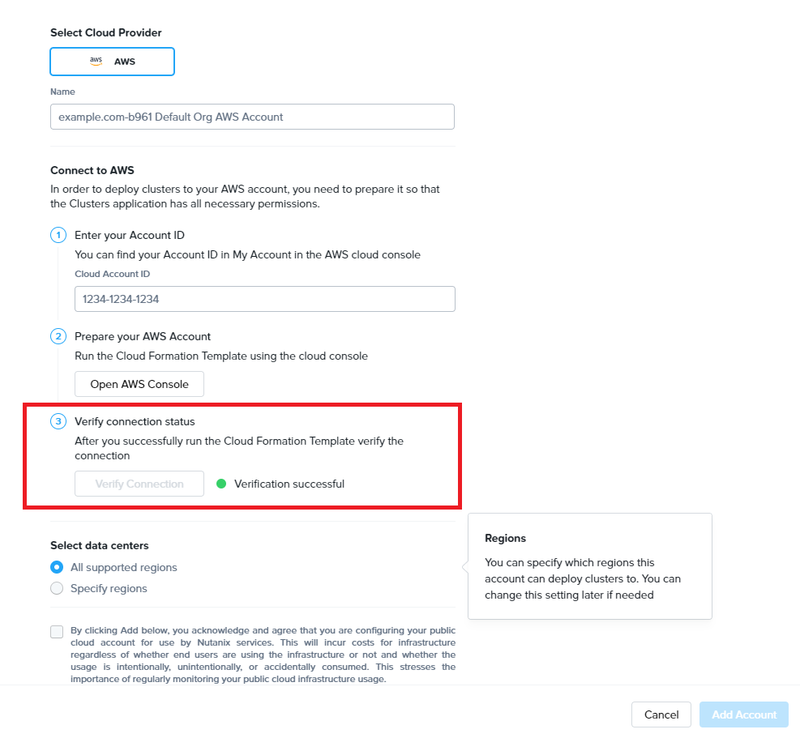
アカウントの設定が完了すると、グリーンのRマークが表示されます。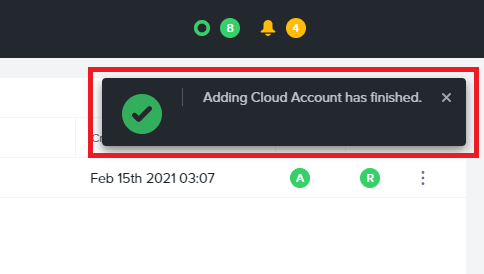
以上で、初期設定は完了です。
3.Nutanixクラスターの展開
引き続き、ここからNutanixクラスターを展開していきます。
クラスターの展開手順は以下の通りです。
- クラウドプロバイダーとリージョンの選択
- 使用するネットワークとインスタンスのサイズの選択
- 展開するソフトウェアの選択と管理アクセス、スケジュールの設定
- サマリー確認
- 展開完了を待つ
- Prism初期設定
- 完了
Ⅰ.クラウドプロバイダーとリージョンの選択
メニューの「Clusters」から、「Create Cluster」をクリックします。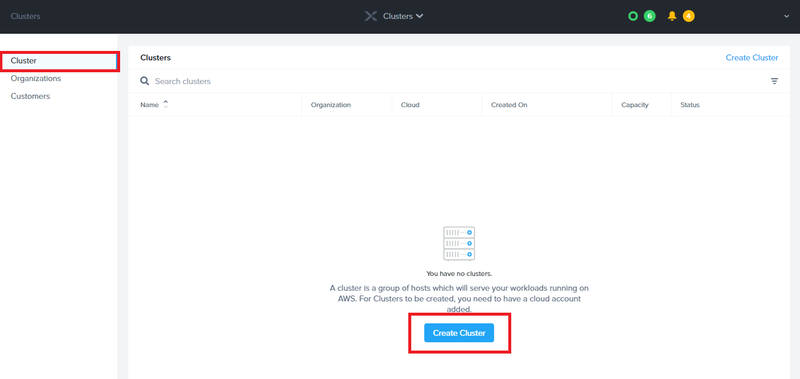
まずは、項目に従い各項目を入力します。リージョンは、先程設定したクラウドアカウントに紐付いてAWSでNutanix Clustersが利用できる(=ベアメタルEC2インスタンスが利用できる)リージョンが選択可能です。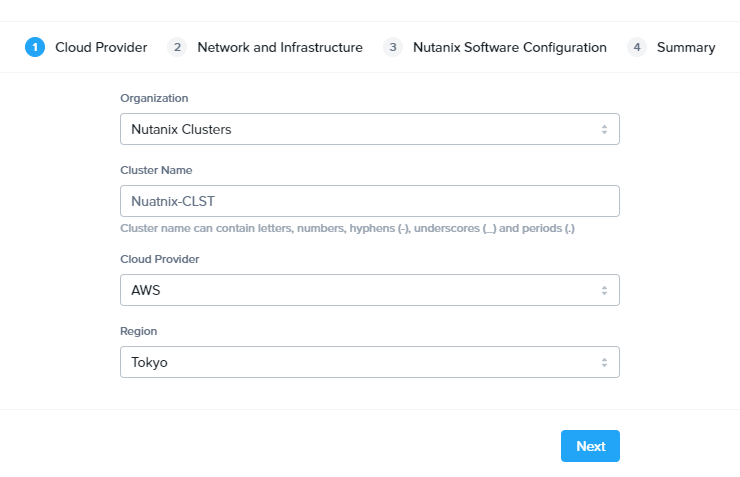
Ⅱ.使用するネットワークとインスタンスのサイズの選択
続いて、展開をするインスタンスを設定します。
AWSアカウント内に既にVPCが存在している場合、既存のVPCを選択することが出来ます。AWSのアカウントを作ったばかりなどVPCがない場合、「Create New VPC」を選択することでVPCを自動作成することができます。
サブネットは、NutanixクラスターのAHVやCVMが属するネットワークの選択となります。VPC内にあるサブネットを選択できます。なお、Nutanix Clusters on AWSを利用するためには、クラスターがインターネットに接続出来る必要がありますので、NATゲートウェイをあらかじめ展開し、選択したサブネットからインターネットへの疎通が出来る環境を用意しておく必要があります。また、ここで選択したサブネットは、Nutanixクラスターの管理ネットワークと認識され、Nutanix Clusters上で稼動する仮想マシンに、ここで選択したサブネットを割り付けることが出来ません。既存のEC2インスタンス等がありNutanix Clusters上の仮想マシンと同じサブネットで稼動させたい場合を考慮し、Nutanix Clustersを展開する専用の管理サブネットをあらかじめ作っておくことがおすすめです。
ノード数は、検証目的であれば1ノードでも展開可能です。本番環境で利用する際は、3ノード以上で展開を行います。3ノード以上で展開した際は、展開後にノードを活性で追加することが可能ですので、現時点で必要な分のノード数の展開で構いません。ノード数に合せてReplication Factorを設定し、最後にキーペアを選択します。キーペアは既に他のインスタンス展開時に利用しているキーペアの再利用が可能です。キーペアはAHVやCVMにログインする場合などに利用します。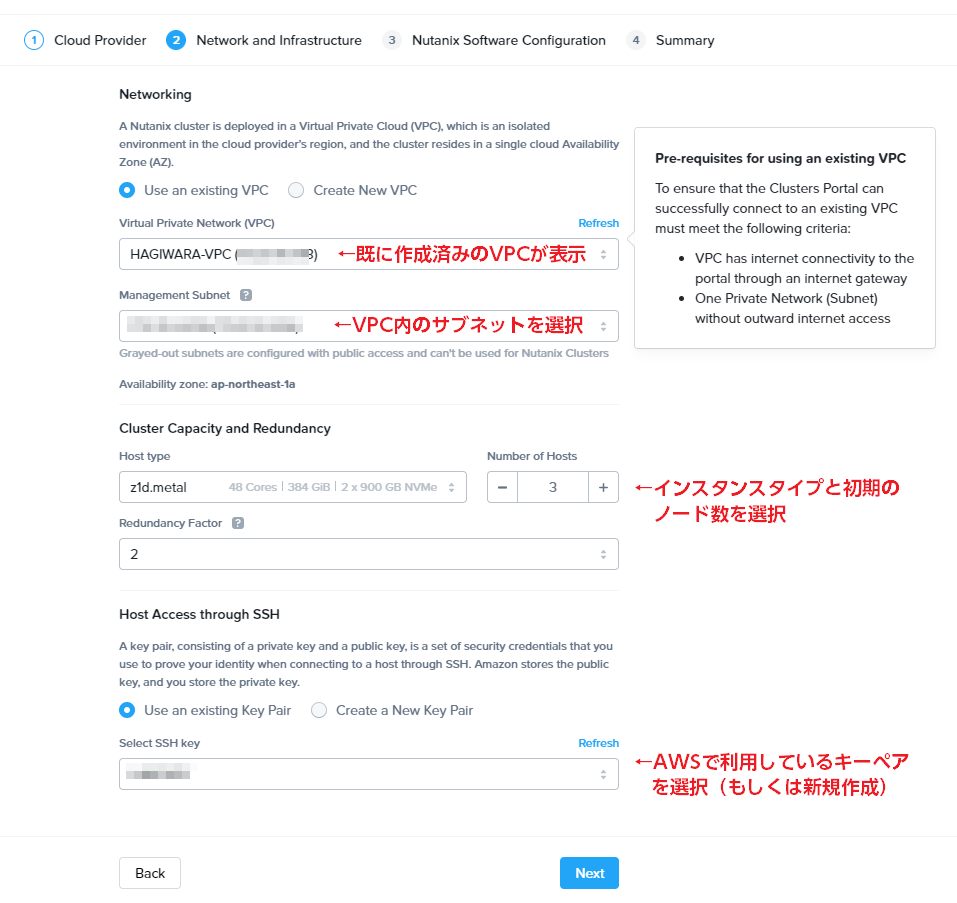
インスタンスタイプは、z1d.metal以外に、いくつかのインスタンスから選択することが出来ます。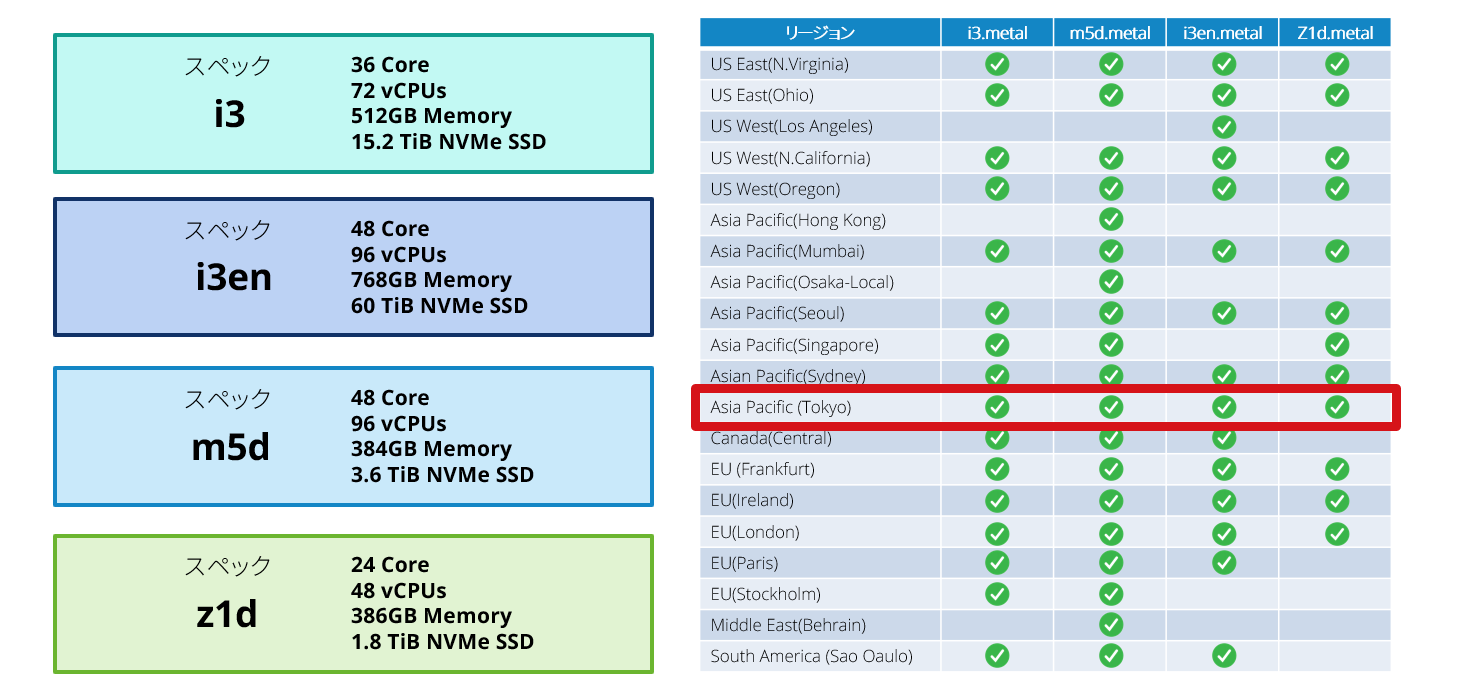
Ⅲ.展開するソフトウェアの選択と管理アクセス、スケジュールの設定
引き続き、AOSのエディションやPrismへのアクセス方法の設定を行います。AOSのエディションは、現在所有しているライセンス(MyNutanixに紐付いているライセンス)から消費されます。所有しているライセンスのエディションに合せて適切なエディションを選択します。なお、Nutanix Clusters on AWSは、AOS Pro以上のライセンスが必要となります。Nuatnix Clustersを展開する際に併せてNutanix Filesを展開することも可能です。
「Cluster Access from the Internet」の項目は、Prism等のアクセスをインターネット上から出来るようにするかという設定です。通常Nutanix Clustersの管理画面であるPrismを、検証目的以外でインターネット上に公開するとセキュリティ的に望ましいことではないかと思いますので、基本はDisabledを選択します。Prismへのアクセスは、VPCに接続されたVPN経由等で行うのが最も一般的なユースケースかと思います。
最後に、作成したクラスターを指定した日時に破棄する設定が可能です。検証目的や一定期間以上利用後もインスタンスを消し忘れて予期していない請求が来ることを避けることが出来ます。(本設定は、必須ではありません)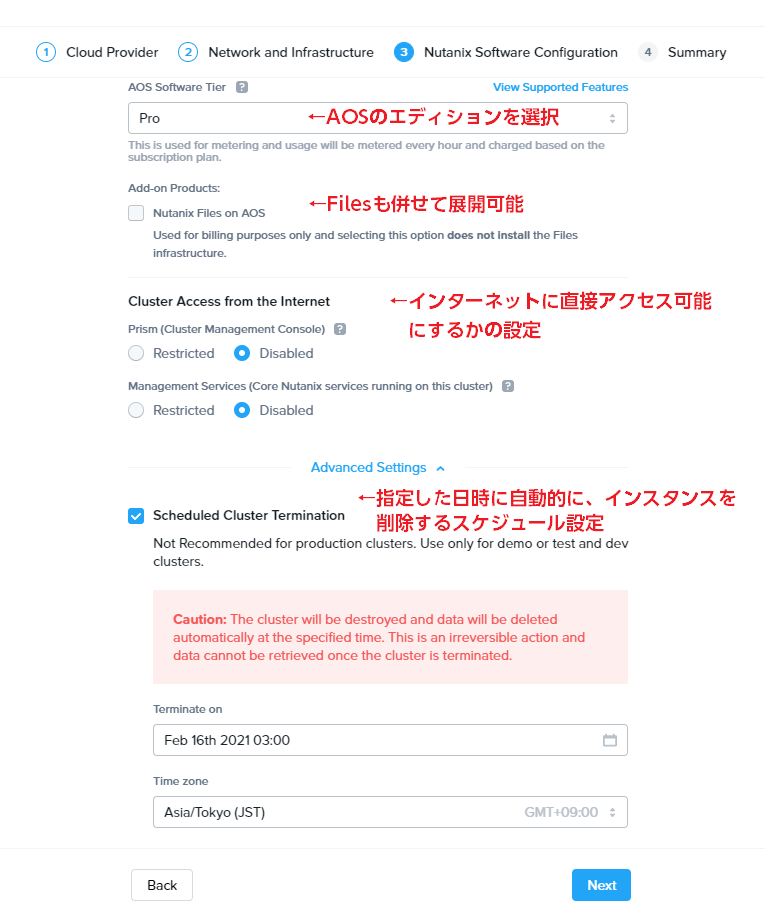
Ⅳ.設定内容確認
最後にサマリー画面が表示されます。
Scheduled Cluster Terminationを設定している場合、指定時間になったら仮想マシンが稼働しても問答無用でインスタンスが削除されるため、あらかじめ同意をしておく必要があります。
最後に「Create」をクリックすれば、あとは自動的にAWS上でインスタンスの作成、Nutanixのイメージングが行われます。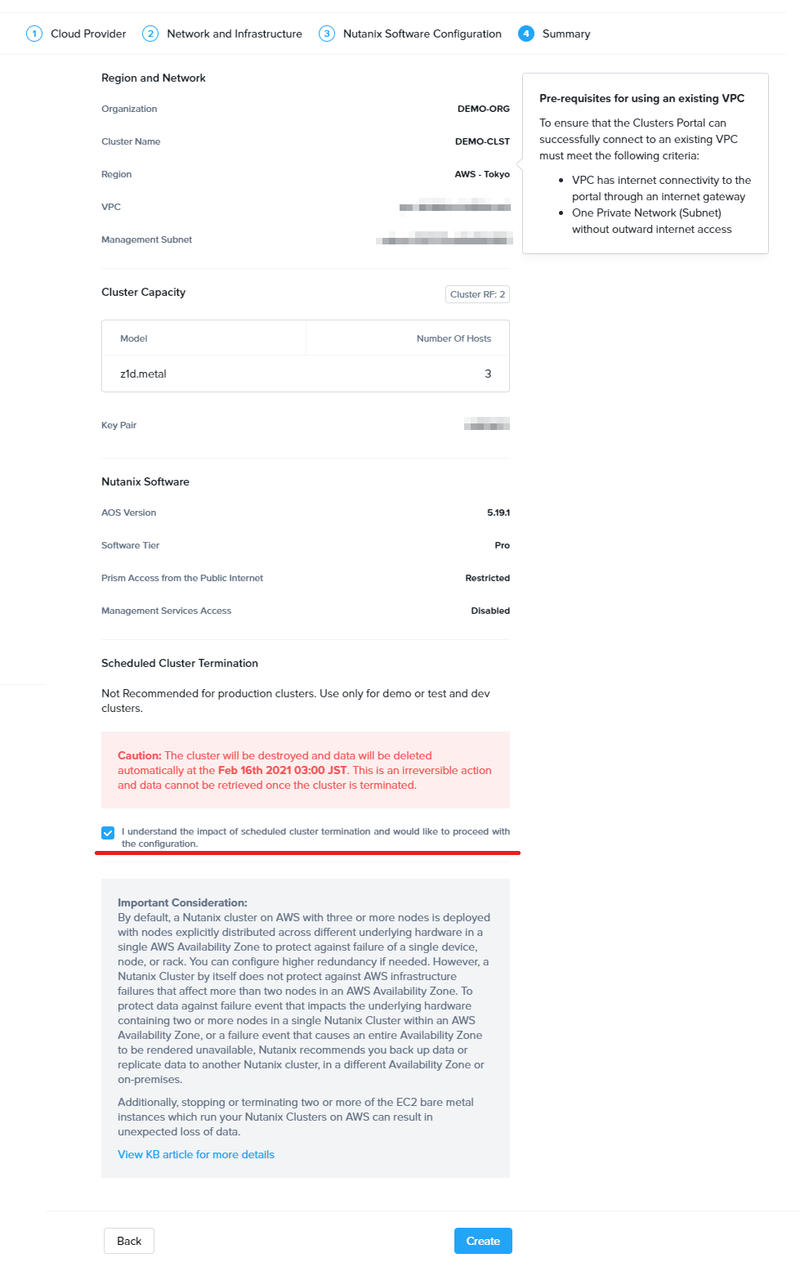
Ⅵ.完成を待つ(およそ1時間程度)
インスタンスの展開やイメージング、クラスターの作成は、設定した情報に基づいて全自動で行われます。
AWSのマネージメントコンソールを見ると、自動的にインスタンスが展開されていることがわかります。
t2.microのインスタンスは、Nutanixクラスターの作成状況を把握するための物で、Nutanixクラスターの作成が完了すると、このインスタンスは削除されます。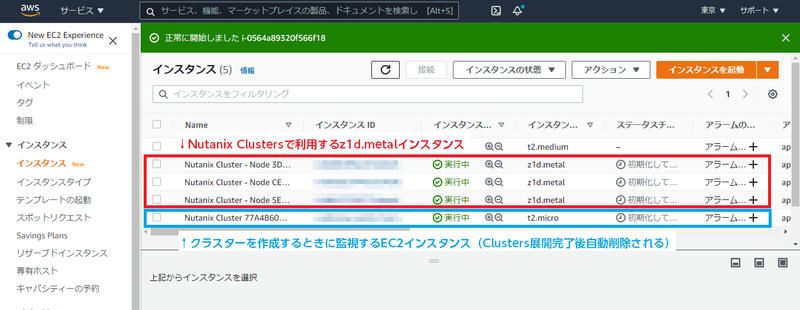
Nutanixクラスターの完成までおよそ1時間程度かかります。先程紹介したt2.microインスタンスがNutanixクラスターの完成まで監視を行うため、クラスター作成が完了すると、Nutanix ClustersのポータルからPrismのリンクが有効化され、Prismを開くことが出来ます。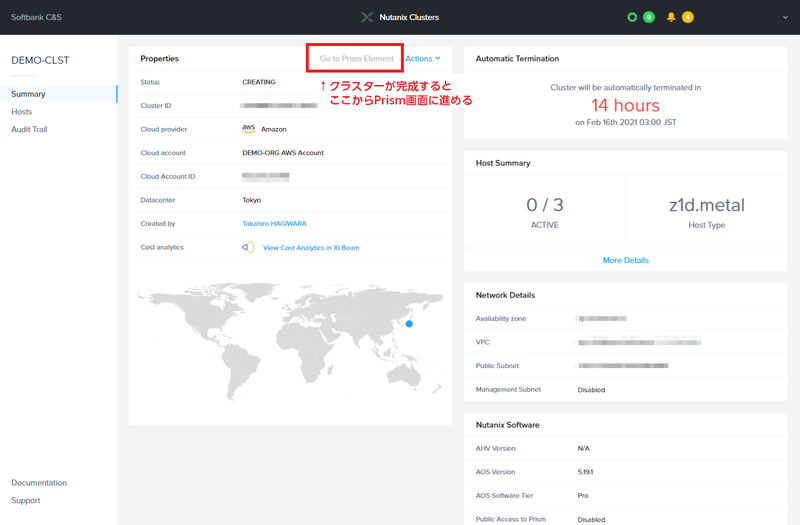
Ⅶ.Prismの初期設定
Prism画面を開き、初期の設定(初期パスワードの設定・EULAの同意、Pulse設定)を行うとオンプレミスのPrismと同じ画面が出てきます。
まとめ
今回は、Nutanix Clustersを展開するまでの手順を紹介しました。一見触っている画面が多いようにも感じますが、一度しか行わない組織設定やクラウドアカウントの紐付き設定を除けば僅かなステップだけで、インターネット回線があればどこからでも触ることが出来るNutanixを手に入れることが出来ます。
オンプレミスのNutanixと同じ環境を利用でき、AWSで既に利用している仮想マシンとも同一のネットワークが利用可能などAWS環境内での親和性も高く、かつオンプレミスのNuatnixと接続が出来るため、手軽に仮想マシンをオンプレミスとAWS上のNutanixと行き来することが出来るのも、Nutanix Clustersの特徴的なところです。
ハイブリットクラウドを手軽にかつシンプルに実現するのが「Nutanix Clusters」であると思います。
今後AWSの対応以外に、2020年の秋に開催された.NEXT Digitalで「Nutanix Clusters on Azure」が発表されており、様々なパブリッククラウドでNutanixが利用できる日は近づいているように感じます。
AWSの環境やNutanixの環境をまだお持ちでない方も、Nutanix Test Driveを利用すると、Nutanixのハイブリッドクラウドを体感することが出来ます。
パブリッククラウドで動くNutanix Clusters on AWS
著者紹介

SB C&S株式会社
ICT事業本部 技術本部 第3技術部 2課
萩原 隆博 - Takahiro Hagiwara - (Nutanix NTC)
HCIを中心とした仮想化とMicrosoft 365のプリセールスエンジニアを担当しています。
Nutanix Technology Champion 2018-2024







