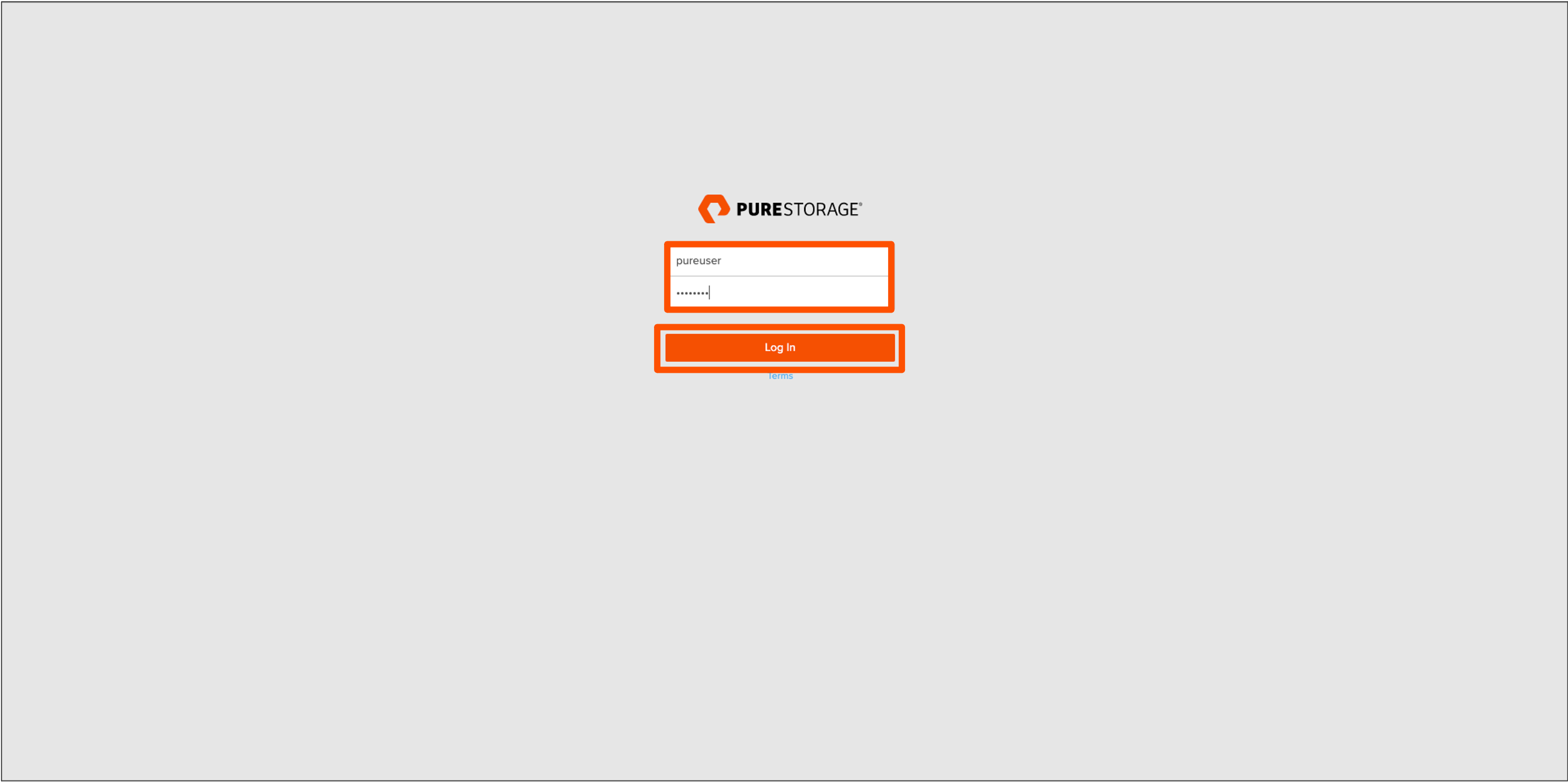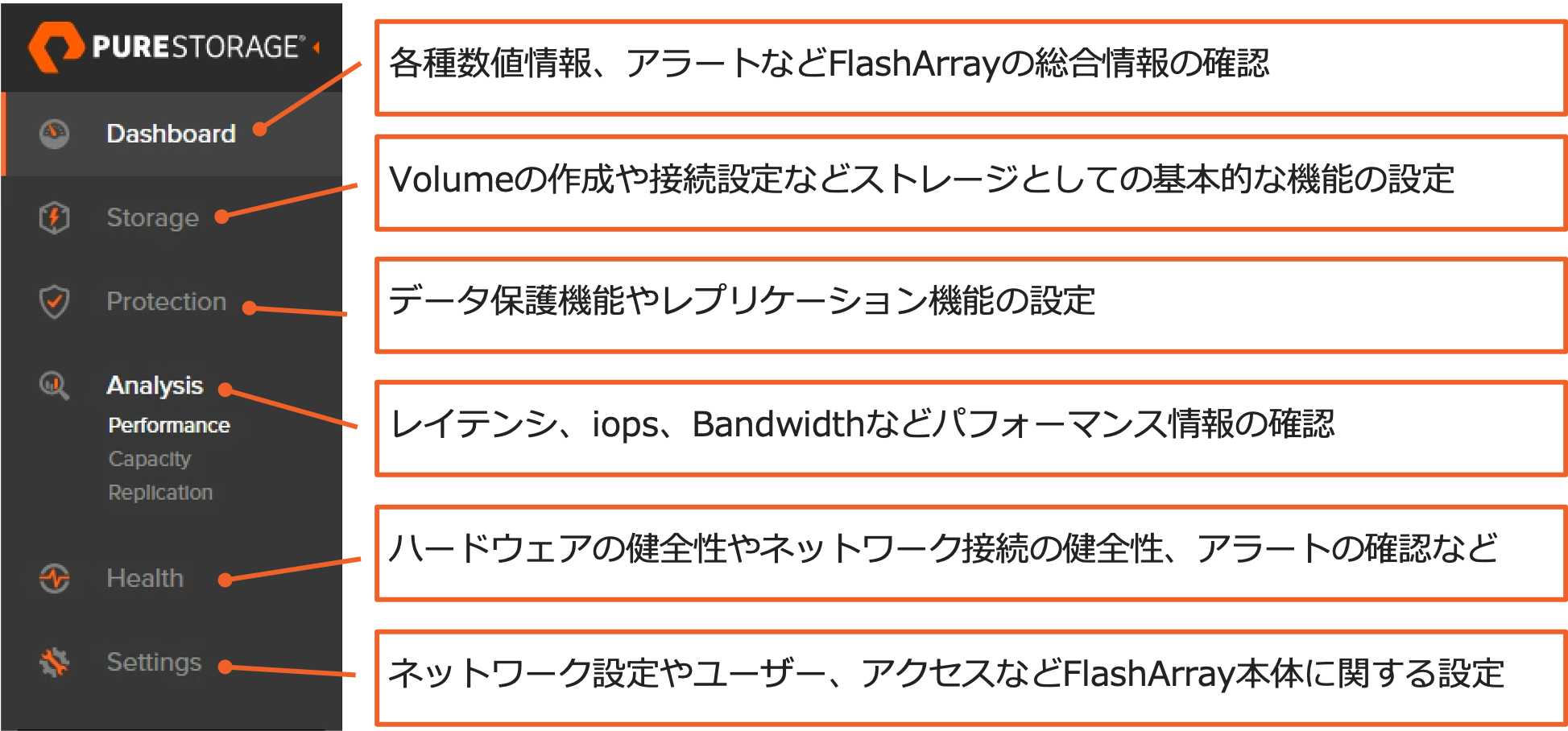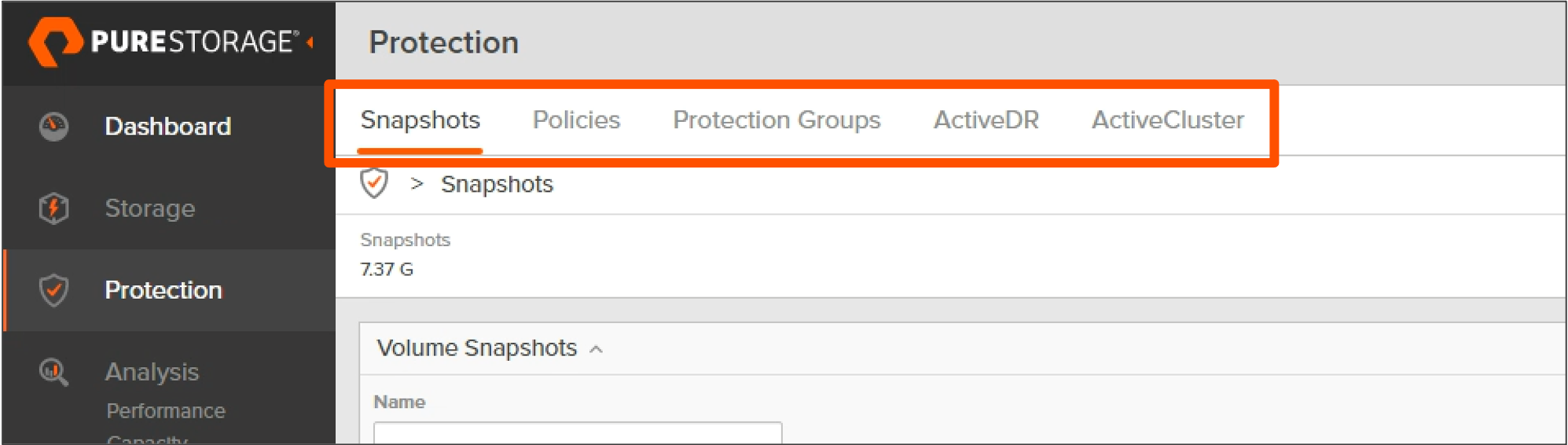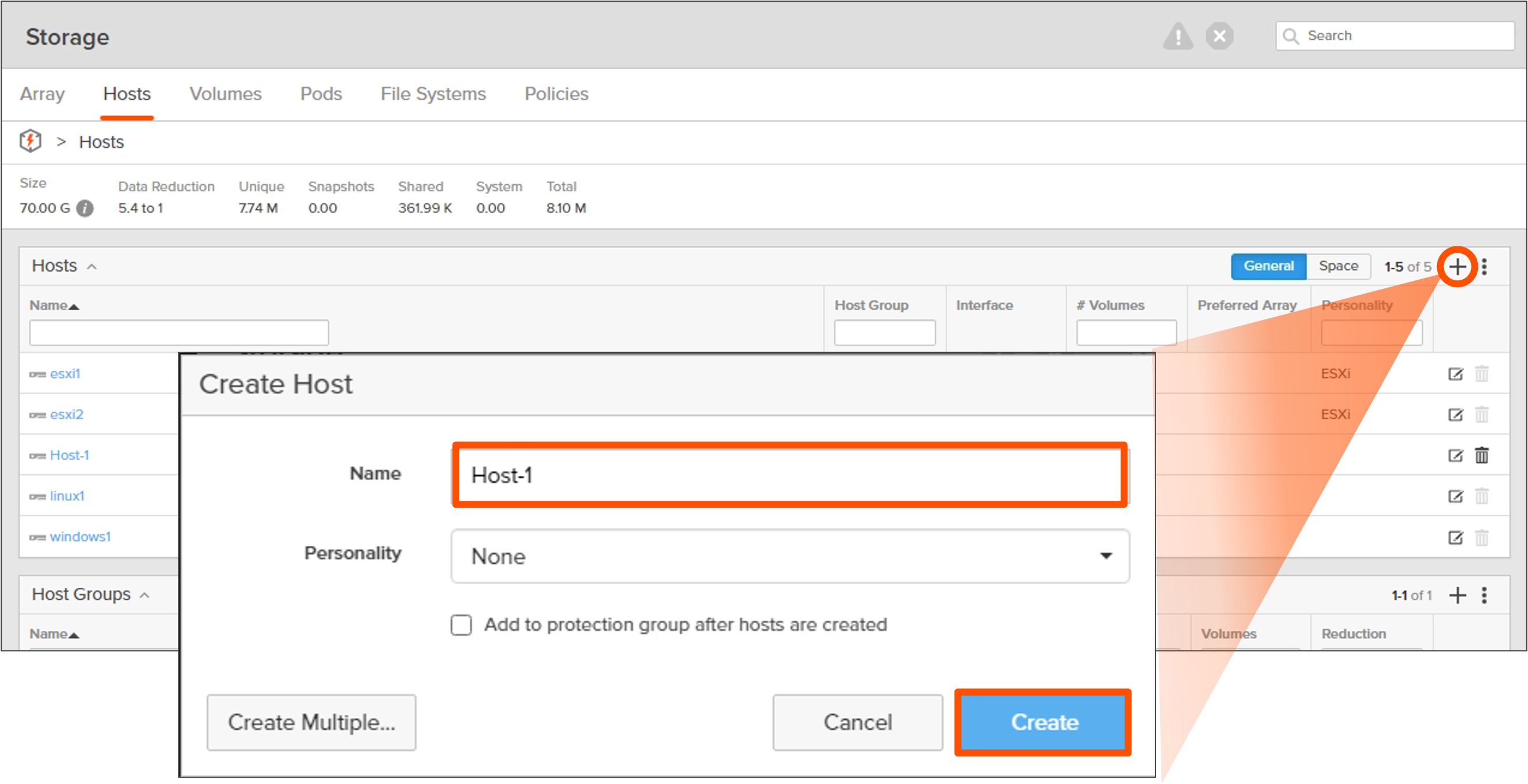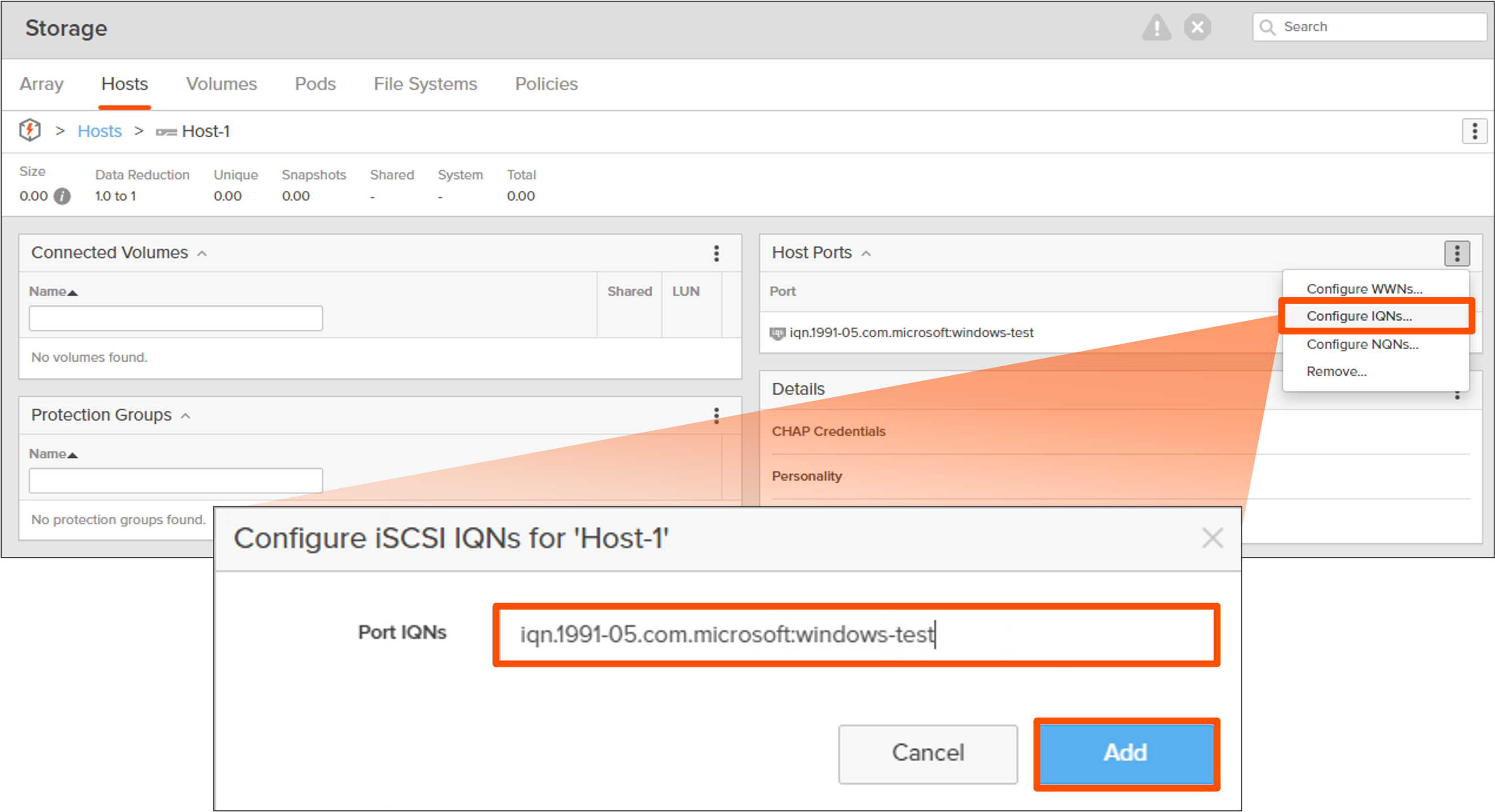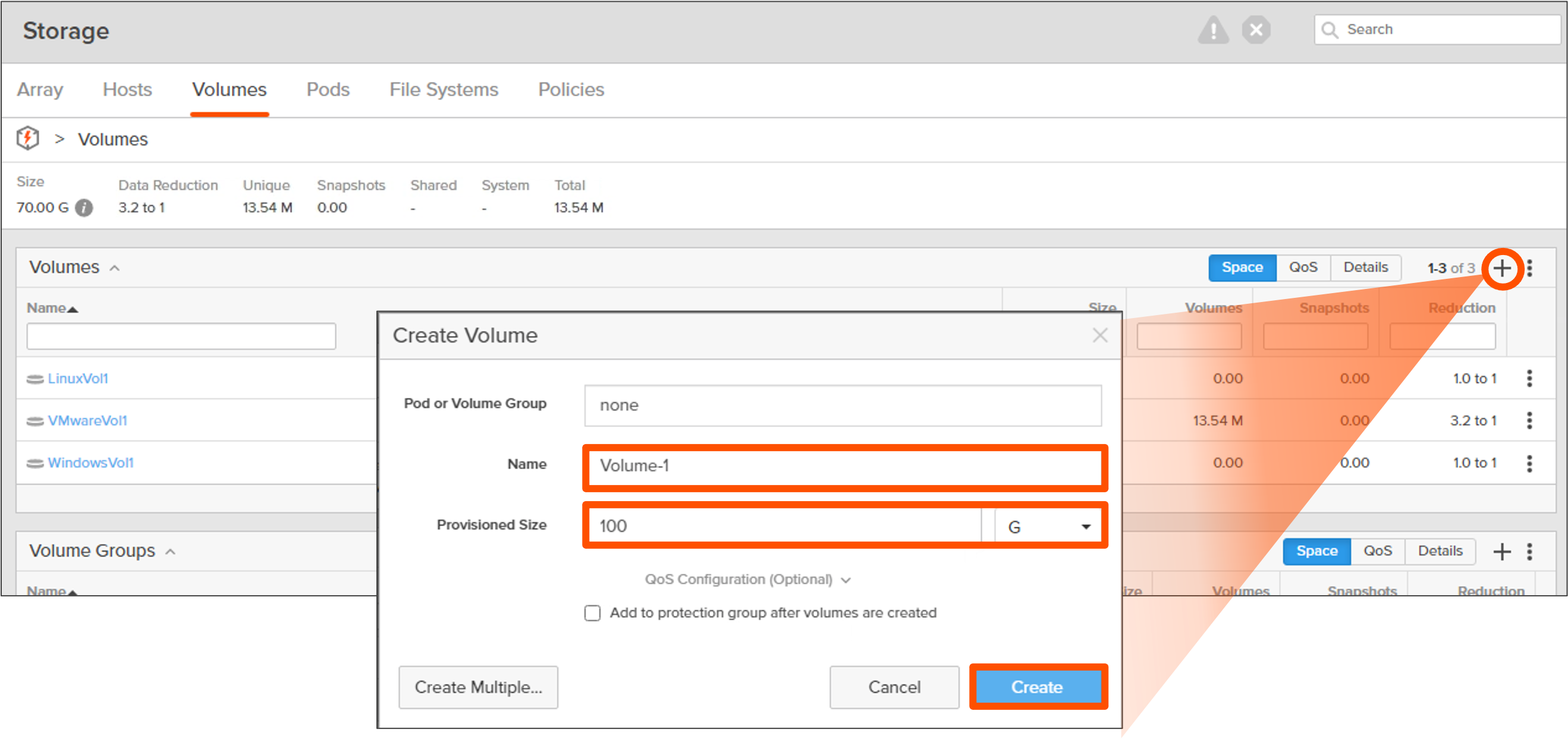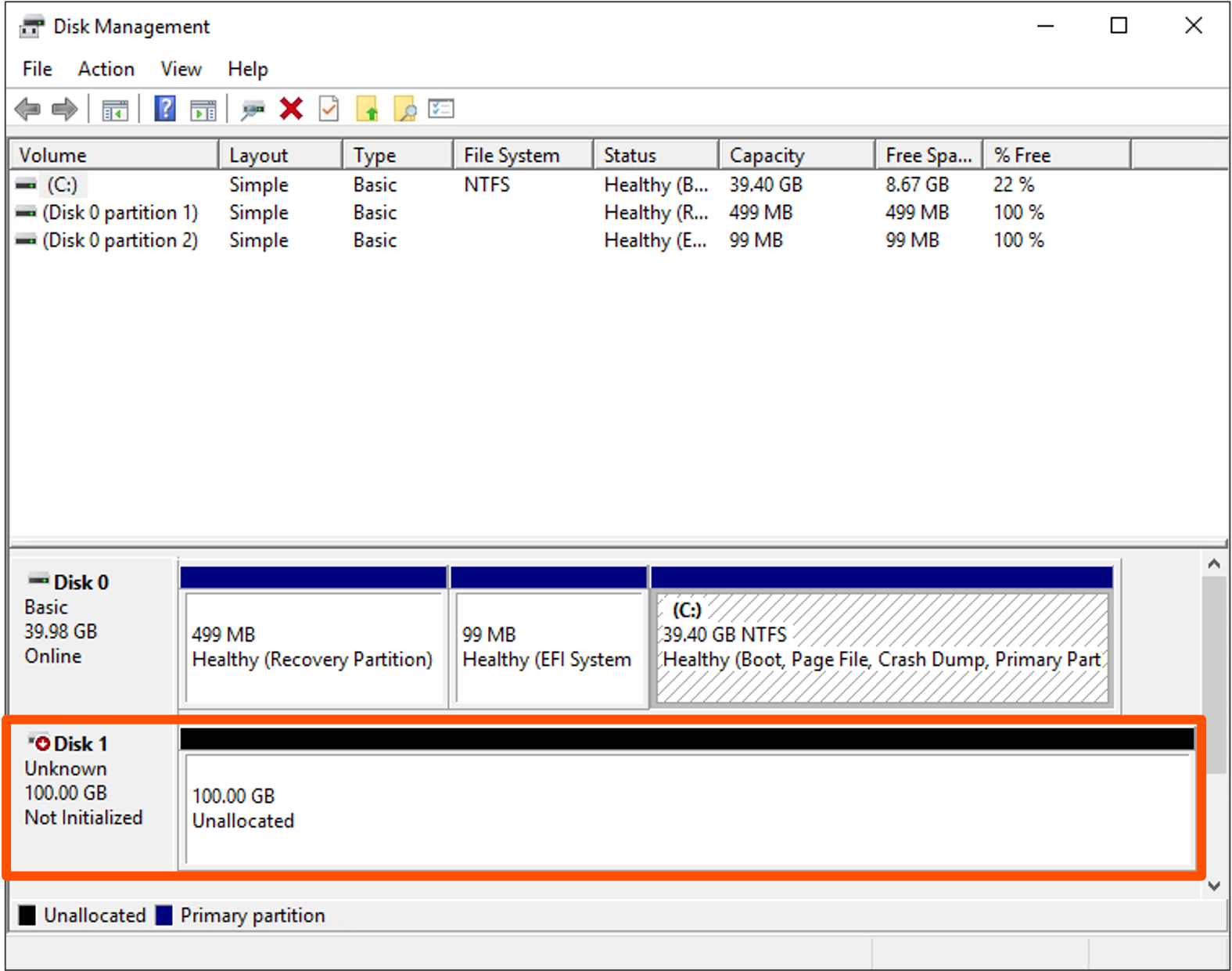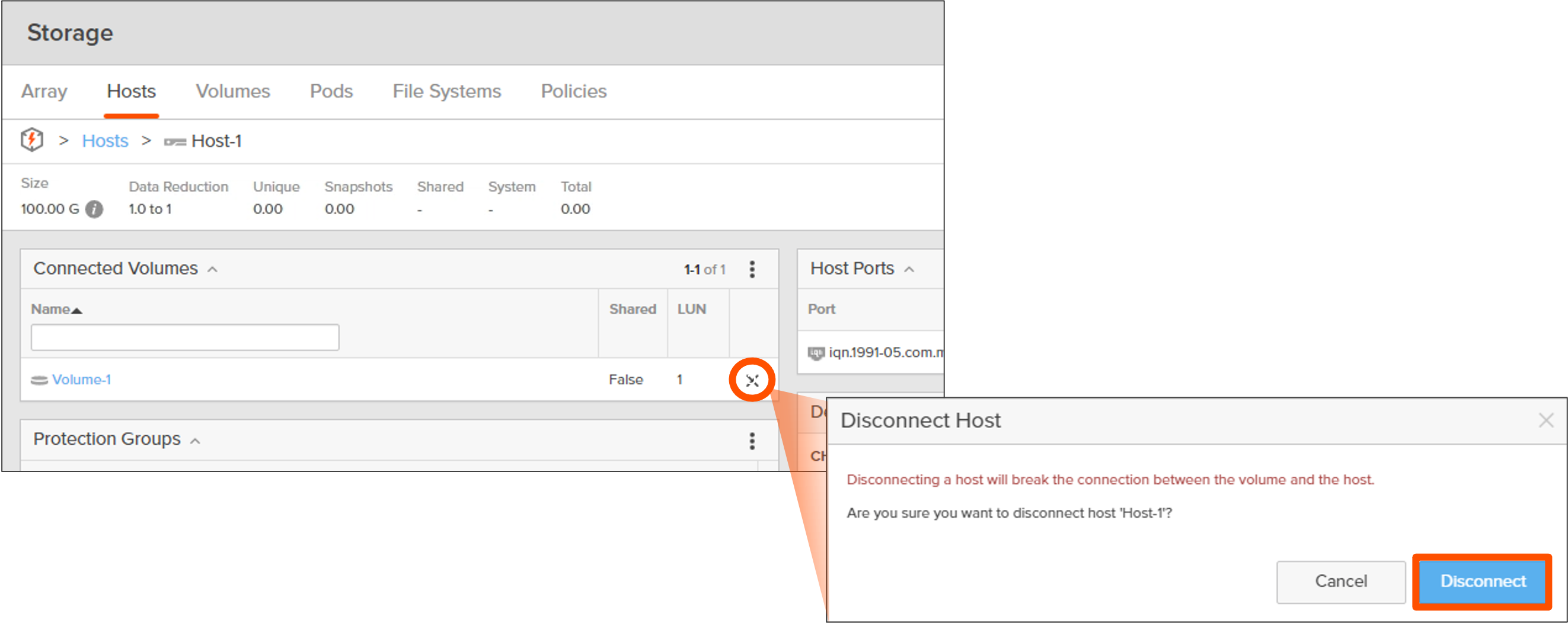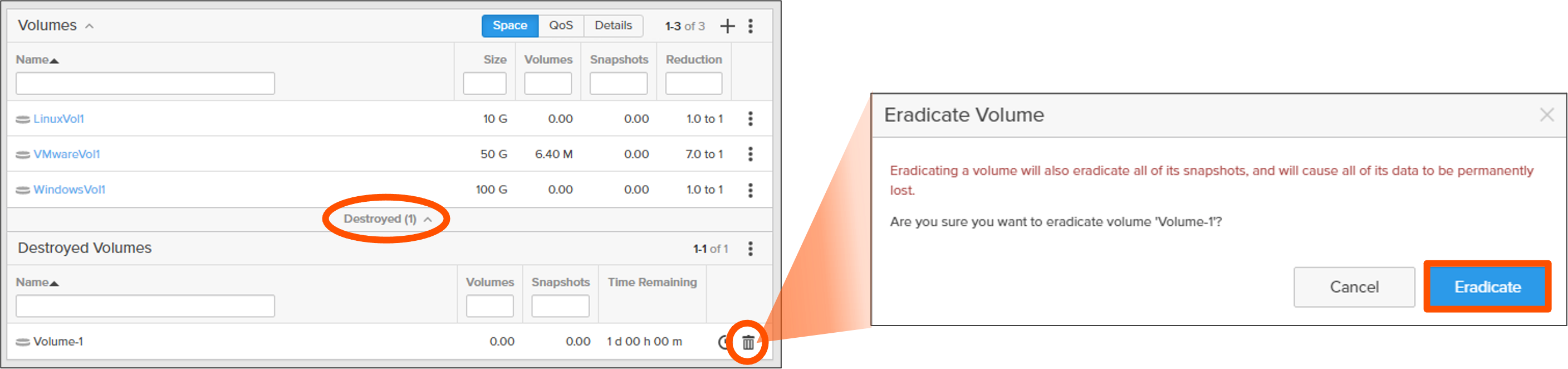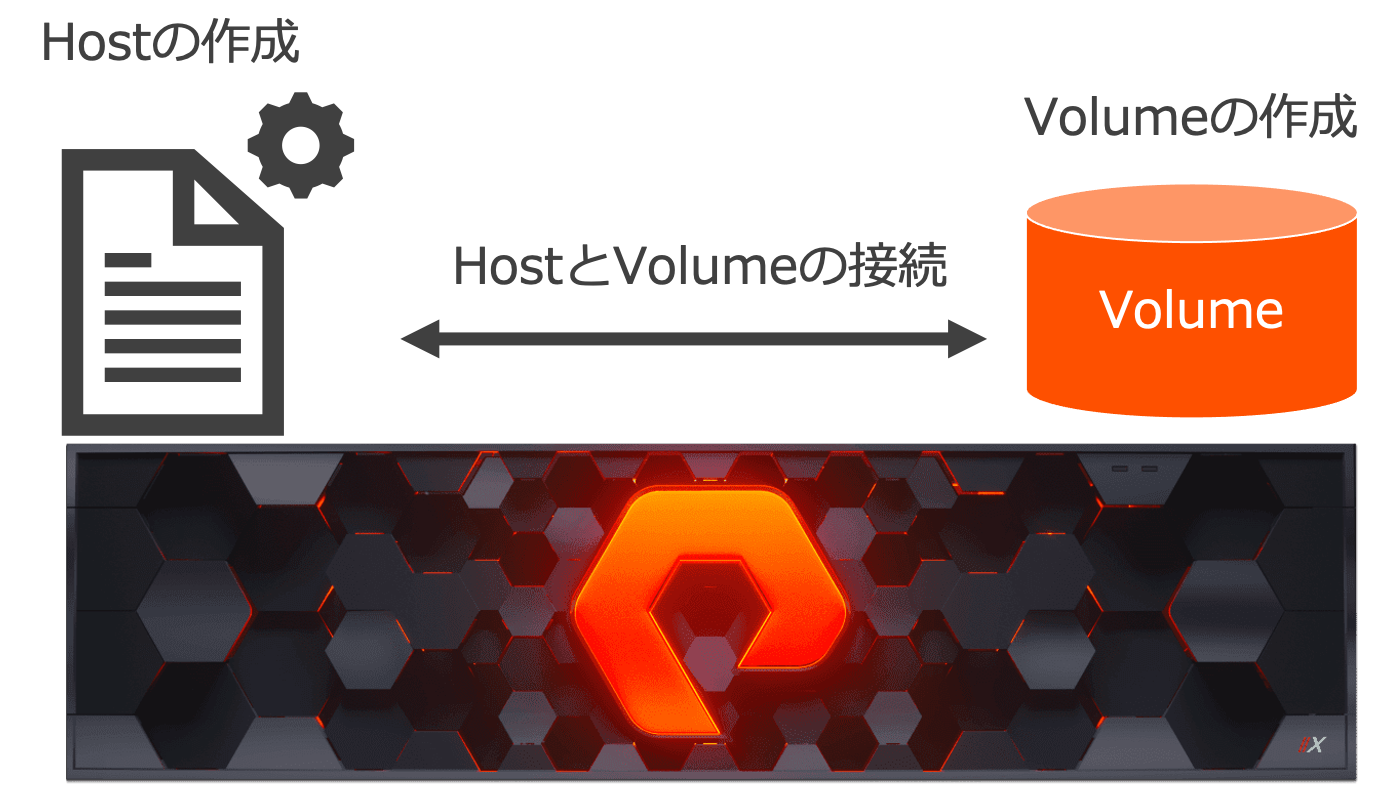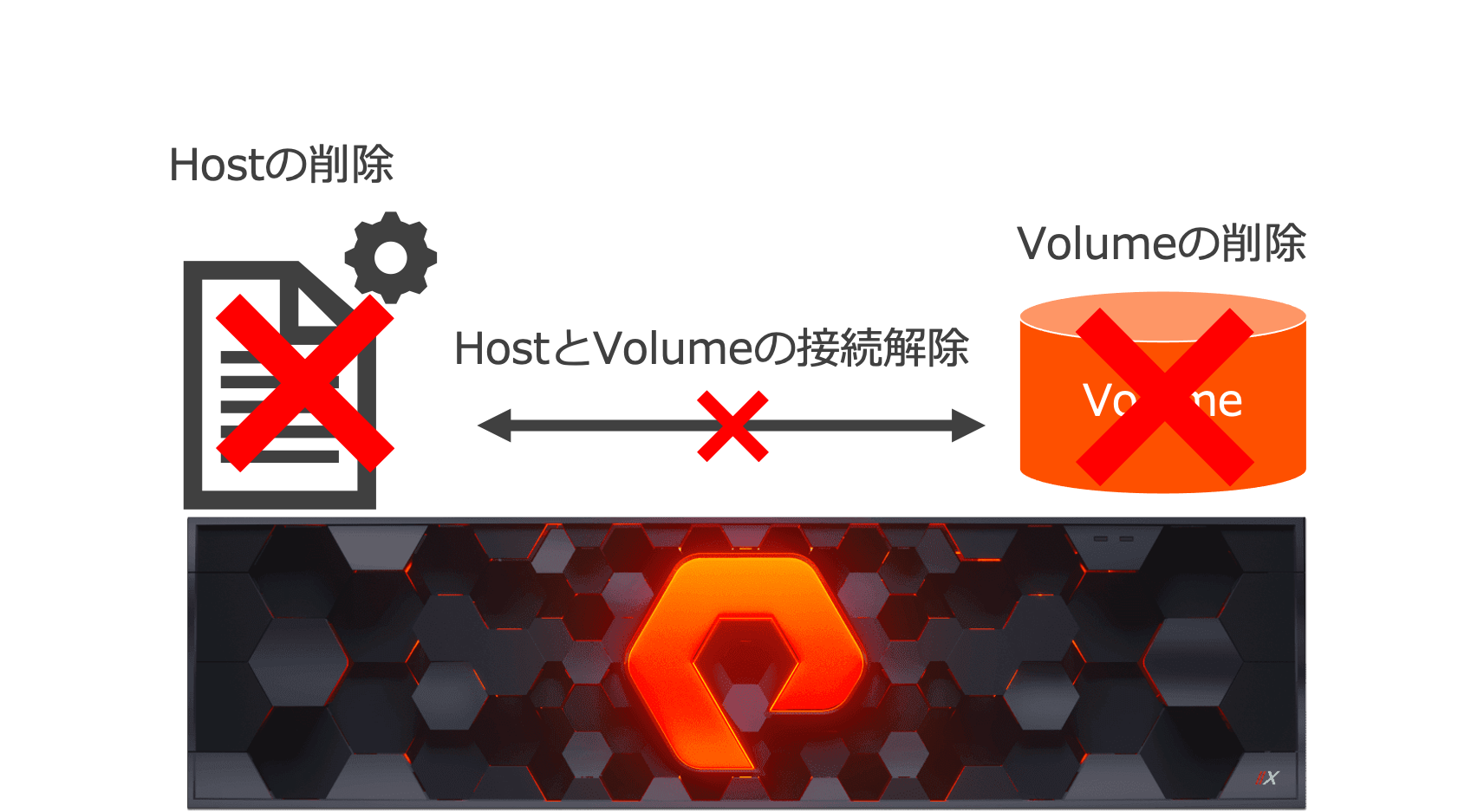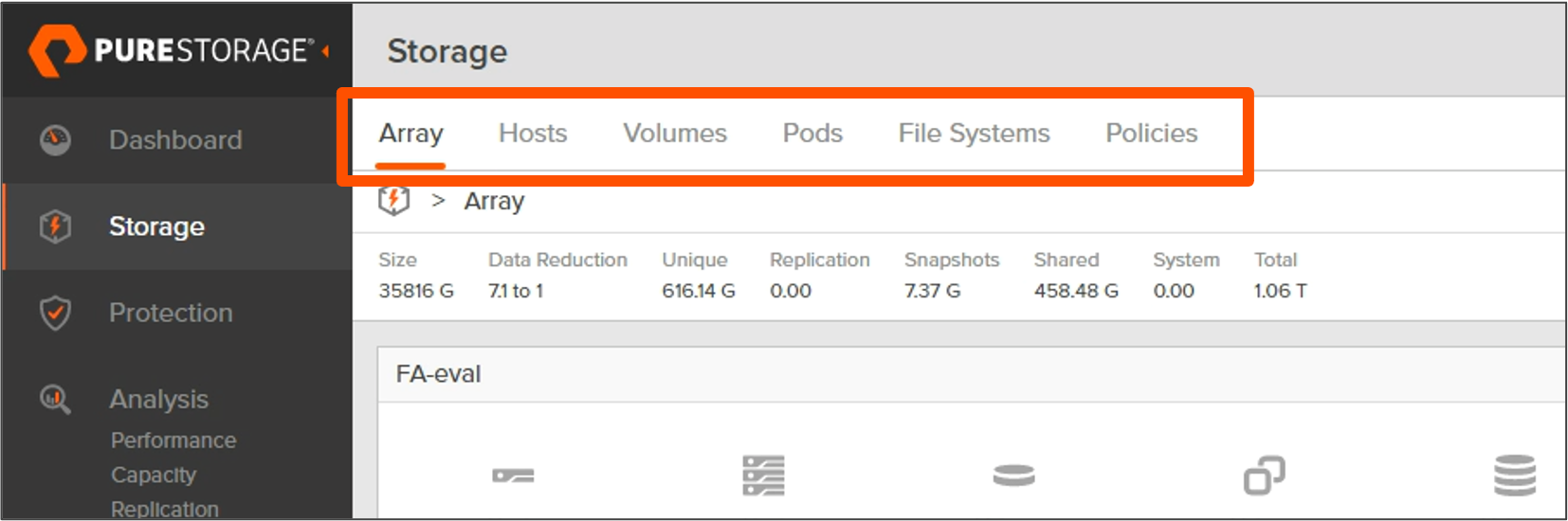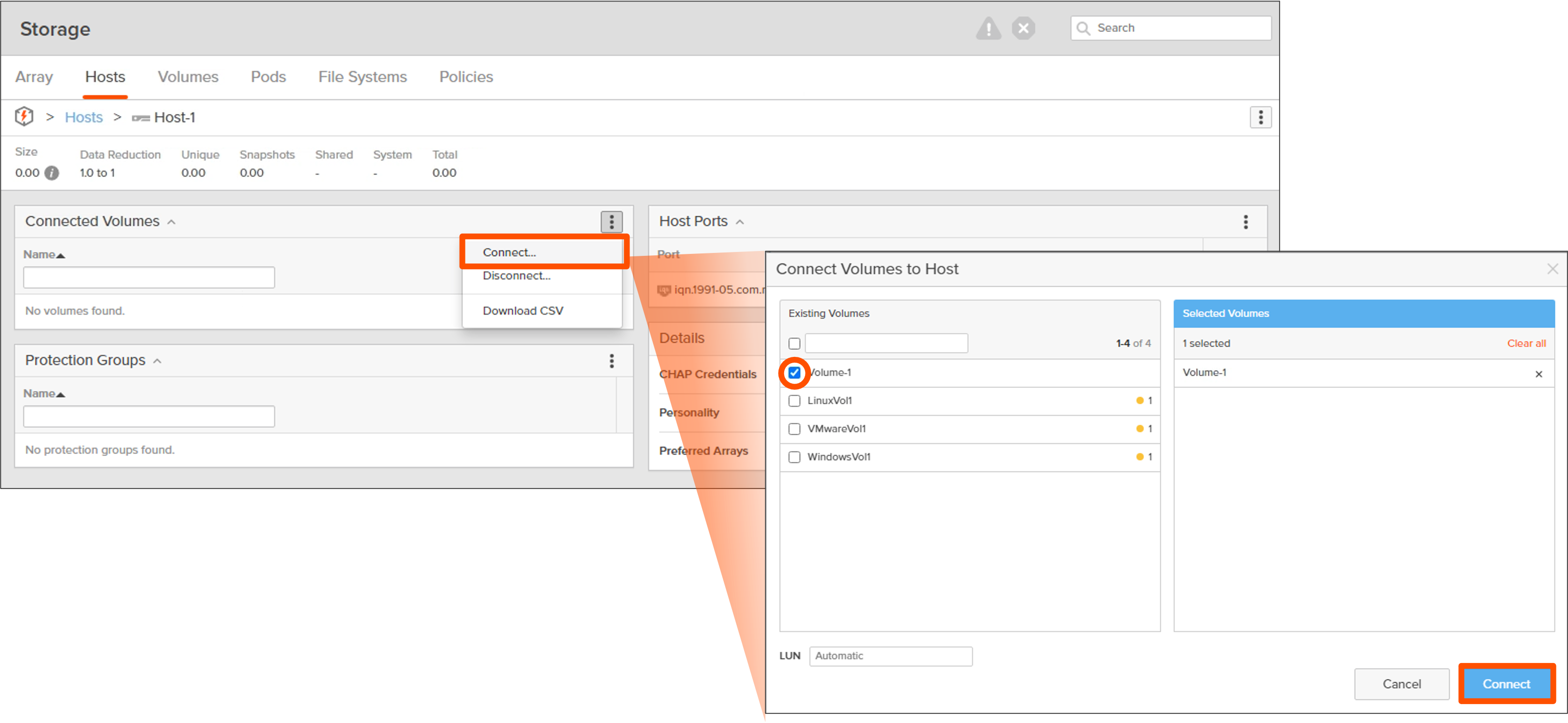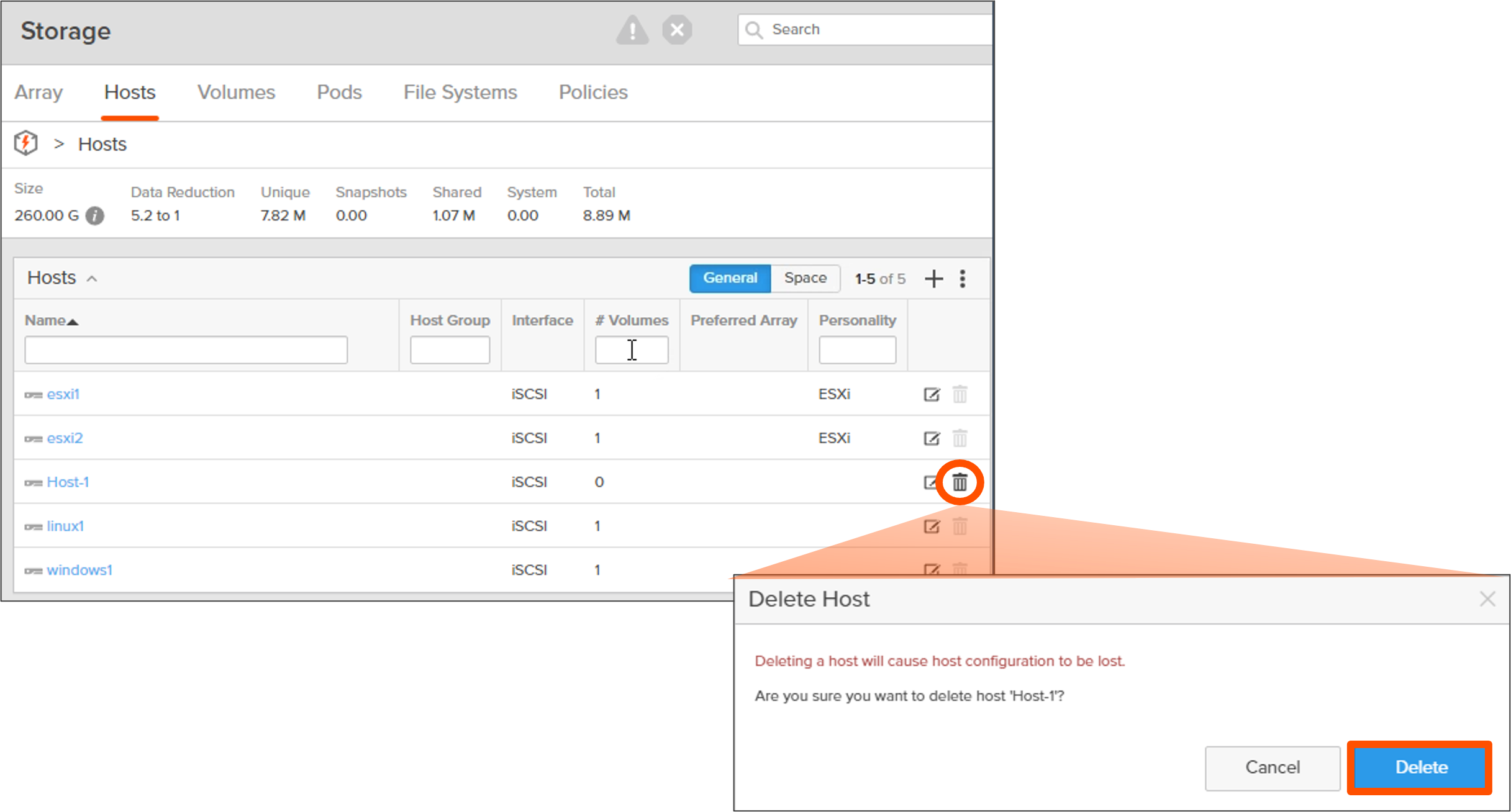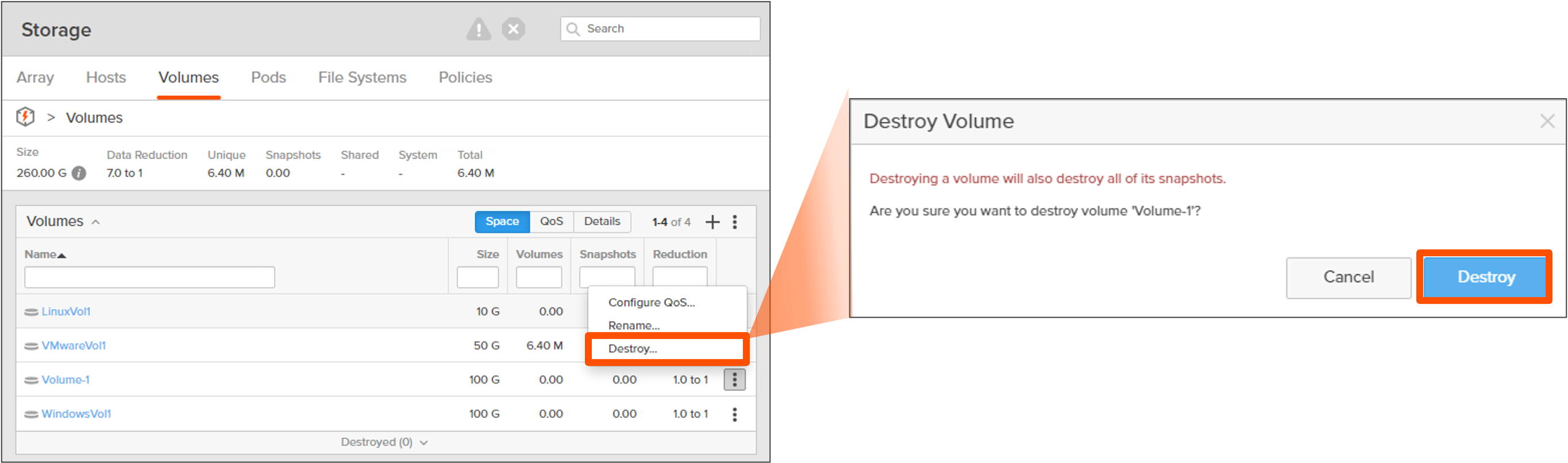こんにちは、SB C&S 中田です。
実践!FlashArrayシリーズではFlashArrayの実際の操作イメージを持てるよう、GUIのスクリーンショットを交えつつ操作ポイントを解説します。実践編全8回を通じて、FlashArrayのシンプルな操作性と秀逸な機能をご理解いただけるかと思います。
より基礎的な内容については「【まずはここから】ゼロからわかるPure Storage」および入門!FlashArrayシリーズをご覧いただけると幸いです。また、弊社にて実施しているハンズオントレーニングにご参加いただければ、GUIでの操作を実際に体感することができ、より深い内容を解説させていただきます。ご興味あればこちらにもご参加いただけますと幸いです。(ハンズオントレーニングは不定期開催のためセミナー一覧にない場合もございます。ご容赦ください。)
さて、実践シリーズ初回である今回は、HostとVolumeの作成と接続、削除についてです。
FlashArrayでは、サーバー(のイニシエーター)の持つiSCSI Qualified Name(IQN)やWorld Wide Name(WWN)などの接続情報を「Host」として登録しておくことができます。
そして、Volumeに対してこのHostを紐づけることによって、サーバーとVolumeが接続され、サーバーからVolumeをマウント可能になります。
今回はiSCSIでの接続を例に、以下の流れに沿って解説を進めます。また初回である今回は、GUIへの接続方法ならびにGUI上の各項目の説明を最初に解説いたします。
- GUIへの接続
- GUI上の各項目の説明
- Hostの作成
- Volumeの作成
- HostとVolumeの接続
- HostとVolumeの接続解除
- Hostの削除
- Volumeの削除
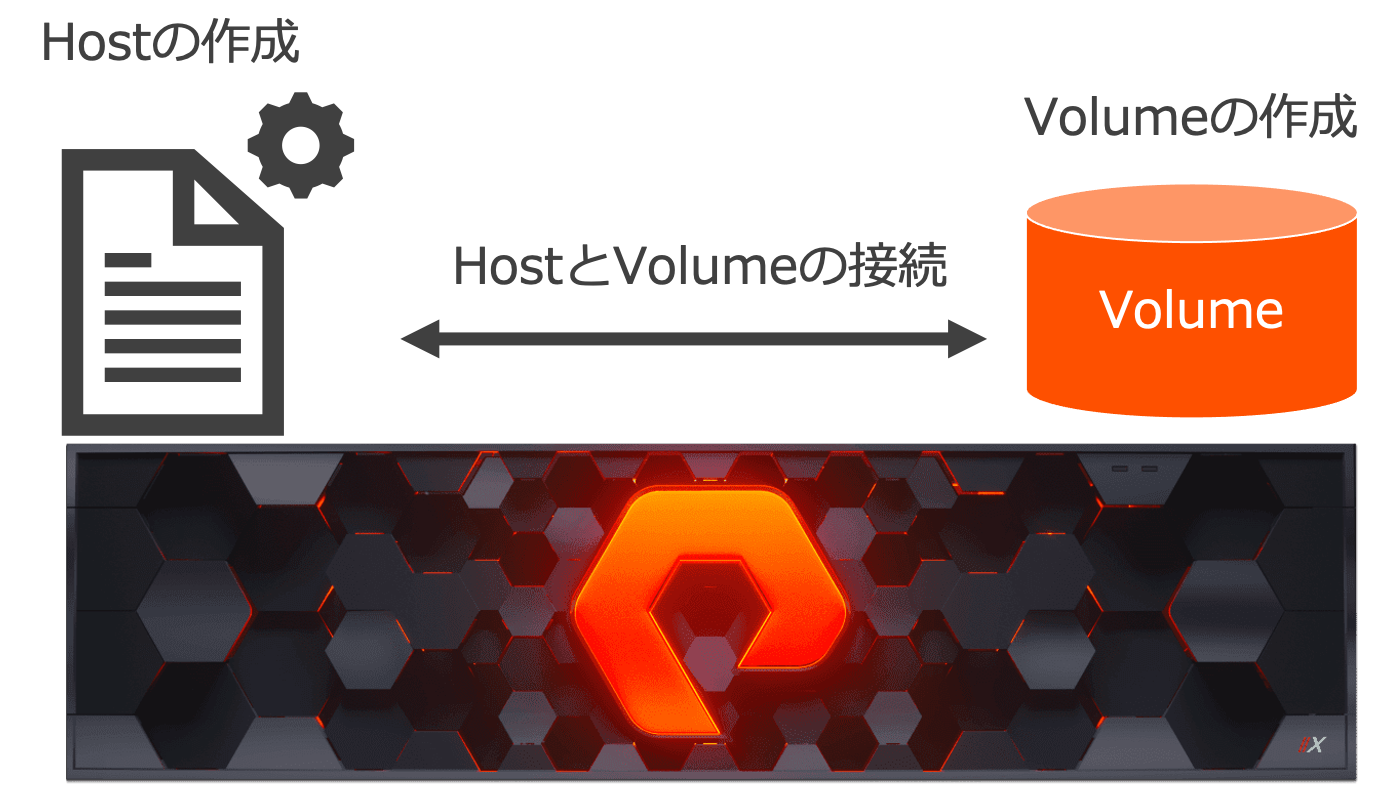
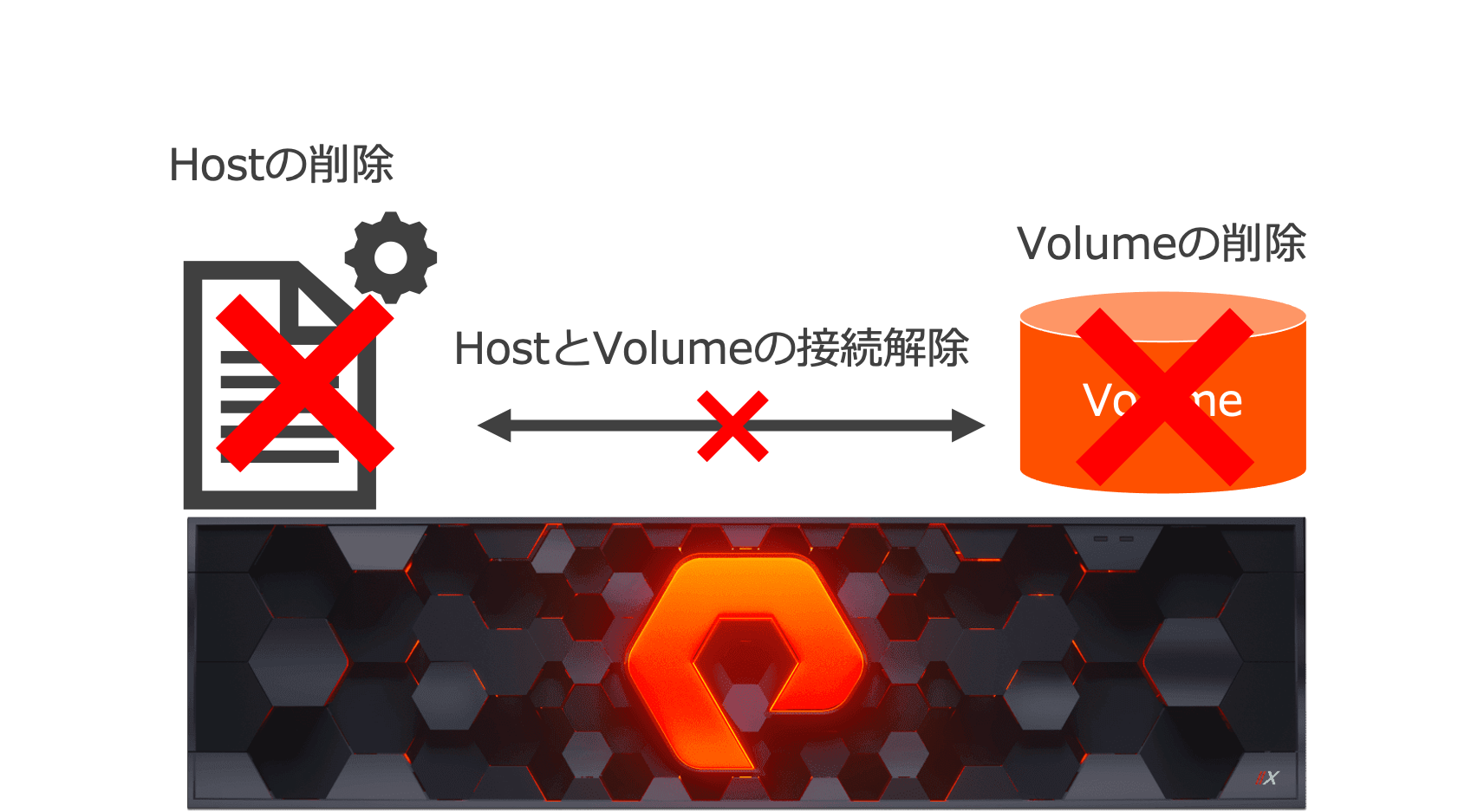
1. GUIへの接続
Chrome等のブラウザから下記にアクセスし設定を行います。
https://[Management PortのIP Address、もしくはVirtual IP Address]
上記のログイン画面が表示されるので、ユーザー名/パスワードを入力し「Log In」をクリックします。
2. 各項目の説明
[注意事項]
本項目のGUIはPurity 6.1.6で取得されたものです。それ以外のバージョンにおいては項目に差異がある場合があります、ご注意ください。 |
ログインを行うと、左側の黒い部分に項目が表示されます。各項目の説明は以下の通りです。
このうち、主に今回の実践シリーズでは「Storage」および「Protection」項目を多く使用します。そのため、これらについてより掘り下げて説明します。
「Storage」をクリックすると、GUI上部に以下のように項目が並んで表示されます。各項目の説明は以下の通りです。
- Array : レプリケーションやバックアップ用の外部ストレージの管理が可能。
- Hosts : FlashArray上のVolumeの接続先として選択するためのイニシエーター情報などをHostとして設定・管理可能
- Volumes : Volumeの設定・管理が可能
- Pods : 半同期、同期レプリケーションの設定・管理が可能
- File Systems : ファイルサービス利用時のディレクトリの設定・管理が可能
- Policies : ファイルサービス利用時のエクスポートポリシーの設定・管理が可能
また、ProtectionをクリックするとGUI上部に以下のように項目が並んで表示されます。各項目の説明は以下の通りです。
- Snapshots : ブロック、ファイル両方のスナップショットの設定・管理が可能
- Policies : ファイルサービスでのスナップショットの定期取得ポリシーの設定・管理が可能
- Protection Groups : ブロックでのスナップショットの定期取得、非同期レプリケーションの設定・管理が可能
- ActiveDR : 半同期レプリケーションの接続先の管理が可能
- ActiveCluster : 同期レプリケーションの接続先の管理が可能
以降の実践シリーズの記事では、これらの情報を前提として記載します。また「Storage項目内のVolumesを開く」といった操作を説明する際に「[Storage] > [Volumes]」と表現します。
3. Hostの作成
Hostの作成時には、まず作成するHostに名前をつけます。
[Storage] > [Hosts]と操作後、メイン領域のHosts一覧右の「+」をクリックすると以下のようにポップアップが表示され、ここに名前を入力して「Create」をクリックすることで作成が完了します。
続いてHostの設定です。今回はサーバー側のiSCSIイニシエーターのIQNを設定します。
[Storage] > [Hosts]と操作後、メイン領域のHosts一覧から先程作成したHostを開くと、その設定画面に遷移します。
Host Ports一覧の操作項目から「Configure IQNs...」をクリックし、IQNを入力して「Add」をクリックすることでIQNを登録することができます。
これでHostの設定は完了です。
4. Volumeの作成
続いてVolumeを作成します。
[Storage] > [Volumes]と操作後、メイン領域のVolumes一覧から「+」をクリックします。以下のようにポップアップが表示されるので、ここにVolumeの名前および容量を入力することで作成します。Volumeはシンプロビジョニングで作成されるので、ここで入力した容量が残容量から差し引かれるわけではなく、そこから実際にデータを書き込んだ容量が減ります。
これでVolumeの作成は完了です。
5. HostとVolumeの接続
続いてHostとVolumeの接続を行います。
接続したいHostの設定画面を開きます。
Connected Volumes一覧の操作項目から「Connect...」をクリックするとポップアップが表示されるので、ここで接続したいVolumeを選択し「Connect」をクリックします。
これでHostとVolumeの接続は完了です。イニシエーターとターゲットを接続していれば、以下のようにサーバー側からLUNを確認できる状態となります。
6. HostとVolumeの接続解除
HostとVolumeの接続解除時には、先程同様[Storage] > [Hosts]と操作後、メイン領域のConnected Volumes一覧から「×」をクリックします。ポップアップが表示されるので「Disconnect」をクリックします。
これでHostとVolumeの接続解除は完了です。
7. Hostの削除
Hostの削除時には、[Storage] > [Hosts]と操作後、メイン領域のHosts一覧から「ゴミ箱マーク」をクリックします。ポップアップが表示されるので、「Delete」をクリックします。
これでHostの削除は完了です。
8. Volumeの削除
Volumeの削除時には、[Storage] > [Volumes]と操作後、メイン領域のVolumes一覧から削除したいVolumeの「︙」をクリックし、「Destroy...」を選択します。ポップアップが表示されるので「Destroy」をクリックします。
しかし、Destroy操作はあくまで削除対象としてマークするだけです。Windowsで例えるとゴミ箱にファイルが入っている状態ですので、容量を消費していますし復元も可能です。デフォルト設定ではこのDestroy操作から24時間の経過ののちに削除されます。
即座に削除したい場合にはEradicateが必要となります。以下ではEradicateを行います。
Eradicate時には、Volumes一覧下部の「Destroyed」をクリックします。Destroy済みのVolumeから完全に削除するVolumeの横のゴミ箱マークをクリックし、「Eradicate」をクリックします。これでEradicate操作は完了です。
今回はHostとVolumeを作成、接続する方法、そして接続解除しこれらを削除する方法を解説しました。
次回はスナップショットの取得と削除について解説します、ぜひご覧ください。