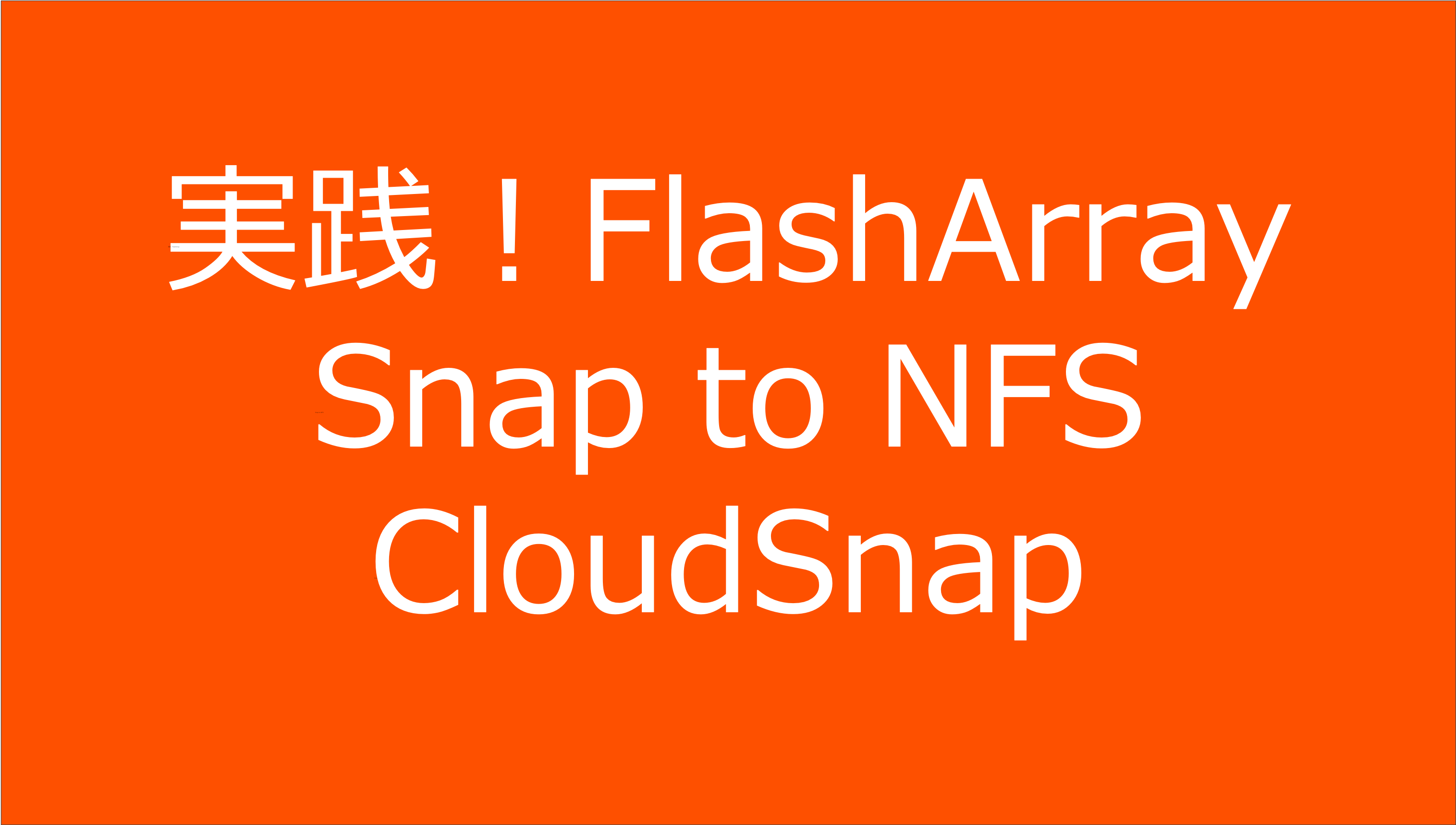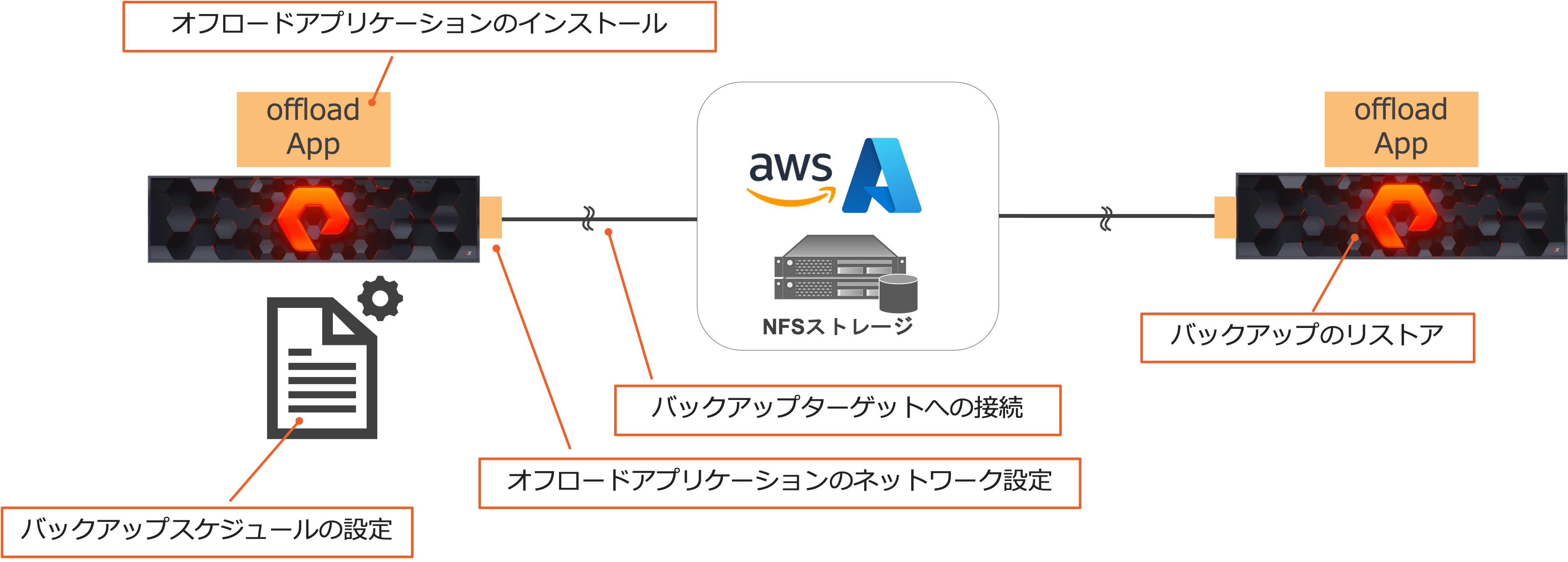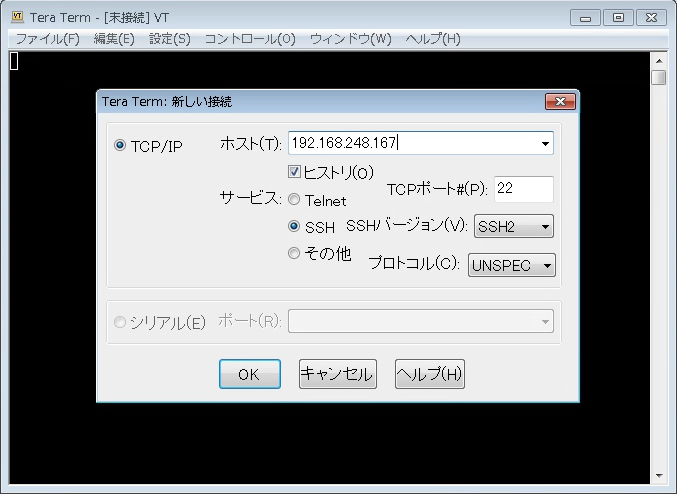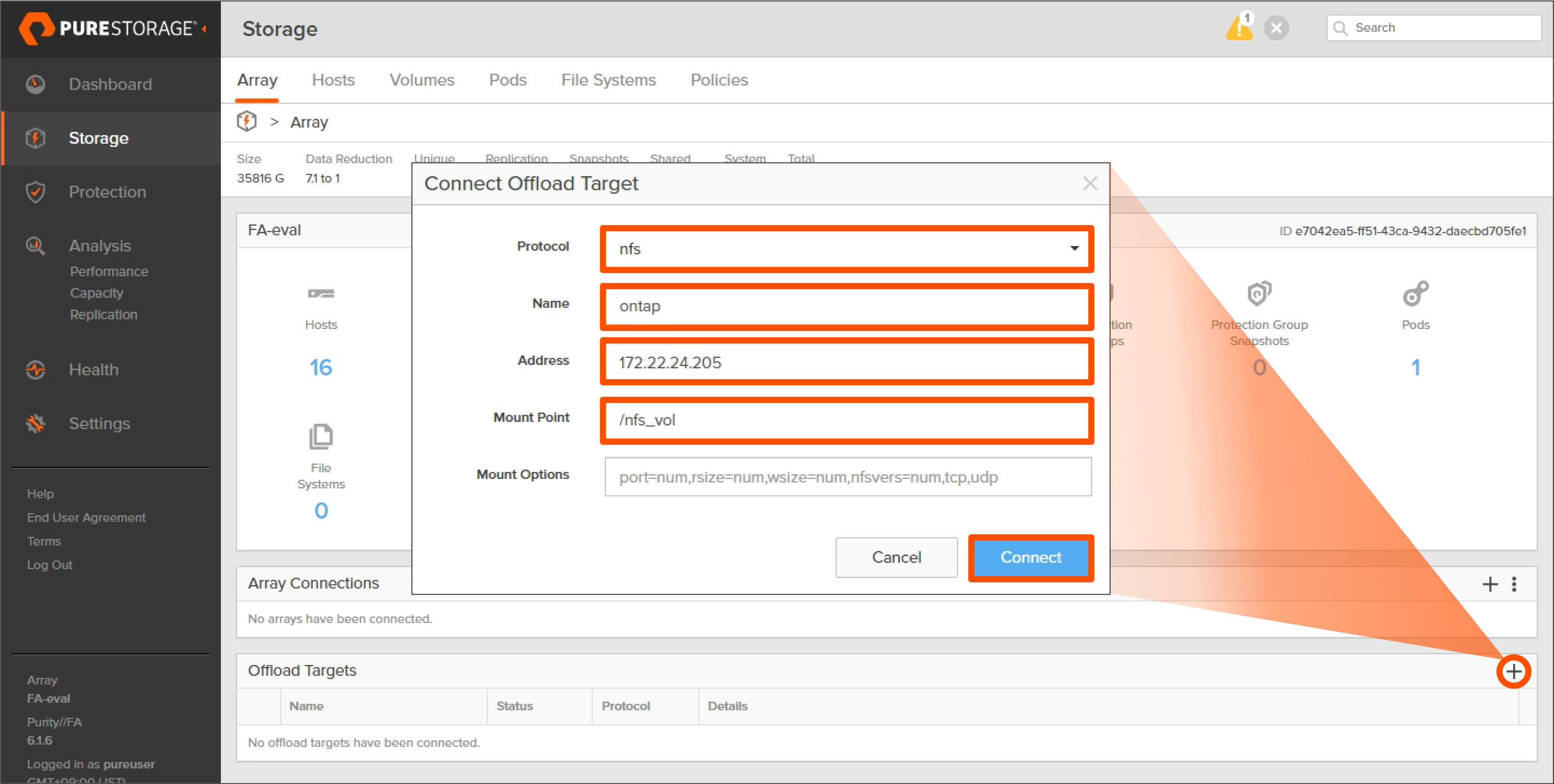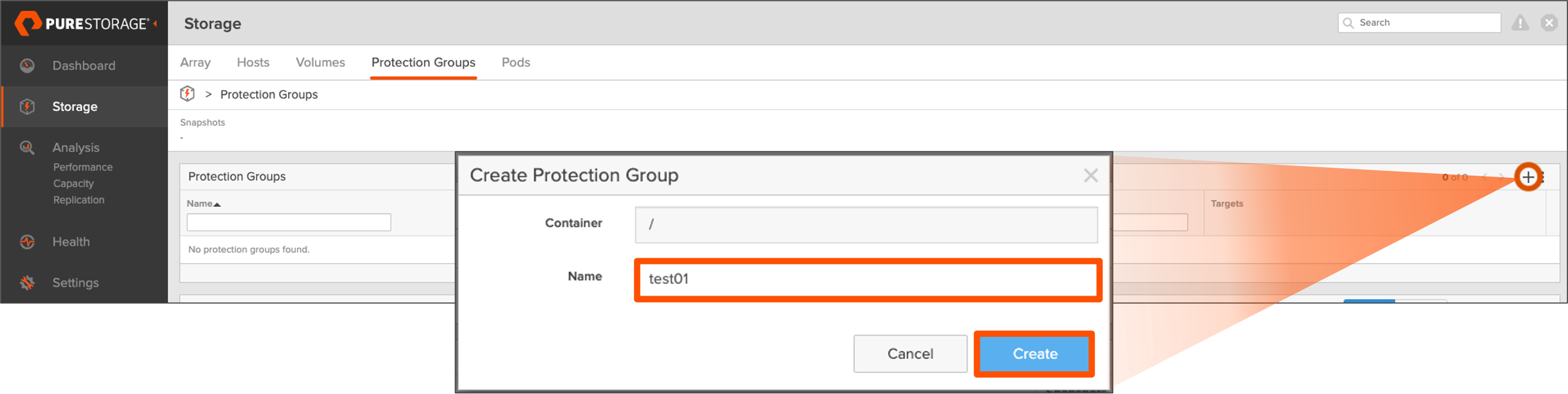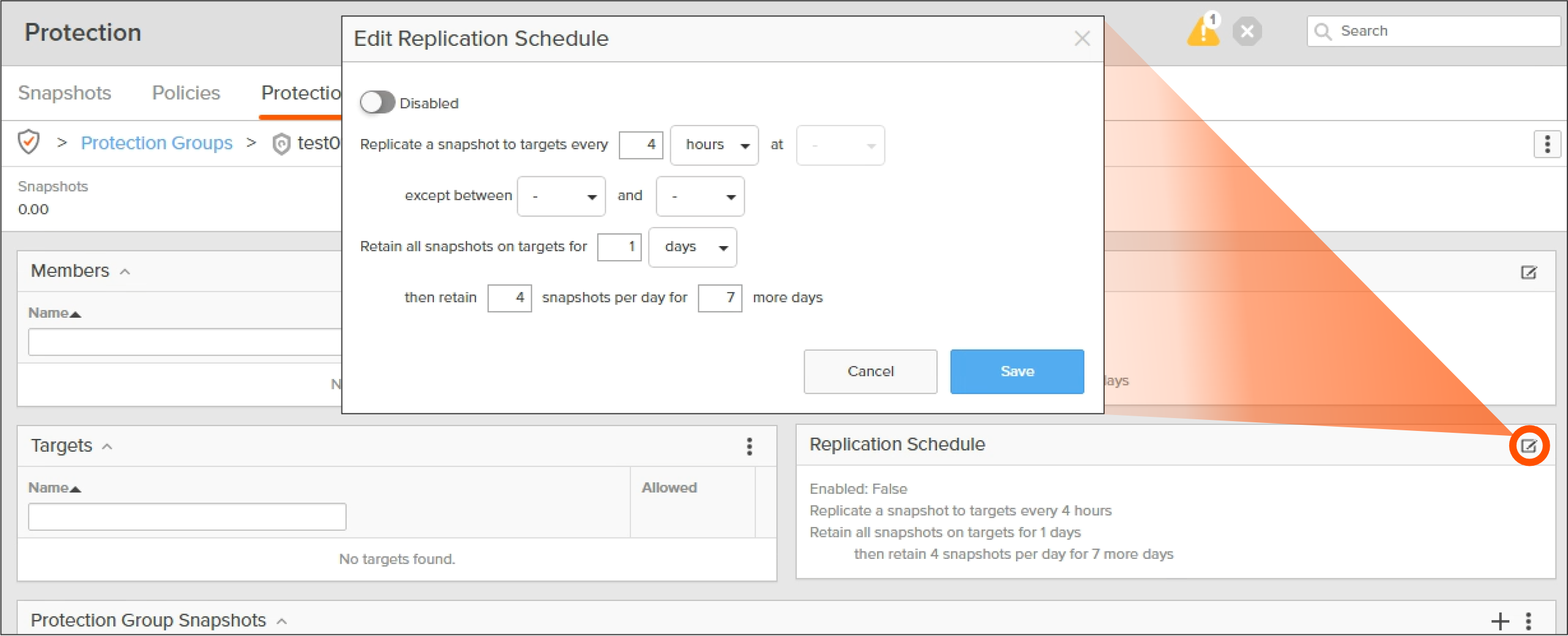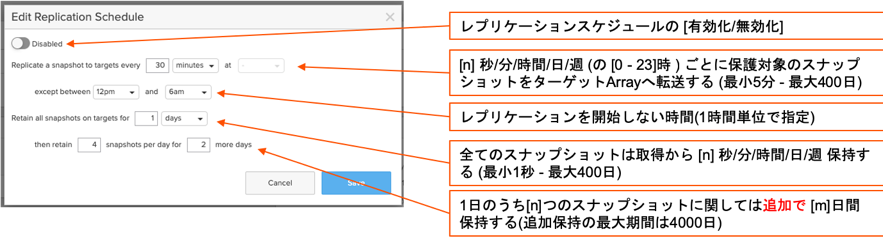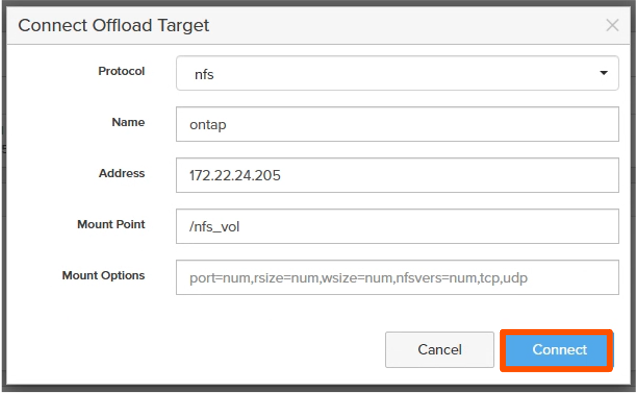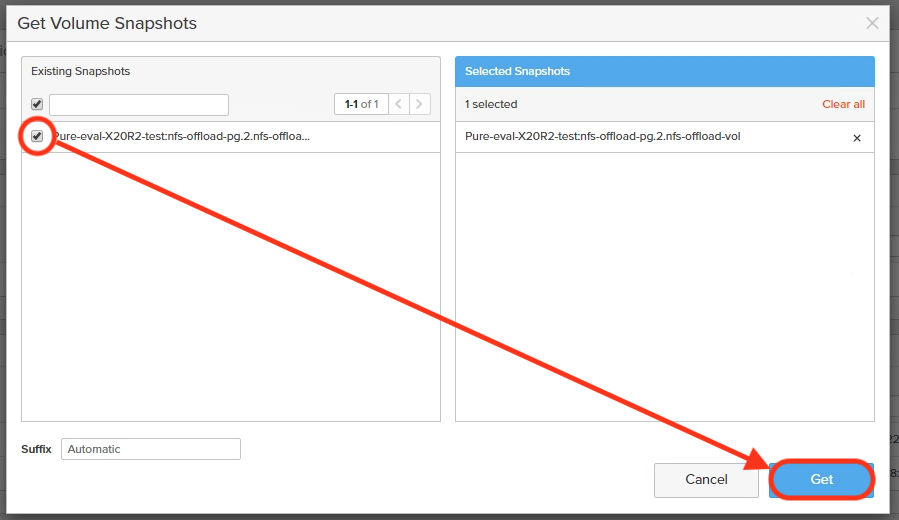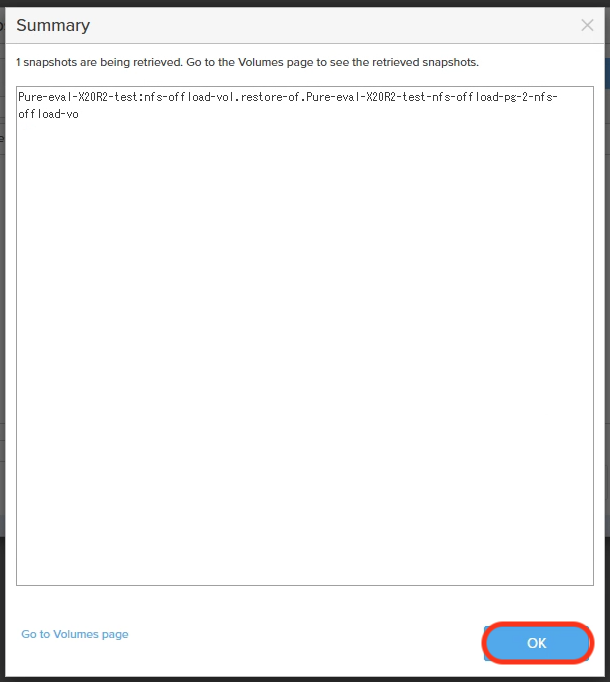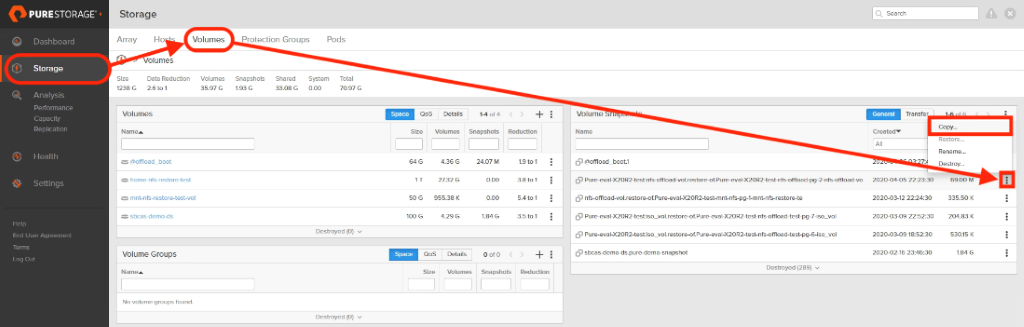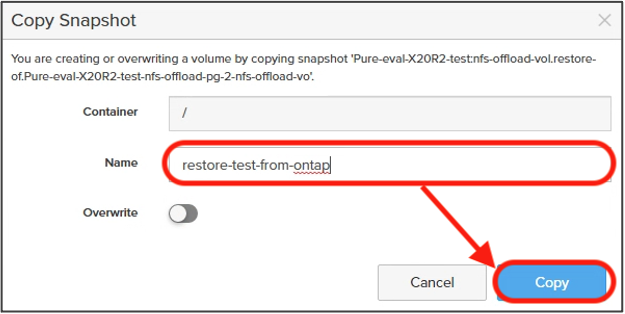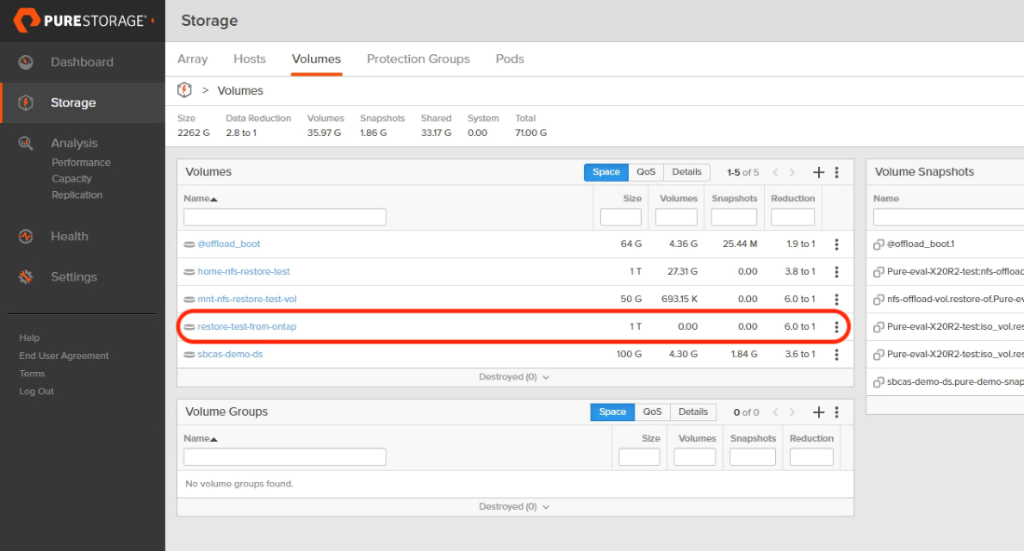こんにちは、SB C&S 中田です。
実践!FlashArrayシリーズでは、FlashArrayの実際の操作イメージを持てるよう、GUIのスクリーンショットを交えつつ操作ポイントを解説します。
さて、実践シリーズ第3回である今回はSnap to NFSとCloudSnapについてです。Snap to NFSとCloudSnapはどちらも、Purity上にインストールされたバックアップサーバーとしての役割を果たす「オフロードアプリケーション」を利用します。そのため、手順は以下の順でご紹介します。
1 . 設定概要と注意事項
2 . オフロードアプリケーションのインストール
3 . オフロードアプリケーションのネットワーク設定
4 . バックアップターゲットへの接続
5 . バックアップスケジュールの設定
6 . バックアップのリストア
今回の内容では、 実践編第1回 にて書かせていただいたGUIへの接続方法および各種項目の説明を前提として記載します。また本記事内では「Storage項目内のVolumesを開く」といった操作を説明する際に「[Storage] > [Volumes]」と表現します。
1. 設定概要と注意事項 各設定箇所のイメージは下記となります。
本機能はFlashArrayの各種モデルのうちM10、M10R2、X10、X10R2、X10R3ではサポートされていません。
また本手順ではFlashArrayの設定を解説します。NFSサーバーは各製品の設定方法に基づきご用意ください。
2. オフロードアプリケーションのインストール バックアップサーバーとしての役割をもつオフロードアプリケーションのインストールを行います。
本項目は一部バージョンにおいてCLIでのみ実施可能であることから、共通の操作方法として本項目ではCLIにて設定を行います。
FlashArrayの管理ポートに対してSSH接続を行います。(本検証では下記画面の通り、Tera Termを利用して設定を行っています。)
接続後、下記のコマンド(puresw app list -catalog )にてインストール可能なアプリケーションの一覧を確認することができます。「offload」の名称のアプリケーションがオフロードアプリケーションです。
インストールの対象となるアプリケーション「offload」を確認します。
> puresw app list -catalog
実行結果例は下記の通りです。
Name Version Status Progress Description
offload 5.3.4 Available - Snapshot offload to NFS or Amazon S3 or Microsoft Azure Blob Storage
WFS 2.0.0 Available - Windows Server 2016 Standard
下記のコマンドにてアプリケーションのインストールを行います
> puresw app install offload
続いてインストール開始後、下記のコマンド(puresw app list ) にてインストールの進捗を都度確認します。
実行結果例は下記の通りです。
Name Version Status Progress Description
offload 5.3.4 Installing 0.00 % Snapshot offload to NFS or Amazon S3 or Microsoft Azure Blob Storage
アプリケーションのダウンロードおよびインストールは数時間かかる場合があります。
上記のコマンド実行結果例にて「offload」の Status列が「 Installed」 になったことを確認し、オフロードアプリケーションのネットワーク設定に進みます。
3. オフロードアプリケーションのネットワーク設定 先程インストールしたアプリケーションのネットワーク設定を行います。
オフロードアプリケーション用の仮想ポート 「 @offload.data0」 を作成し、各コントローラーのレプリケーション用ポートであるeth2もしくはeth3を割り当てます。
下記のコマンド(purenetwork create vif... )は、各コントローラーのeth3を割り当てる場合の例となります。
> purenetwork create vif @offload.data0 --subinterfacelist ct0.eth3,ct1.eth3
仮想ポートの作成および接続後、下記のコマンド(purenetwork setattr...)にて作成した仮想インターフェイスにIPアドレスの割り当て等のネットワーク設定を行います。
> purenetwork setattr --address 172.22.24.200 --netmask 255.255.255.0 --gateway 172.22.24.1 @offload.data0
仮想ポートのネットワーク設定後、下記のコマンド(purenetwork enable @offload.data0)にて仮想ポートの有効化を行います。
> purenetwork enable @offload.data0
上記の設定後、下記のコマンド(purenetwork list)を実行します。
@offload.data0 True - 172.22.24.200 255.255.255.0 172.22.24.1 1500 52:54:30:53:02:84 25.00 Gb/s app ct1.eth3 ct0.eth3
上記の確認ののち、下記のコマンド(pureapp disable offload、pureapp enable offload)にてアプリケーションを再起動します。
> pureapp disable offload
> pureapp enable offload
下記のコマンド(pureapp list offload)にて、正常にアプリケーションが起動していることを確認します。
Name Enabled Version Status Description Details
offload True 5.3.4 healthy Snapshot offload to NFS or Amazon S3 or Microsoft Azure Blob Storage -
これでオフロードアプリケーションのネットワーク設定は完了です。
4. バックアップターゲットへの接続 バックアップターゲットへの接続を行います。
バックアップターゲットにはFlashArrayへのエクスポート設定をおこなってください。
またバックアップターゲット上のマウントポイントとなるディレクトリには、あらかじめFlashArrayからの読み取り / 書き込み / 実行 が可能となるよう設定を行ってください。
ブラウザにてWeb GUIへ接続後、[Storage] > [Array]と操作後、メイン領域のOffload Targets一覧横の「+」をクリックします。
Protocolにてバックアップターゲットをnfs/azure/s3から選択後、その他のバックアップターゲットの情報を入力します。入力後、「Connect」をクリックします。
上記の設定後、下記の画像のように設定内容が反映されていることを確認します。
①正常に接続できていることを示す緑のマークの確認
②「connected」の表記の確認
上記の表示がなされていない場合には、NFSサーバーとの間の接続や入力内容、バックアップターゲット側の設定等の見直しを行なってください。
これでNFSサーバー/S3/Blob Storageへの接続は完了です。
5. バックアップスケジュールの設定 手動でのバックアップ取得も実行可能ですが、今回は定期的なバックアップの実行のためのProtection Groupを作成します。
Protection Groupは、スナップショットおよびレプリケーションの保護対象と保護ポリシーを定義するグループです。
詳しくは、 実践編第2回 の「2.1. Protection Groupについて」をご覧ください。
[Storage] > [Protection Groups]と操作後、メイン領域の Protection Groups一覧から「+」をクリックすると、下記の画面が表示されます。
NameにProtection Group名を入力します。「Create」をクリックし、Protection Groupの作成を完了します。
続いて作成したProtection Groupに、レプリケーションのスケジュールおよび保持期間ポリシーの設定を行います。
Protection Groups一覧にて、作成した「 Protection Group名 」をクリックします。そして、Replication Schedule一覧の右のマークをクリックします。
スケジュール設定画面が表示されます。要件に合わせレプリケーションのスケジューリングを行い「Save」をクリックして設定内容を保存します。
設定できる内容は下記となります。
Snap to NFS/CloudSnapでは、スナップショットの取得タイミングは最短4時間となります。
設定時間が4時間未満の場合、下記のようなエラーが表示されますので、バックアップ設定を見直してください。
これでバックアップスケジュールの設定は完了です。
6. バックアップのリストア 6.1. バックアップの実行確認
FlashArray GUIより、バックアップが実行されていることを確認します。
転送されたスナップショットは、FlashArrayのGUI上から確認することができます。
[Storage] > [Array] と操作後、メイン領域の Offload Targets一覧から接続しているバックアップターゲットの名前をクリックすると、下記のように転送済みのスナップショットを確認することができます。
6.2. バックアップのリストア方法
万が一バックアップソースのFlashArrayが利用できない状態になってしまった場合を想定し、バックアップソースとは別の筐体からバックアップデータの利用が可能であることを確認します。
下記画像のようにバックアップ時と同様に、ターゲットとして指定したバックアップターゲットをマウントします。
[Storage] > [Array]と操作後、メイン領域のOffload Target一覧から今回利用した「 オフロードターゲット名 」をクリックすると、Protection Group Snapshots一覧が表示されます。ここでは下記の画像のようにスナップショットを確認することができます。
リストア対象となる任意のスナップショットの、青丸で囲ったアイコンをクリックします。
下記の画面が表示されます。
リストアを行うスナップショットを選択し、 「Get」 をクリックします。
スナップショットの復元を開始した旨が表示されます。「OK」をクリックし下記の画面を閉じます。
[Storage] > [Volumes]と操作後、メイン領域の Volume Snapshots一覧に先ほどダウンロードしたスナップショットが表示されています。
先ほどダウンロードしたスナップショットの右側のアイコンをクリックします。その後、「Copy」を選択します。
任意の名前(この後復元されるVolume名)を入力し、「Copy」をクリックします。
しばらく待ち画面を更新すると、作成されたVolumeを確認することができます。この際の容量はCopyVolume時と同様にスナップショット側で保持しているため、0となっていることが確認できます。
これでバックアップのリストアは完了です。
今回はSnap to NFSとCloudSnapの設定について解説しました。
次回はFlashArrayの非同期レプリケーションの設定について解説します、ぜひご覧ください。