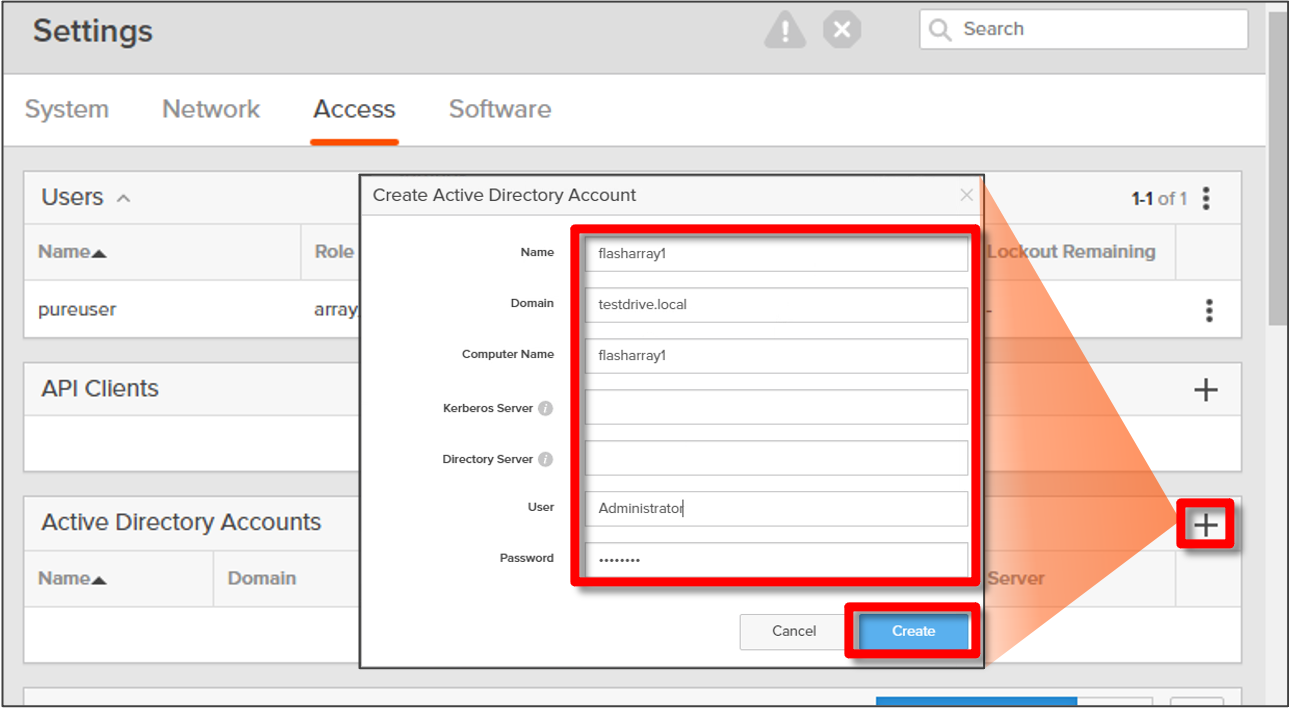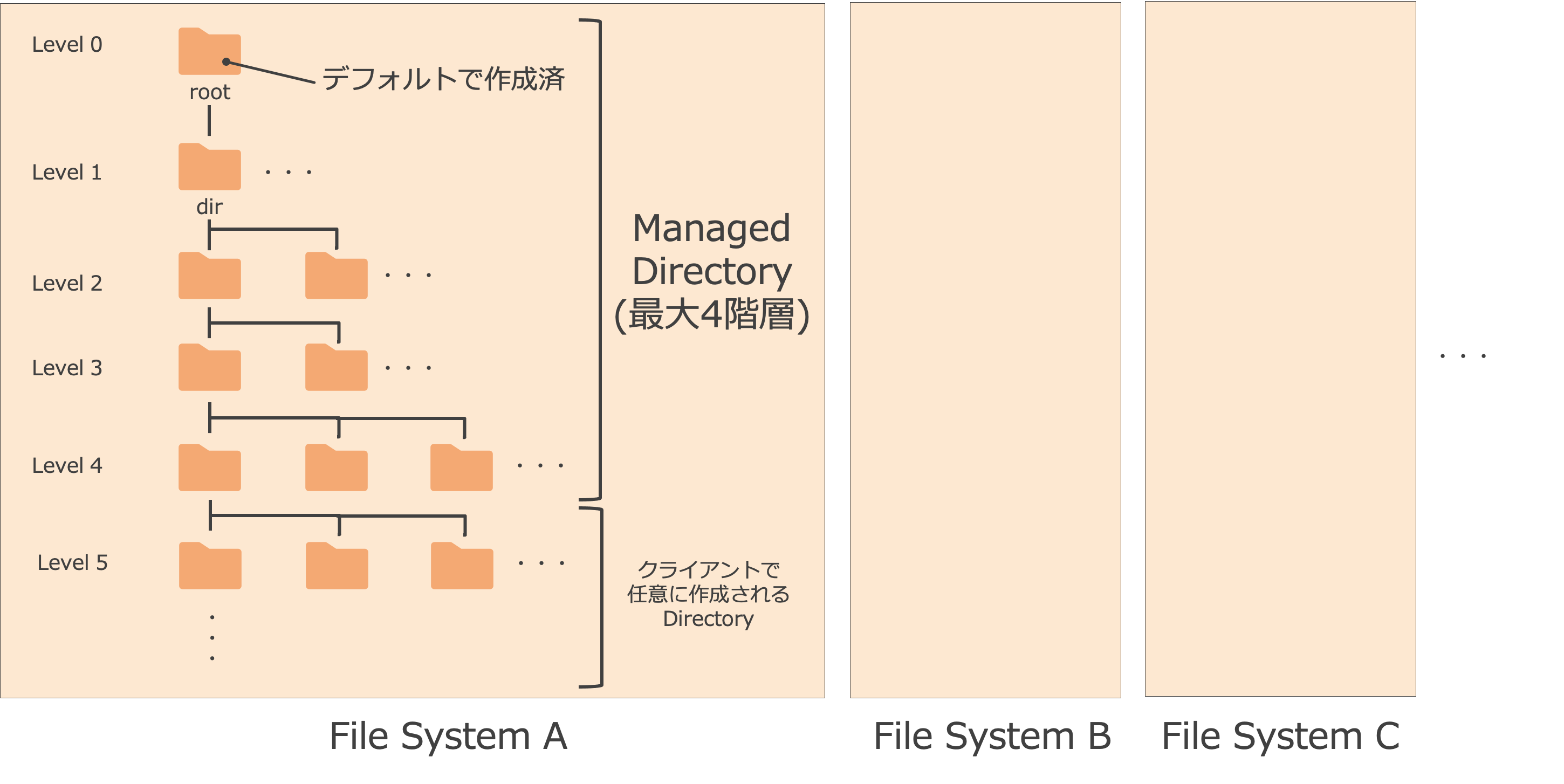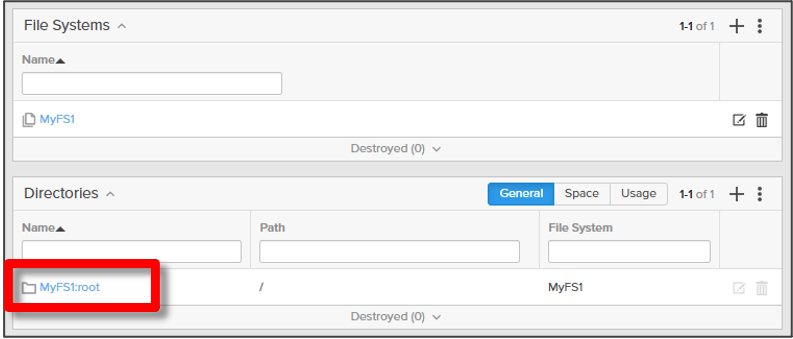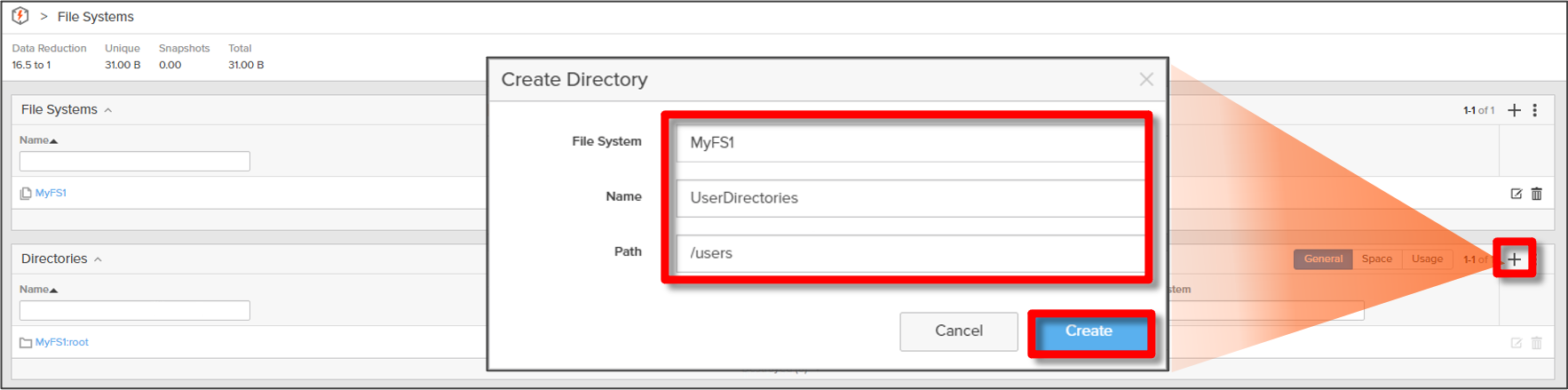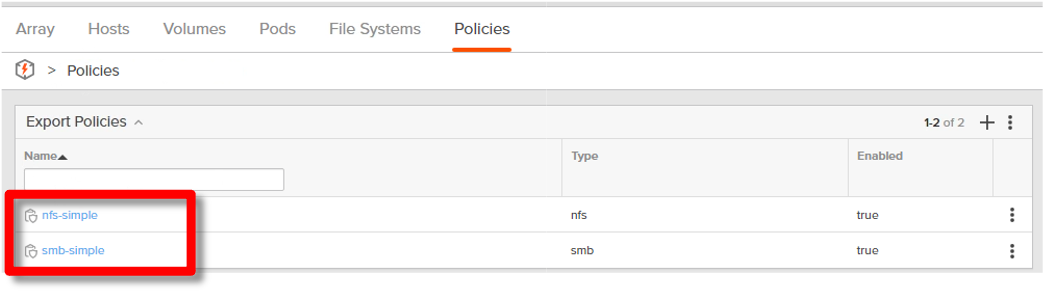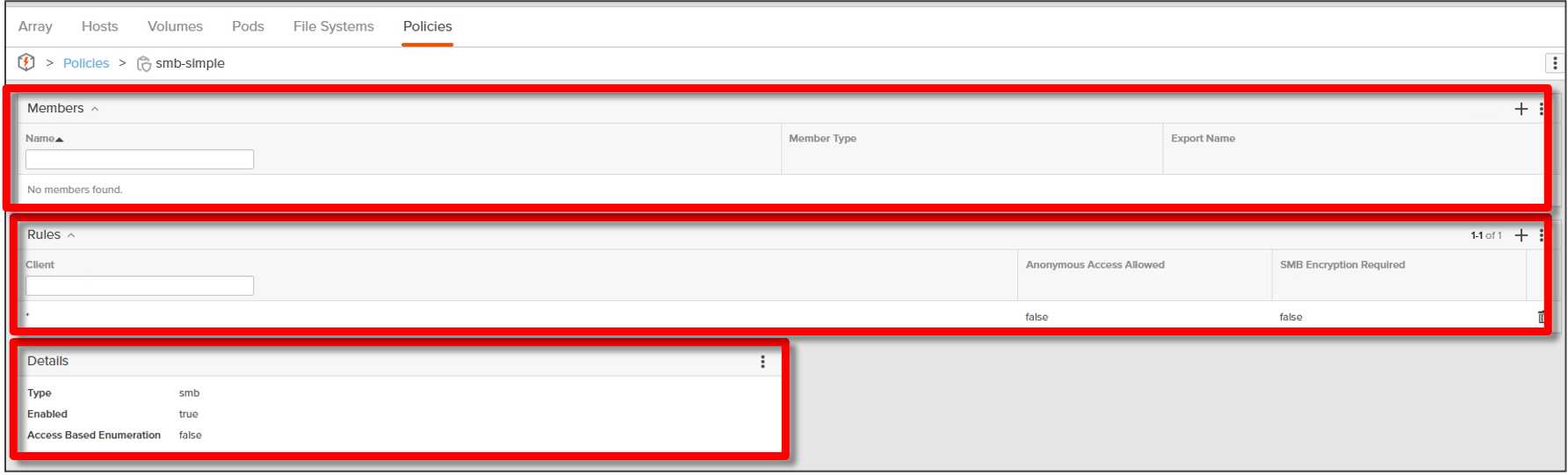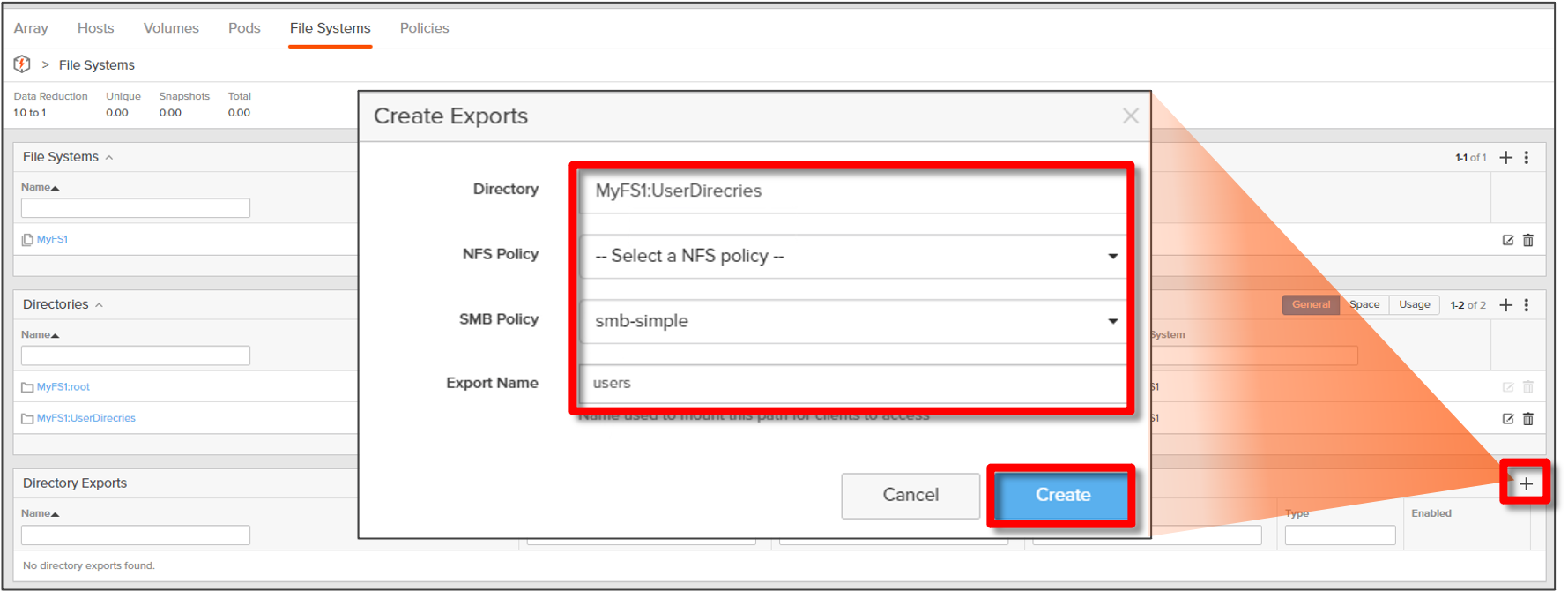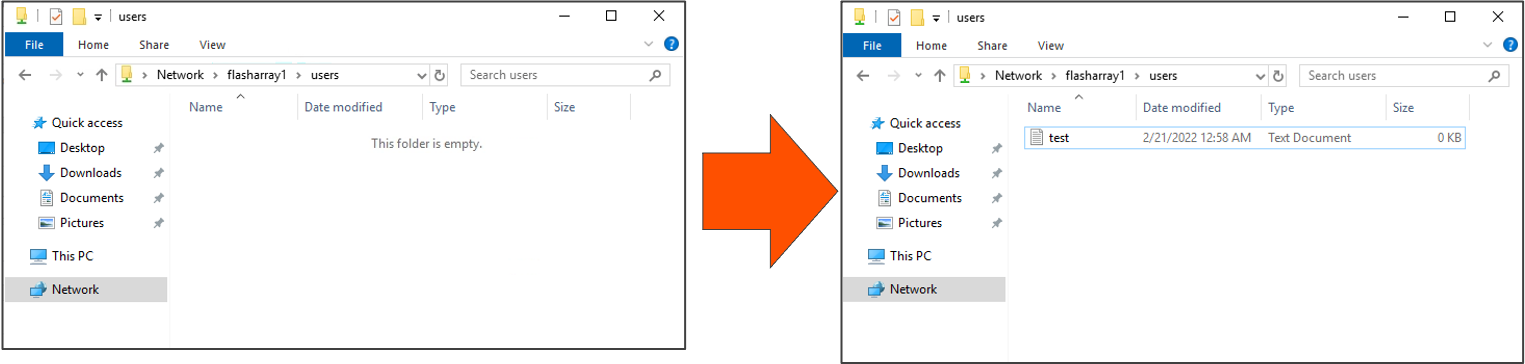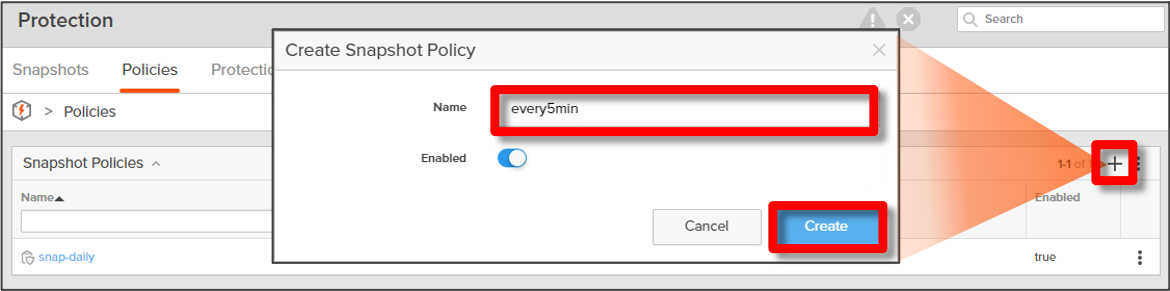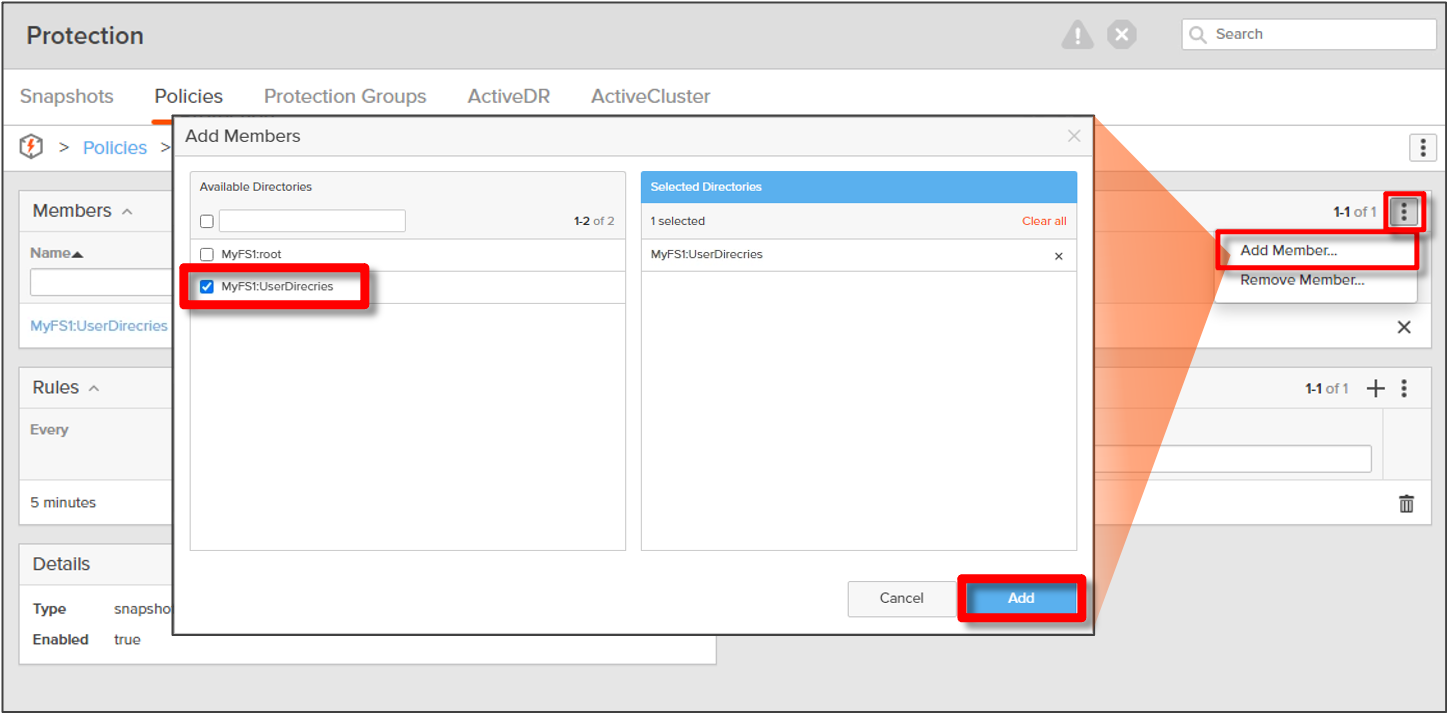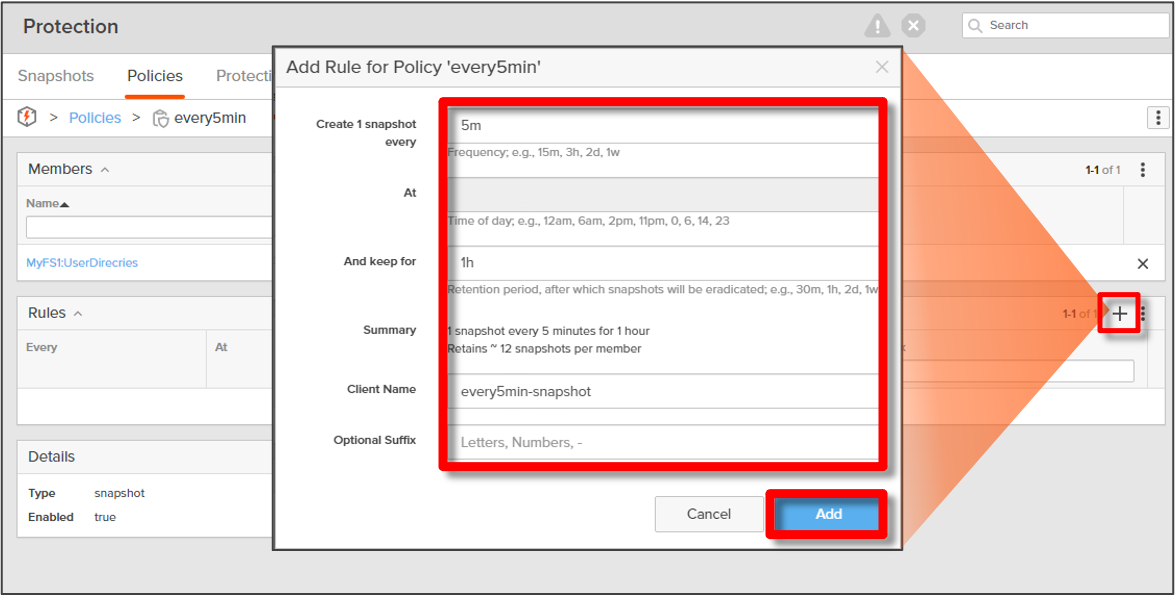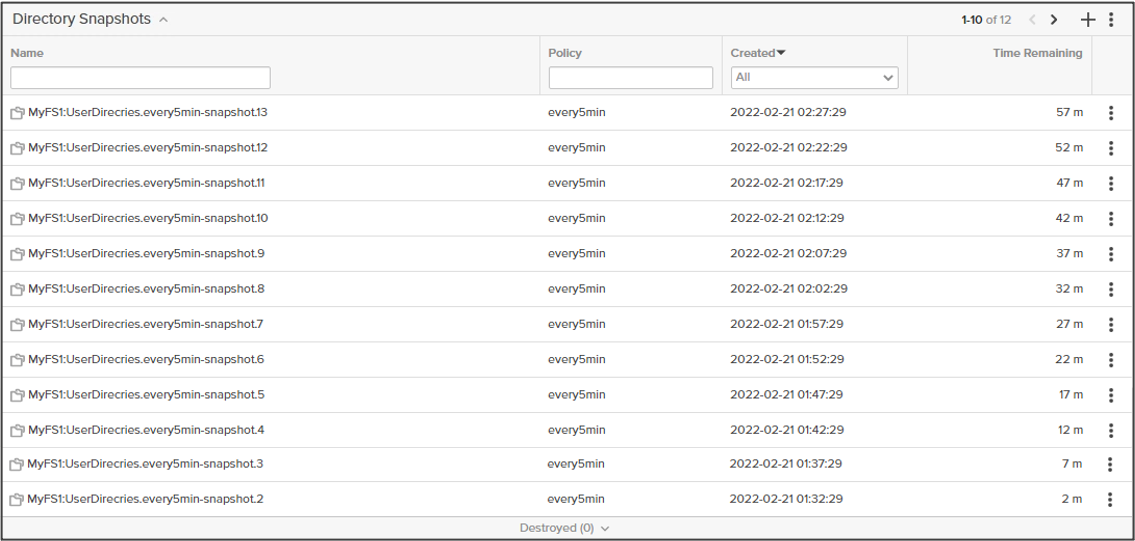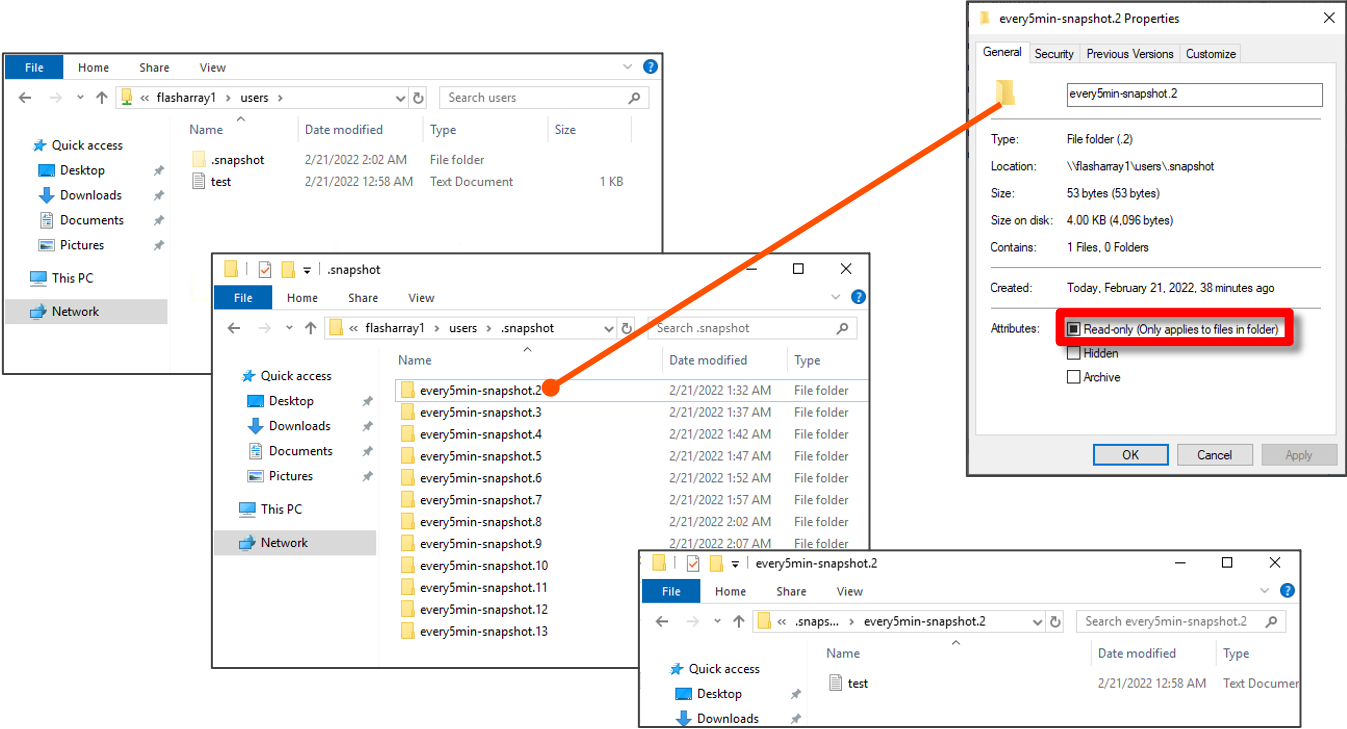パッと手軽にPure Storageの特長を掴みたい。
そんなあなたのために、Youtubeで「5分で理解(わか)る、FlashArray!」動画シリーズを公開中です。ぜひこちらも合わせてご覧ください!
==========以下本編==========
- Managed Directoryの設定
- ディレクトリスナップショットの作成
|
【注意事項】 [FA File - Support Matrix] [FA File Limits] |
FA Fileの利用時には、ディレクトリサービスとの連携設定が必要となります。今回はMicrosoft Active Directory(以下AD)に接続します。
AD上にアカウントを作成します。
[Settings] > [Access]と操作後、メイン領域内のActive Directory Accounts一覧右の「+」をクリックします。ポップアップに以下の情報を入力し、「Create」をクリックします。
Name : 作成するADアカウントの名前
Domain : ドメイン名
Computer Name : AD内でのコンピューターオブジェクト名
Kerberous Server(オプション) : ドメイン内の優先KDCサーバーを指定するために使用
Directory Server(オプション) : ドメイン内の優先DSサーバーを指定するために使用
User : コンピューターオブジェクトを作成してドメインに参加させる権限を持つドメインユーザー
Password : 上記ドメインユーザー(User)のパスワード
2. File Systemの作成
FlashArrayでは、File Systemを作成しその配下に「Managed Directory」を作成して運用します。Managed DirectoryはFlashArray上で作成、管理するディレクトリを指す言葉です。Managed Directoryはデフォルトで作成されるrootをレベル0としてレベル4の深さまで作成可能であり、エクスポート設定やスナップショット、パフォーマンス監視などをFlashArray上から行うことができます。
デフォルトではFile Systemが存在しないため、まずはFile Systemを作成します。
[Storage] > [File Systems]と操作後、メイン領域内のFile Systems一覧右の「+」をクリックします。ポップアップが表示されるため、以下を入力し「Create」をクリックします。
Name : File Systemの任意の名称
3. Managed Directoryの作成
を作成すると、そのルートディレクトリとしてManaged Directoryが自動的に作成されていることが確認できます。
ルートディレクトリは名前の変更ができません。ここではルートディレクトリの配下にさらにManaged Directoryを作成します。
メイン領域内のDirectories一覧右の「+」をクリックします。ポップアップが表示されるため、以下を入力します。入力後「Create」をクリックします。
File System : 既存のから選択(ここでは先程作成したFile System)
Name : 任意のManaged Directory名
Path : 作成するManaged DirectoryがFile System内で配置されるパス
4. エクスポートポリシーの設定
[Storage] > [Policies]と操作後、メイン領域内のExport Policies一覧を確認します。
デフォルトではnfs-simpleおよびsmb-simpleの二つのエクスポートポリシーが作成済みであることが確認できます。
Export Policies一覧から「smb-simple」をクリックします。
最上部のMembers一覧にはManaged Directoryが追加されます。デフォルトではManaged Directoryは指定されていません。
Rules一覧にて全てのクライアントからのアクセスが有効化されていること、匿名アクセスの無効化、smb暗号化を必要としないことが確認できます。
またDitailsにてsmbが設定されていること、ポリシーが有効化されていること、アクセス権のないファイルは非表示設定になっていることが確認できます。
[Storage] > [File Systems]と操作後、メイン領域内のDirectory Exports一覧右の「+」をクリックします。ここでは作成されたManaged Directoryに対して割り当てるエクスポートポリシーを選択することができます。以下を入力し「Create」をクリックします。
Directory : 既存のManaged Directoryから選択(ここでは先程作成したManaged Directory)
NFS Policy(オプション) : 既存のNFS Exportポリシーから選択(今回は選択しません)
SMB Policy(オプション) : 既存のSMB Exportポリシーから選択
Export Name : ユーザーが共有ディレクトリにアクセスする際に使用される共有名
上記の設定をWindowsからアクセスして確認します。下記のようにアクセス、書き込みが可能であることが確認できます。
5. ディレクトリスナップショットの作成
Managed Directoryに対してスナップショットを作成することが可能です。手動での作成およびスケジュールしての作成が可能です。ここではスケジュールでの取得方法を紹介します。
[Protection] > [Policies]と操作後、メイン領域内のSnapshot-Policies一覧にて右の「+」をクリックします。その後、以下を入力し「Create」をクリックします。
Name : スナップショットの任意のスケジュールポリシー名
作成されたPolicyをクリックします。
Members一覧右の「︙」をクリックし「Add Member...」を選択します。スナップショットの取得対象Managed Directoryを選択し「Add」をクリックします。
Rules一覧右の「+」をクリックします。以下を入力し「Add」をクリックします。
Create 1 snapshot every : スナップショットの取得間隔
And keep for : スナップショットが削除(eradicate)されるまでの時間
Client Name : このスナップショットの名称
Suffix(オプション) : 通し番号など、スナップショット名に追加される名前を指定(任意)
上記の設定であれば、5分ごとにスナップショットが取得され、それぞれ取得から1時間後に削除される設定のため、以下のように常に最新の12個のスナップショットが保存されている設定となります。
作成されたスナップショットは、以下のようにエクスポートされたManaged Directoryの配下に隠しフォルダとしても確認可能です。またスナップショットは書き込み専用となっていることが確認できます。
Pure Storageに関する全ての記事はこちら
著者紹介

SB C&S株式会社
ICT事業本部 技術本部 技術統括部 第1技術部 2課
中田 浩嗣 - Hirotsugu Nakata -
VMware担当を経て、現在ストレージ担当の中でもPure Storageを専任に担当するプリセールスエンジニア