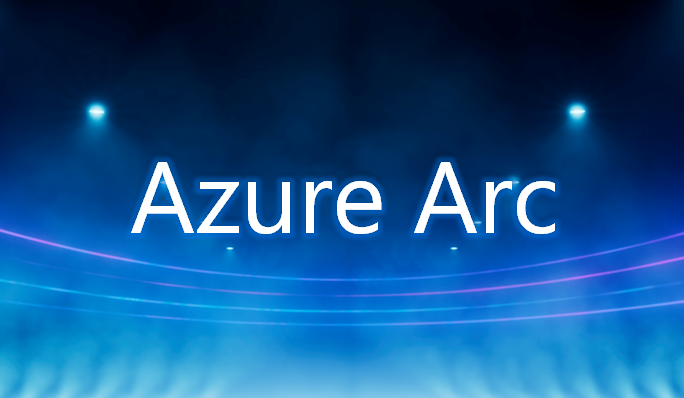
みなさんこんにちは。 以前のブログ記事「Azure Arcに接続してみよう - VMware vCenter編」でVMware vCenter ServerをAzure Arcに接続する(Azure Arc対応VMware vSphere)方法についてご紹介いたしました。(Azure Arc対応VMware vSphereは本ブログ記事執筆時点ではプレビューの状態です。サポートされるシナリオについてはこちらで確認可能です。)
実は先にご紹介した手順を実施するだけではAzure側から管理操作(仮想マシン作成など)ができないため、本ブログ記事ではAzure Arc対応VMware vSphereに対する「管理」に関わる機能についてご紹介したいと思います。
なお、今回利用する環境は以前のブログ記事「Azure Arcに接続してみよう - VMware vCenter編」と同じものです。(オンプレミスに存在するvSphere環境を利用しています。)
vCenter ServerをAzure Arcに接続しただけの状態でAzureから管理しようとすると...
まずは以前のブログ記事でご紹介しました、Azure Arcに対するvCenter Serverの接続が完了した時点の状態で、仮想マシンを作成しようとするとどうなるかを確認しておきたいと思います。
「vCenterインベントリ」の「仮想マシン」で「追加」をクリックします。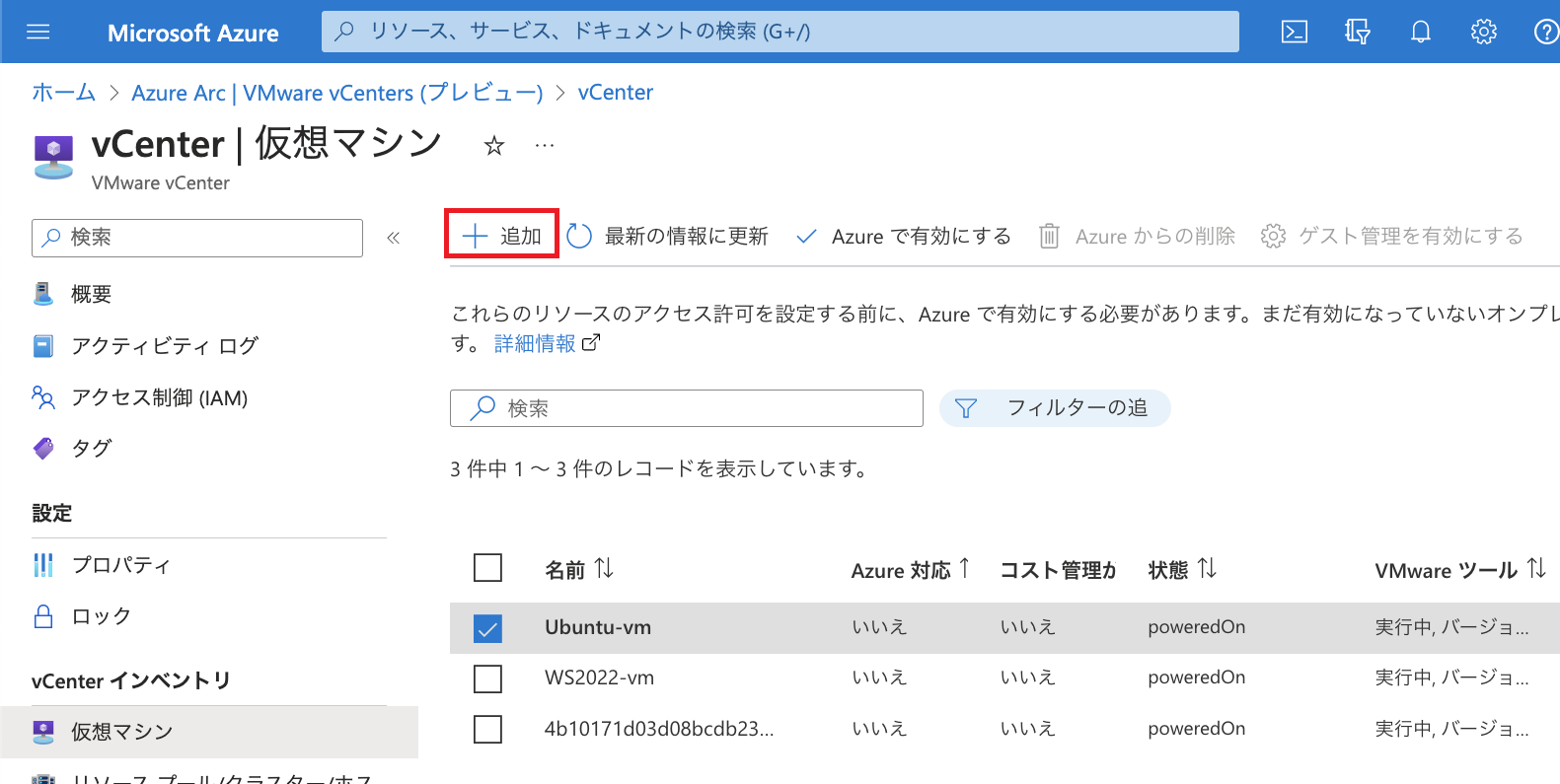
「Azure Arc仮想マシンの作成」に遷移しますが、仮想マシンを作成するリソースプール/クラスター/ホストを選択しようとしてもドロップダウンリストには項目が表示されません。(データストアやテンプレートも同様です。)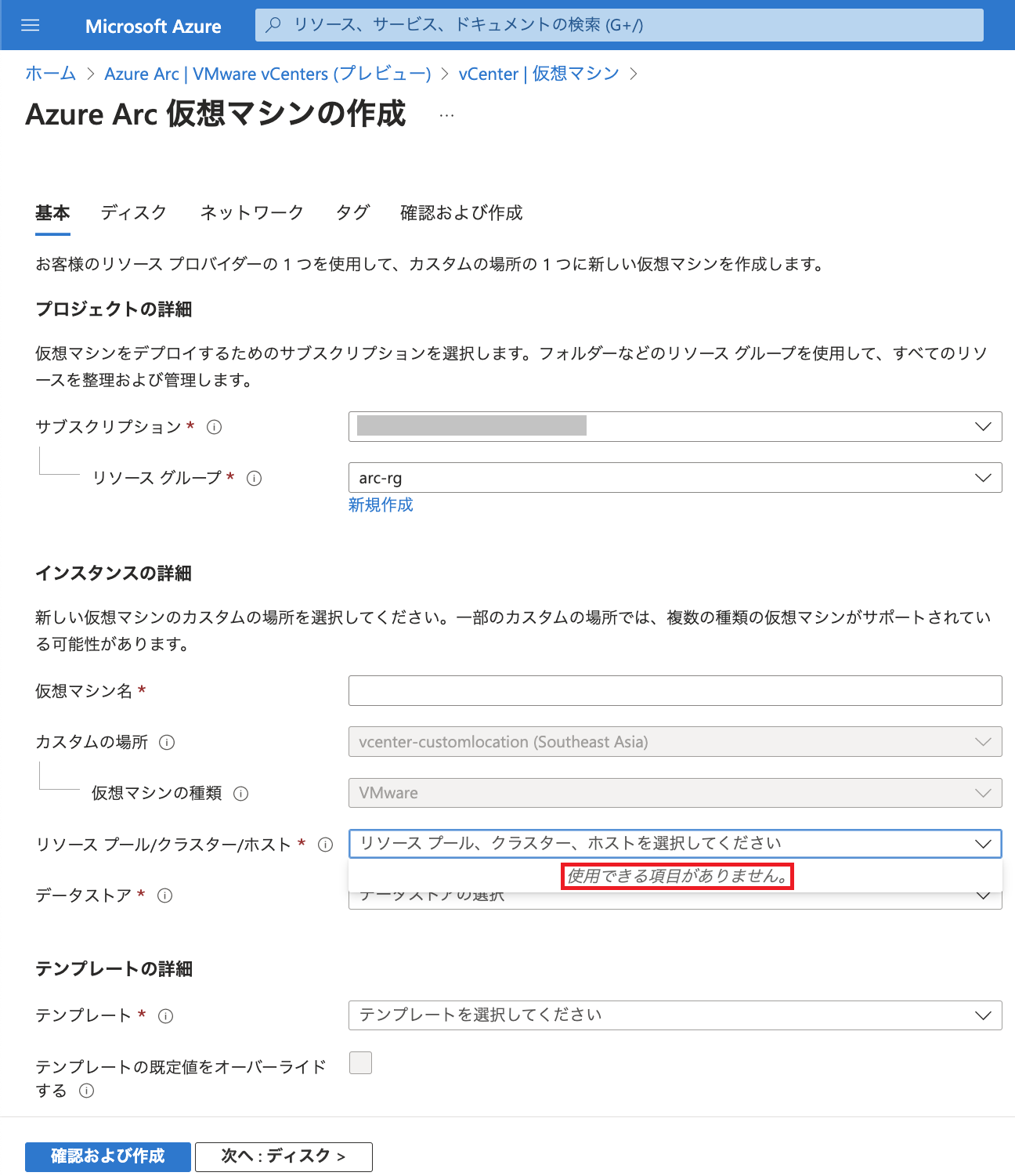
リソースプール/クラスター/ホスト、テンプレート、ネットワーク、データストアといった要素はこの時点ではAzure Portalから存在を確認できるのみで、実際に利用することはできない状態になっています。 Azure Portal上ですとこのような状態は「Azure対応: いいえ」で表現されています。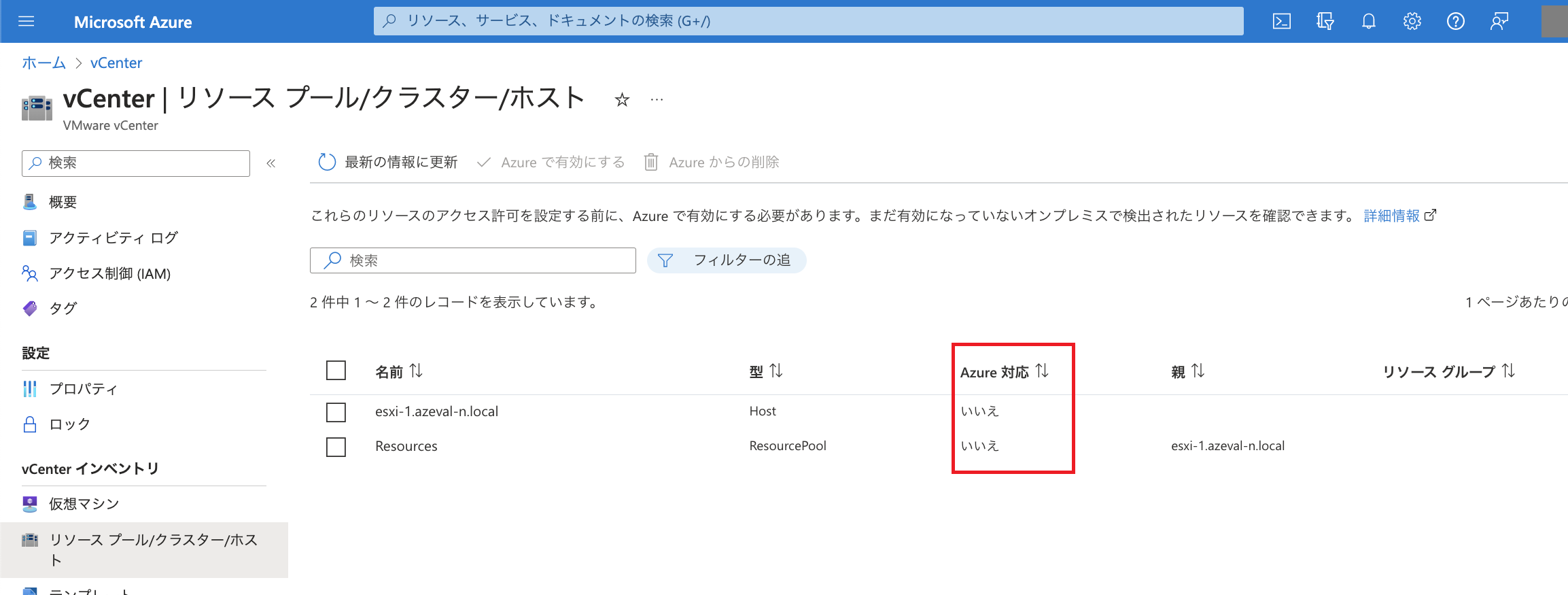 また、この環境には既存の仮想マシン(vCenter ServerをAzure Arcに接続する前から存在していた仮想マシン)がありますが、この時点では起動や停止といった操作を行うことはできません。 仮想マシン名をクリックしても画面遷移せず、仮想マシンにチェックを入れたとしても仮想マシン自体に変更を加えるようなメニューは表示されません。
また、この環境には既存の仮想マシン(vCenter ServerをAzure Arcに接続する前から存在していた仮想マシン)がありますが、この時点では起動や停止といった操作を行うことはできません。 仮想マシン名をクリックしても画面遷移せず、仮想マシンにチェックを入れたとしても仮想マシン自体に変更を加えるようなメニューは表示されません。
「Azureで有効」にしてみる (仮想マシン以外のリソース)
リソースプール/クラスター/ホスト、テンプレート、ネットワーク、データストアをAzure Arcで利用できるようにするには「Azureで有効」にします。
ここではリソースプール/クラスター/ホストをAzureで有効にしてみます。 「vCenterインベントリ」配下の「リソースプール/クラスター/ホスト」を開き、各項目にチェックを入れた状態で「Azureで有効にする」をクリックします。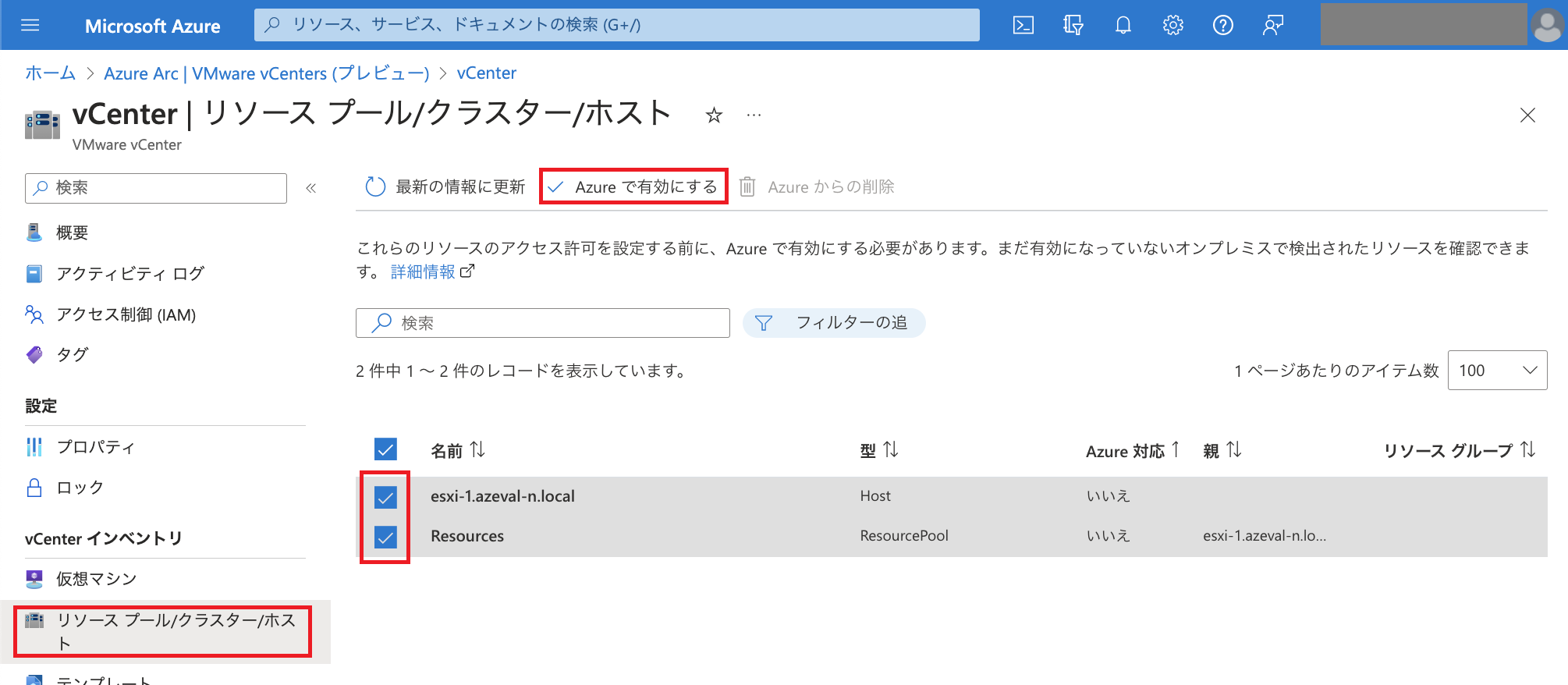 このリソースに割り当てるサブスクリプション、リソースグループを確認して「有効にする」をクリックします。
このリソースに割り当てるサブスクリプション、リソースグループを確認して「有効にする」をクリックします。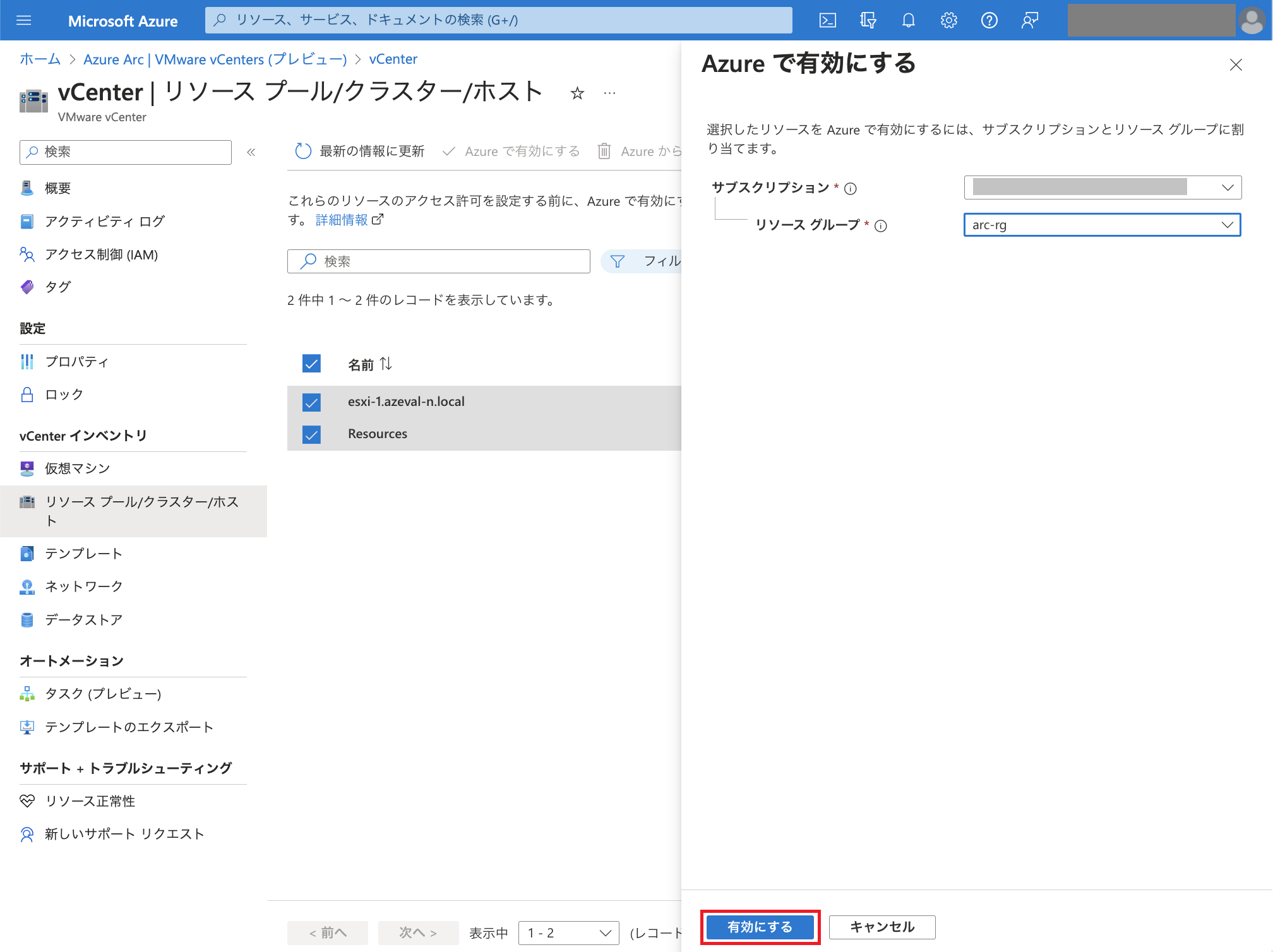 有効化が完了するまでしばらく待機します。 リソースプール/クラスター/ホストを確認すると「Azure対応: はい」になっており、リソースグループ名が表示されていることが確認できます。
有効化が完了するまでしばらく待機します。 リソースプール/クラスター/ホストを確認すると「Azure対応: はい」になっており、リソースグループ名が表示されていることが確認できます。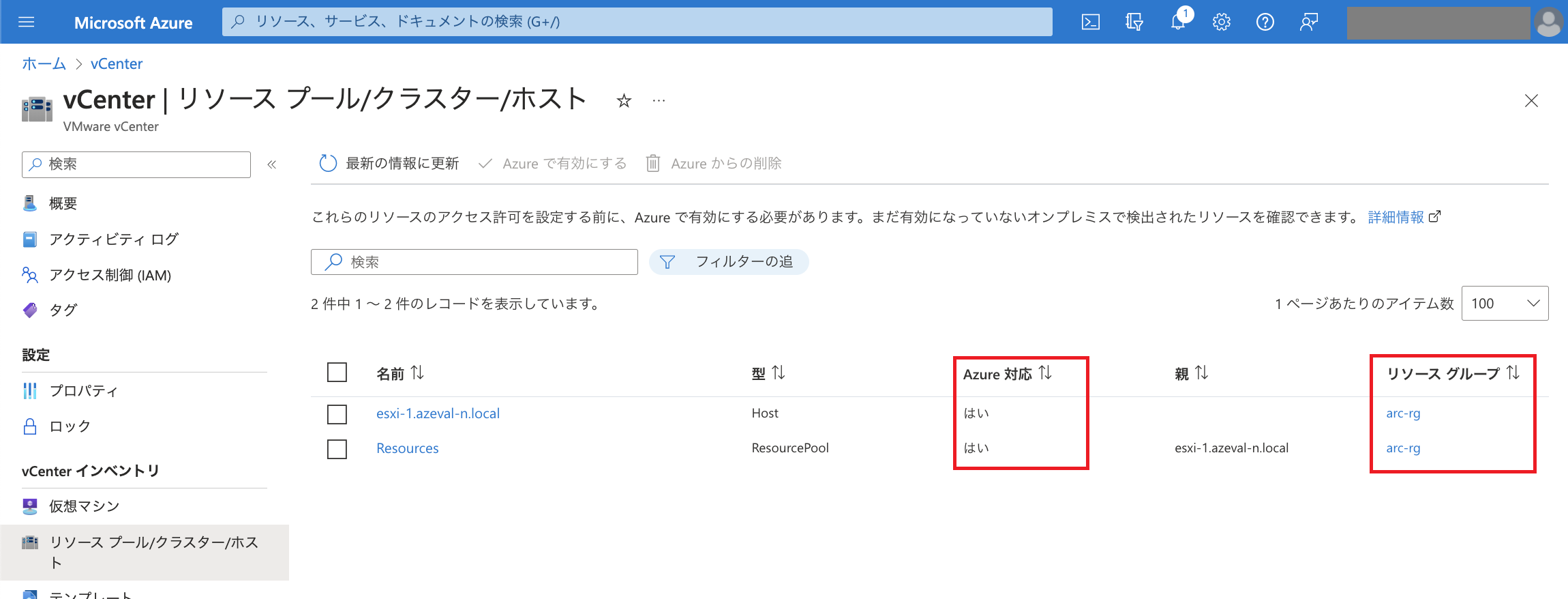 また、各リソース名がクリックできるようになっています。 ホスト(ESXi Server)をクリックすると以下のようにリソースIDが割り振られており、アクセス制御の項目があることが分かります。(アクセス制御の詳細についてはこちらをご参照ください。)
また、各リソース名がクリックできるようになっています。 ホスト(ESXi Server)をクリックすると以下のようにリソースIDが割り振られており、アクセス制御の項目があることが分かります。(アクセス制御の詳細についてはこちらをご参照ください。)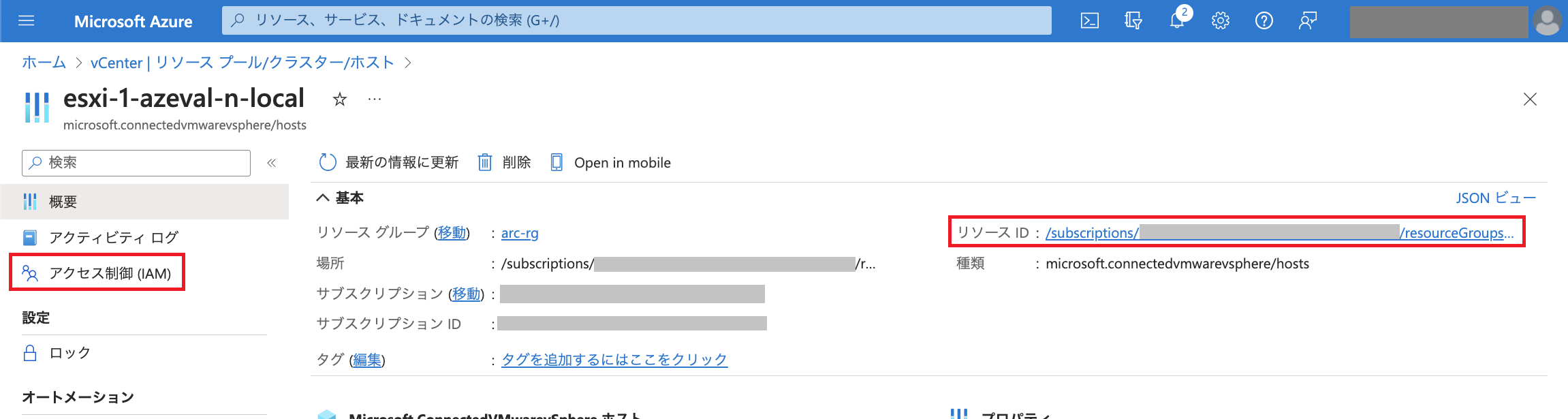
これによって、先程と同じ仮想マシン作成画面で「リソースプール/クラスター/ホスト」のドロップダウンリストからリソースを選択することができるようになります。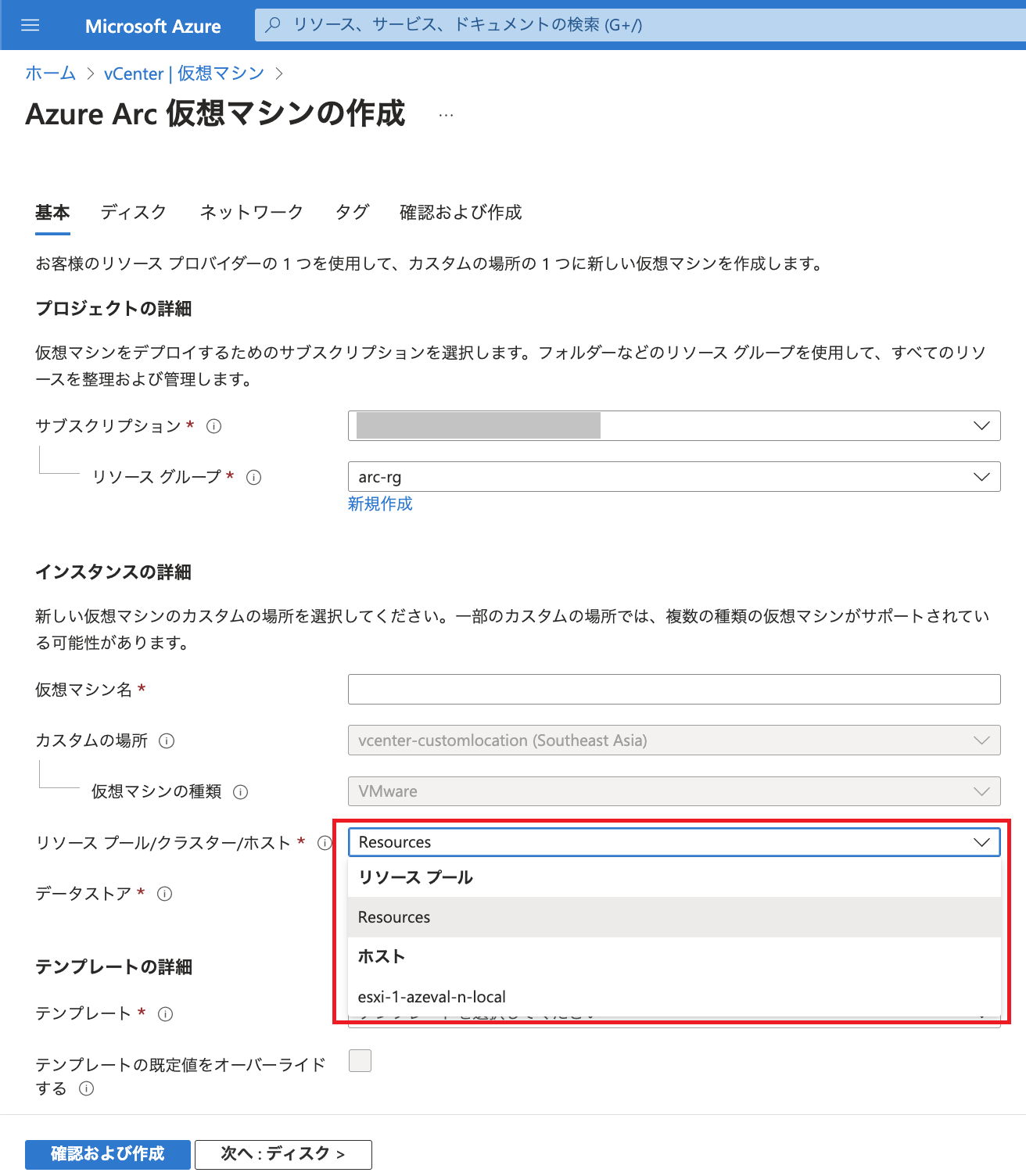
データストアやテンプレート、ネットワークといった要素も同様の手順で「Azureで有効」にすることが可能です。
以上のようにAzureで有効にすることで、vSphere環境の各要素の実体を指し示すリソースがAzure上に作成されるため、Azure上で利用したりアクセス制御をかけたりすることができるようになります。
※ Azureで有効にしたとしても、vSphere環境の実体は依然としてAzureの外にあります。今回利用している検証環境ではオンプレミスにvSphere環境を用意していますので、本環境の場合ですと「Azureで有効」にした後であっても実体はオンプレミスに存在しています。 なお、下図はvSphere環境がオンプレミスに存在する場合を例にしておりますが、Microsoft Learnに記載の通りパブリッククラウド上の環境もサポートされております。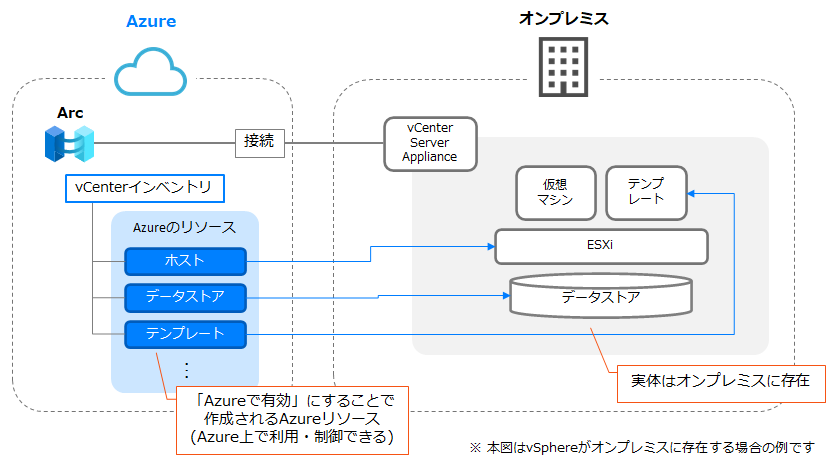
「Azureで有効」にしてみる (仮想マシン)
仮想マシンも「Azureで有効」にすることができます。 仮想マシンをAzureで有効にするとどのような操作ができるようになるかを確認してみましょう。
「vCenterインベントリ」配下の「仮想マシン」で、仮想マシンにチェックを入れ「Azureで有効にする」をクリックします。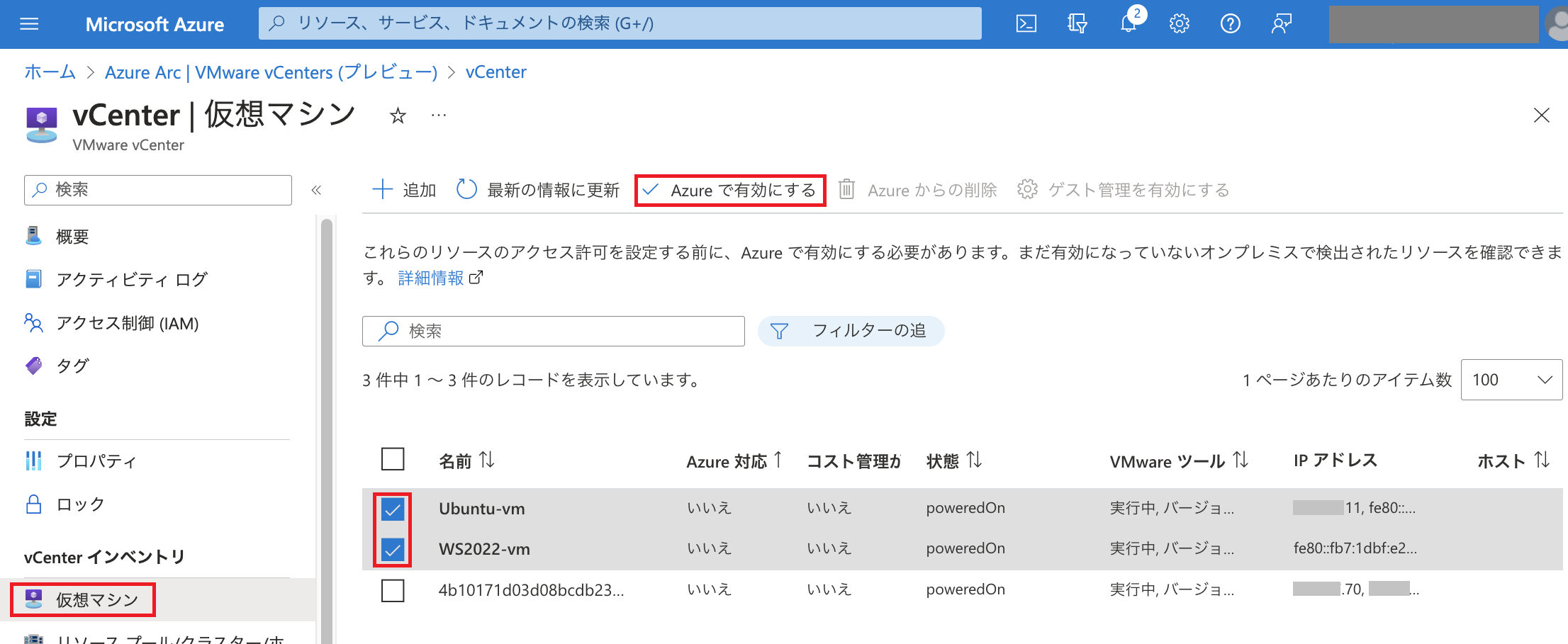 サブスクリプションやリソースグループを指定して「有効にする」をクリックします。 なお、ここでは「ゲスト管理」という機能も有効化できるのですが今回はチェックボックスをオフのままにしてAzureで有効にした際の動作を確認したいと思います。
サブスクリプションやリソースグループを指定して「有効にする」をクリックします。 なお、ここでは「ゲスト管理」という機能も有効化できるのですが今回はチェックボックスをオフのままにしてAzureで有効にした際の動作を確認したいと思います。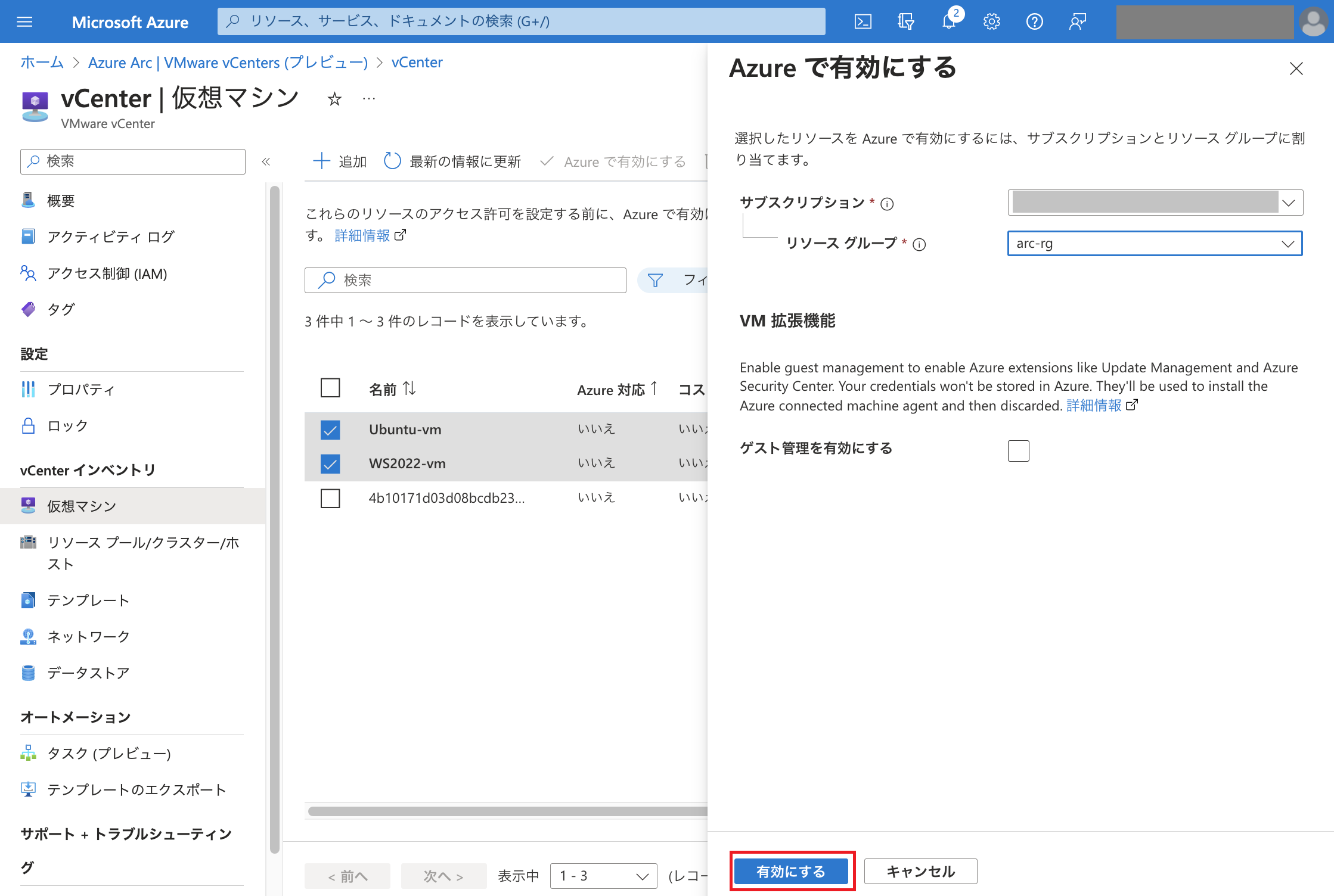 有効化が完了すると以下のように表示が変化します。
有効化が完了すると以下のように表示が変化します。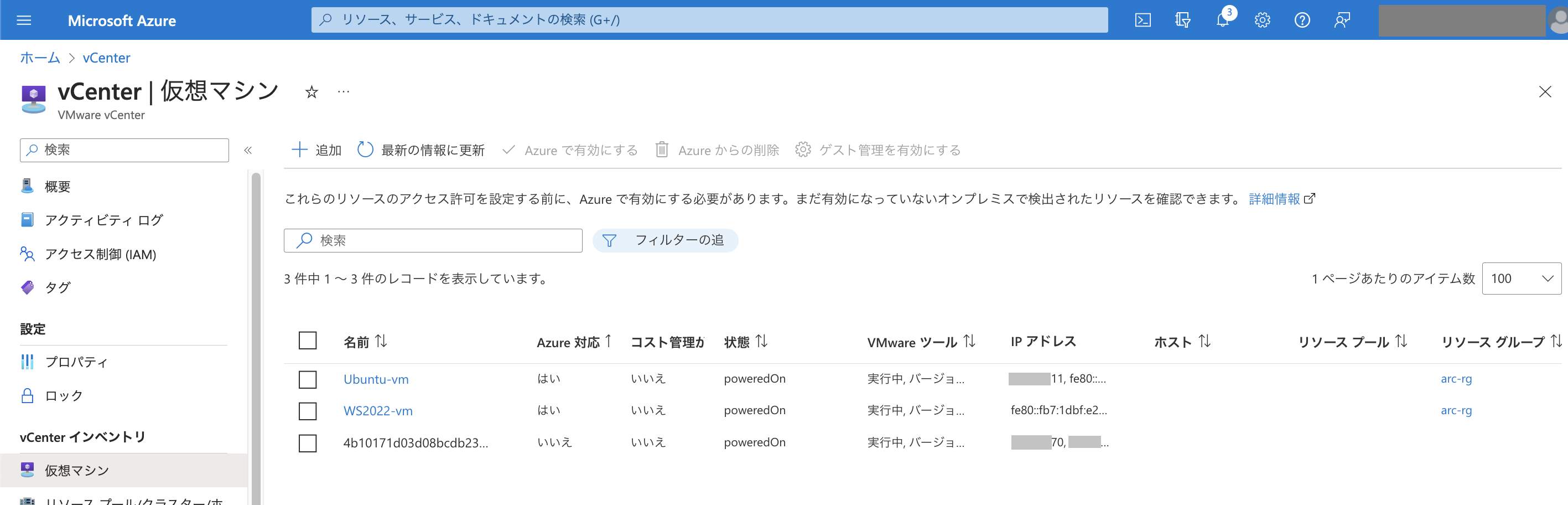 仮想マシンの名前をクリックすると以下のように詳細な情報を閲覧することが可能です。
仮想マシンの名前をクリックすると以下のように詳細な情報を閲覧することが可能です。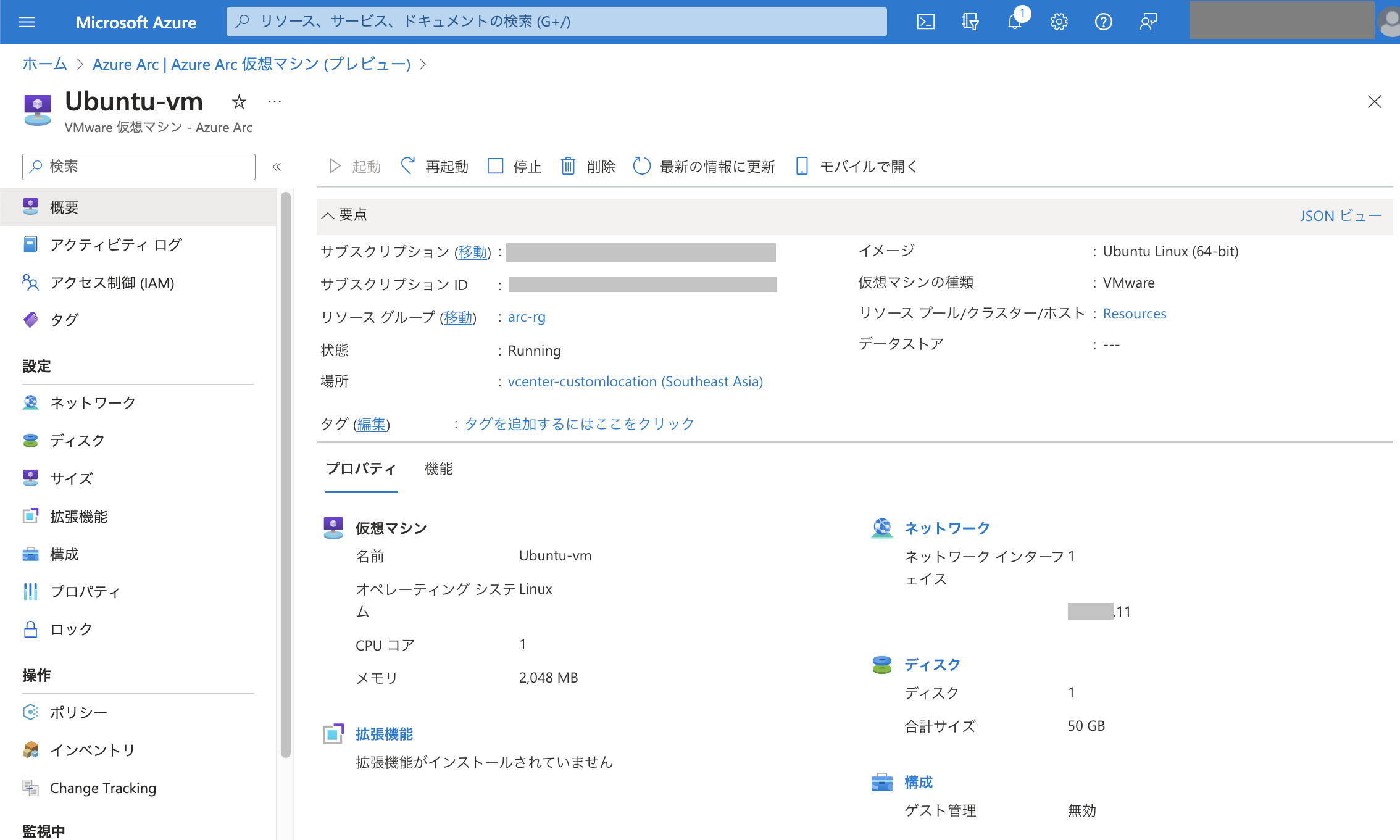 また、仮想マシンの起動/停止や再起動、ならびに仮想マシンのサイズやネットワークインターフェイスの管理が可能です。 ここでは仮想マシンのメモリを2GBから4GBに変更してみたいと思います。 まずは仮想マシンを停止します。 「停止」をクリックして確認画面で「はい」を選択します。
また、仮想マシンの起動/停止や再起動、ならびに仮想マシンのサイズやネットワークインターフェイスの管理が可能です。 ここでは仮想マシンのメモリを2GBから4GBに変更してみたいと思います。 まずは仮想マシンを停止します。 「停止」をクリックして確認画面で「はい」を選択します。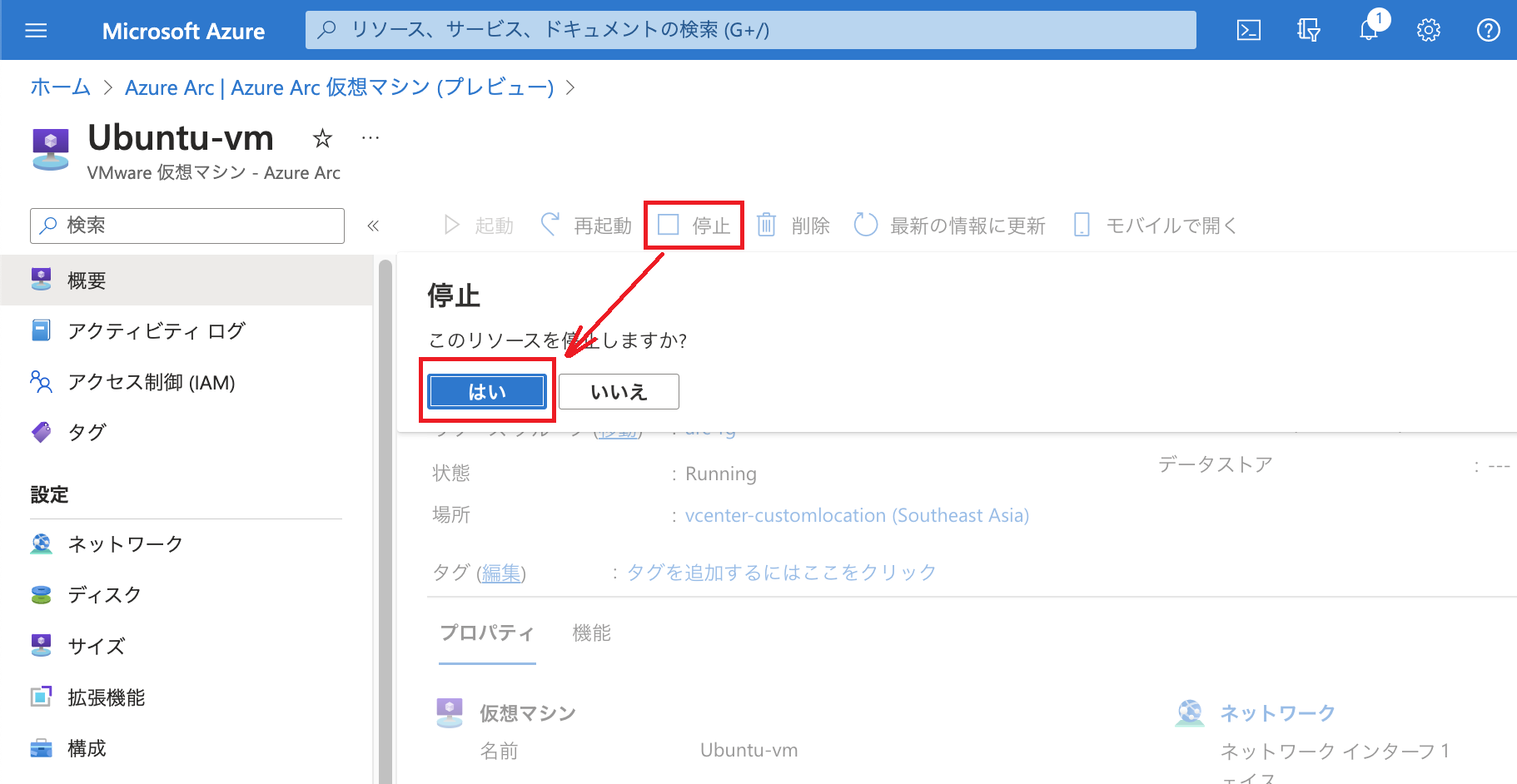
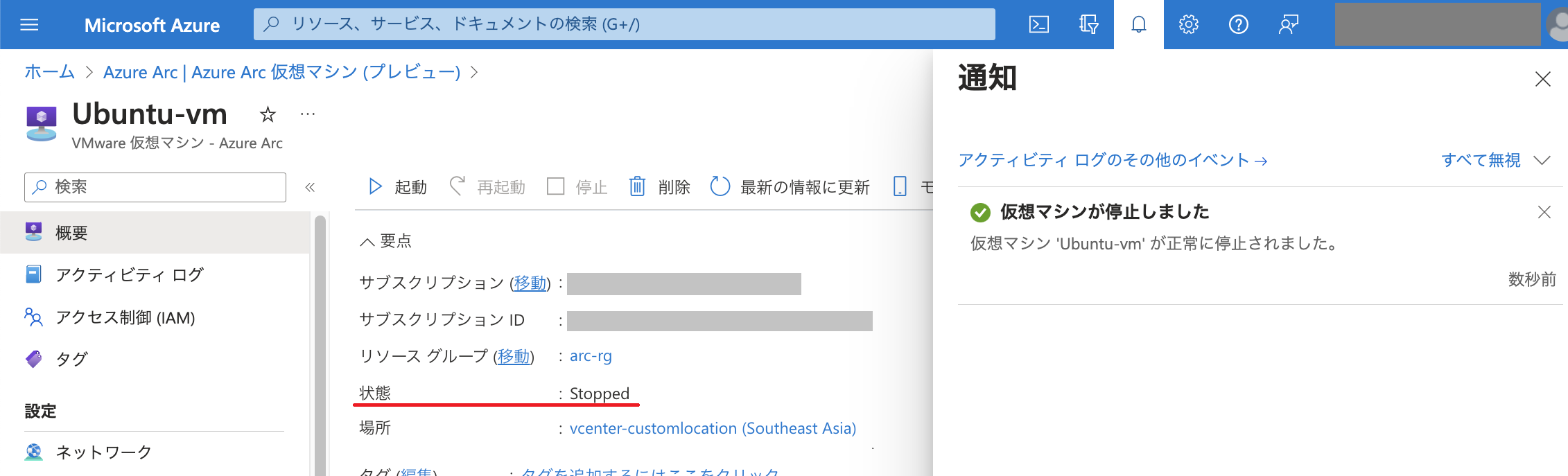
次にメモリのサイズを変更します。 「設定」配下の「サイズ」をクリックします。 現在のメモリは2048MBになっています。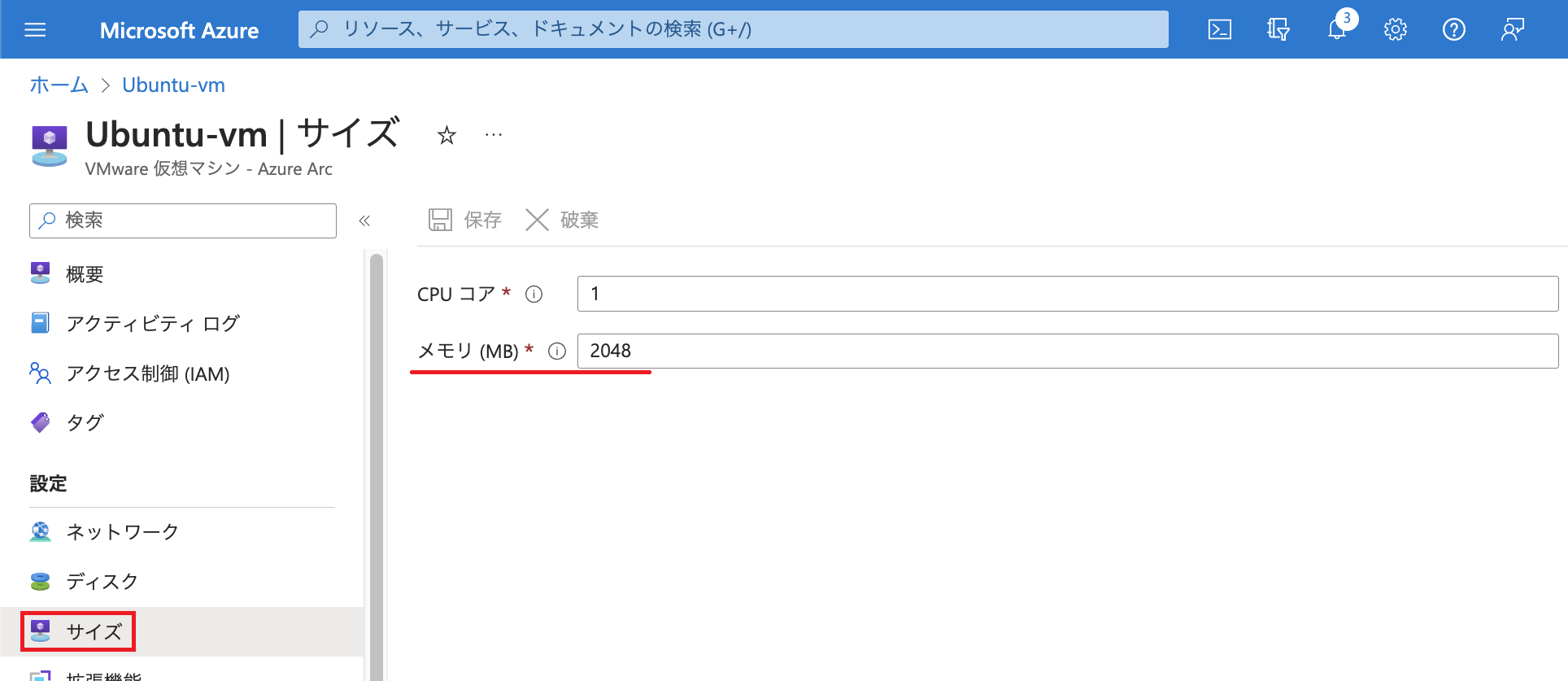 こちらを倍にしてみます。 数値を入力して「保存」をクリックします。
こちらを倍にしてみます。 数値を入力して「保存」をクリックします。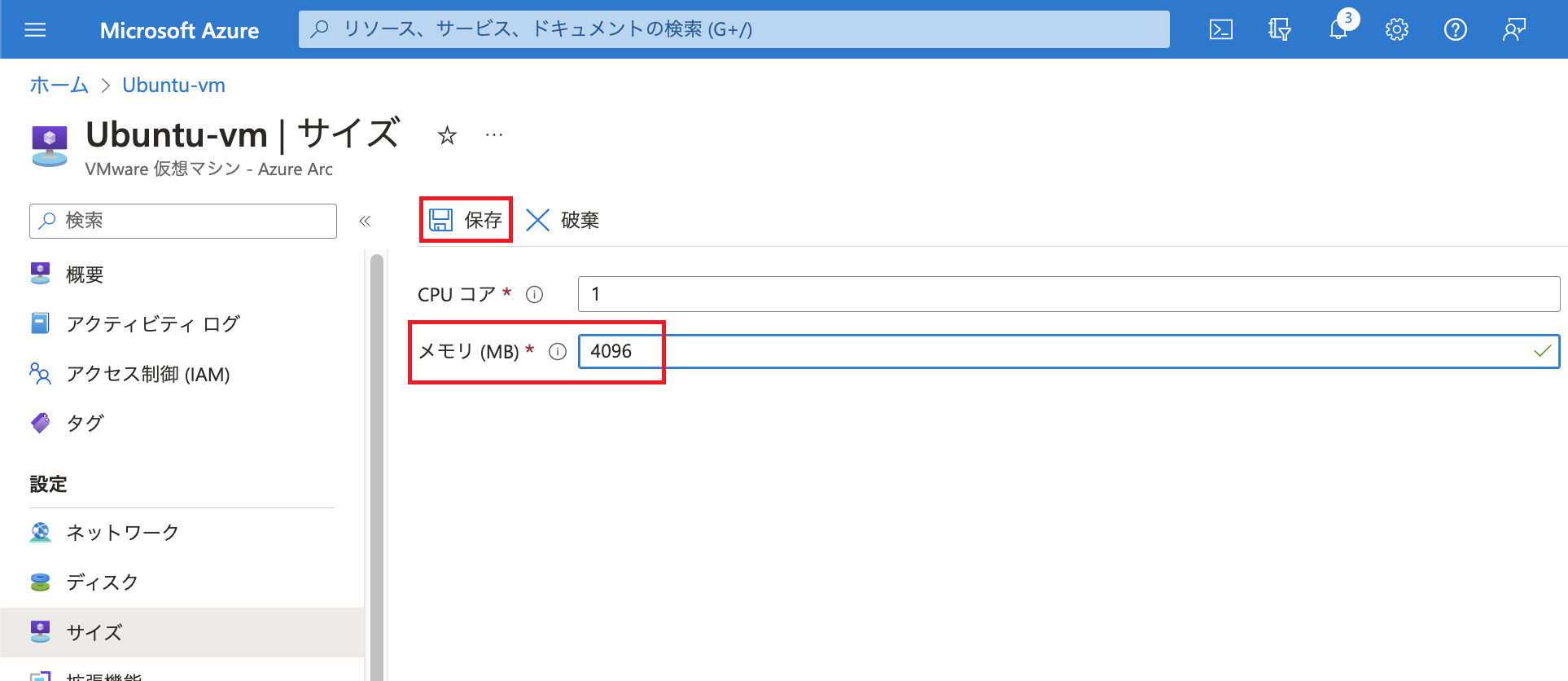 vSphere Clientからもメモリが4GBになっていることが確認できます。
vSphere Clientからもメモリが4GBになっていることが確認できます。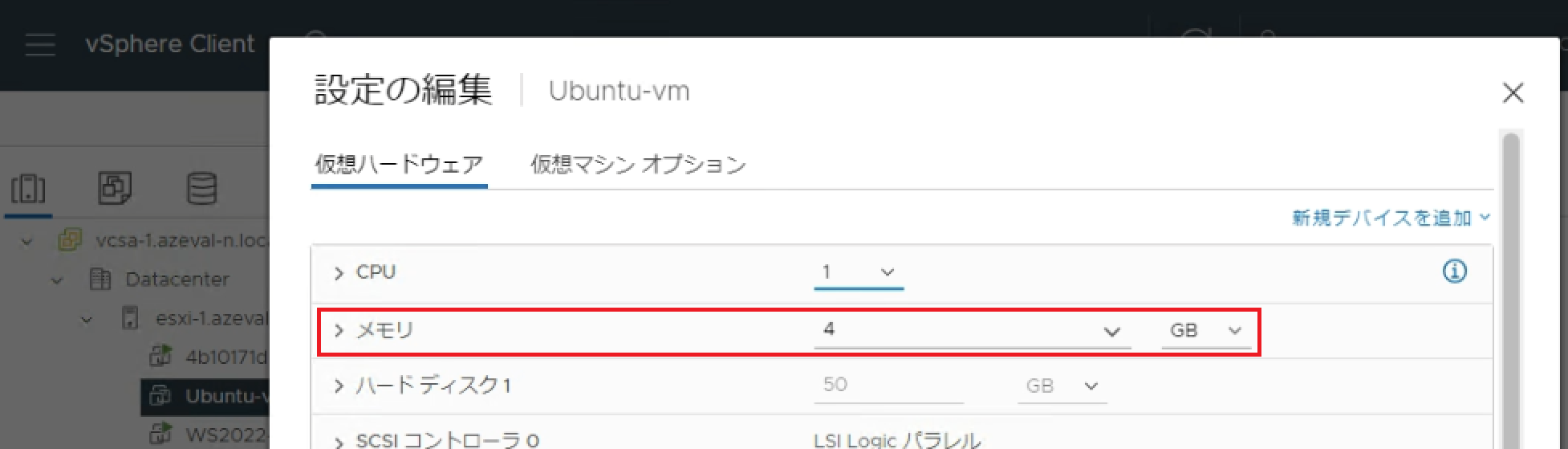
なお、「Azureで有効」にした仮想マシンはAzure Arcのインフラストラクチャ「Azure Arc仮想マシン」として表示されるようになります。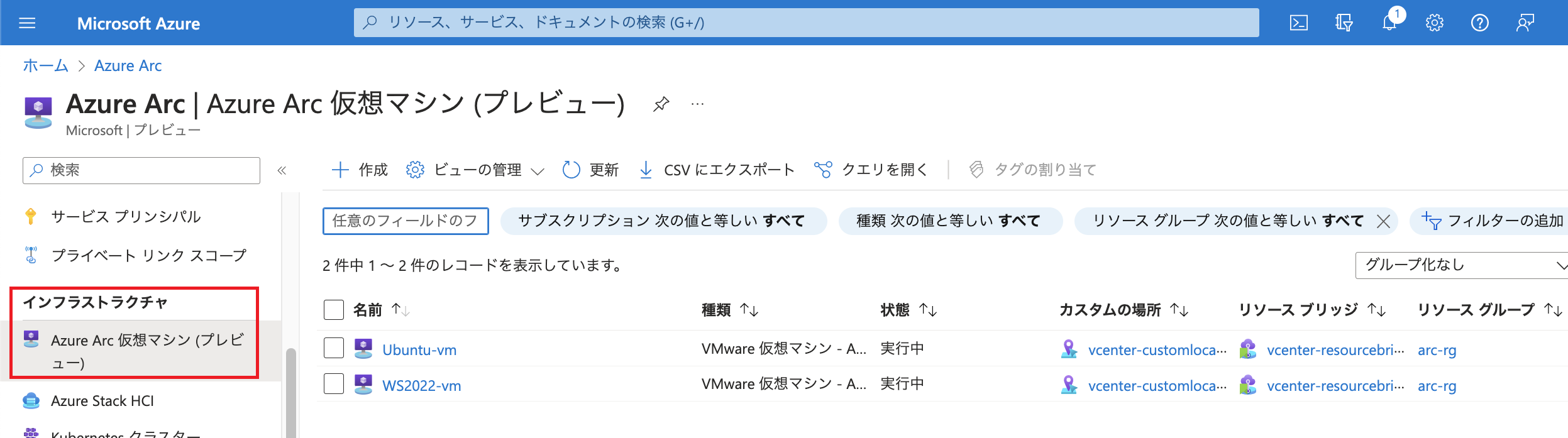
仮想マシンの「ゲスト管理」を有効化してみる
仮想マシンをAzureで有効にすると前述のように「仮想マシン」に対する操作・管理が可能ですが、仮想マシン上の環境に拡張機能を導入したい場合には「ゲスト管理」を有効化する必要があります。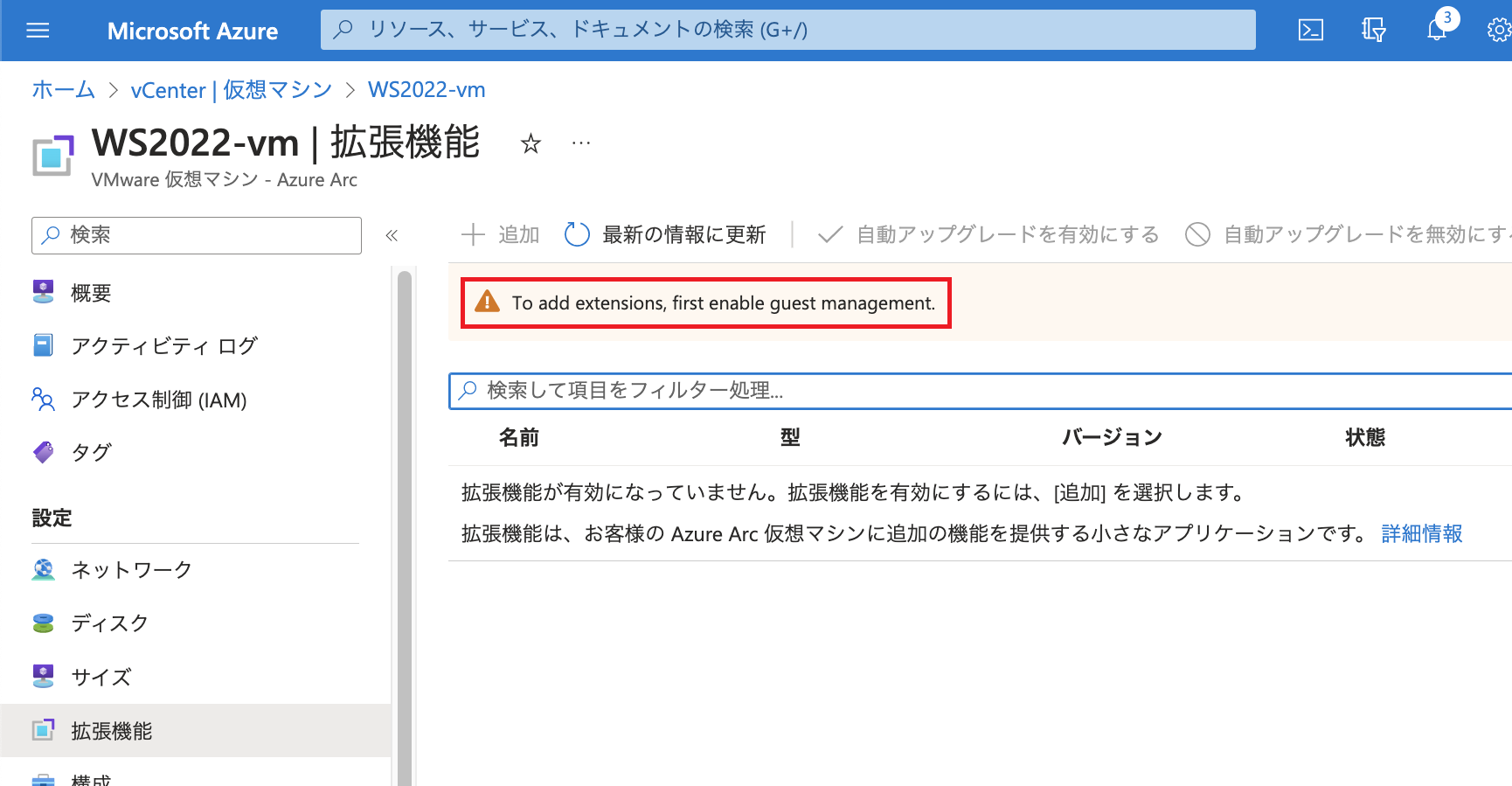 仮想マシンに対してゲスト管理を有効にするとConnected Machineエージェントがインストールされます。 その都合上、サポートされる環境かどうかMicrosoft Learnで確認しておきましょう。 また、ゲスト管理を有効化する上での要件もありますのでこちらも併せてご参照ください。
仮想マシンに対してゲスト管理を有効にするとConnected Machineエージェントがインストールされます。 その都合上、サポートされる環境かどうかMicrosoft Learnで確認しておきましょう。 また、ゲスト管理を有効化する上での要件もありますのでこちらも併せてご参照ください。
ここではWindows Server 2022の仮想マシンを対象にゲスト管理を有効にしてみます。
仮想マシンを「Azureで有効」にする際にゲスト管理を有効にしていなかった場合は、仮想マシンの「設定」配下にある「構成」からゲスト管理を有効化することが可能です。 「ゲスト管理を有効にする」にチェックを入れます。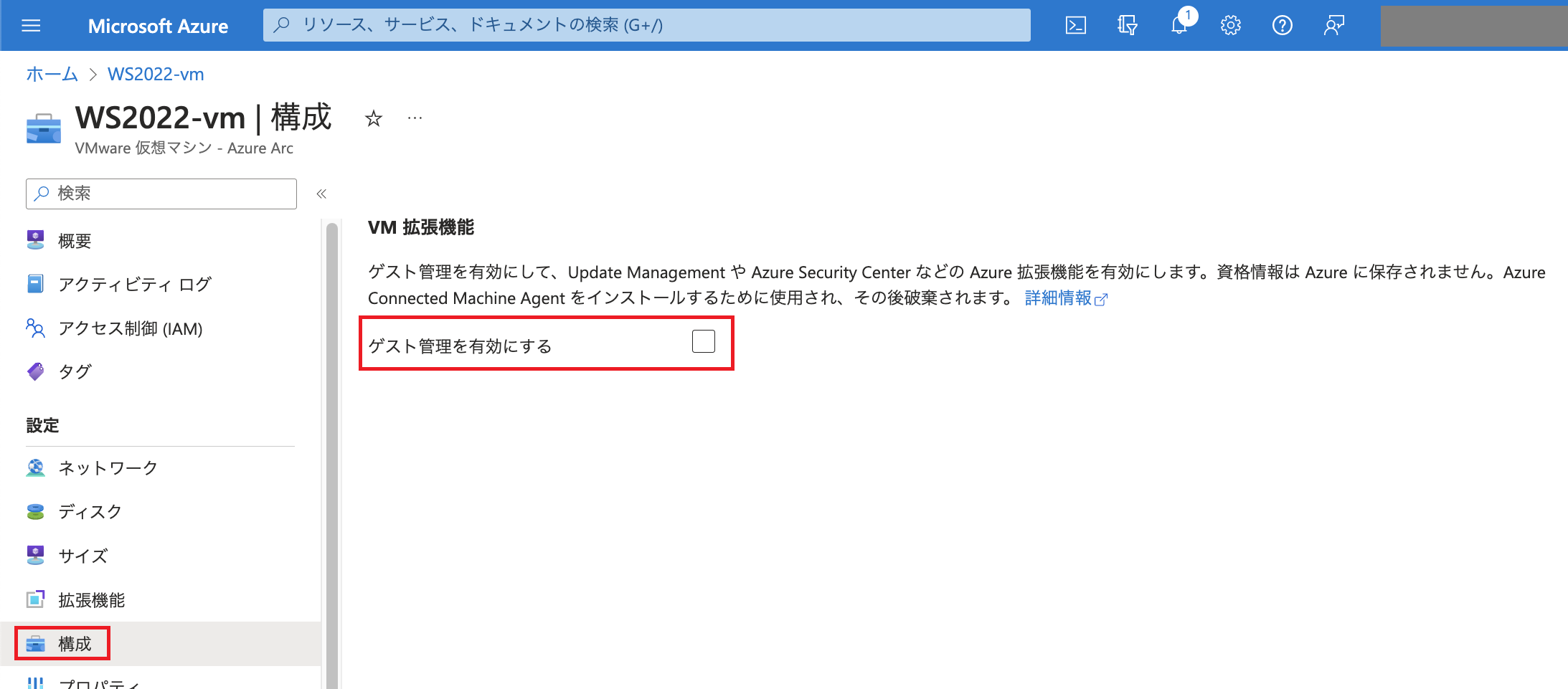 仮想マシン側のユーザー名、パスワードを入力して「適用」をクリックします。(ここで指定するアカウントについてはMicrosoft Learnをご参照ください。)
仮想マシン側のユーザー名、パスワードを入力して「適用」をクリックします。(ここで指定するアカウントについてはMicrosoft Learnをご参照ください。)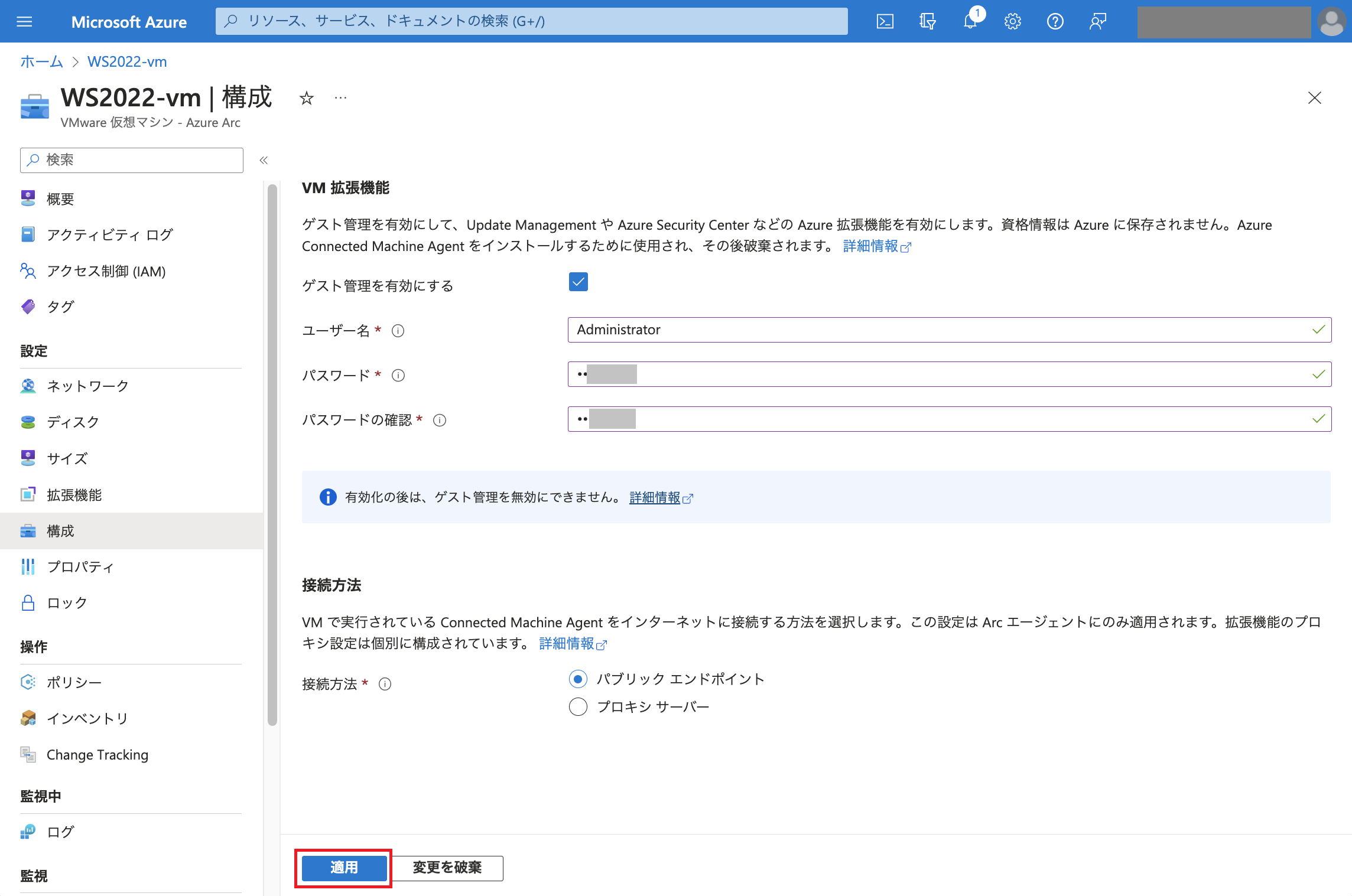 有効化が完了するまでしばらく待機します。
有効化が完了するまでしばらく待機します。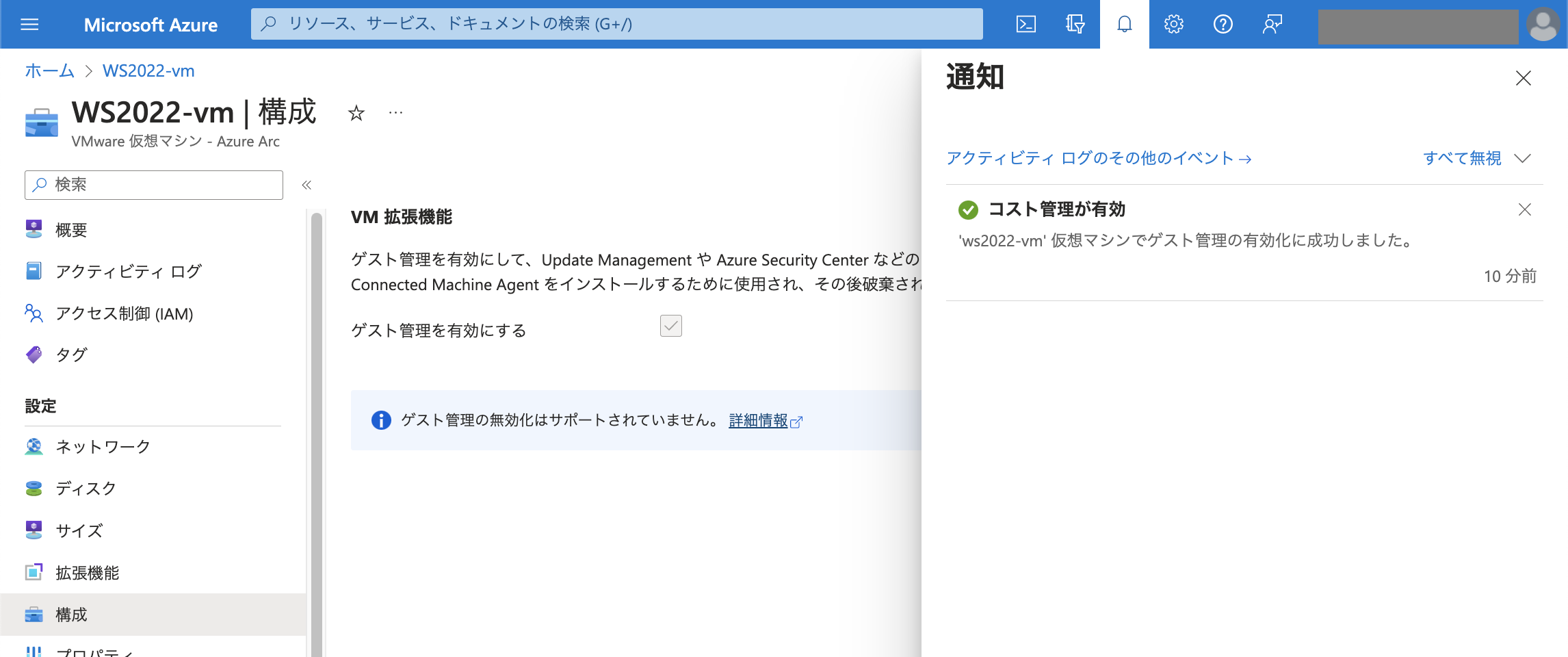 ゲスト管理を有効化にした後、仮想マシン上にはConnected Machineエージェントがインストールされています。
ゲスト管理を有効化にした後、仮想マシン上にはConnected Machineエージェントがインストールされています。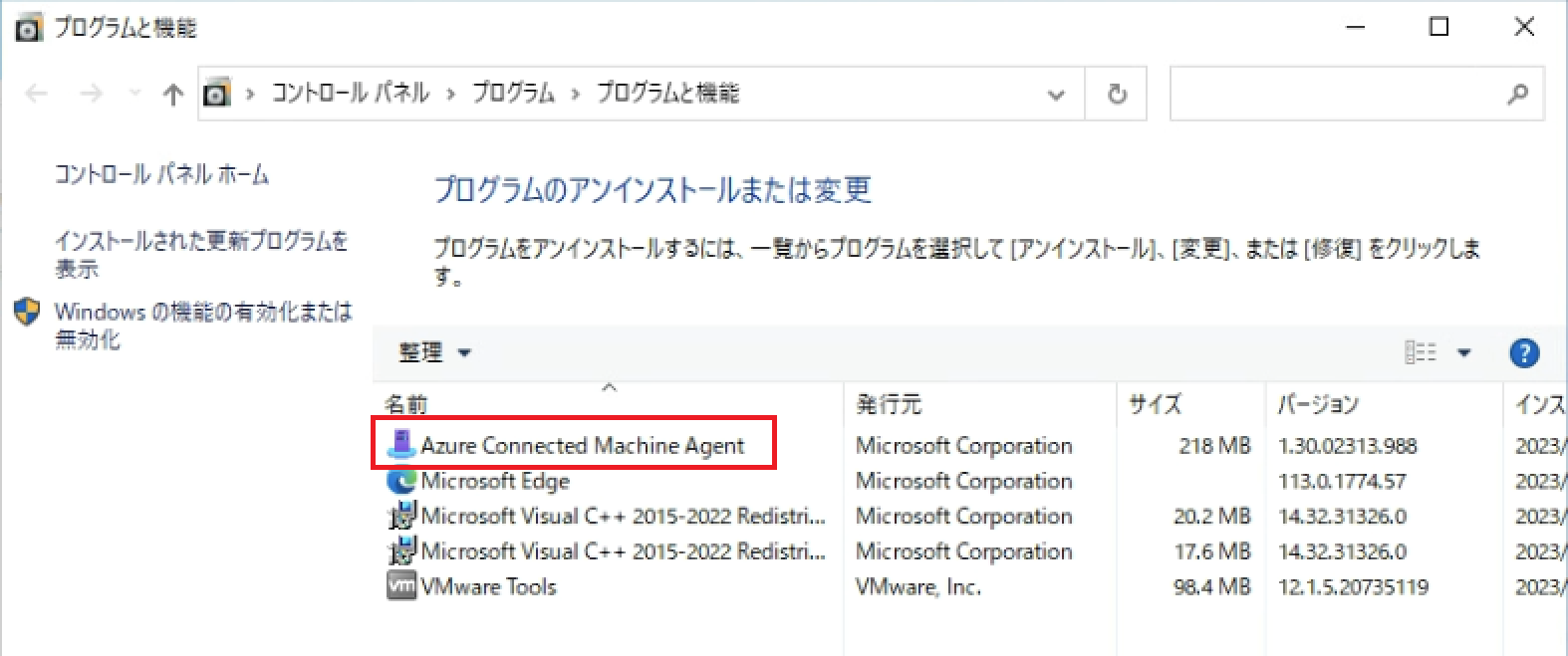 また、拡張機能をインストールできるようになっています。
また、拡張機能をインストールできるようになっています。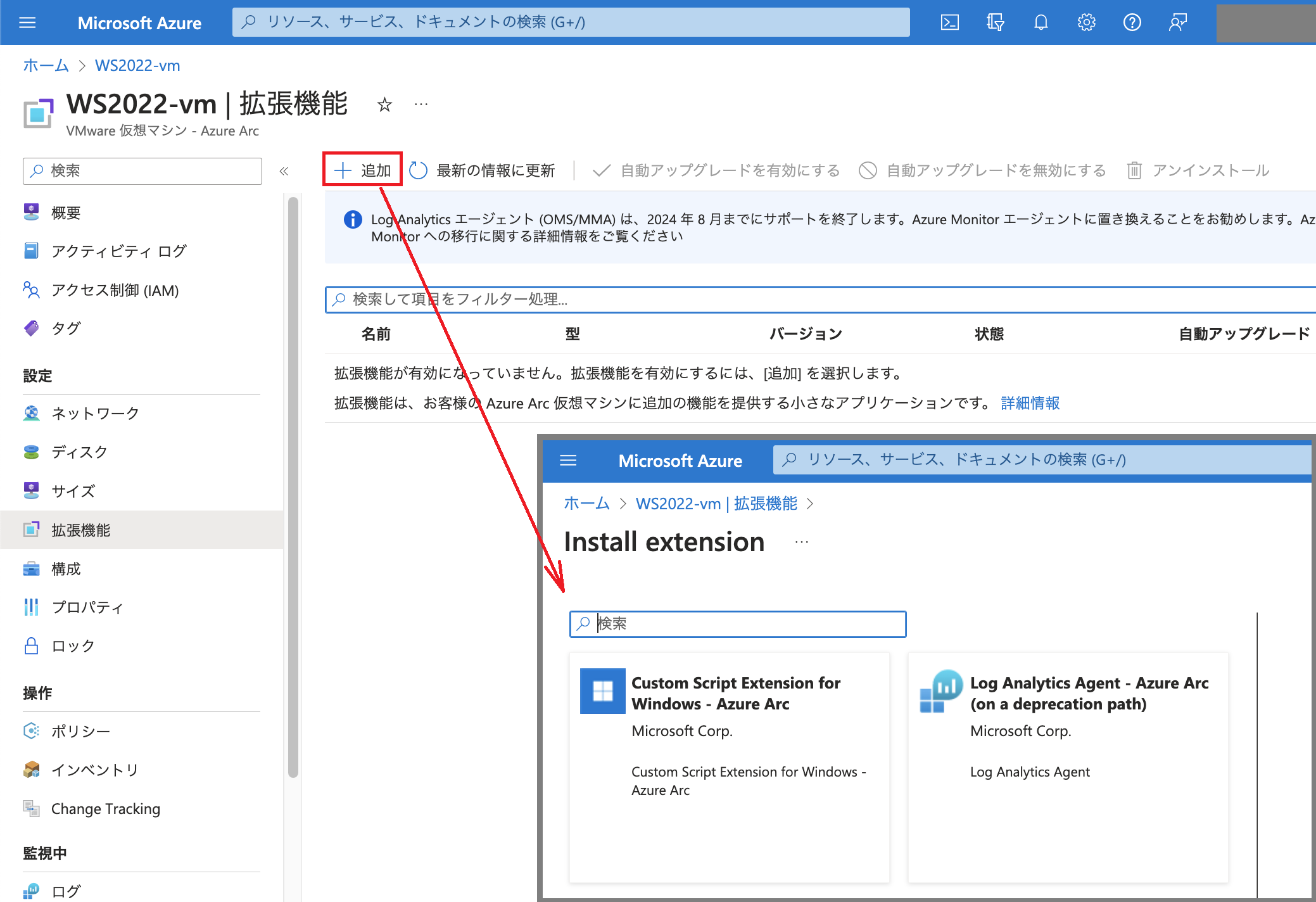
なお、Azure Arc対応サーバーと比較しますとサポートされている拡張機能に差分がありますのでご留意ください。
・Azure Arc対応サーバーでサポートされている拡張機能についてはこちら
・Azure Arc対応VMware vSphereの仮想マシンでサポートされている拡張機能についてはこちら
Azure Arc対応サーバーとAzure Arc対応VMware vSphereの違いについてはMicrosoft Learnにまとめられておりますので併せてご参照ください。
まとめ
以前に投稿しました「Azure Arcに接続してみよう - VMware vCenter編」ならびに本ブログ記事の2回にわたってAzure Arc対応VMware vSphereについてご紹介いたしました。
※ Azure VMware Solutionについては別途「Arc for Azure VMware Solution」がございます。Arc for Azure VMware Solutionは条件や操作方法などAzure Arc対応VMware vSphereとは異なる部分がありますので、ご利用にあたってはMicrosoft Learnをご参照ください。
本ブログ記事ではvCenter ServerをAzure Arcに接続した後の有効化ならびにゲスト管理についてご説明いたしました。
ここで改めて仮想マシンに対する「Azureで有効」ならびに「ゲスト管理」を整理しておきましょう。 仮想マシンを「Azureで有効」にすると、仮想マシンの起動・停止やサイズ変更といった「仮想マシン」に対する操作ができるようになります。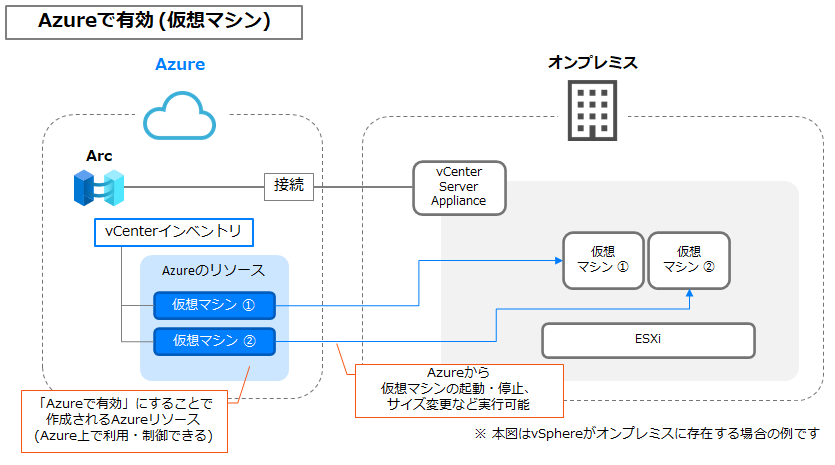 その上で「ゲスト管理」を有効にすると仮想マシンのOS上に拡張機能をインストールすることができるようになります。
その上で「ゲスト管理」を有効にすると仮想マシンのOS上に拡張機能をインストールすることができるようになります。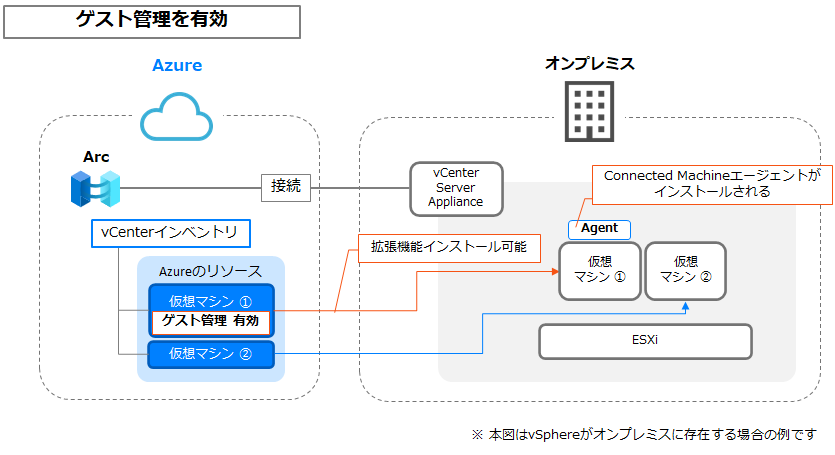 本ブログ記事を通して、Azure ArcへのvCenter Server接続、Azureで有効、ゲスト管理を有効という各フェーズの違い、実施することによってどのようなことができるようになるかといった点を整理頂けましたら幸いです。
本ブログ記事を通して、Azure ArcへのvCenter Server接続、Azureで有効、ゲスト管理を有効という各フェーズの違い、実施することによってどのようなことができるようになるかといった点を整理頂けましたら幸いです。
SB C&SはAzureを取り扱われているパートナー企業様へ様々なご支援のメニューを用意しております。 メニューの詳細やAzureに関するご相談等につきましては以下の「Azure相談センター」をご確認ください。
Azure相談センター
https://licensecounter.jp/azure/
※ 本ブログは弊社にて把握、確認された内容を基に作成したものであり、製品の動作や仕様について担保・保証するものではありません。サービスや製品の動作、仕様等に関しては、予告なく変更される場合があります。
Azureに関するブログ記事一覧はこちら
著者紹介

SB C&S株式会社
ICT事業本部 技術本部 技術統括部 第2技術部 2課
中原 佳澄








