
みなさんこんにちは。
みなさん普段の業務で Word や Excel などをお使いかと思いますが、Word や Excel などをさらに効率的に活用したいと考えたことはございませんか?
そのようなお客様に向けて、AI (Microsoft Copilot) を Microsoft 365 に取り入れた Copilot for Microsoft 365 についてご紹介したいと思います。
Copilot for Microsoft 365 とは
Copilot for Microsoft 365 は、その名の通り Microsoft 365 に組み込まれた Copilot (副操縦士) です。
Word や Excel、PowerPoint などの Microsoft 365 アプリに組み込まれており、ユーザーが行う文書編集やデータ処理、プレゼン資料の作成をサポートします。
さらに、自然言語処理技術を活用してユーザーの指示を理解し、適切なサポートを提供します。
今回は Copilot for Microsoft 365 で行える機能を、実際の操作画面を紹介しながら、活用のポイントを解説していきます。
Copilot for Microsoft 365 の機能
Copilot for Microsoft 365 がアプリケーション上でどのように動作するか見ていきましょう。
今回は Word と Excel について見ていきます。
Word
Copilot を Word に連携することで、文章作成や要約、翻訳などのタスクを自動化・効率化することができます。
プロンプトを適切に入力するだけで、自分が求める文章が瞬時に生成され、文章作成時間の大幅な削減を実現できます。
私たちがすることは、どんなことをしてほしいか、プロンプトを入力するのみです。
Copilot には「日本における2025年の崖の現状について」レポートを作成してもらいます。
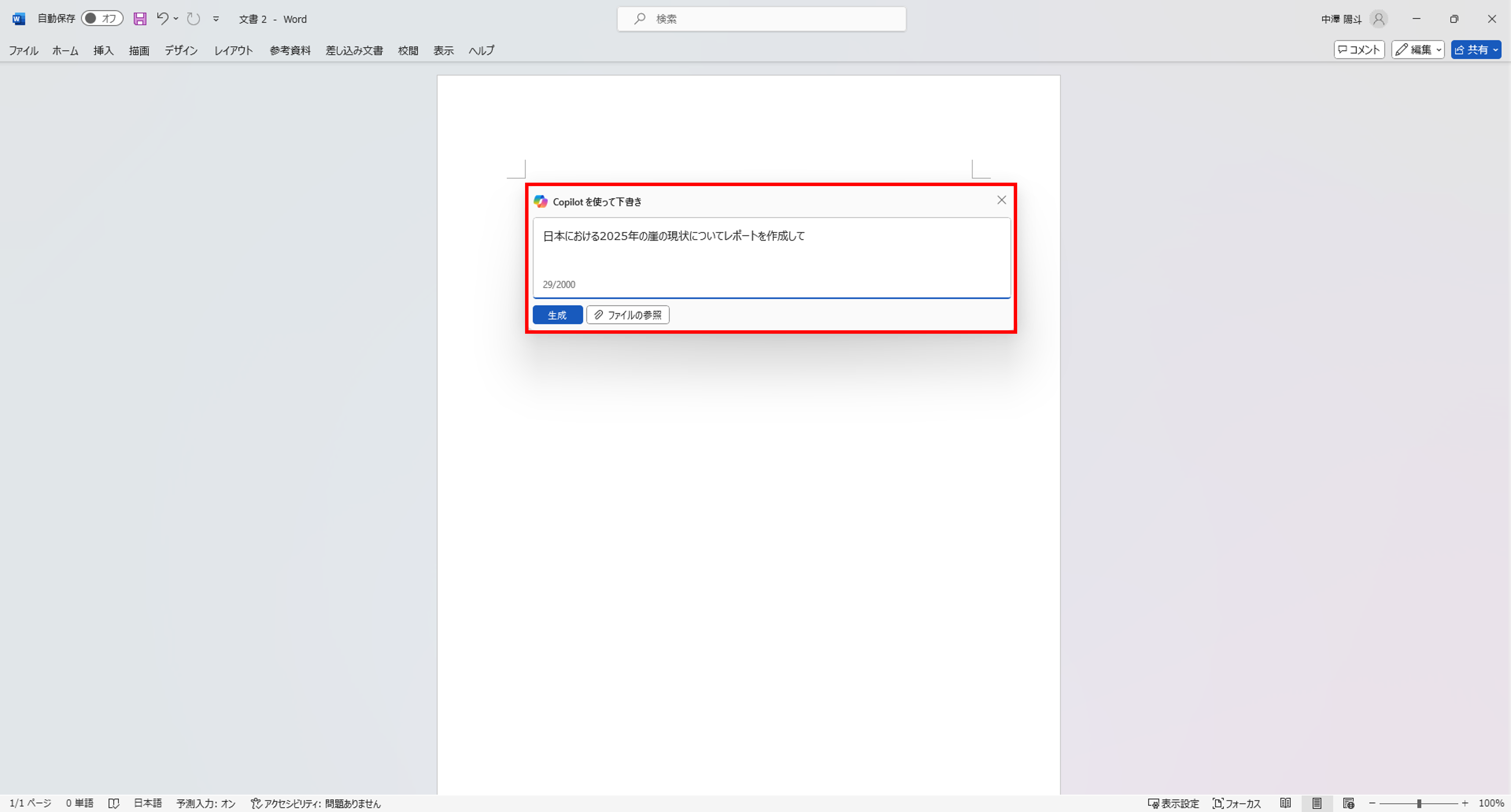
生成された下書きは、そのまま保持することも、さらにプロンプトを入力して改善していくことも可能です。
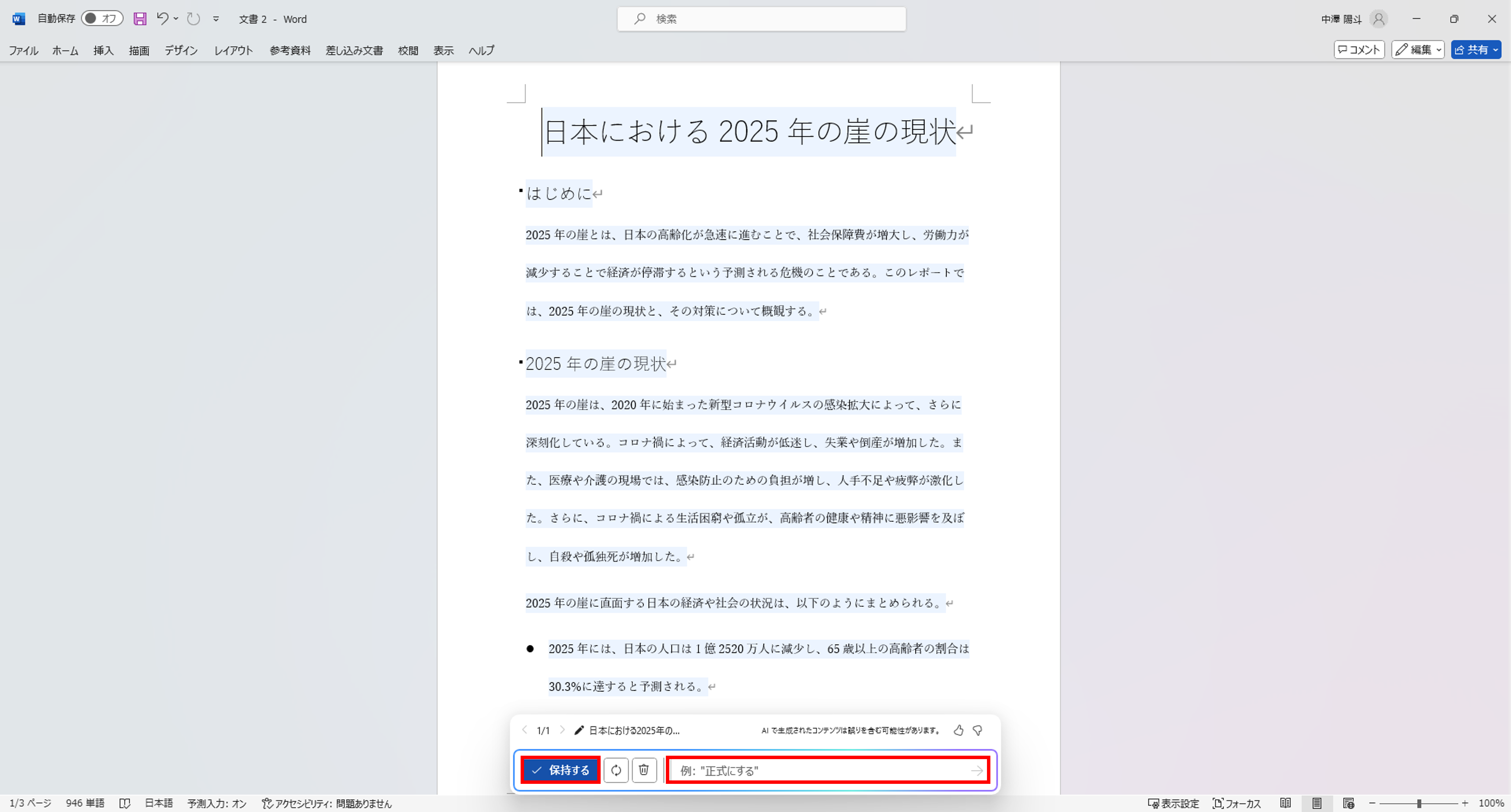
また、Copilot は文章の校正や要約も行うことができます。
例えば、長文のドキュメントを要約する際に、Copilot に指示を出すことで瞬時に要約文を生成してくれます。
先ほど生成したレポートを要約してもらいましょう。
Word の文章に対して、質問や要約をしたりする場合はリボンに表示されている Copilot ボタンを使用します。
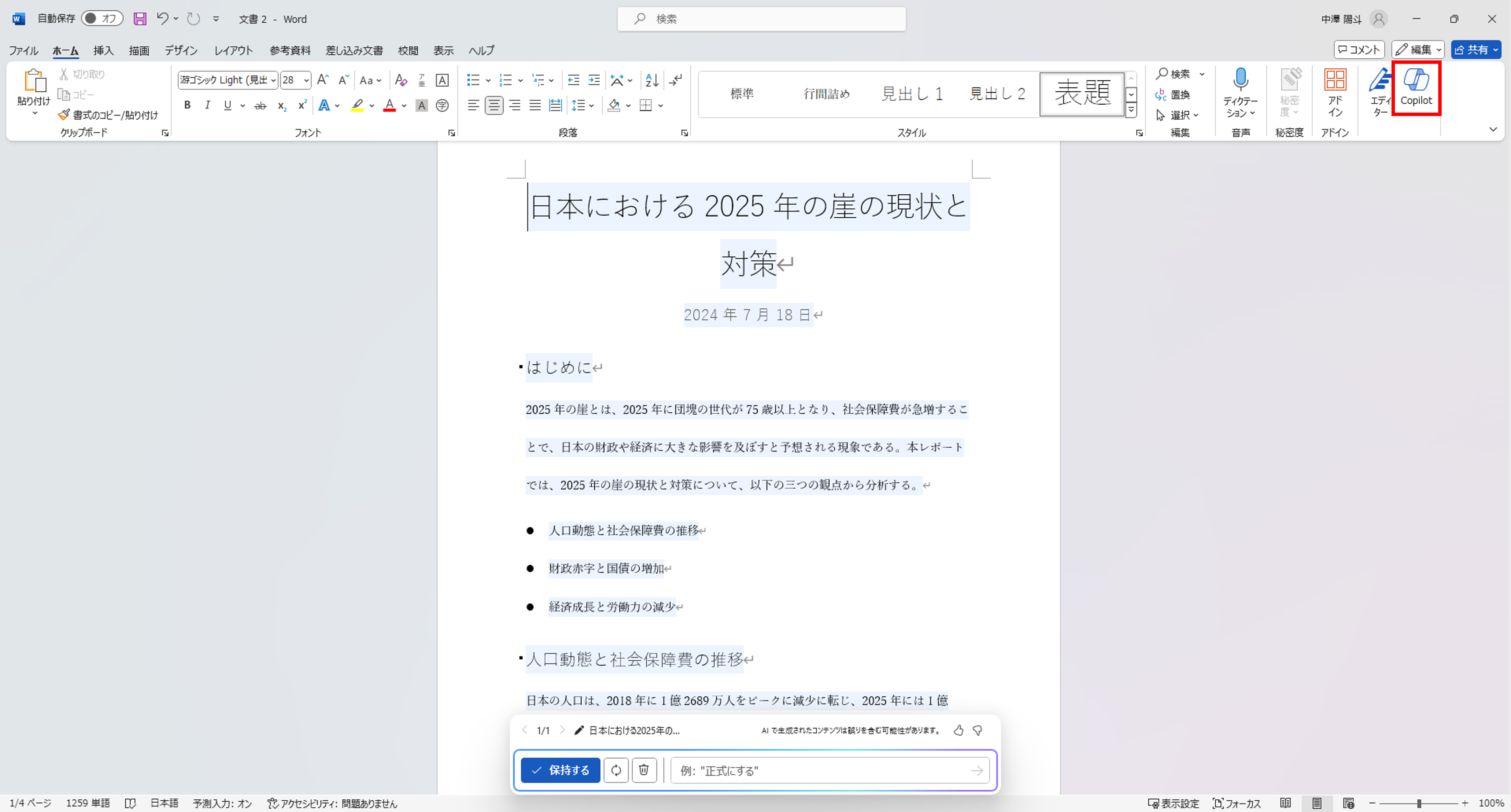
Copilot ボタンを押すと Copilot ウィンドウが表示されます。
今回は Copilot の提案に「このドキュメントを要約する」があるので、クリックのみで指示ができます。
テキストボックスを使用して、複雑なプロンプトを入力することも可能です。
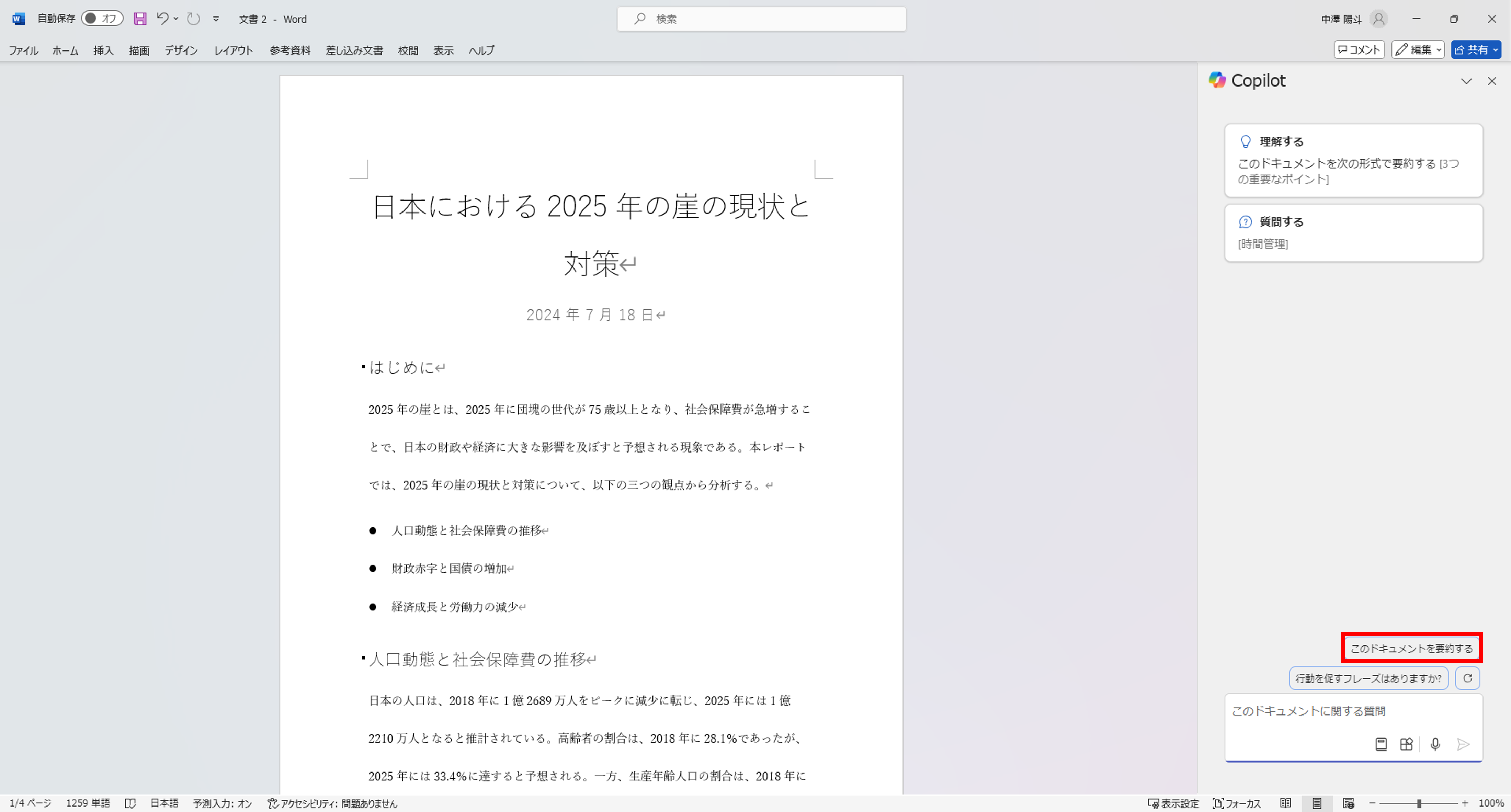
箇条書きに要約してくれた Copilot からの回答が表示されました。
さらにここから、どんなかたちにしてほしいなど、追加で指示をすることで求めるかたちへブラッシュアップしていくことが可能です。
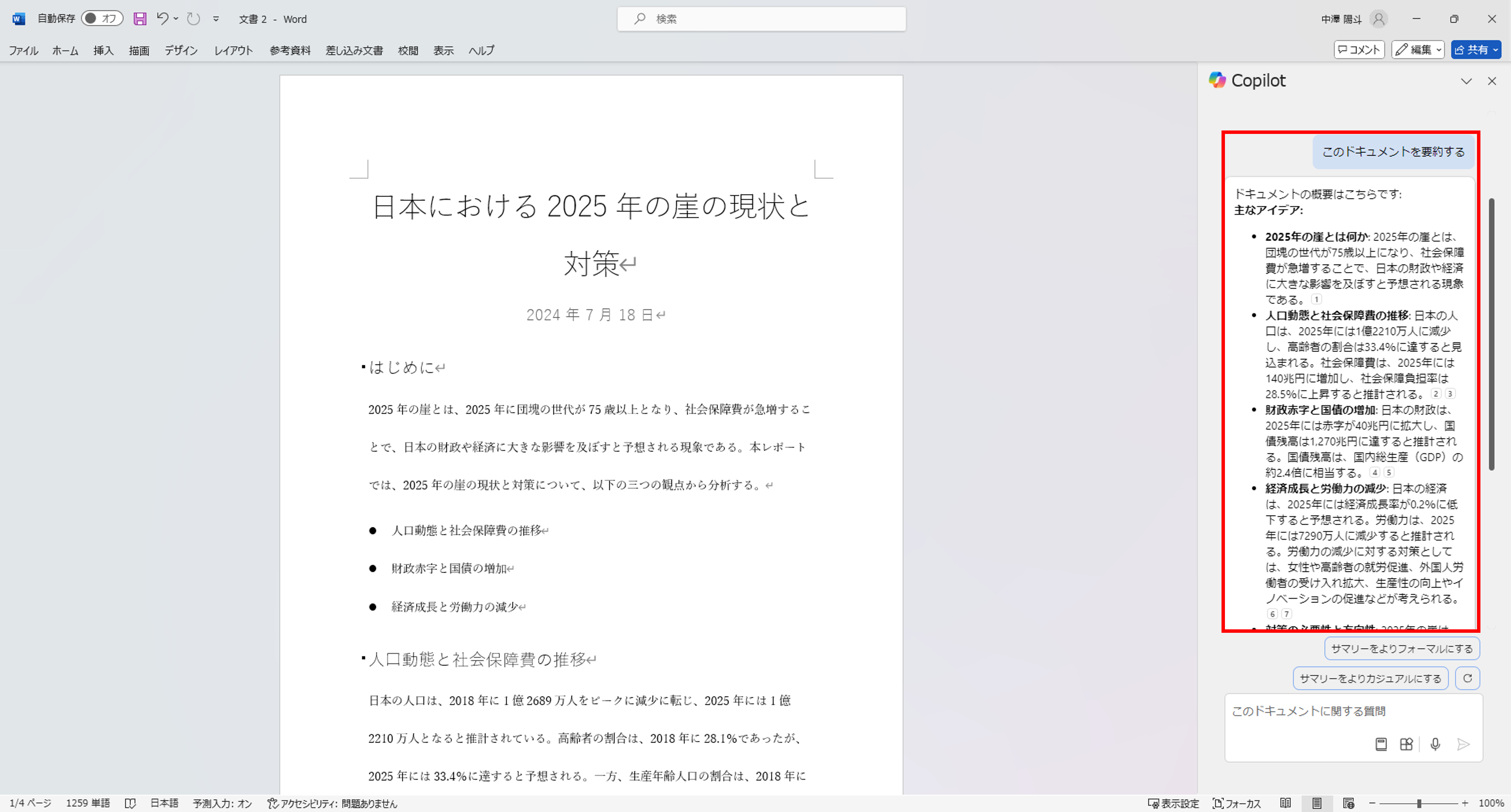
いかがでしたでしょうか。
Word で Copilot を活用することによって、より効率的に文章を作成・要約することができます。
今回のようなレポート作成以外にも、プロンプトによってさまざまなテンプレートを作成することができます。
Excel
次に Excel について見ていきましょう。
Copilot を Excel に連携するこで、データ分析や可視化を効率化することができます。
複雑なデータからパターンや傾向を瞬時に分析し、グラフにより可視化することができます。
※2024年7月現在、Excel の Copilot はプレビューとなっています。
これからご紹介する機能は今後変更される可能性があります。
テーブルに対して合計列を追加する操作をしてみます。
※執筆時のプレビュー版ではテーブルに対してのみ Copilot が変更を加えられます。
Excel でもリボンの Copilot ボタンから Copilot ウィンドウを開きます。
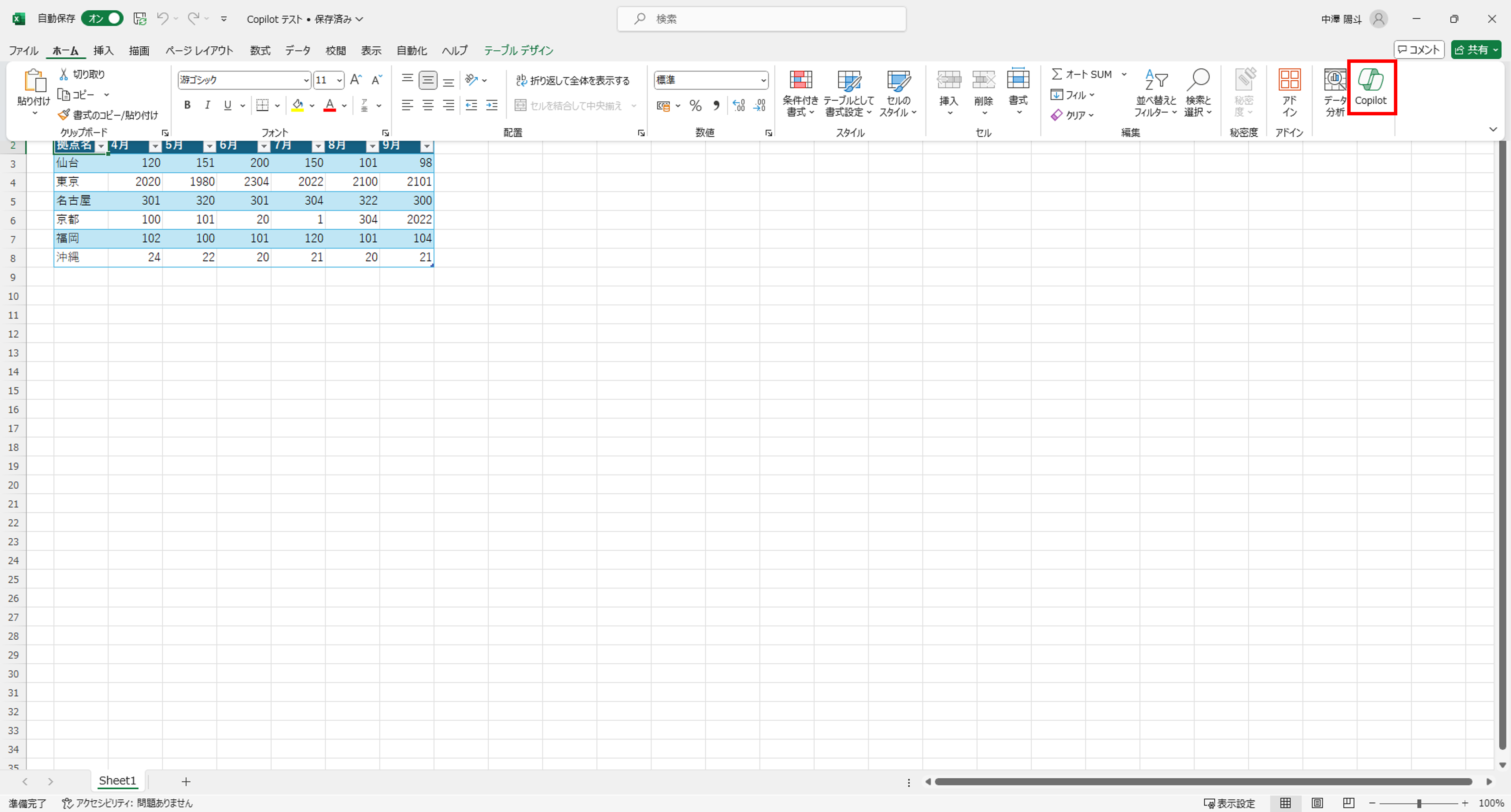
右側に Copilot ウィンドウが開きました。
拠点ごとの合計を追加してもらいます。
プロンプトを入力しなくても、レコメンド機能の候補から操作することも可能です。
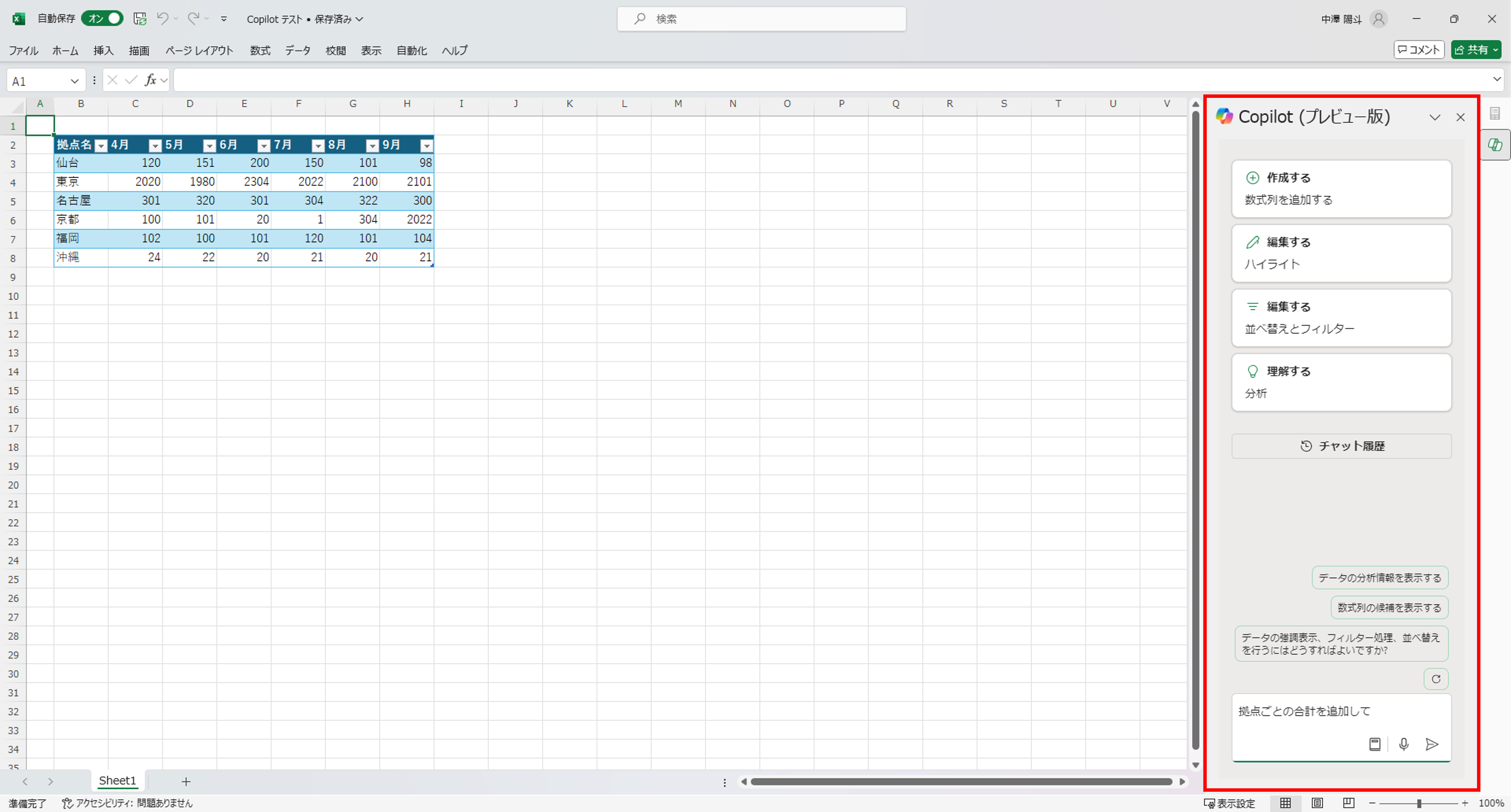
合計列を追加するプロセスの回答を得られました。
列の挿入ボタンを押すだけで合計列を追加することができます。
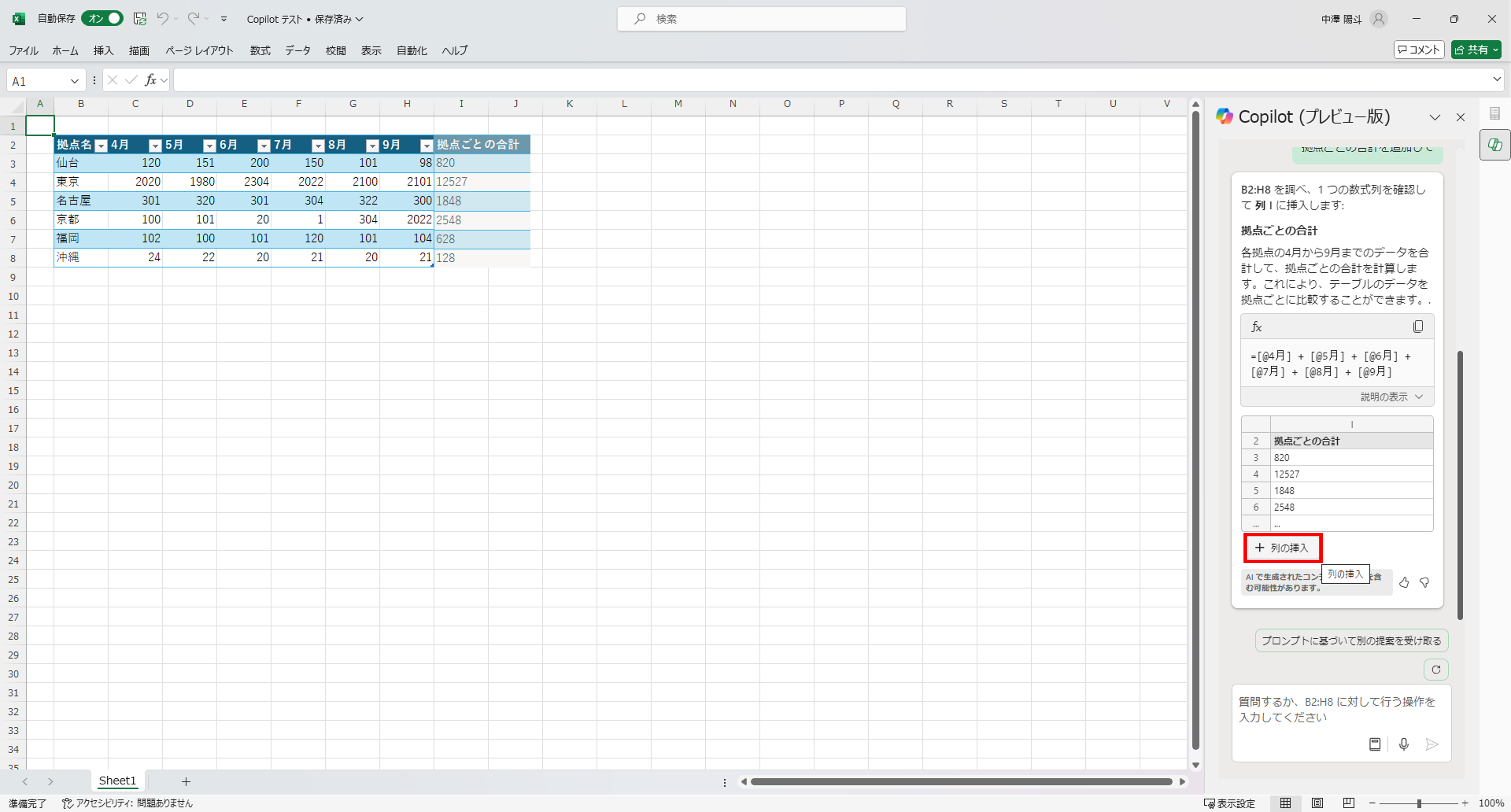
一切関数を書かずに合計列を追加することができました。
このような列を追加するほかにも、難しい関数に対して、どのようなプロセスで計算が行われているか解説してもらうといったようなことも可能です。
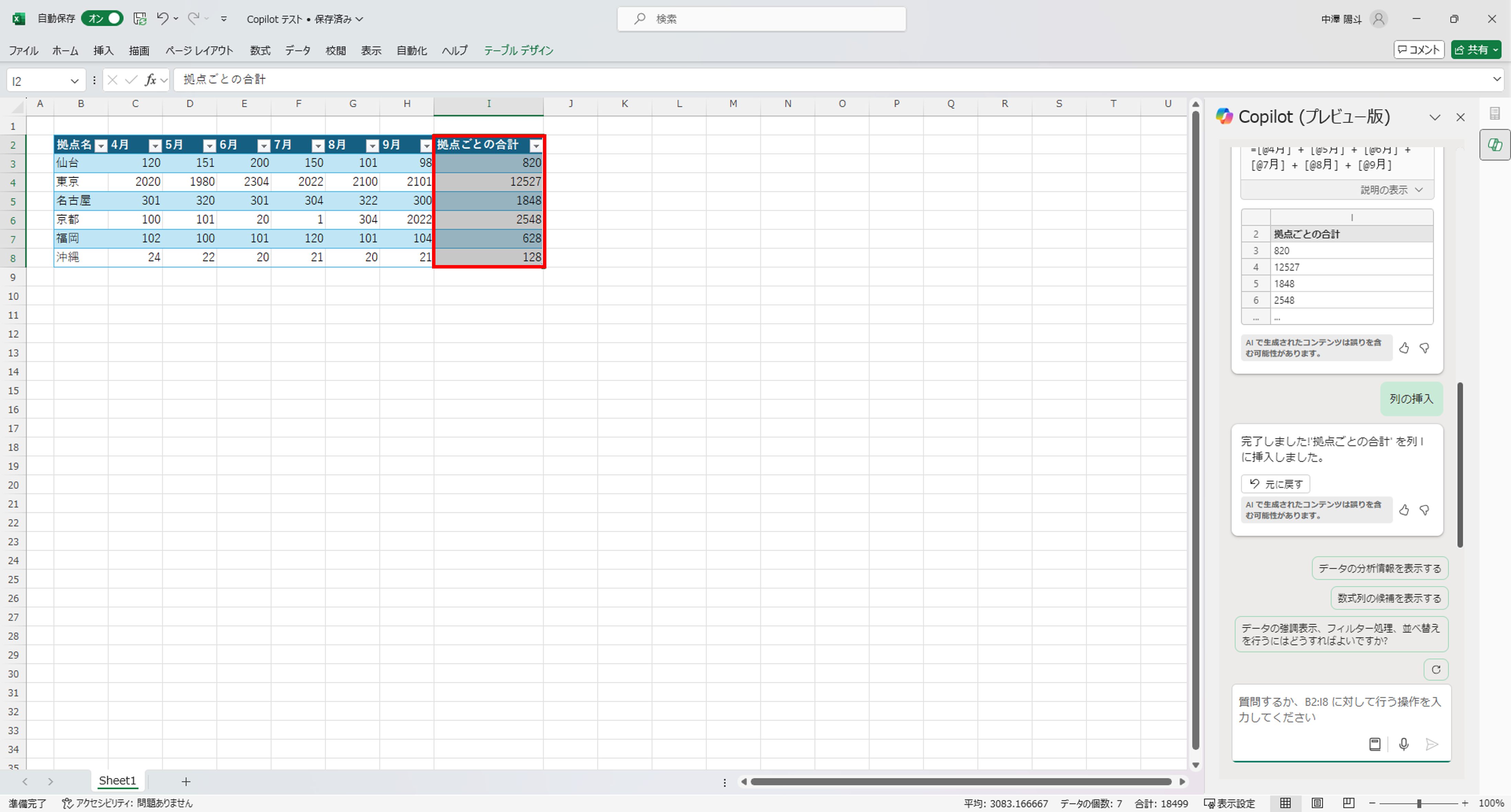
また、Copilot はグラフを生成する機能も備えています。
先ほどと同じようにテーブルに対してグラフを作成するように指示をしてみます。
この時、どのようなグラフを使用したいか決まっている場合は一緒に指示すると、使用したい種類のグラフを生成することができます。
もちろん、後からプロンプトを入力することでグラフを変更することも可能です。
「このテーブルをもとに棒グラフを作成して」と Copilot に指示をしました。
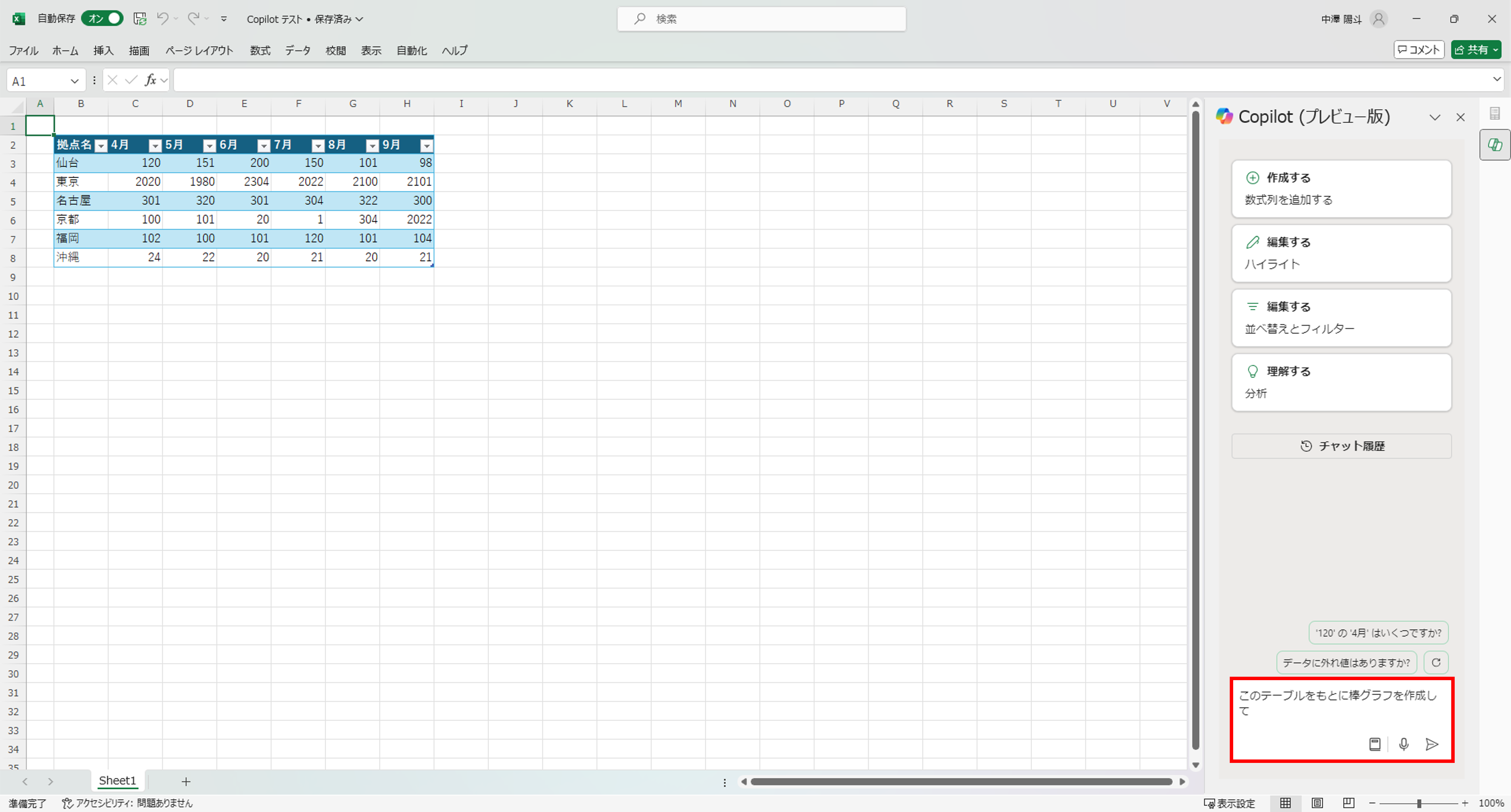
指示した通り、棒グラフで回答を得ることができました。
新しいシートに追加ボタンを押すだけで、グラフを Excel 上に挿入することができます。
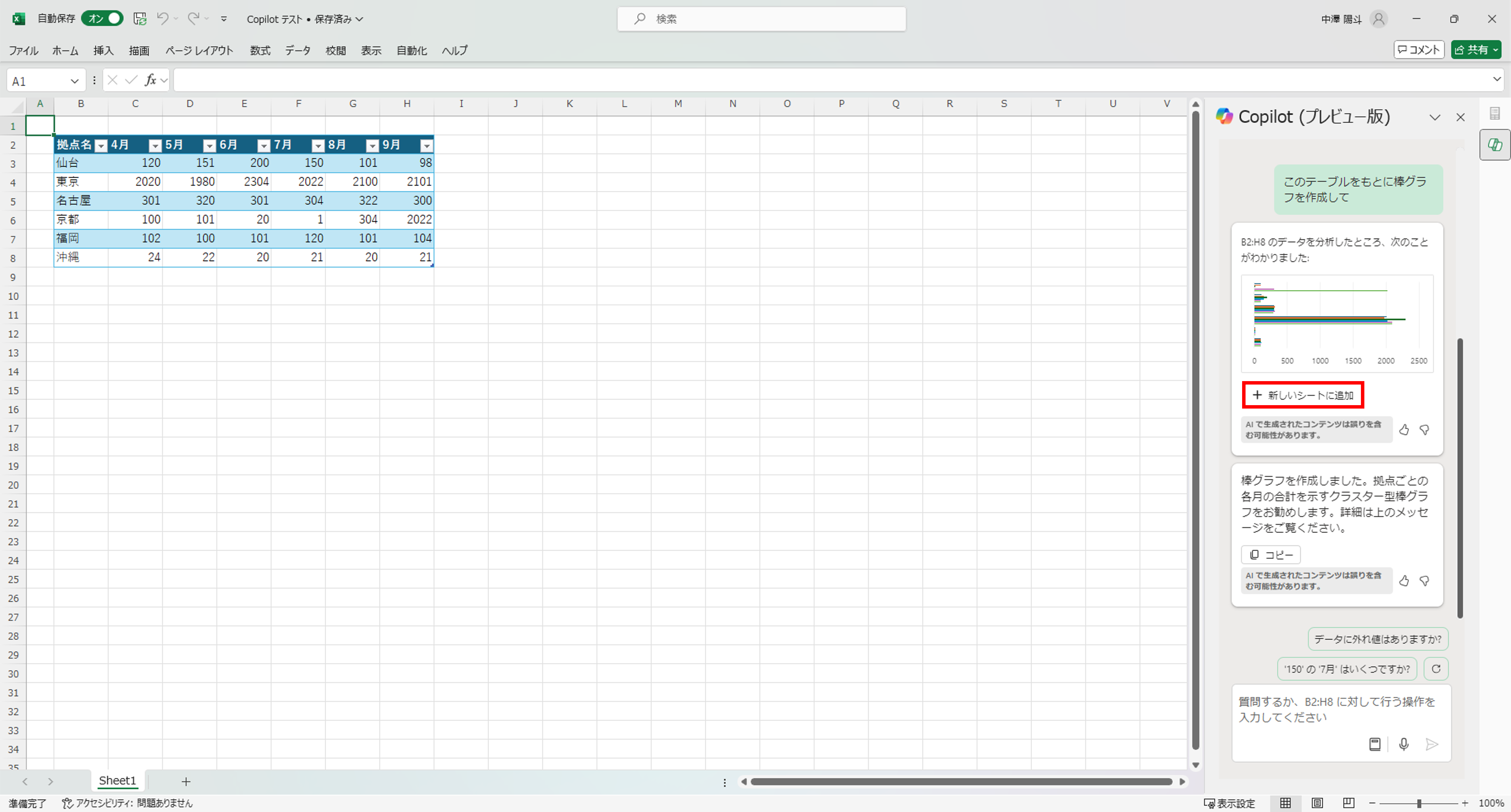
ほとんど操作せずにプロンプト入力のみでグラフを作成することができました。
作成されたグラフは新しいシートへピボットテーブルと一緒に作成されるため、ここからデータを精査しグラフへ適用することも可能です。
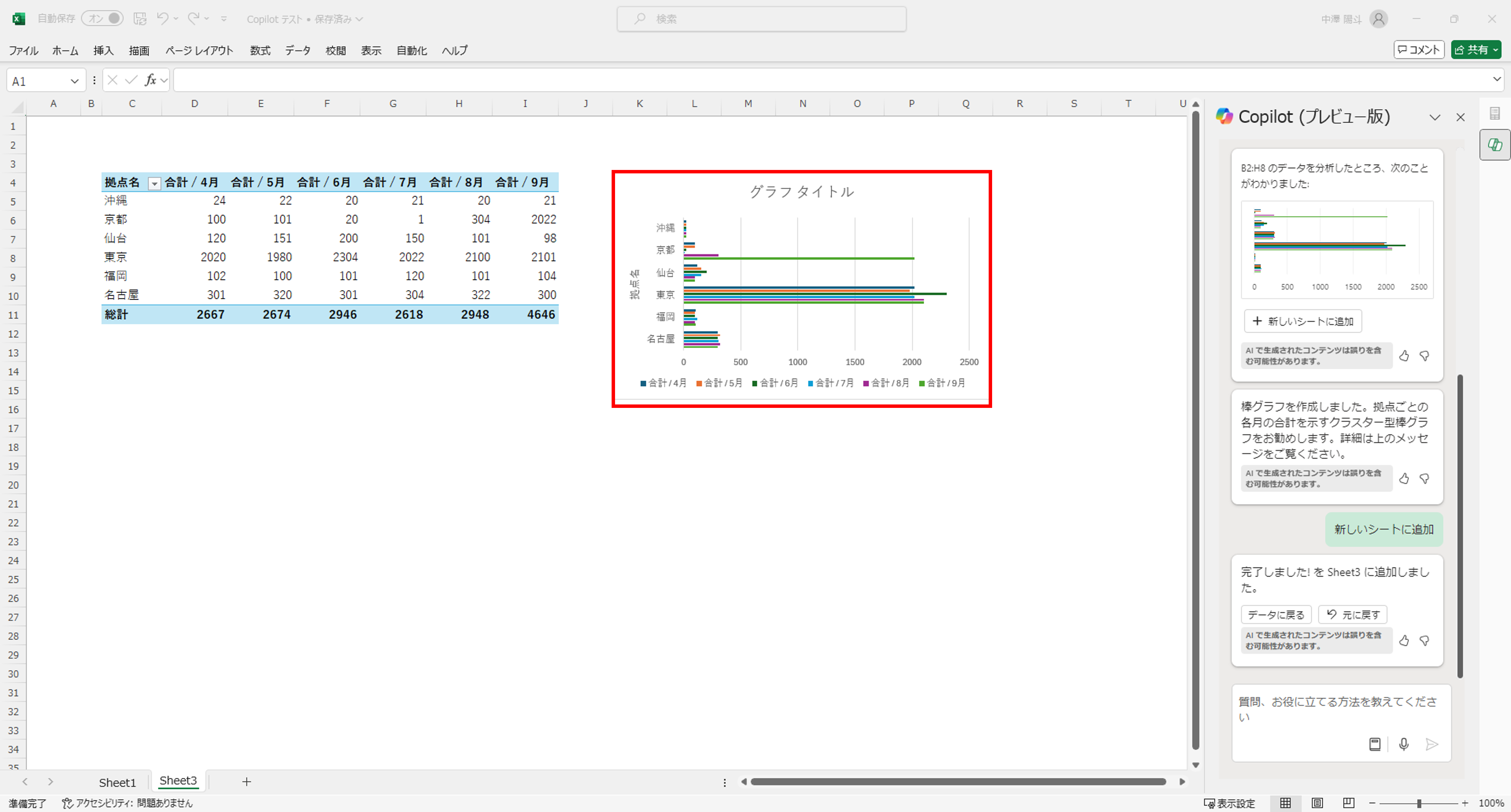
いかがでしたでしょうか。
Excel でのテーブルへの列追加や、グラフの作成は数が増えてくると大変な作業になるかと思います。
そのような場合は、今回ご紹介したように Copilot を活用して業務効率を向上させることができます。
執筆時、Excel の Copilot はプレビュー版のため、今後さらに機能が拡張されていく予定となっています。
セキュリティとプライバシー
業務において AI を使う際の注意点の一つに、データが保護されるかという点があるかと思います。
Copilot for Microsoft 365 はユーザーデータの保護に関して非常に高い基準を持っており、
ユーザーのプロンプトや応答を含むデータを、基礎となる大規模言語モデル (LLM) のトレーニングに使用しません。
前述したとおり、Copilot は LLM のトレーニングを行なわないため、
社内の情報を使用しても、外部に情報が漏洩する心配をせず Copilot を使用できます。
※LLM のトレーニングを行わないのは有償版の Copilot のみとなります。
無料で利用できる Copilot (旧 BingChat など) は LLM の学習を行いますので注意が必要です。
データが保護されているかは、緑色のデータ保護マークがあるかで確認することができます。
下記のようなマークが表示されている場合は、データ保護がされている状態となります。
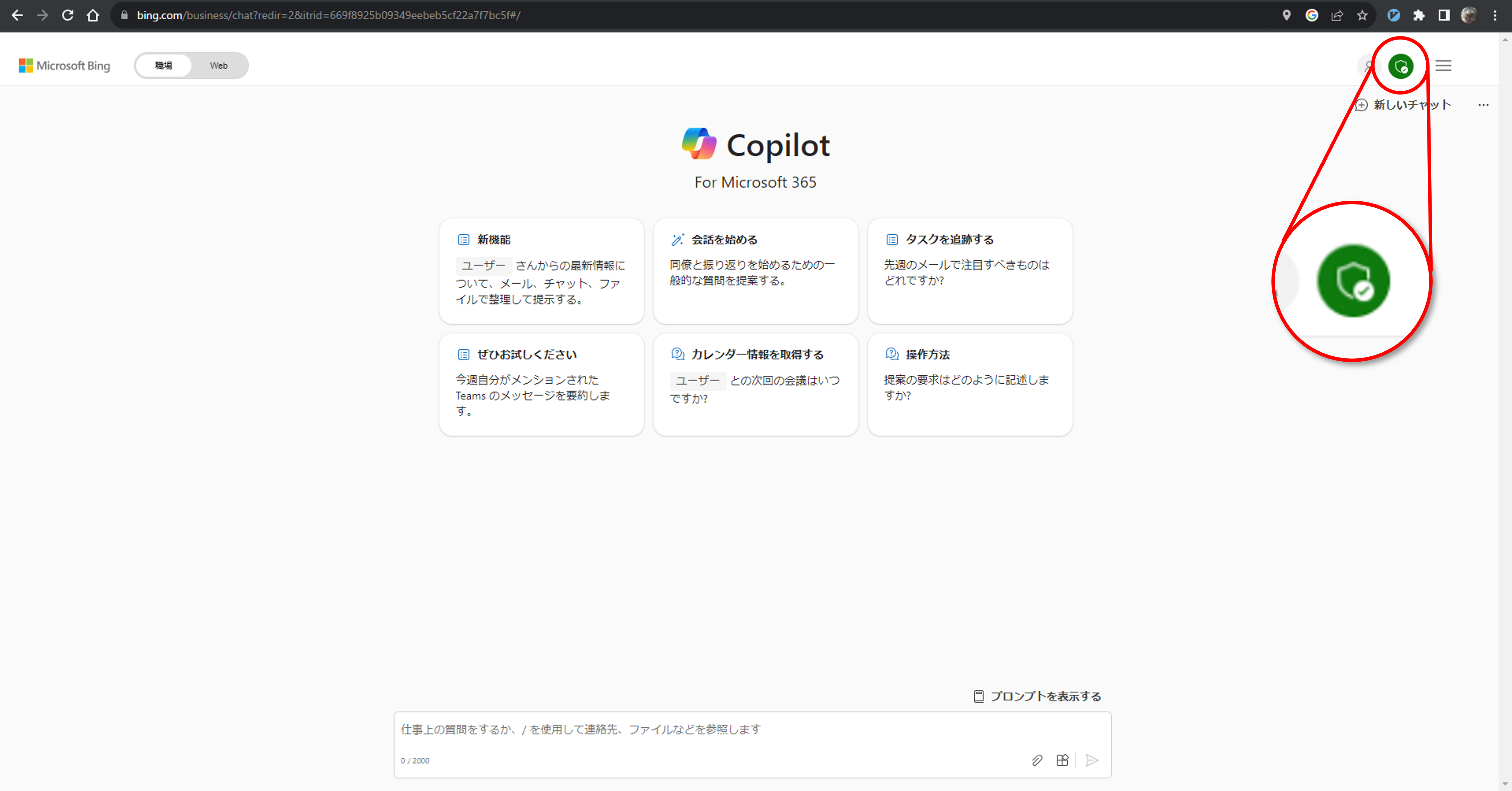
まとめ
本記事では Copilot for Microsoft 365 の Word と Excel の活用についてお伝えしました。
Word や Excel で Copilot を活用することによって、日常業務の効率化を図ることが可能です。
現時点ではプレビューになっている機能もありますが、今後のアップデートでさらに機能が充実していく予定です。
Copilot for Microsoft 365 について、これから他の解説記事も投稿していきますので、ぜひご一読頂けますと幸いです。
お読みいただきありがとうございました。
他のおすすめ記事はこちら
著者紹介

SB C&S株式会社
ICT事業本部 技術本部 技術統括部 第2技術部 2課
中澤 陽斗








