
AI
みなさま、ごきげんよう。永瀬です。
前回は VM (仮想マシン)インスタンスを作成する準備として仮想ネットワークを作成しましたが、
いよいよ今回から VM を作成していこうと思います。
※2024年08月末時点での情報となります。
仮想ネットワークを作成した前回の記事はこちらです。
目次
作業内容
今回は OCI の Always Free を利用して、CPU に arm64 を選択した Oracle Linux の VM を作成し、
作成した VM に SSH でインターネット越しに接続して動作を確認するところまでやってみます。
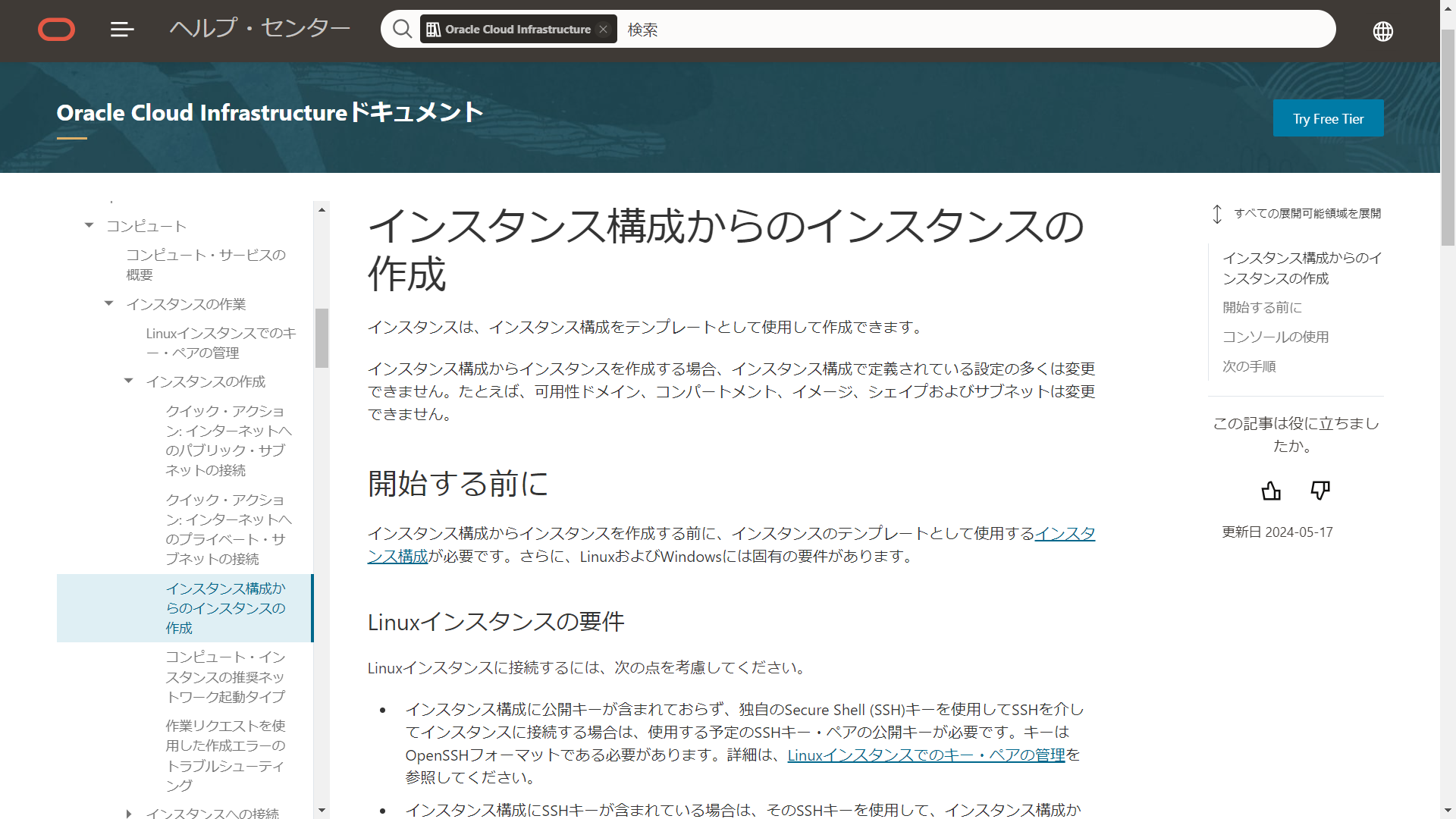
管理コンソールで「コンピュート」の「インスタンス」へ移動し、
「インスタンスの作成」ボタンから「コンピュート・インスタンスの作成」画面でインスタンスの名前と、
これまでに作成してあった「Sandbox コンパートメント」に作成するように指定します。
さらに、「イメージとシェイプ」の項目で Oracle Linux 8 のイメージを選択して、
「Change Shape」ボタンを押します(そのうち「シェイプの変更」とかに翻訳されると思います)。
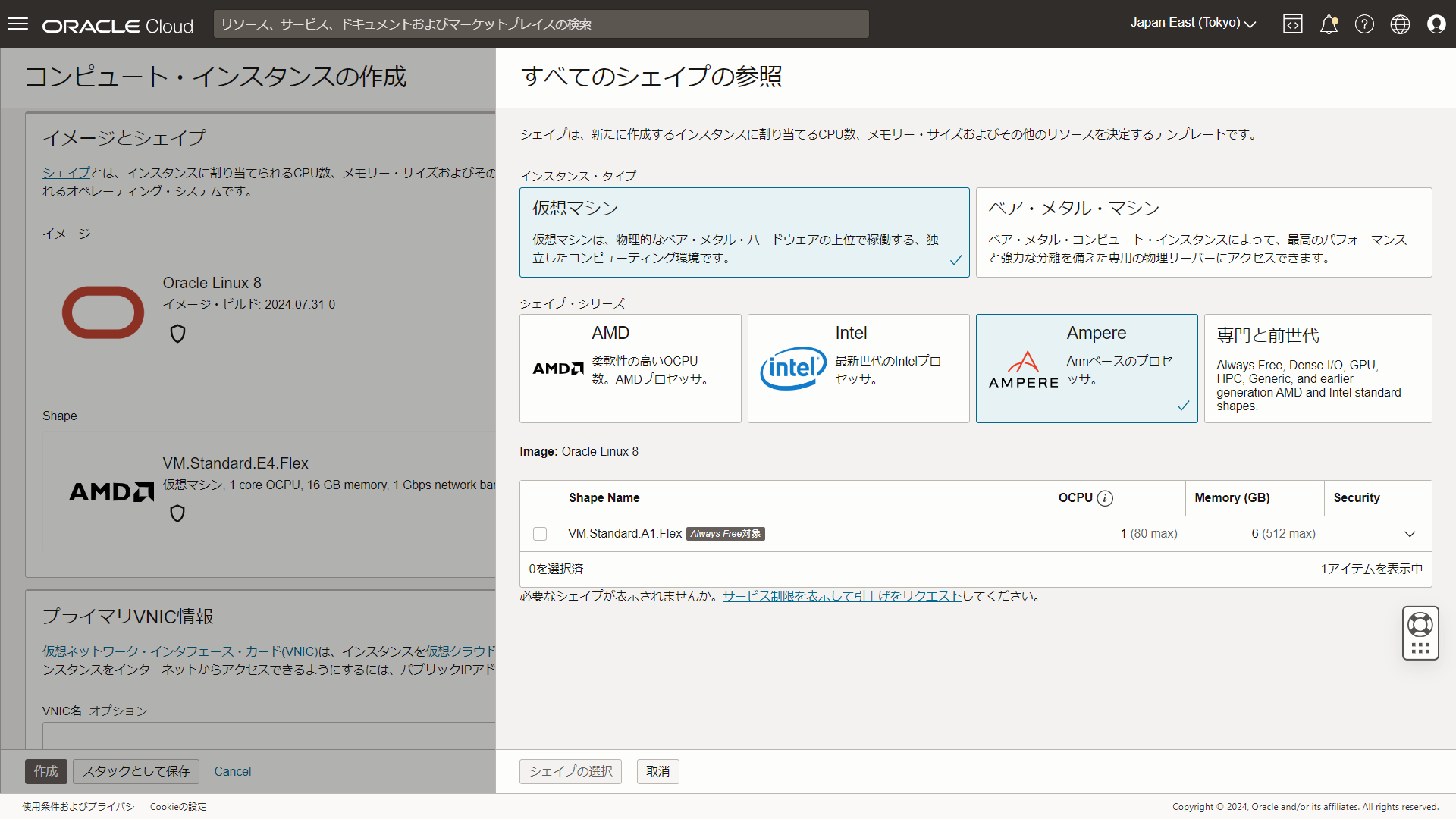 「すべてのシェイプの参照」画面で「Ampere」シェイプ・シリーズを選択すると、
「すべてのシェイプの参照」画面で「Ampere」シェイプ・シリーズを選択すると、
「Always Free 対象」とラベルの付いた「VM.Standard.A1.Flex」が選択できます。
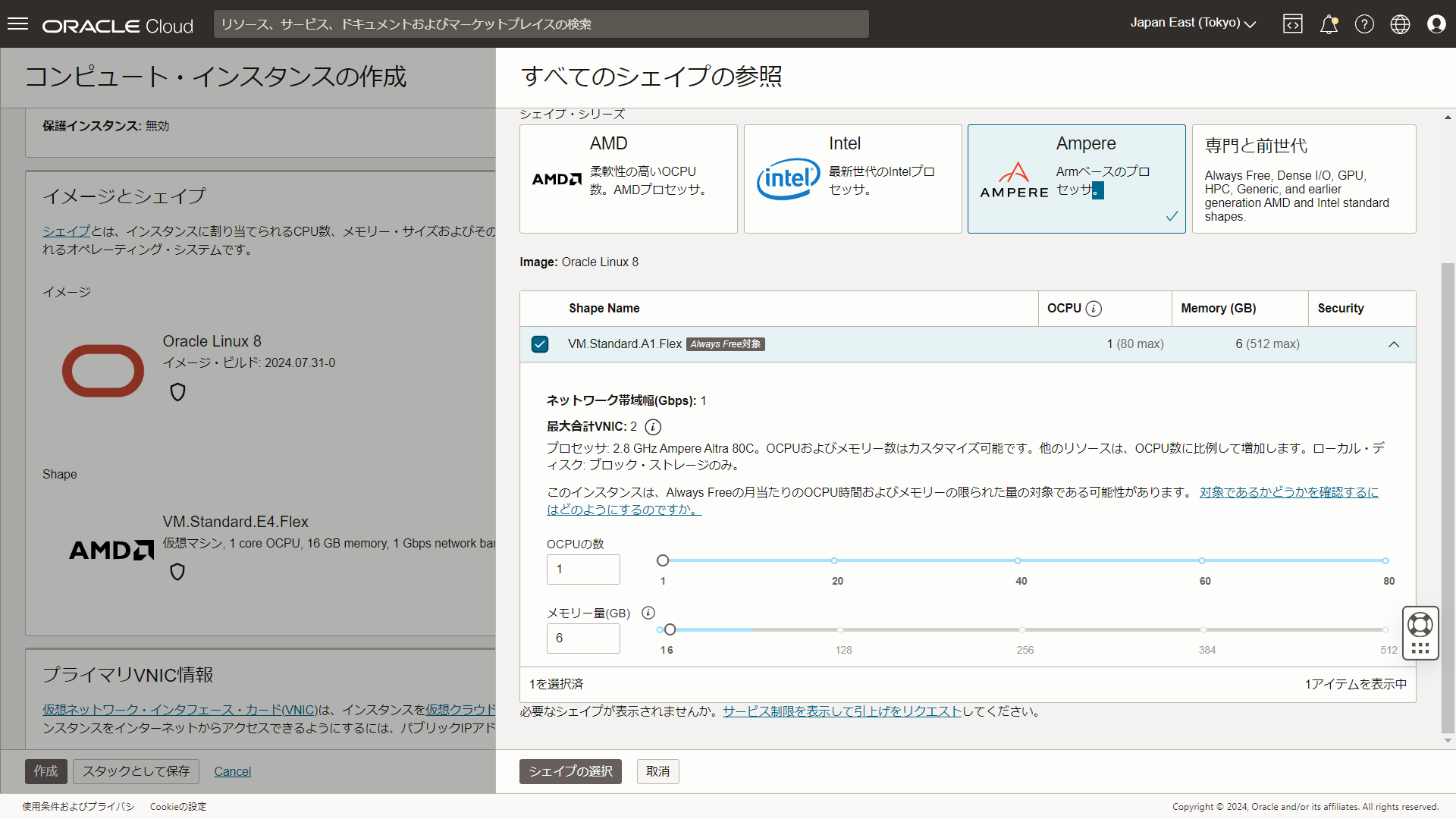 「VM.Standard.A1.Flex」の左側のチェックボックスを選択すると OCPU 数やメモリー量を調整できます。
「VM.Standard.A1.Flex」の左側のチェックボックスを選択すると OCPU 数やメモリー量を調整できます。
A1 シェイプを Always Free で利用できるのはテナンシごとに 4 OCPU と 24 GB メモリーまでで、
ひとつの VM にすべて割り当ててしまってもよいですし、
1 OCPU ごとを割り当てて4台の VM まで作成することも可能です。
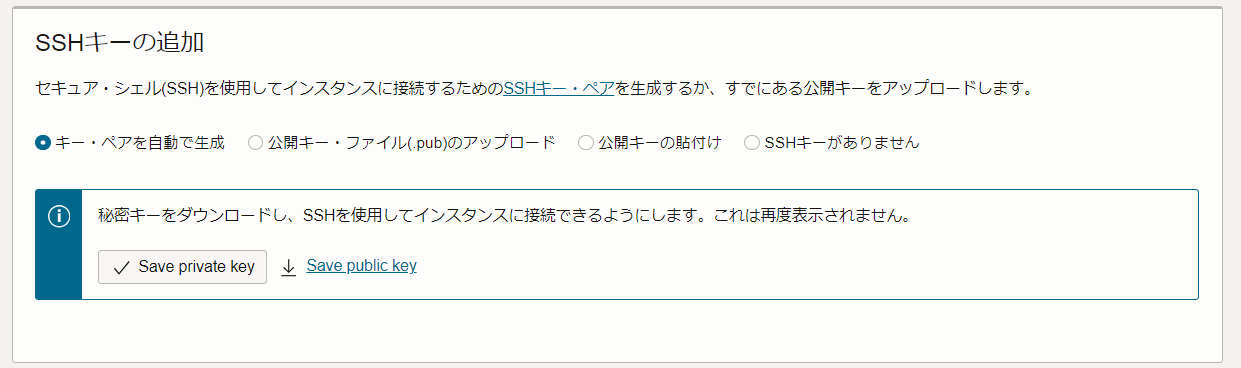 SSH キーは VM の作成時にしか生成できないので、「キー・ペアを自動で生成」を選択したら、
SSH キーは VM の作成時にしか生成できないので、「キー・ペアを自動で生成」を選択したら、
「Save private key」ボタンで確実に秘密キーをダウンロードしておきます。
そのほかの設定はデフォルトのままでも大丈夫ですので、
画面左下で控え目にしていらっしゃる「作成」ボタンを押して、VM を作成します。
できた!
作成した VM が「実行中」になるのを待って、VM への接続を試します。
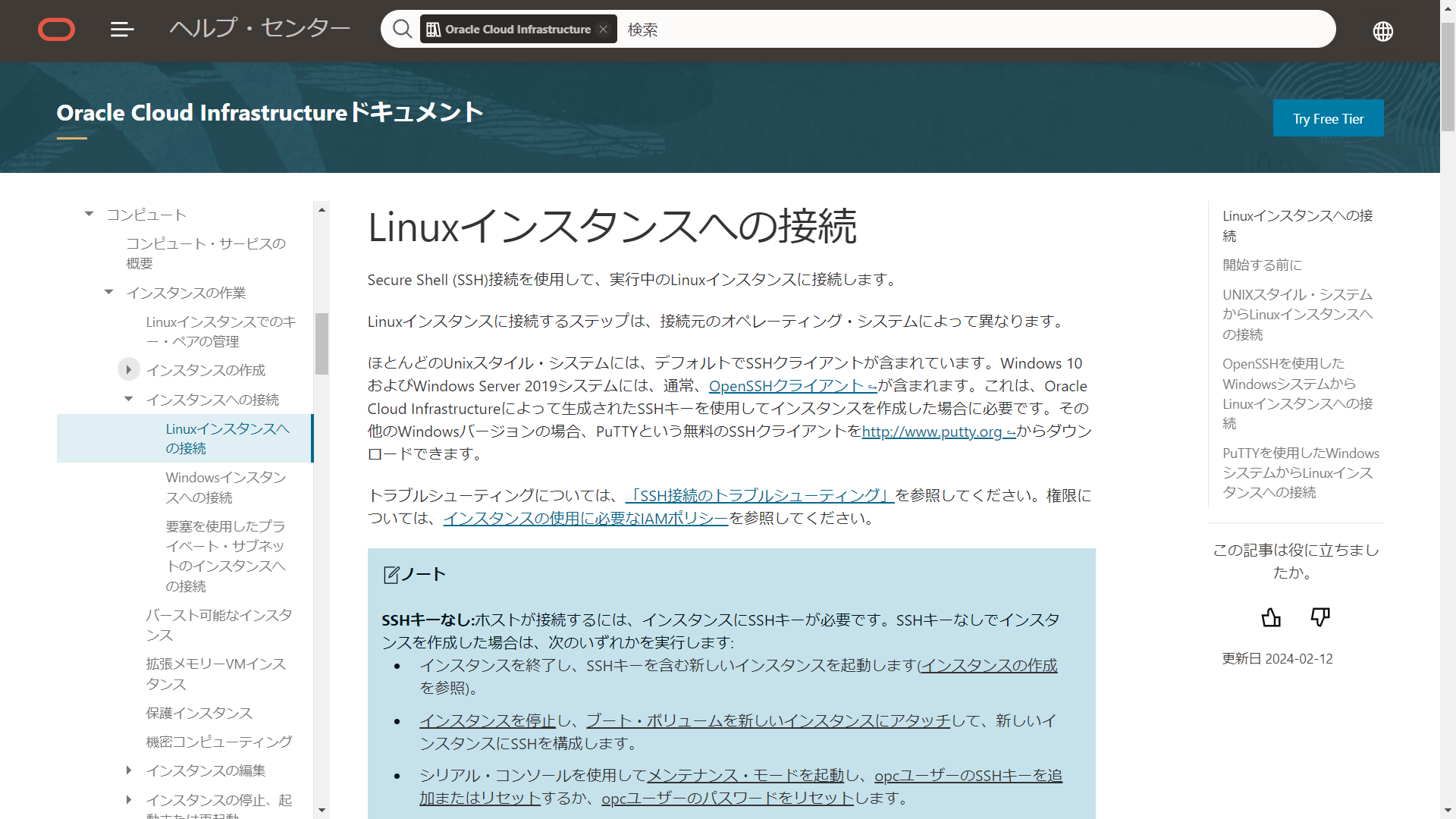
先ほどダウンロードした秘密キーのファイルを使用して、SSH 接続します。
ただ、会社のネットワークから試す場合は、SSH はブロックされていることが多いので、接続できずにタイムアウトになってしまうこともあると思います。
そんな時には、Cloud Shell を試してみてください。
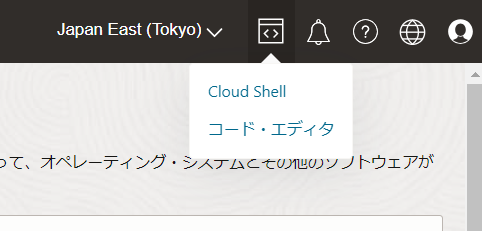 管理コンソール右上の開発者ツールのアイコンを展開して、Cloud Shell を起動します。
管理コンソール右上の開発者ツールのアイコンを展開して、Cloud Shell を起動します。
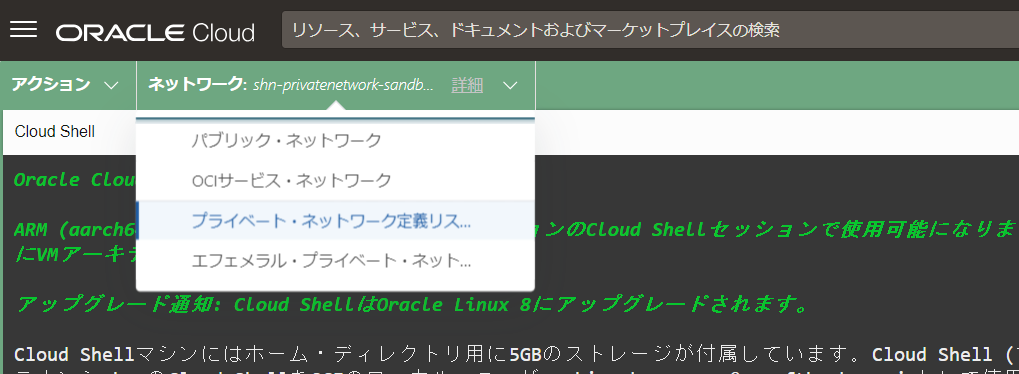 初回だけ、プライベート・ネットワークを定義します。
初回だけ、プライベート・ネットワークを定義します。
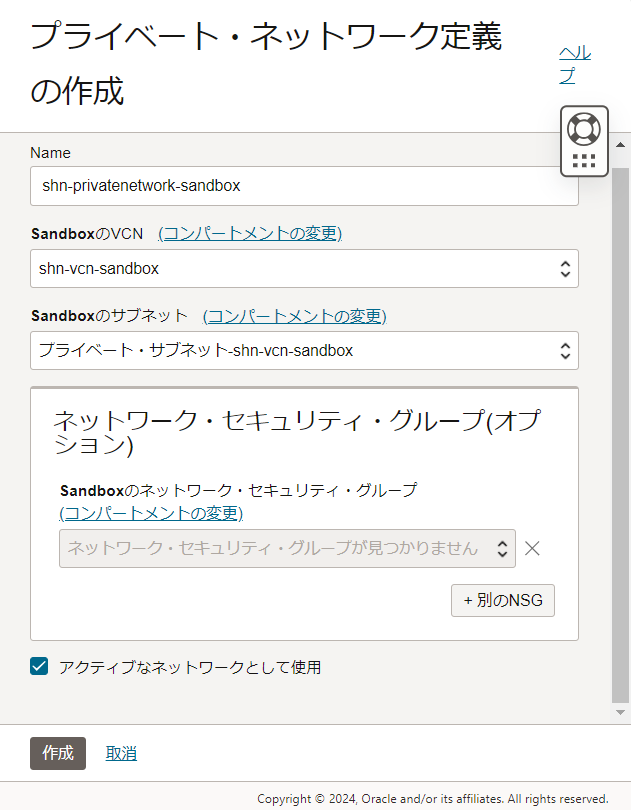 「プライベート・ネットワーク定義の作成」ボタンをクリックし、
「プライベート・ネットワーク定義の作成」ボタンをクリックし、
Sandbox コンパートメントの VCN でプライベート・サブネットを指定して作成します。
プライベート・ネットワークが作成できたら、
今度は秘密キーを Cloud Shell のインスタンス上にアップロードします。
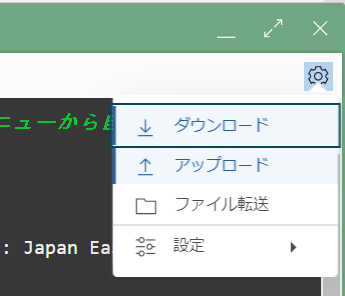
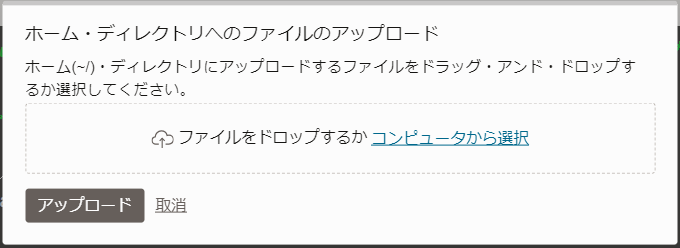 Cloud Shell のコンソール画面の右上の設定ボタンから、「アップロード」を選択して、
Cloud Shell のコンソール画面の右上の設定ボタンから、「アップロード」を選択して、
先ほど VM を作成した際にダウンロードしておいた秘密キーのファイルをアップロードします。
 作成したプライベート・ネットワークに接続していることを確認したら、
作成したプライベート・ネットワークに接続していることを確認したら、
VM のプライベート IP に向かって SSH 接続してください。
お気づきの通り、この方法であればプライベート IP アドレスに接続できますので、
インターネットに接続されていない VM にも SSH 接続が可能になります。
おわりに
これで、Oracle Linux arm64 の VM が作成できて、一番お手軽な管理コンソールからの Cloud Shell でもアクセスできました。
OCI での Linux VM へのアクセス方法はいくつかあり、以下のチュートリアルに詳しい説明がありますので、参照ください。
Oracle Cloud Infrastructureを使用したLinuxコンピュート・インスタンスへのアクセスおよび管理
今回はここまで。
それでは、みなさま、ごきげんよう。
他のおすすめ記事はこちら
著者紹介

先端技術統括部
DXコンサルティング部 デジタルイノベーション課
永瀬 晋作
みなさま、ごきげんよう。








