
みなさんこんにちは。
みなさん普段の業務で PowerPoint や Outlook などをお使いかと思いますが、PowerPoint や Outlook などをさらに効率的に活用したいと考えたことはございませんか?
そのようなお客様に向けて、AI (Microsoft Copilot) を Microsoft 365 に取り入れた Copilot for Microsoft 365 についてご紹介したいと思います。
Copilot for Microsoft 365 とは
Copilot for Microsoft 365 は、その名の通り Microsoft 365 に組み込まれた Copilot (副操縦士) です。
Word や Excel、PowerPoint などの Microsoft 365 アプリに組み込まれており、ユーザーが行う文書編集やデータ処理、プレゼン資料の作成をサポートします。
さらに、自然言語処理技術を活用してユーザーの指示を理解し、適切なサポートを提供します。
今回は Copilot for Microsoft 365 で行える機能を、実際の操作画面を紹介しながら、活用のポイントを解説していきます。
Copilot for Microsoft 365 の機能
Copilot for Microsoft 365 がアプリケーション上でどのように動作するか見ていきましょう。
今回は PowerPoint と Outlook について見ていきます。
PowerPoint
PowerPoint を Copilot に連携することで、AI技術を活用してプレゼンテーション作成を効率化することができます。
ユーザーは簡単なチャット形式の指示を入力するだけで、スライドの作成、要約、画像の追加などを行うことができます。
早速、Copilot にゼロからスライドを作成してもらいましょう。
Copilot には「高齢化社会の課題と解決」というテーマでスライドを作成してもらいます。
PowerPoint ではリボンに Copilot ボタンが追加されています。
ボタンを押すとサイドに Copilot ウィンドウが表示されます。
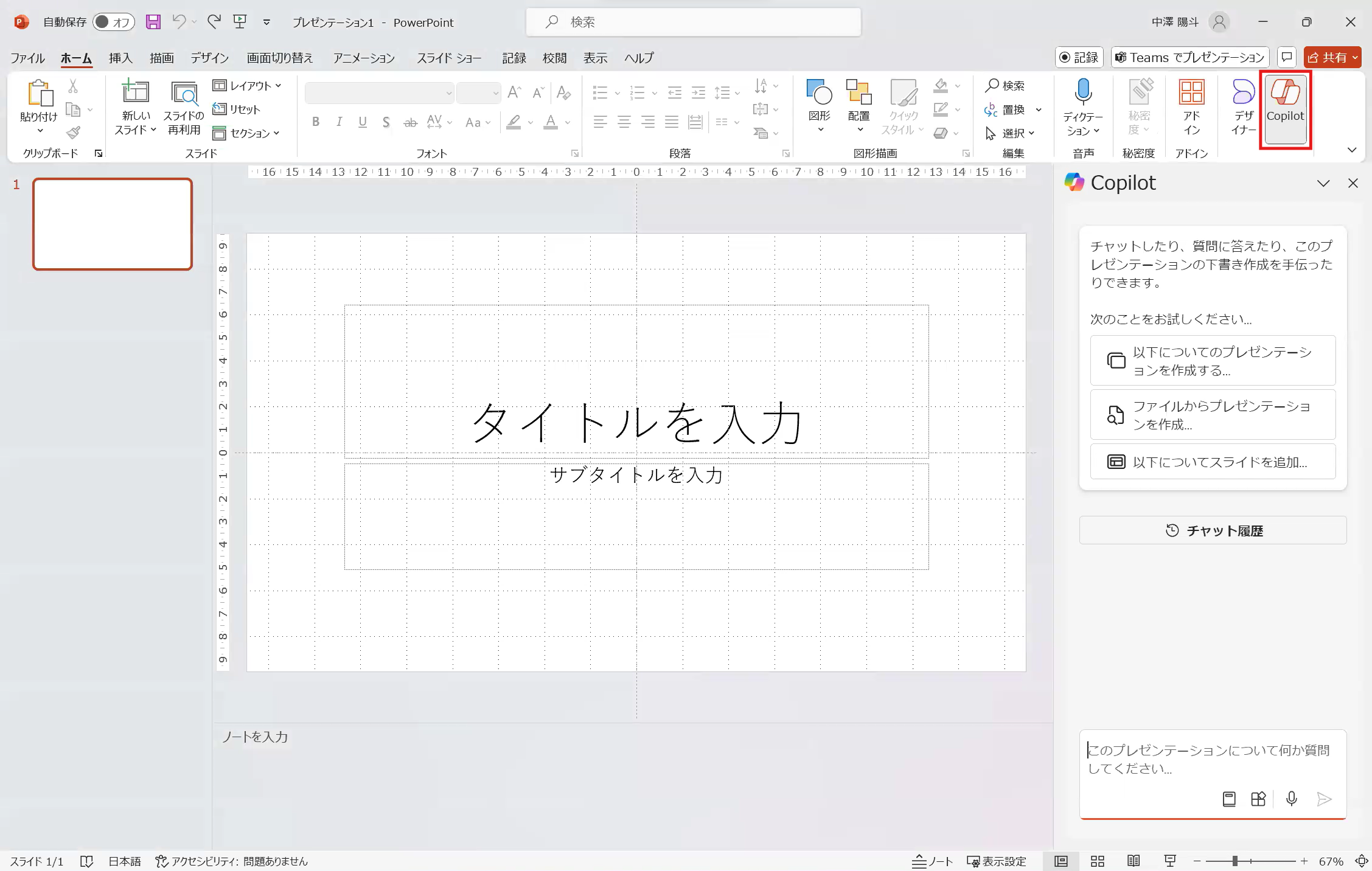
右下のテキストボックスにプロンプトを入力し、実行します。
『〇〇についてプレゼンテーションを作成してください』などの言葉に続けて、
詳しい設定を付け加えると、より精度の高いアウトプットを得られます。
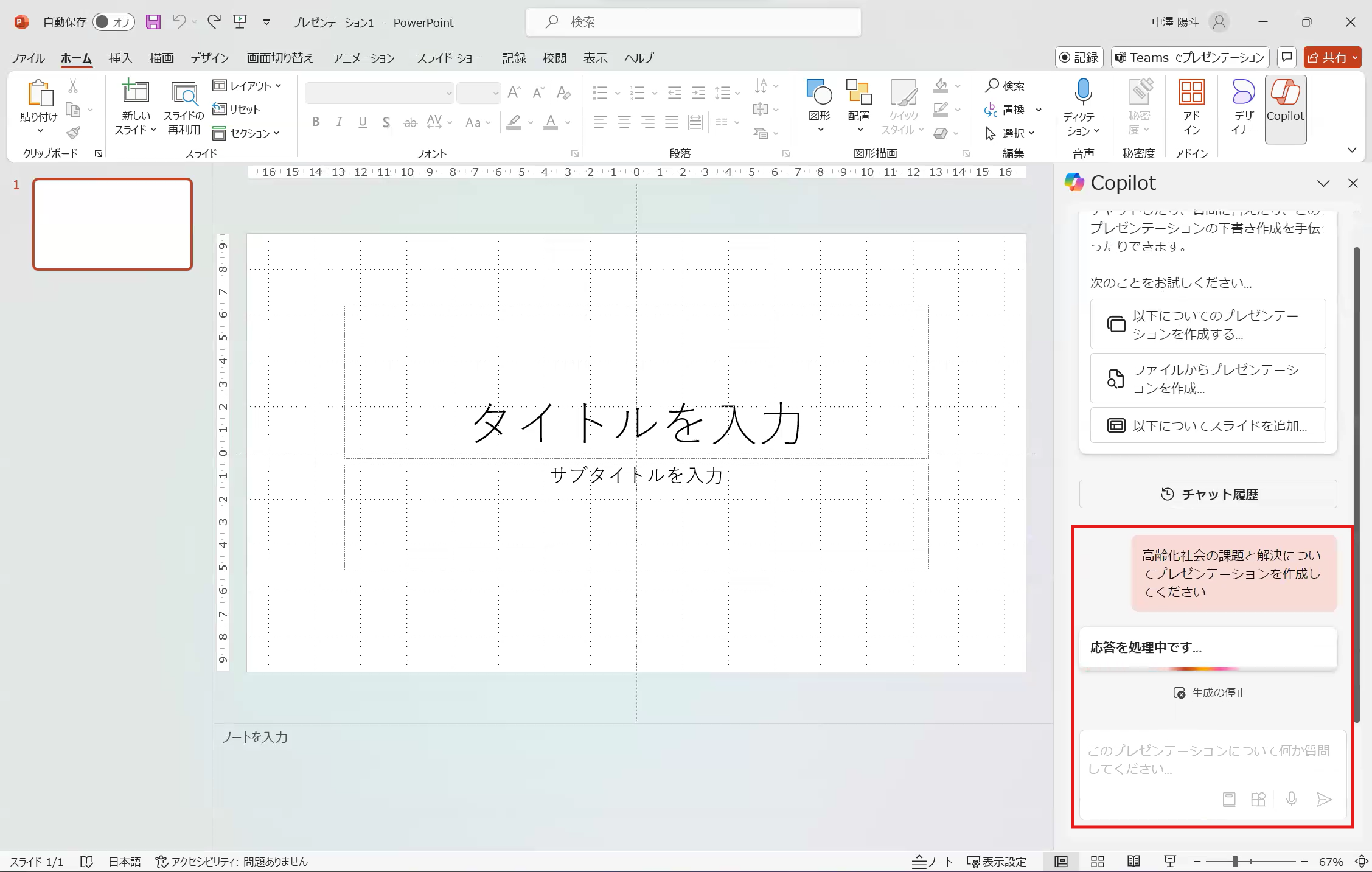
1分もかからず、12枚のスライドが生成されました。
ネットワーク回線やサービスの混雑具合にも左右されますが、
ほとんどの場合、10枚程度の生成であれば1分前後でスライドの作成が可能です。
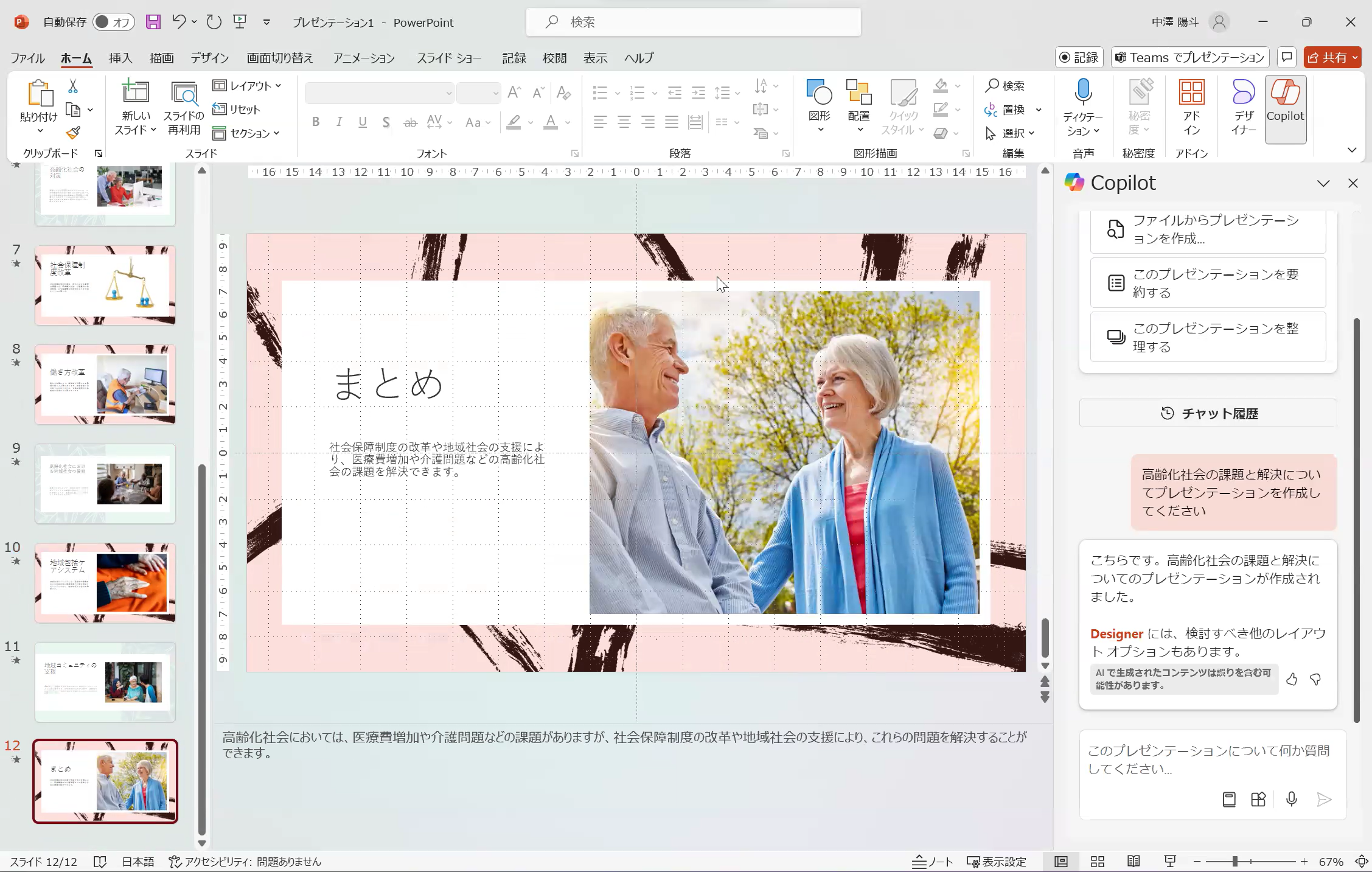
いかがでしたでしょうか。
PowerPoint の Copilot では最短数分でスライドが生成できるため、
あまり時間をかけずにスライドを作成する必要がある場合に非常に頼もしいツールになります。
今回紹介した機能以外にも、Word ファイルからのスライド生成なども行うことができ、
Word の Copilot で作成したファイルをもとに、PowerPoint の Copilot でスライド化するといった作成の仕方も可能です。
Outlook
続いて、Outlook の Copilot について見ていきましょう。
Outlook を Copilot に連携することで、より効率的にメールを処理することができるようになります。
ユーザーはプロンプト入力のみで、メールの下書き、要約、タスクの洗い出しなどを行うことができます。
最初にメールの下書き機能について見ていきましょう。
Copilot には『新入社員の歓迎会のお知らせ』について下書きを作成してもらいます。
Outlook にもリボンに Copilot ボタンが追加されています。
ボタンを押すと『Copilot を使って下書き』の選択肢が表示されるので選択します。
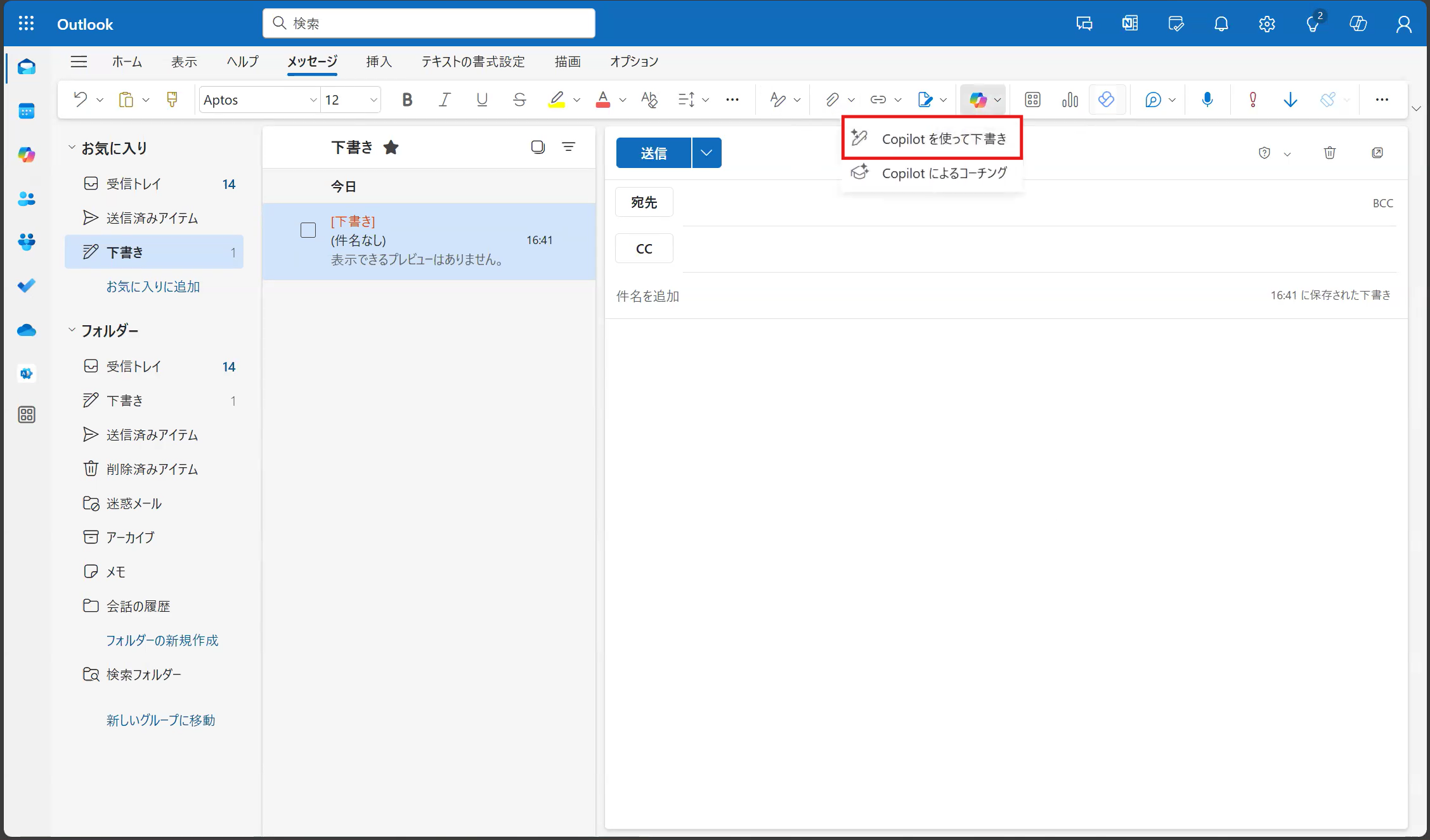
表示された下書きのテキストボックスにプロンプトを入力して実行します。
本記事では仮の日時と場所も含めるよう指示をいれました。
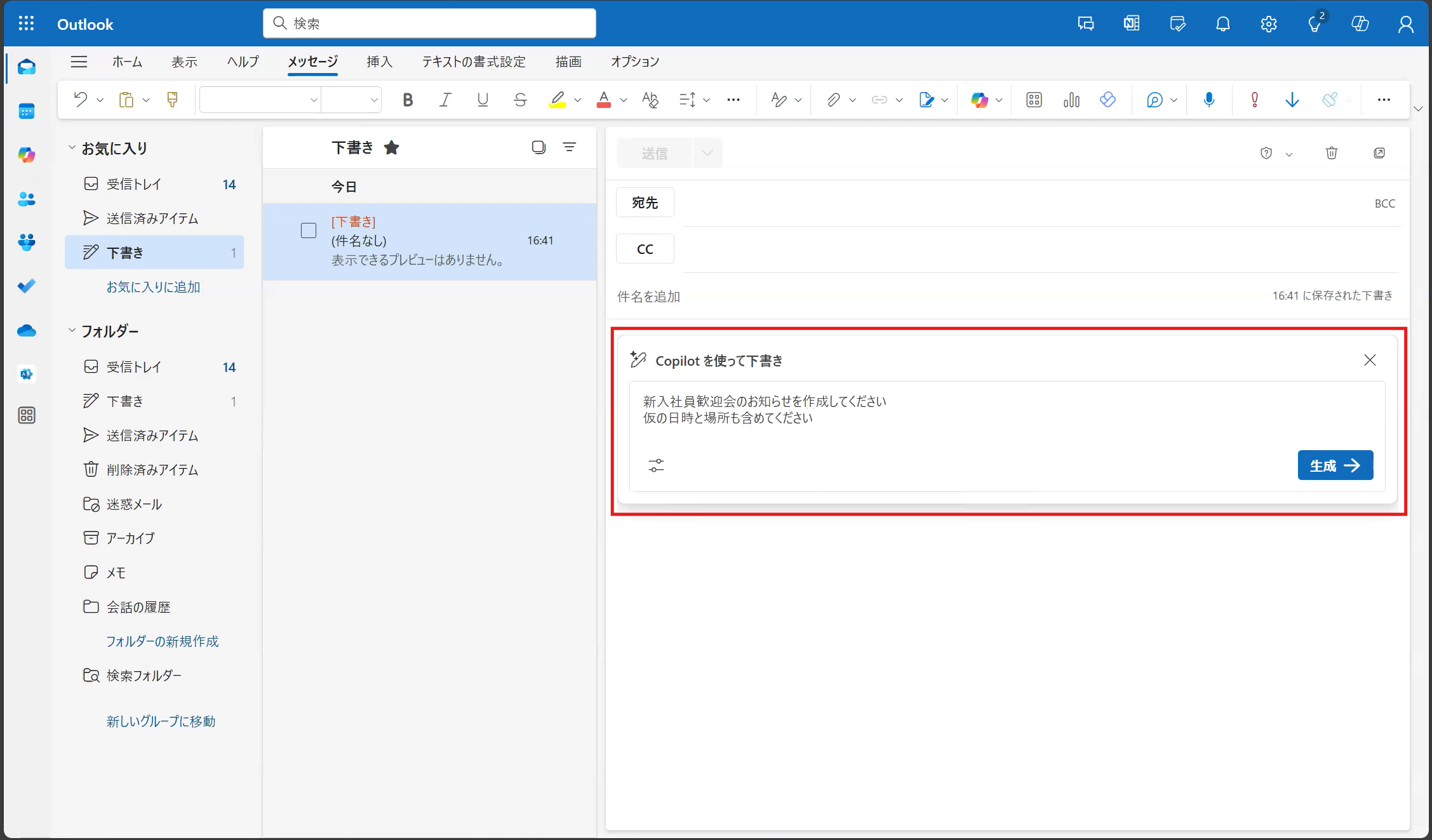
生成された下書きに修正が必要な場合は、プロンプトを入力して仕上げていくことができます。
簡単な操作であれば、赤丸で囲われている調整ボタンからワンクリックで操作をすることもできます。
今回は少し文面が短く感じたので、『長くする』操作をしてみます。
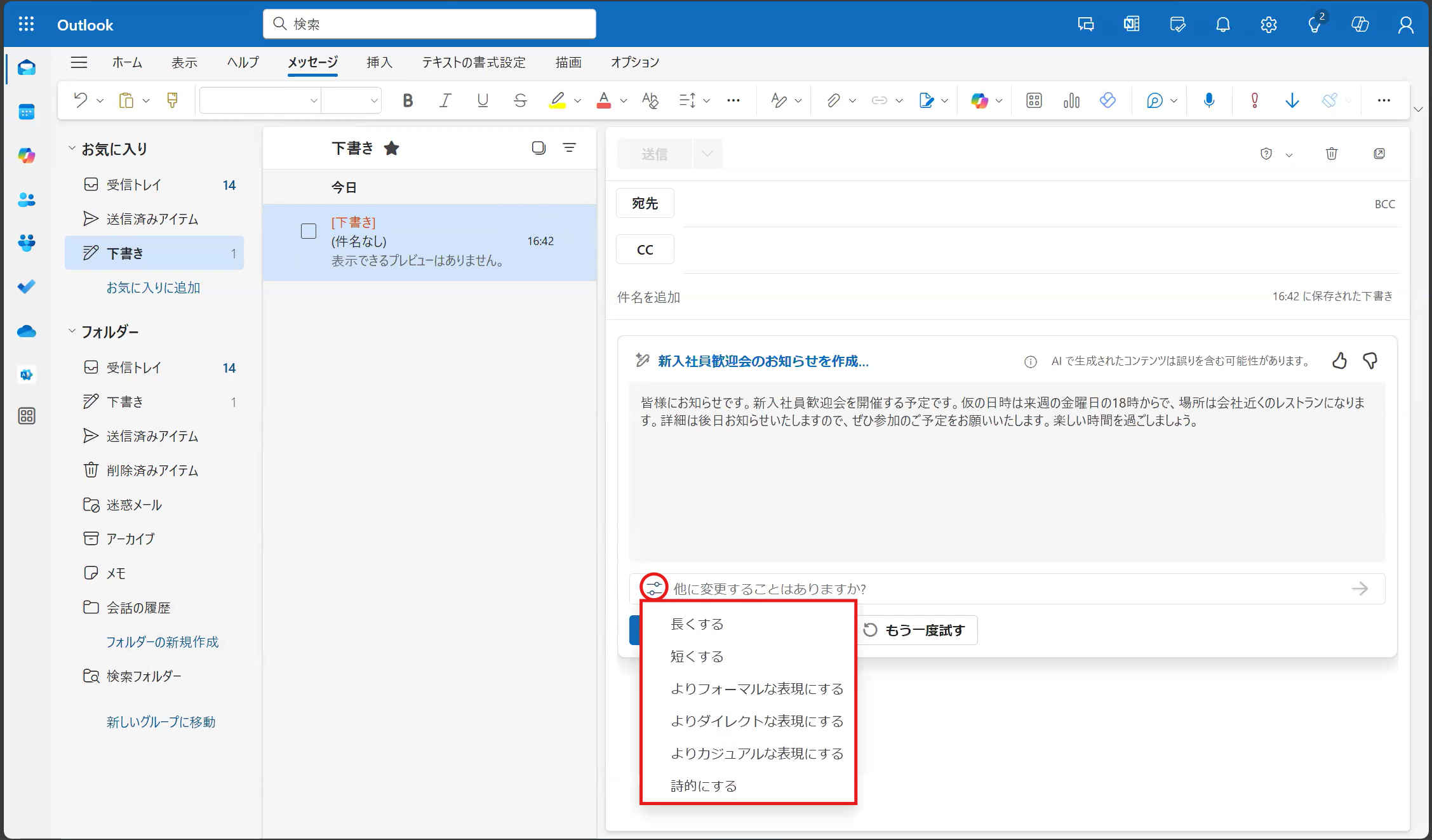
長くする操作後、『見やすく』とプロンプトを与えて、下書きにできそうな文面を作ることができました。
『保持する』をクリックすることによって下書きを本文に加えることができます。
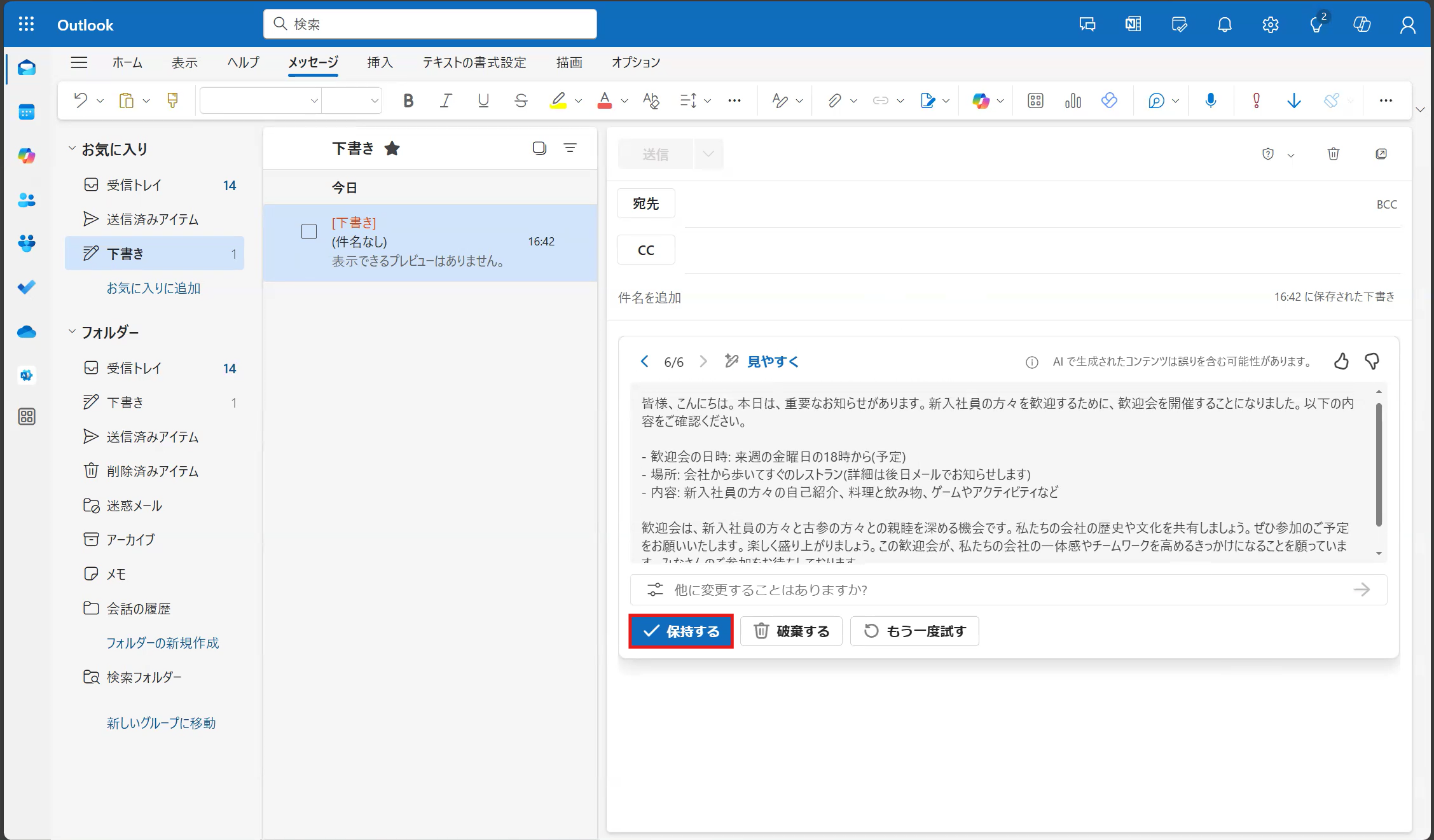
他にも、直近のタスクについてまとめてもらうことも可能です。
今週受信したメールについて、タスクを聞いてみましょう。
左側のメニューから Copilot ボタンを選択します。
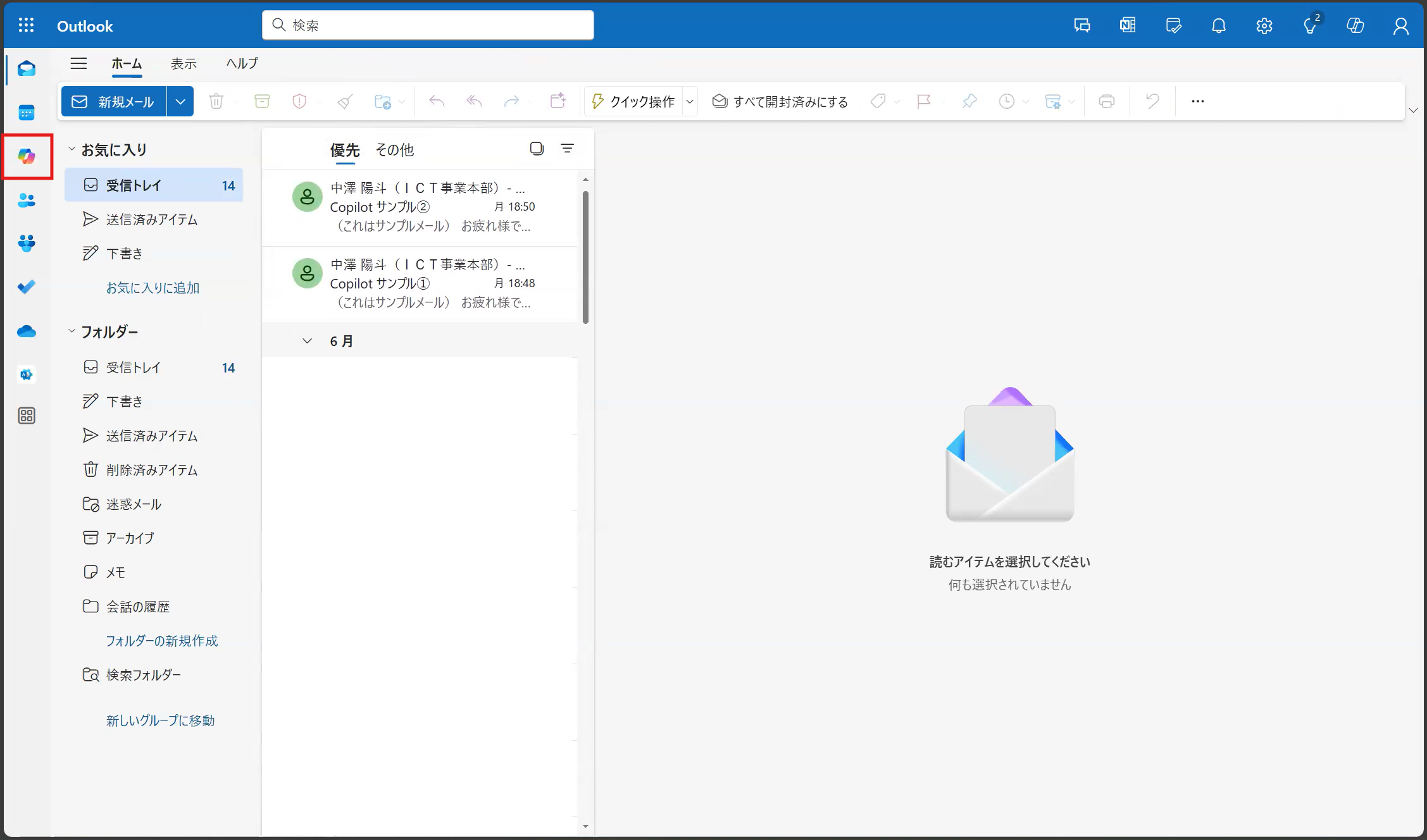
Copilot 画面に切り替わるので、プロンプトを入力していきます。
『今週受信したメールのタスクをおしえて』と入力しました。
期間の指定をすることで、より精度高くタスクを分析してもらうことができます。
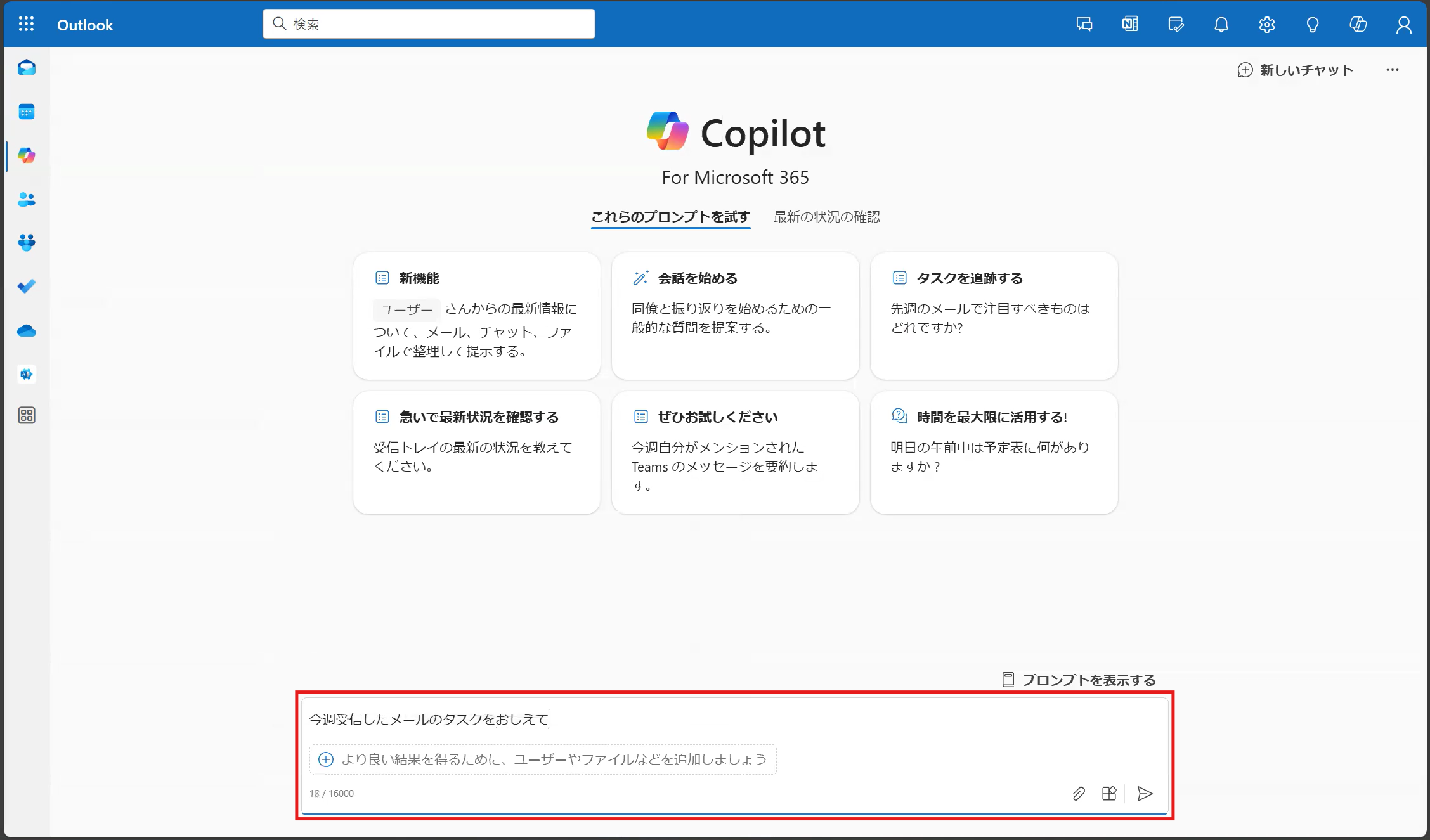
Copilot からの回答で今週処理するべきタスクを洗い出してもらうことができました。
参考にされたメールも注釈に表記されるため、ワンクリックで対象のメールへ遷移することが可能です。
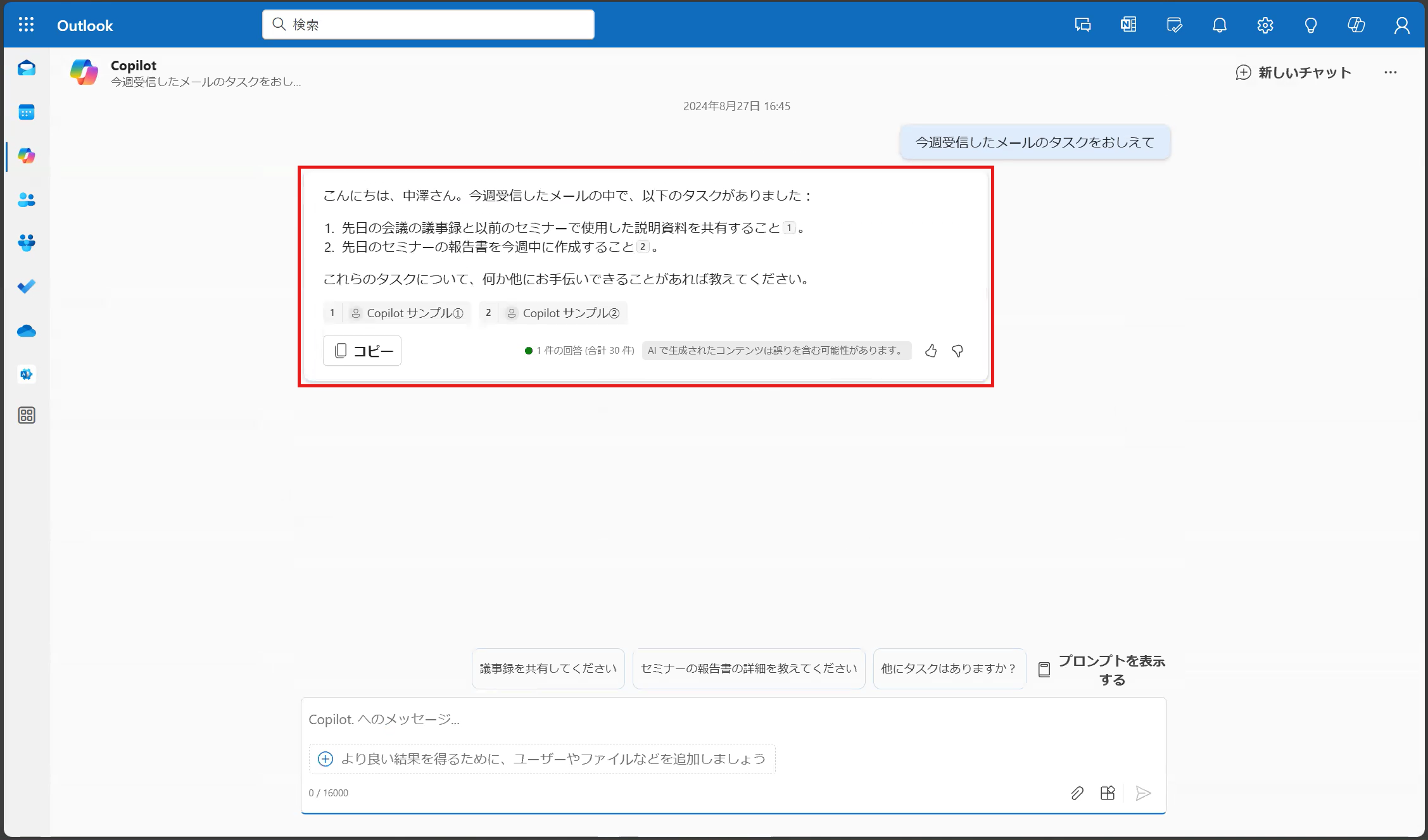
いかがでしたでしょうか。
メールの下書き機能は、あまり書く機会のないタイプのメールを作成する際の書きはじめとして有用なツールとなります。
また、タスクの洗い出し機能はメールの受信件数が多い方にとっては非常に強力なツールになります。
メールを見る時間が確保できない場合でも、スマートフォンなどから Copilot に聞くことによって、簡単に急ぎのタスクを把握することができます。
今回紹介した機能以外にも、メールの閲覧画面にはワンクリックで要約を表示してくれる機能もあります。
メールは毎日使うツールになると思いますので、Copilot を活用することによって大きな業務効率化を望むことができます。
まとめ
本記事では Copilot for Microsoft 365 の PowerPoint と Outlook の活用についてお伝えしました。
PowerPoint や Outlook で Copilot を活用することによって、日常業務の効率化を図ることが可能です。
現時点ではプレビューになっている機能もありますが、今後のアップデートでさらに機能が充実していく予定です。
Copilot for Microsoft 365 について、これから他の解説記事も投稿していきますので、ぜひご一読頂けますと幸いです。
お読みいただきありがとうございました。
他のおすすめ記事はこちら
著者紹介

SB C&S株式会社
ICT事業本部 技術本部 技術統括部 第2技術部 2課
中澤 陽斗








